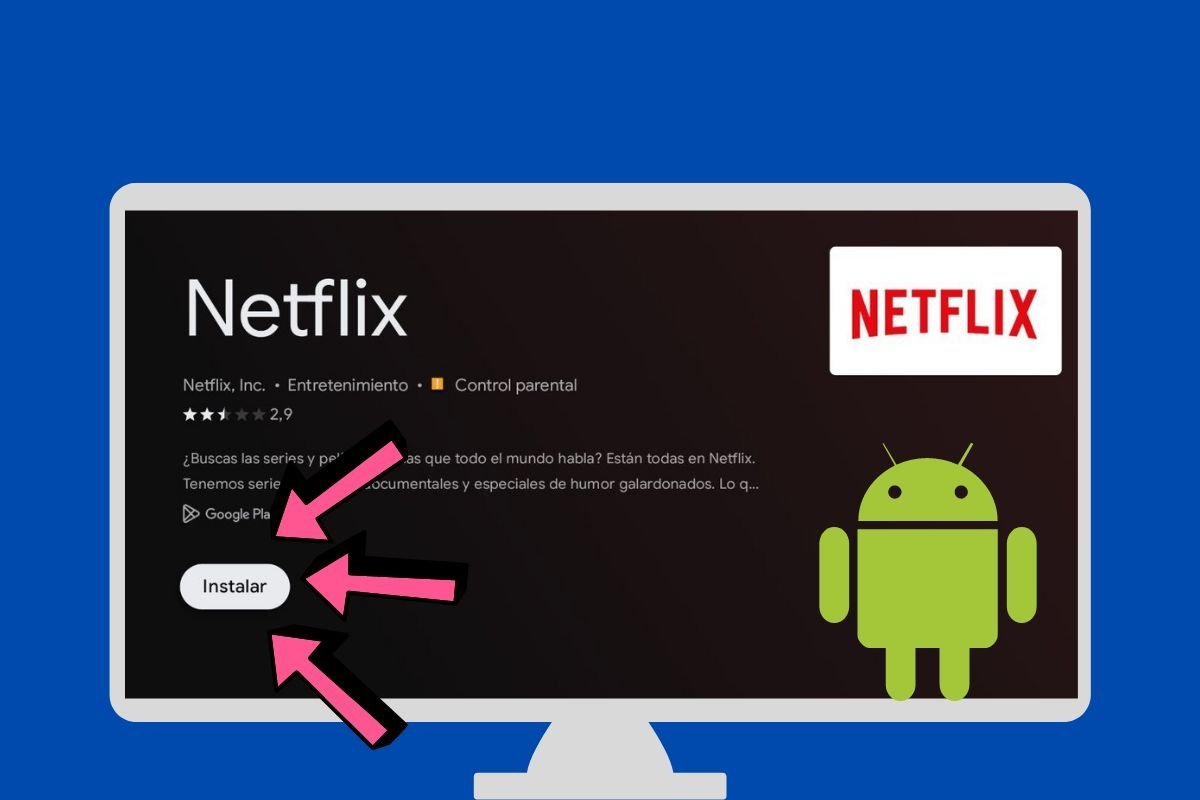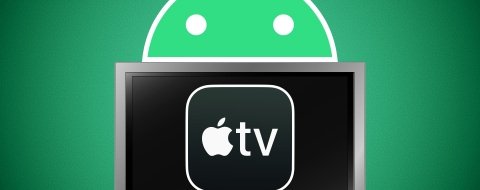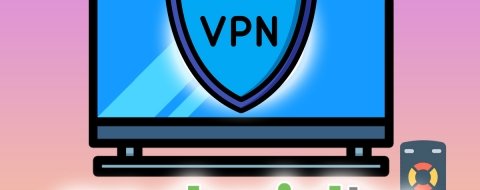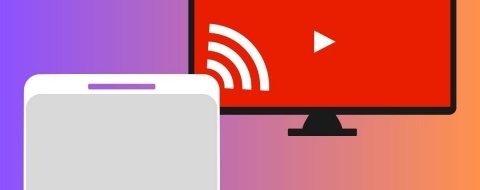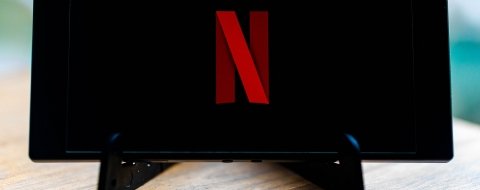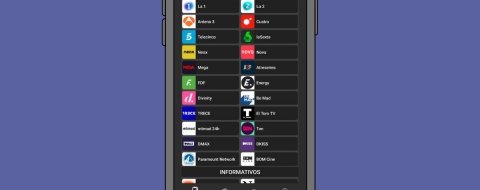Android TV es un sistema muy versátil, ya que cuenta con un nutrido ecosistema de aplicaciones. No obstante, no existe una sola manera de instalar tus apps favoritas. ¿Quieres saber cómo instalar aplicaciones en tu televisor? Entonces, lee con atención todo lo que te mostramos aquí. Vamos a explicarte cuáles son todos los caminos disponibles para instalar tus aplicaciones en Android TV.
Todas las formas de instalar apps en Android TV
En esta guía vamos a analizar todos los métodos que tienes disponibles a la hora de instalar aplicaciones en Android TV. Te vamos a mostrar los pasos necesarios para llevar a cabo cada proceso, con capturas de pantalla y explicaciones sencillas.
Los procedimientos que revisaremos a continuación son los siguientes:
- Cómo instalar apps en Android TV desde Google Play
- Cómo instalar apps de Google Play en Android TV desde la tele
- Cómo instalar apps de Google Play en Android TV desde el móvil
- Cómo instalar apps de Google Play en Android TV desde el PC
- Cómo instalar aplicaciones en Android TV desde un APK
- Cómo instalar APKs a Android TV con la app Send Files to TV
- Cómo instalar APKs en Android TV con un pendrive USB
- Cómo descargar e instalar APKs directamente en Android TV
- Cómo instalar APKs en Android TV a través de ADB
1. Cómo instalar apps en Android TV desde Google Play
Dejemos a un lado la instalación de aplicaciones mediante archivos APK y centrémonos en la tienda oficial de Android TV, la Play Store. Si tu reproductor multimedia está certificado por Google, tendrás acceso a este repositorio. Lo único que debes hacer es dirigirte a la zona de Aplicaciones que verás en la pantalla inicial.
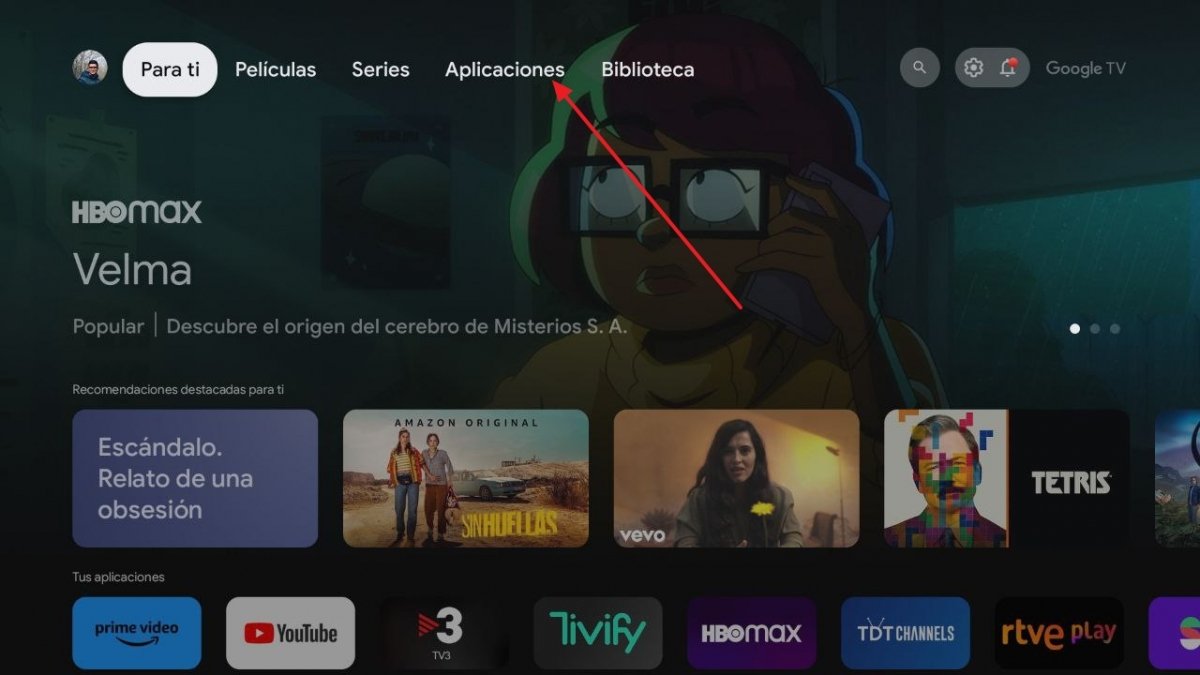 Entrar en la sección de aplicaciones de Android TV
Entrar en la sección de aplicaciones de Android TV
Entonces, explora las aplicaciones disponibles con el mando. Tan solo debes seleccionar una para ver más información. Para este ejemplo, abrimos la ficha de TikTok, aunque este método sirve con cualquier aplicación que veas.
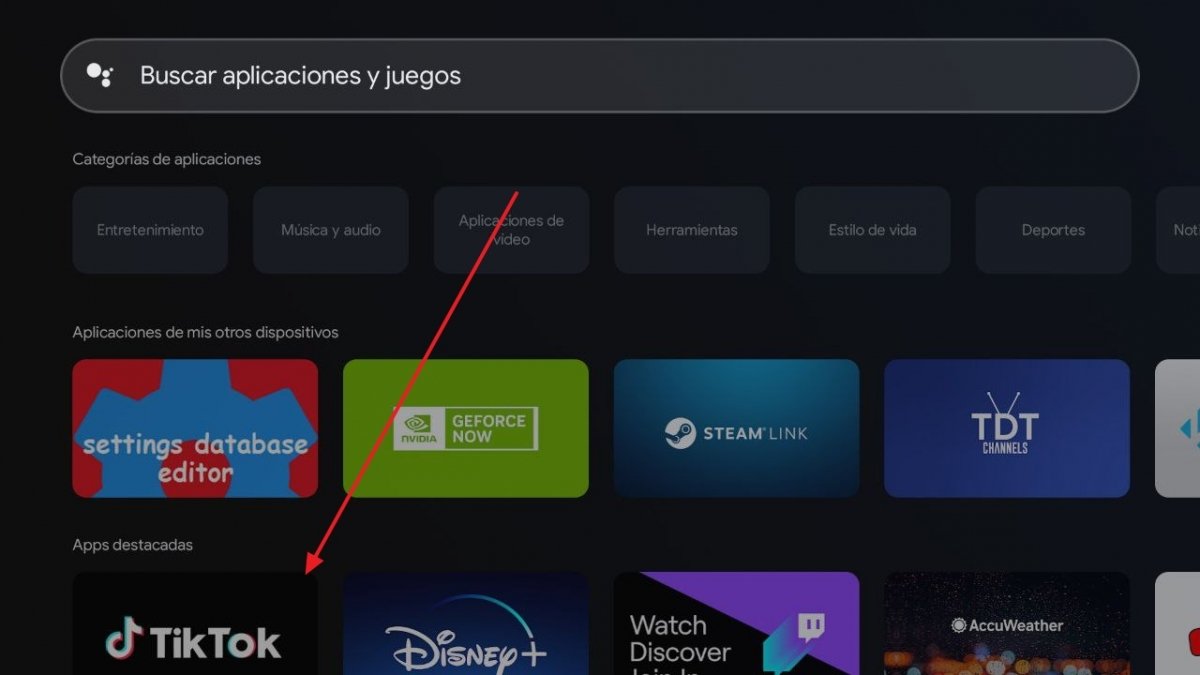 Entrar en la ficha de una aplicación de Android TV en la tienda
Entrar en la ficha de una aplicación de Android TV en la tienda
Luego, basta con presionar sobre Instalar para que se comience a descargar la aplicación. Como ves en la imagen inferior, aparece la etiqueta Google Play, que confirma que el canal empleado para la obtención es la tienda de Play Store.
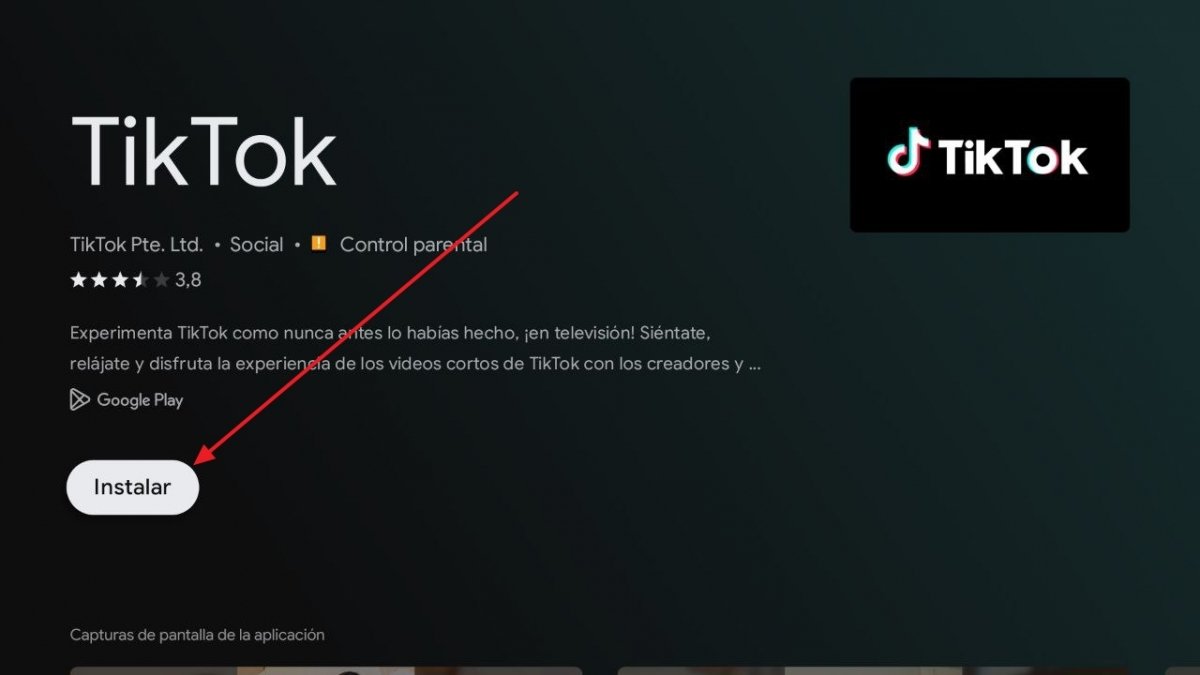 Instalar la aplicación desde la Google Play
Instalar la aplicación desde la Google Play
Todas las aplicaciones que descargues con este método aparecerán en la pantalla inicial de tu Android TV.
Cómo instalar apps de Google Play en Android TV desde la tele
Desde la propia tele puedes descargar aplicaciones. Es justo lo que hemos visto en el apartado anterior. No obstante, hay diversas maneras de encontrar tus aplicaciones favoritas. Una de ellas es explorando las aplicaciones destacadas, pero también es posible aprovechar las capacidades del buscador. Escoge la opción Buscar aplicaciones y juegos.
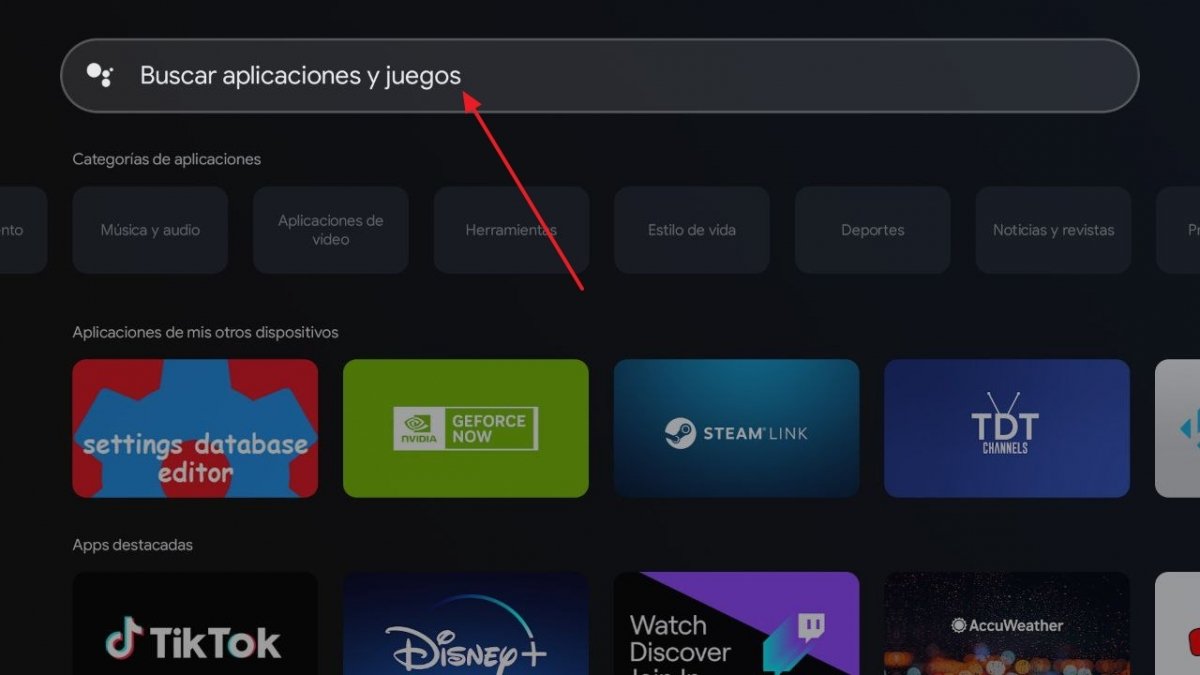 Utilizar el buscador para encontrar aplicaciones
Utilizar el buscador para encontrar aplicaciones
Con el teclado inferior, escribe el nombre o la categoría de las aplicaciones. Por ejemplo, puedes introducir la palabra clave vídeos, para obtener servicios relacionados. Al contrario, sirve igualmente poner el nombre de apps concretas, como Netflix.
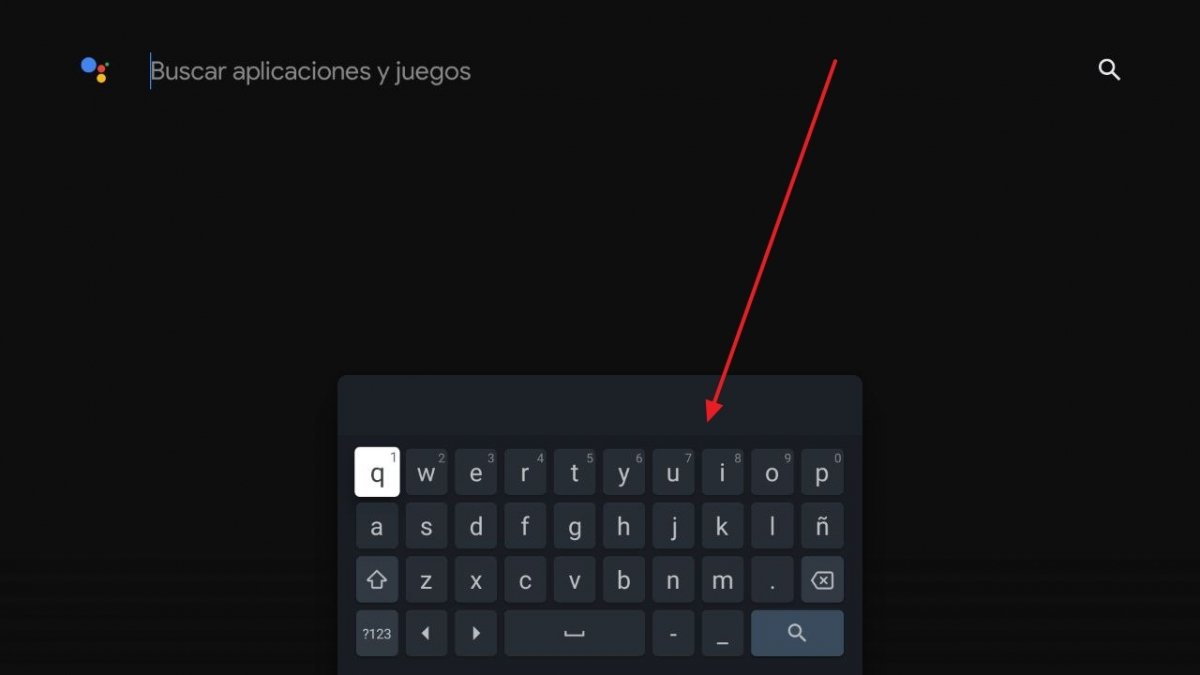 Escribir o dictar el nombre o la categoría de la aplicación
Escribir o dictar el nombre o la categoría de la aplicación
Finalmente, el paso es el mismo que ya hemos mencionado en más de una ocasión, a saber, pinchar con el mando sobre Instalar para que se inicie la descarga.
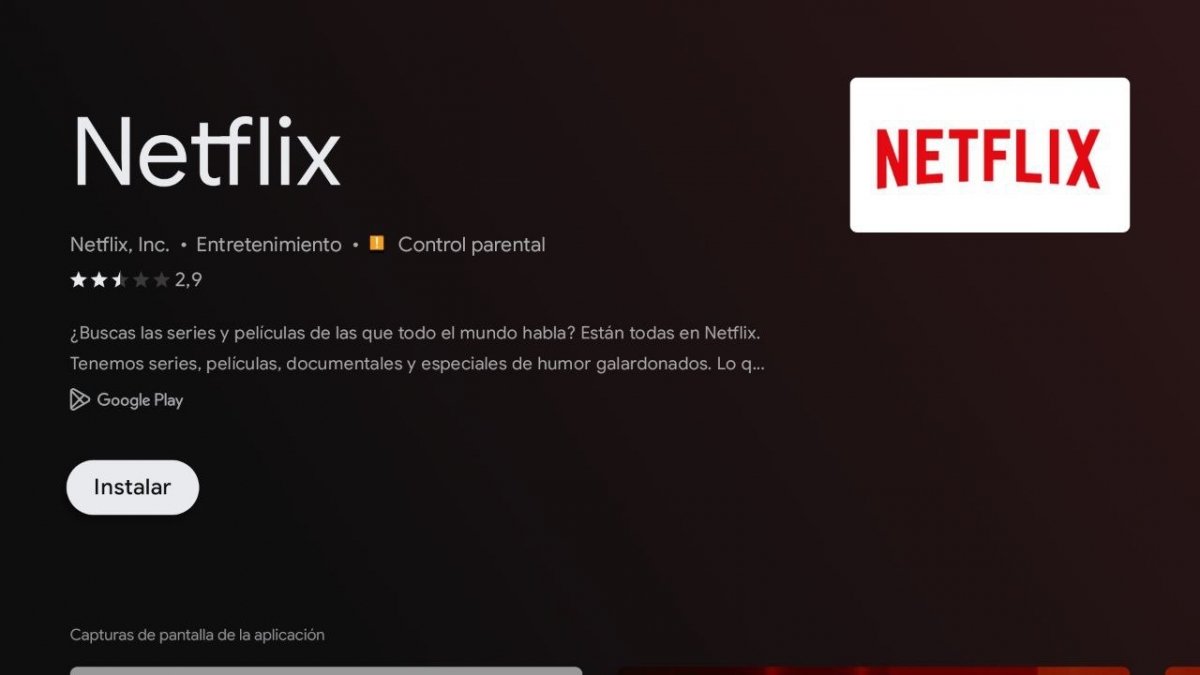 Instalar una aplicación desde la ficha después de localizarla con el buscador
Instalar una aplicación desde la ficha después de localizarla con el buscador
Espera hasta que la aplicación aparezca en la pantalla de inicio para ponerla en marcha.
Cómo instalar apps de Google Play en Android TV desde el móvil
¿Sabías que desde la Google Play Store de Android se pueden enviar aplicaciones a Android TV? Es uno de los procedimientos más cómodos que vamos a explicarte en esta guía. Lo único que debes hacer es explorar el contenido de la tienda y localizar aplicaciones que estén disponibles para reproductores multimedia o televisores. Es el caso de Send Files to TV, una herramienta de la que te hemos hablado antes.
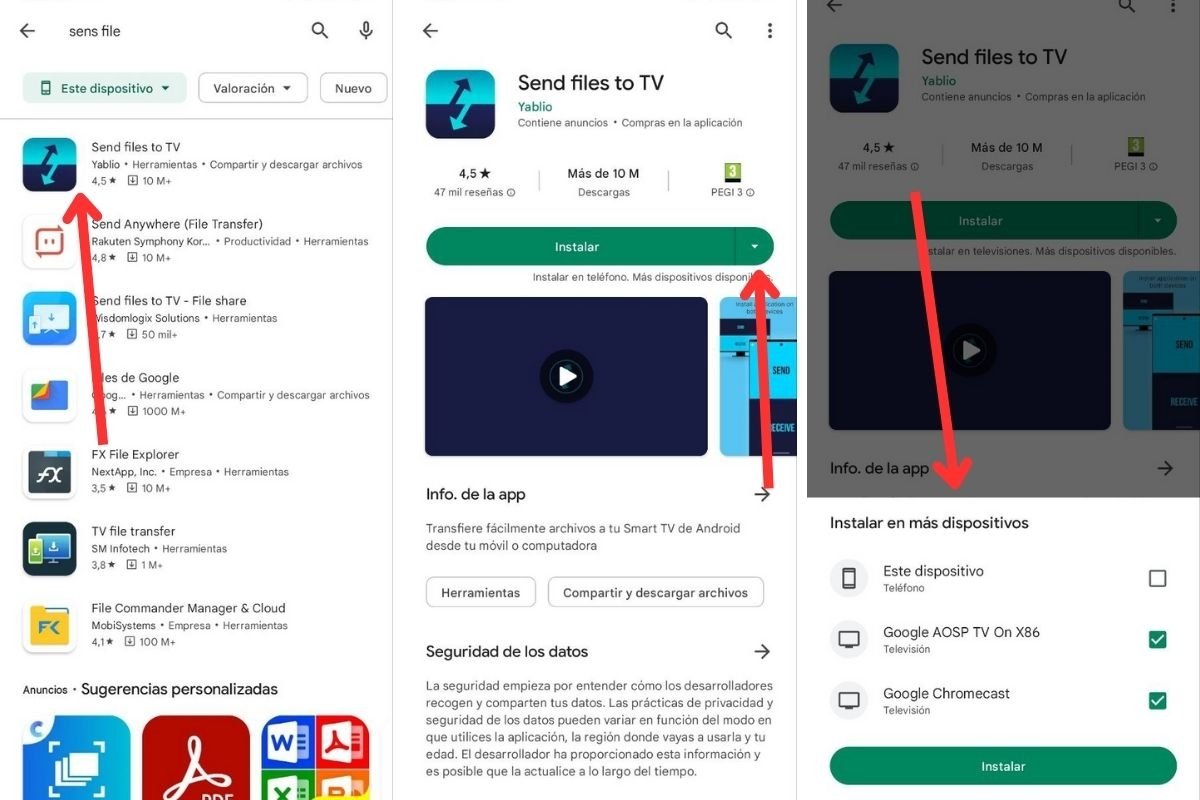 Instalar una aplicación de Android TV desde el móvil
Instalar una aplicación de Android TV desde el móvil
Así puedes descargar aplicaciones desde la Play Store de tu móvil en un Android TV:
- Encuentra una aplicación compatible con Android TV.
- Abre su ficha y presiona en la fecha descendente que verás junto a Instalar.
- Selecciona los dispositivos Android TV que aparezcan en el listado.
- Pulsa en Instalar.
Recuerda que solo se muestran aquellos Android TV en los que has iniciado sesión con tu cuenta de Google. Esta debe ser la misma tanto en el reproductor multimedia como en el móvil.
Cómo instalar apps de Google Play en Android TV desde el PC
Algo similar a lo anterior sucede desde la versión web de la Play Store. Desde un ordenador Windows, Mac o Linux es posible instalar aplicaciones en Android TV. Asegúrate de haber iniciado sesión con la misma cuenta de Google que en tu reproductor multimedia y haz clic en la sección TV.
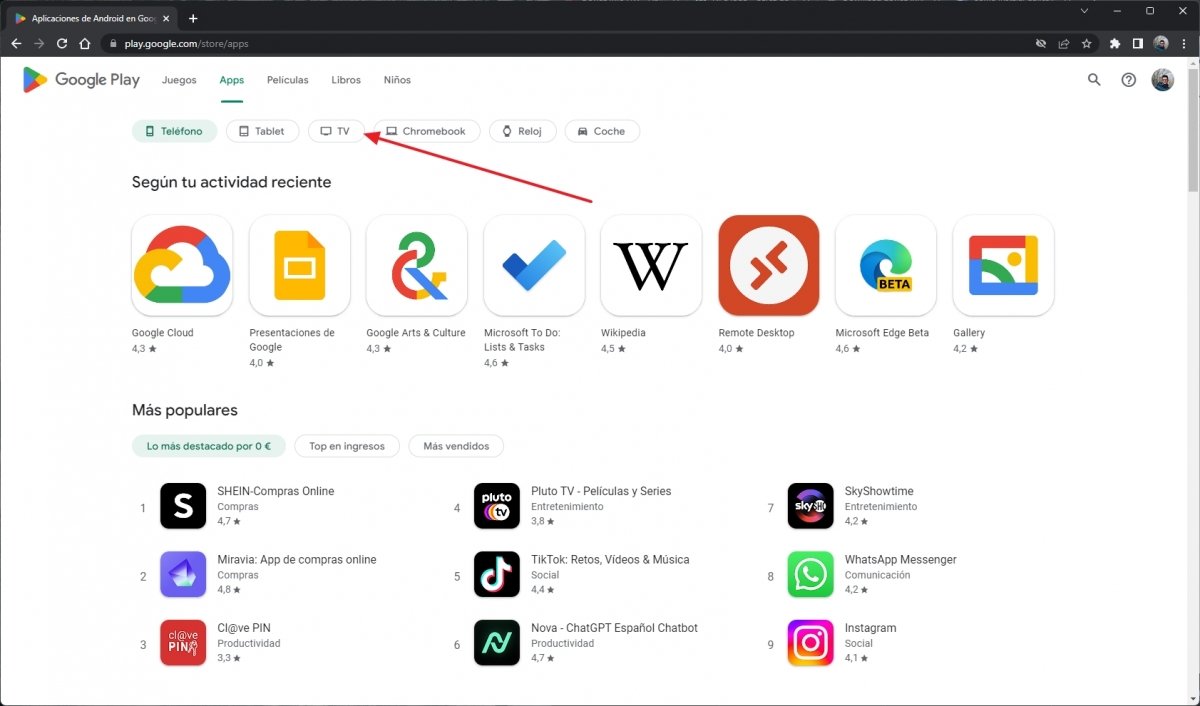 Ver las aplicaciones para Android TV desde el navegador web de tu PC
Ver las aplicaciones para Android TV desde el navegador web de tu PC
En esta ocasión, probaremos con Plex, una aplicación para crear tu propia nube multimedia. Hacemos clic en Descargar. Como es lógico, esta aplicación de Android no va a instalarse en Windows, pero la Play Store tiene una sorpresa para ti.
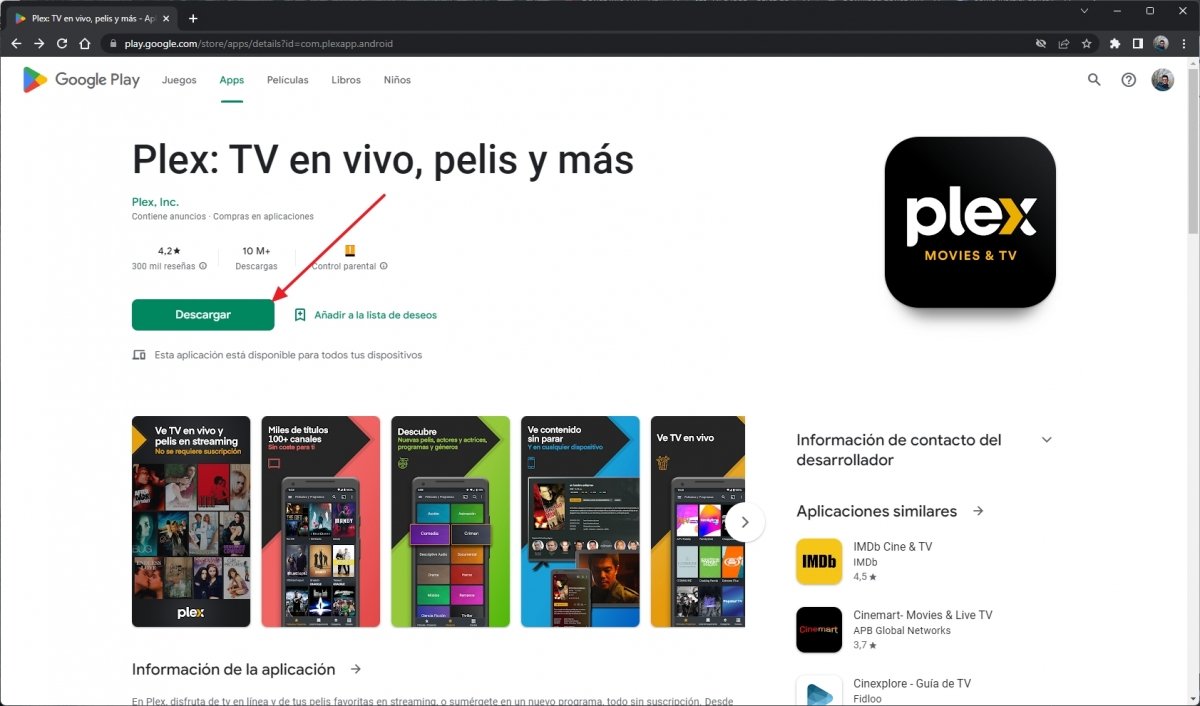 Descargar una aplicación desde la web de Google Play
Descargar una aplicación desde la web de Google Play
Sí, tan solo unos segundos después de presionar en Descargar, aparece un listado con todos los dispositivos asociados a tu cuenta, entre ellos, los Android TV.
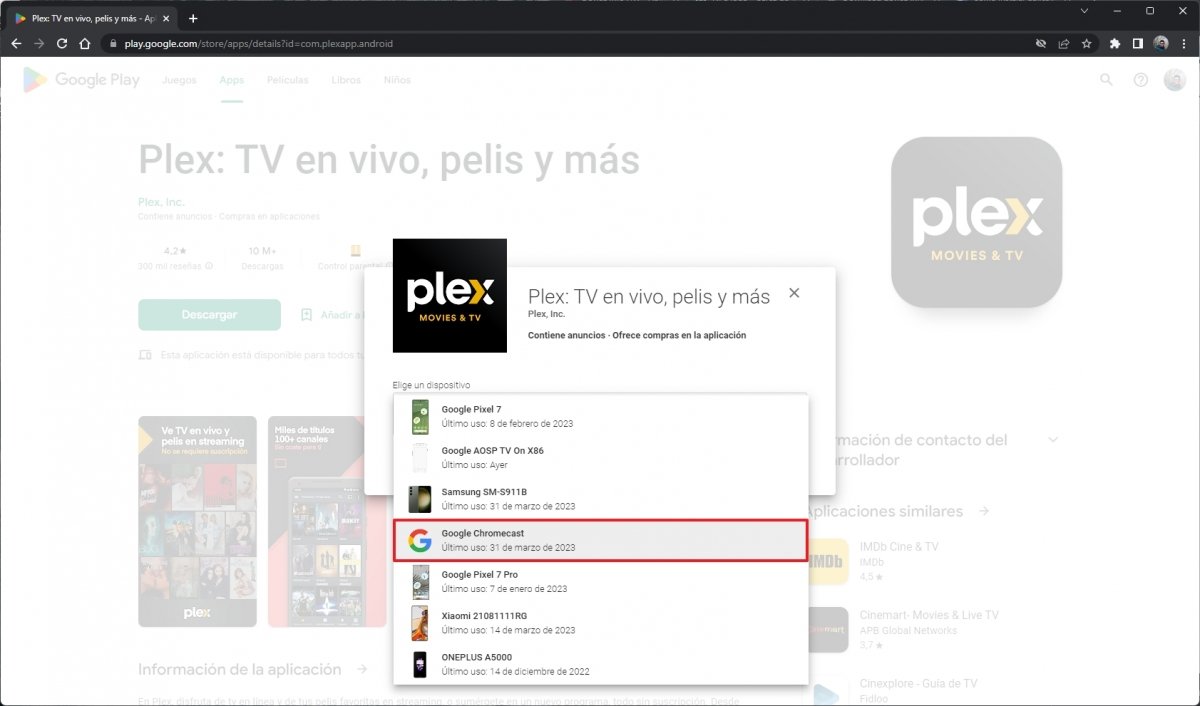 Instalar una aplicación en un dispositivo externo desde la Google Play en la web
Instalar una aplicación en un dispositivo externo desde la Google Play en la web
Selecciona el dispositivo más conveniente y solicita a la Play Store que descargue e instale la aplicación en él.
2. Cómo instalar aplicaciones en Android TV desde un APK
Aunque la tienda oficial de Android TV, Google Play, viene repleta de aplicaciones y juegos, una de las características de Android es que existen muchas más apps. No todas ellas están en esa tienda, de manera que puedes descargar su APK e instalarlo en tu dispositivo libremente. Veamos qué necesitas para abrir un APK en Android TV y, después, tres métodos distintos para obtener archivos APK e instalarlos en tu televisor o dispositivo con Android TV.
Pasos previos para poder instalar un APK en Android TV
Android te da libertad para instalar aplicaciones de varias maneras. Pero, por tu seguridad, esa libertad viene desactivada por defecto. Para activar esta opción, tendrás que seguir unos pasos. Nada que no puedas hacer tú mismo. Para activar la posibilidad de instalar un APK en Android TV tendrás que activar la opción llamada Fuentes desconocidas.
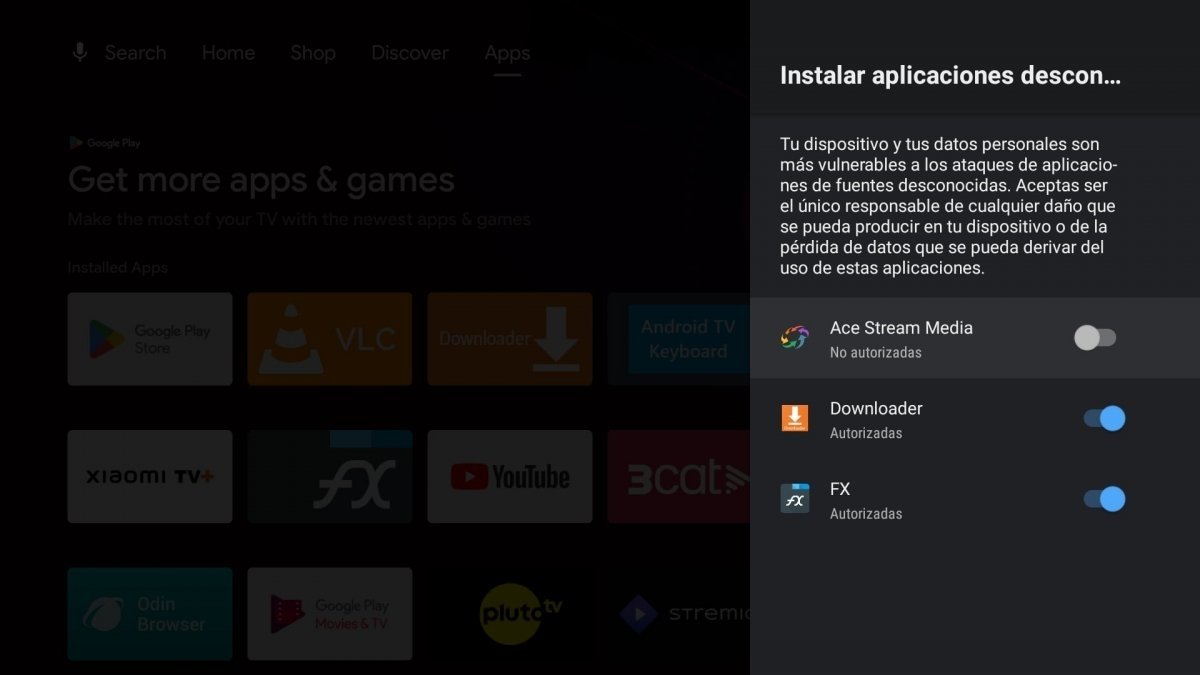 Cómo instalar APKs de fuentes desconocidas en Android TV
Cómo instalar APKs de fuentes desconocidas en Android TV
Esta es la ruta a seguir para dar con ella:
- Abre Ajustes de Android TV. Está arriba a la derecha de la pantalla principal.
- Entra en Seguridad y restricciones. Está abajo de todo. Tal vez esté dentro de Personal o Aplicaciones. Dependerá de la versión de Android TV que tengas instalada.
- Selecciona la opción Fuentes desconocidas.
- Dentro verás qué aplicaciones se pueden beneficiar de esta opción.
- Por seguridad, cuantas menos apps actives, mejor.
Si no encuentras la opción Fuentes desconocidas, tal vez tengas que activar las Opciones para desarrolladores. Está dentro de Sistema, oculto por defecto. Para activar estas opciones avanzadas, y de paso, Fuentes desconocidas, sigue estos pasos:
- Abre Ajustes de Android TV.
- Entra en Información.
- Busca la opción Compilación de Android TV.
- Toca hasta siete veces esa opción.
- Aparecerá un mensaje indicando que has activado las opciones para desarrolladores.
- Ahora vuelve a Seguridad y restricciones hasta dar con Fuentes desconocidas.
Cómo instalar APKs a Android TV con la app Send Files to TV
Empezamos con uno de los métodos más conocidos a la hora de instalar cualquier aplicación en Android TV. Nos referimos a emplear la aplicación Send Files to TV, que facilita el envío de APK desde el teléfono a la tele. En este caso, necesitas descargarla tanto en tu reproductor multimedia, desde la Google Play, como en tu teléfono móvil, utilizando el enlace anterior.
Una vez tengas Send Files To TV en tu Android TV, con el mando, marca la opción Receive.
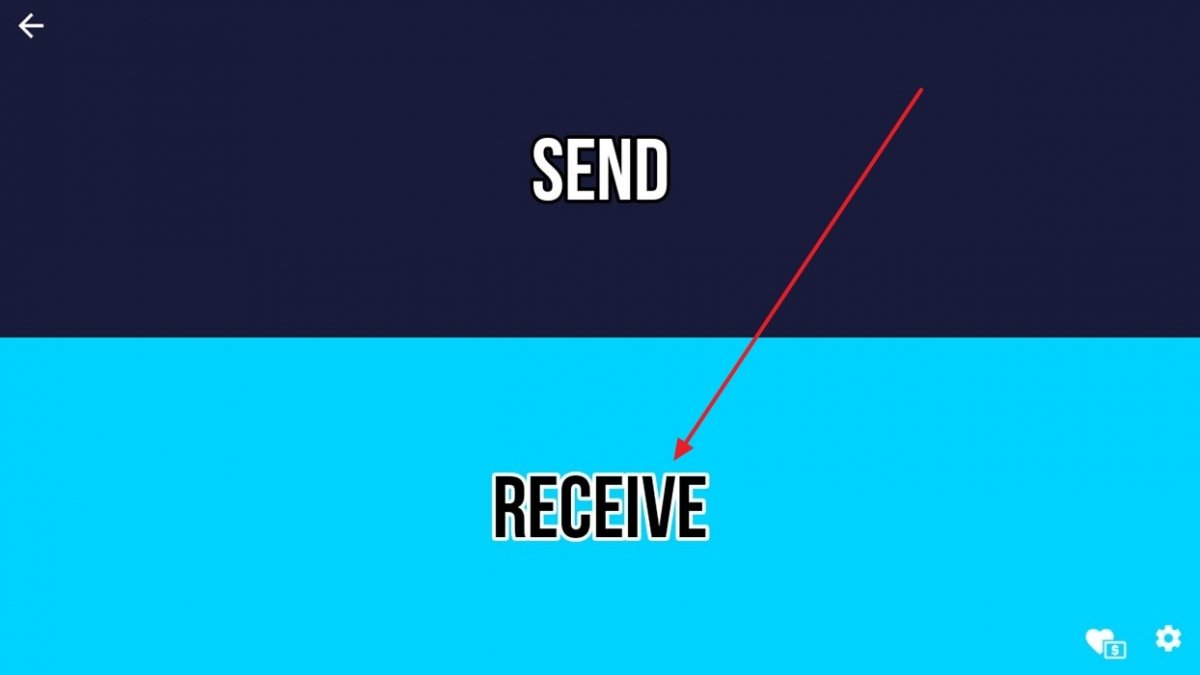 Poner Send File to TV en modo receptor
Poner Send File to TV en modo receptor
En ese momento, Android TV se habrá puesto en modo receptivo y se mantendrá a la espera de que le lleguen los archivos oportunos.
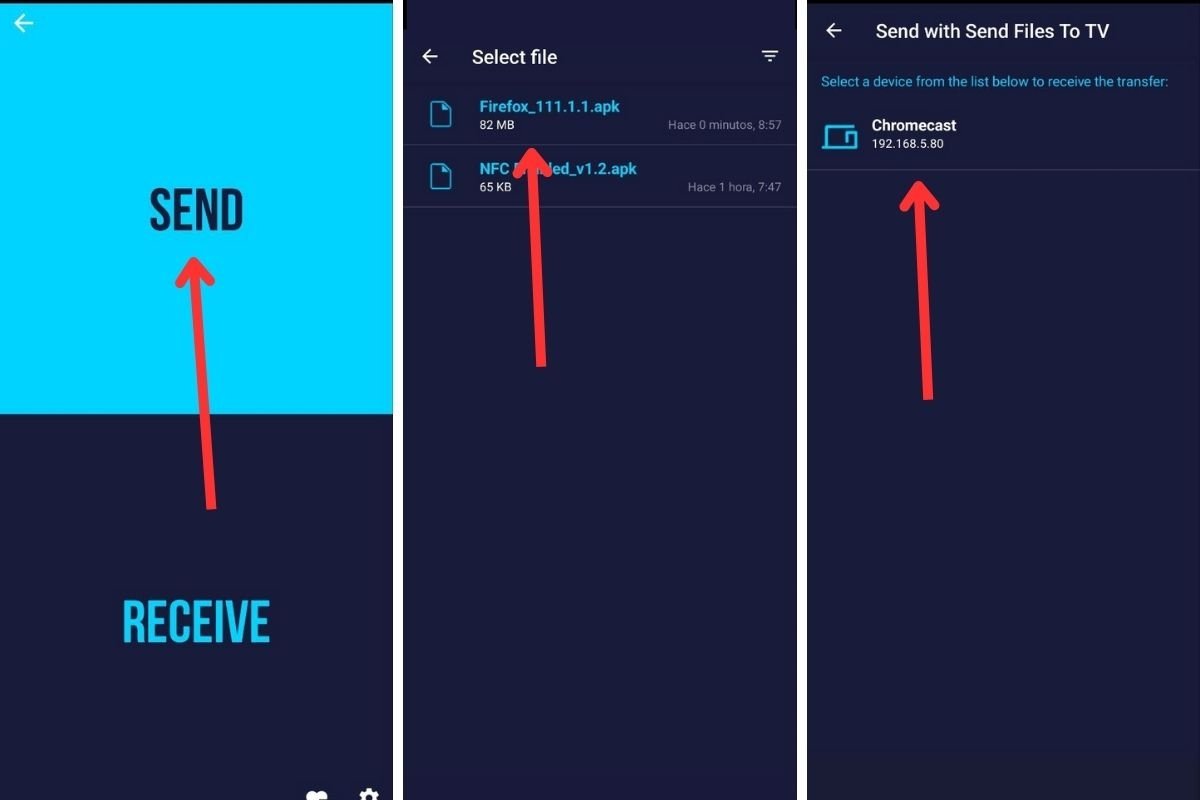 Enviar un APK desde el móvil a Android TV
Enviar un APK desde el móvil a Android TV
Por otro lado, en tu teléfono móvil debes hacer esto:
- Presiona en Send.
- Selecciona el APK desde el almacenamiento interno. Debes haberlo descargado previamente de un repositorio de confianza.
- Selecciona el Android TV correspondiente. En nuestro caso, se trata de un Chromecast con Google TV.
- Espera a que la transferencia finalice.
Ahora el archivo APK se encuentra en el almacenamiento interno de Android TV. Sin embargo, no podrás acceder hasta que instales un explorador de archivos. Dirígete a la Google Play Store y localiza uno. Sirve cualquiera. En nuestro caso, hemos descargado FX File Explorer.
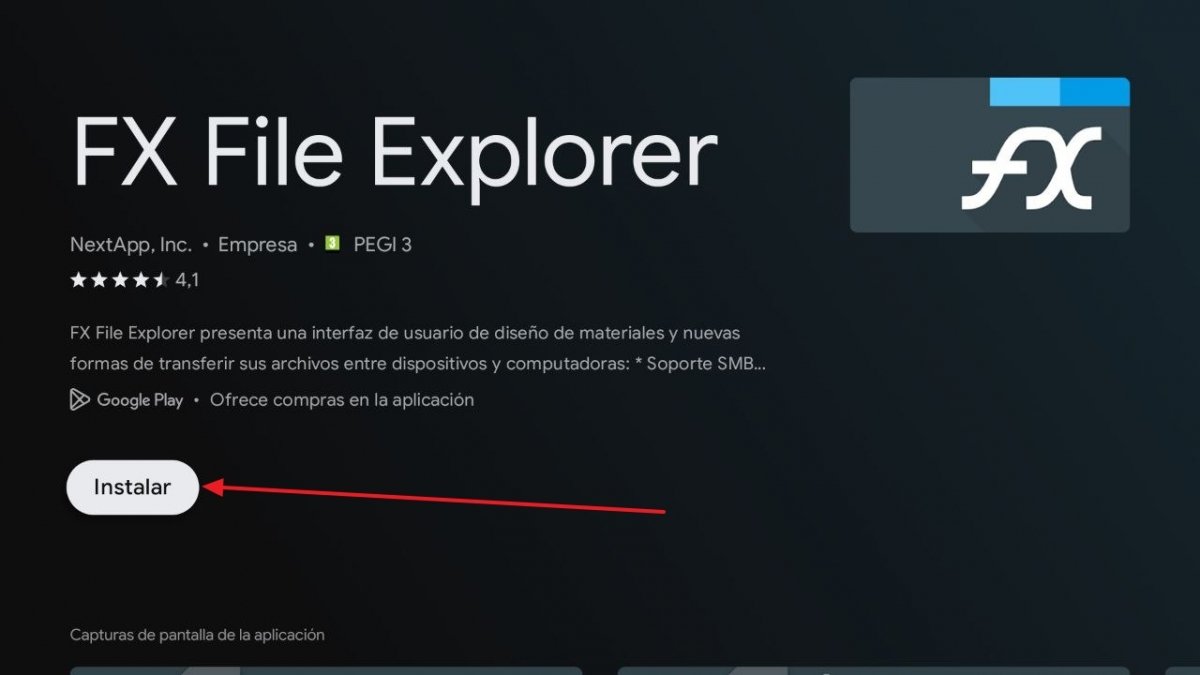 Instalar un explorador de archivos en Android TV
Instalar un explorador de archivos en Android TV
Cuando tengas instalado el explorador de archivos, acude al directorio Downloads de tu reproductor, que es donde Send Files to TV habrá depositado el APK. Selecciónalo para ejecutarlo.
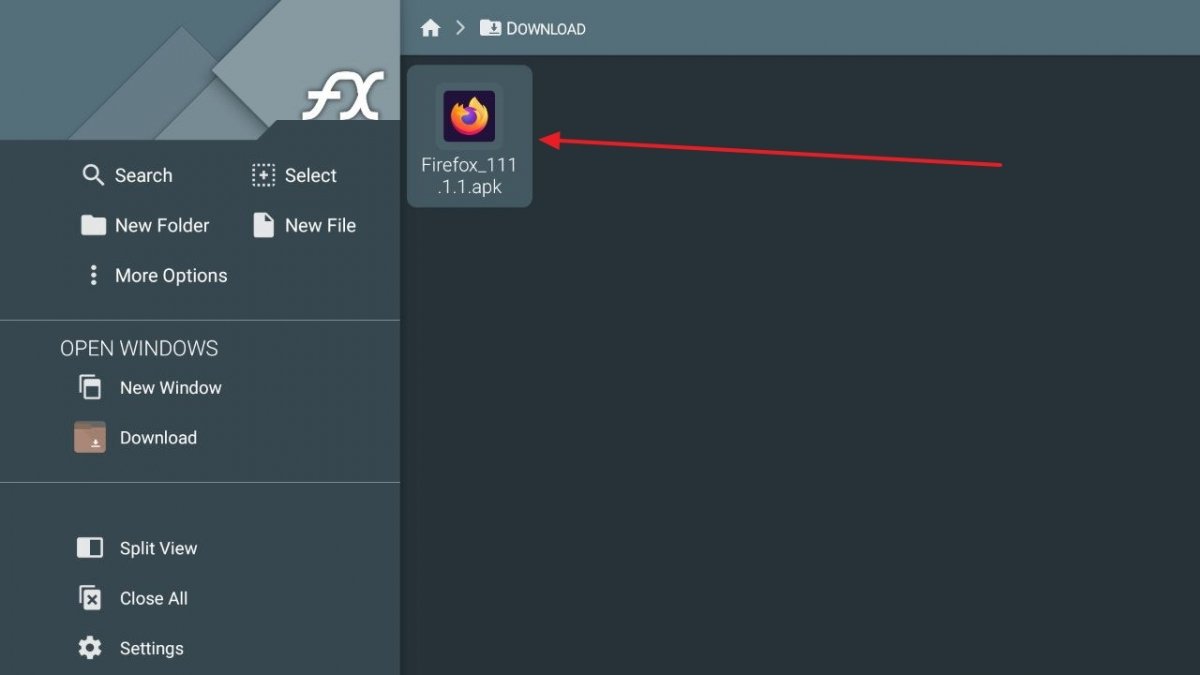 Ejecutar el APK que has enviado desde Send File to TV
Ejecutar el APK que has enviado desde Send File to TV
Finalmente, en el mensaje emergente que aparecerá en pantalla, selecciona Instalar. La aplicación comenzará a instalarse en tu Android TV.
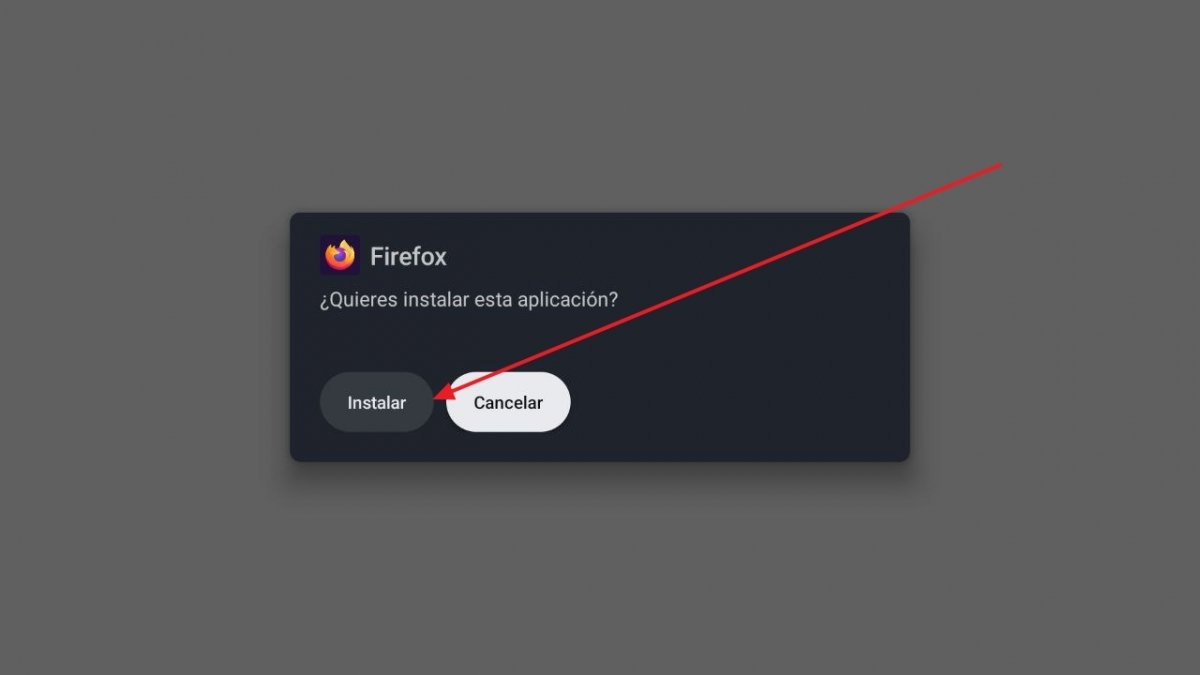 Instalar el APK que has enviado desde el teléfono móvil
Instalar el APK que has enviado desde el teléfono móvil
Si la aplicación es compatible con el lanzador de Android TV (no todas aparecen en la pantalla de inicio), se mostrará entre tus aplicaciones, como si la hubieras descargado de la tienda.
Cómo instalar APKs en Android TV con un pendrive USB
Otro método para instalar APKs en Android TV consiste en copiarlo a un pendrive o dispositivo USB de almacenamiento. Y este, a su vez, conectarlo a tu televisor o dispositivo con Android TV. No todos los televisores permiten insertar pinchos USB, pero sí la mayoría. Y los aparatos con Android TV para conectar al televisor también cuentan con una entrada USB. Aunque a veces necesitarás un adaptador para que sea compatible el USB de memoria con la entrada USB.
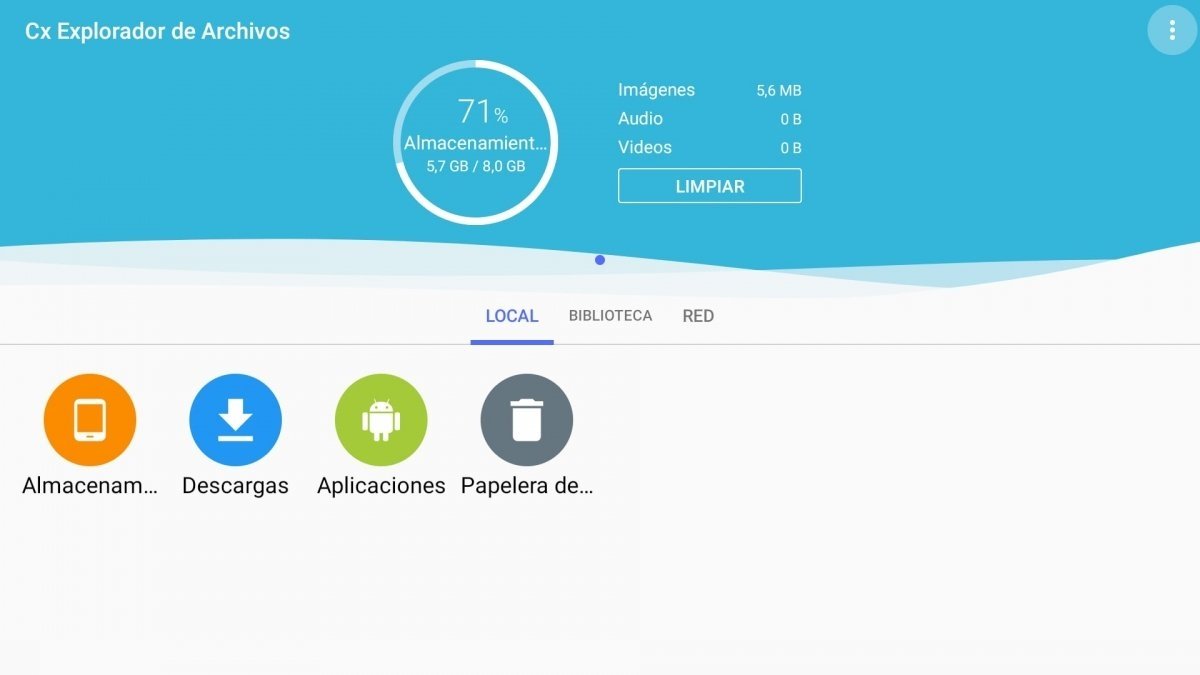 Así se puede instalar un APK en Android TV desde USB
Así se puede instalar un APK en Android TV desde USB
Una vez has conectado el USB al televisor o dispositivo con Android TV, tendrás que usar un explorador de archivos para acceder a ese APK. En Android y Android TV hay multitud de aplicaciones de este tipo, por lo que no podemos recomendarte solamente una. Puedes usar las siguientes:
Su funcionamiento es similar. Con ellas podrás acceder a la ruta en la que está el USB y abrir el APK que hay en su interior. Si no te permite instalar ese APK, comprueba que activaste el explorador de archivos en Fuentes desconocidas.
Cómo descargar e instalar APKs directamente en Android TV
Otra posibilidad que tienes para descargar aplicaciones en tu Android TV es obtener directamente el APK e instalarlo. ¿Cómo se hace? En este caso, necesitas un gestor de descargas. El mejor sin discusión es Downloader. Una vez tengas esta herramienta en tu Android TV, introduce en su pantalla principal la URL de la web desde la que vas a descargar el APK. Presiona en Go o en botón Intro del teclado para ir.
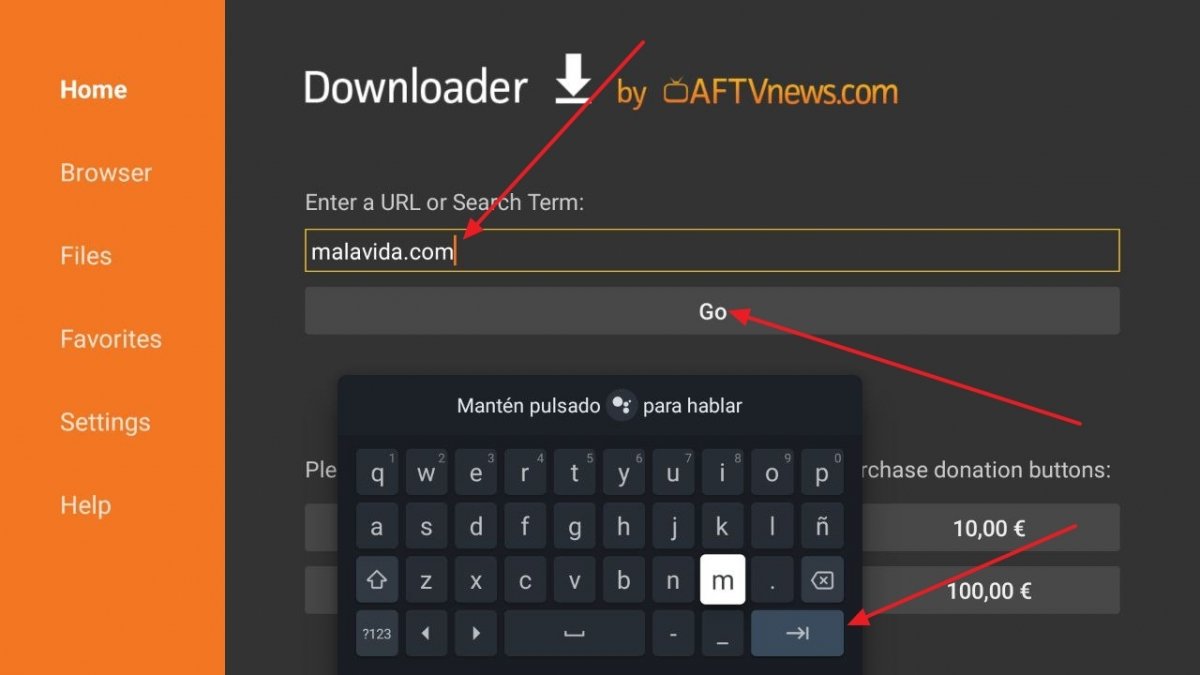 Acceder a una web desde Downloader
Acceder a una web desde Downloader
Downloader cuenta con un navegador propio integrado. Este te va a ayudar a llegar hasta el botón de descarga en cualquier web.
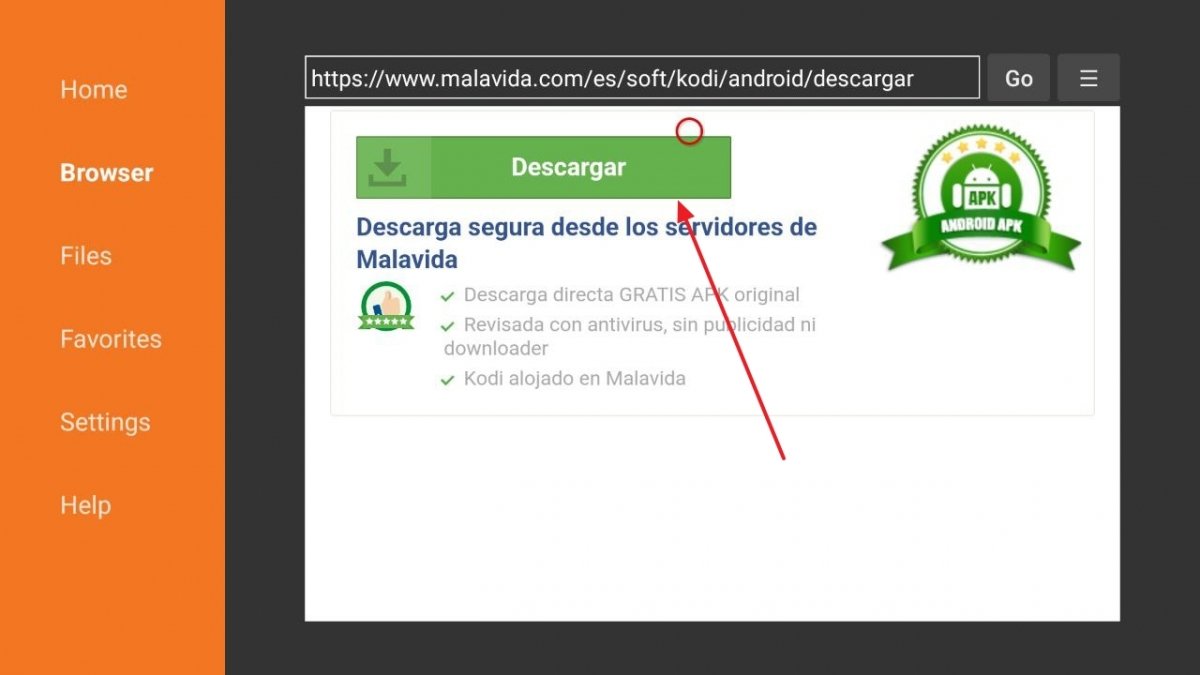 Descargar el APK desde un repositorio de confianza
Descargar el APK desde un repositorio de confianza
Acto seguido, se muestra el progreso de la descarga en pantalla. Espera pacientemente hasta que se complete y la aplicación obtenga todos los datos necesarios.
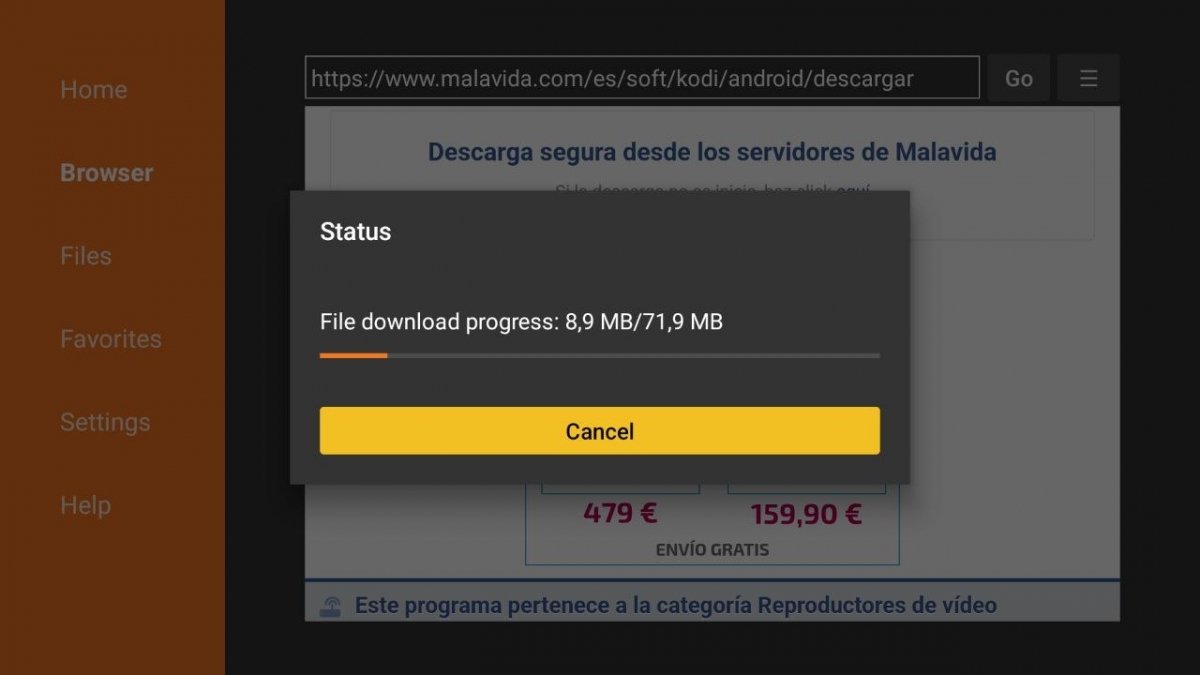 Descarga del APK en progreso con Downloader
Descarga del APK en progreso con Downloader
Una cosa buena de Downloader es que no te va a obligar a descargar un explorador de archivos. Más bien, la instalación empieza automáticamente después de concluir la descarga del archivo APK.
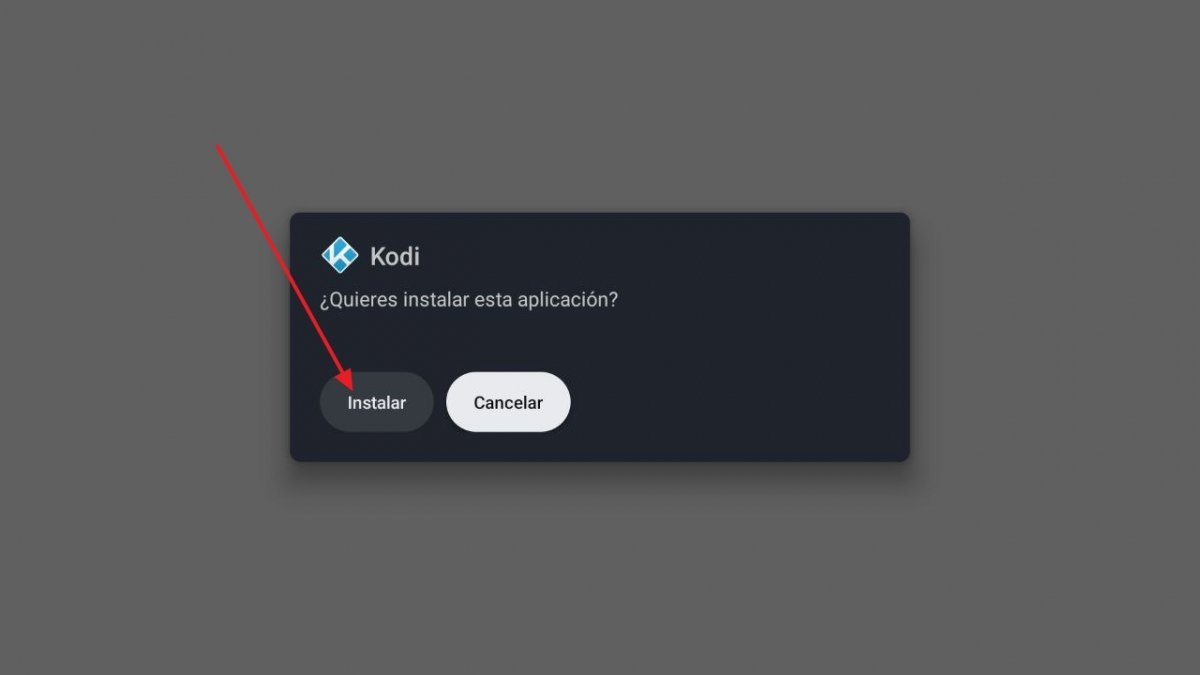 Instalar el APK que has descargado desde Downloader
Instalar el APK que has descargado desde Downloader
Por si fuera poco, si visitas la sección Files de la aplicación, tendrás acceso a todo el historial de archivos que has descargado y podrás abrirlos sin complicaciones.
Cómo instalar APKs en Android TV a través de ADB
Finalmente, analicemos un proceso idóneo para usuarios expertos. Hablamos de enviar un APK con un comando ADB y pedirle a Android TV que lo instale. Como no podía ser de otro modo, hay que empezar activando las opciones de desarrollador. Acude a los ajustes, luego a Sistema y, finalmente, presiona varias veces en Compilación del SO de Android TV, hasta que se muestre el mensaje de confirmación.
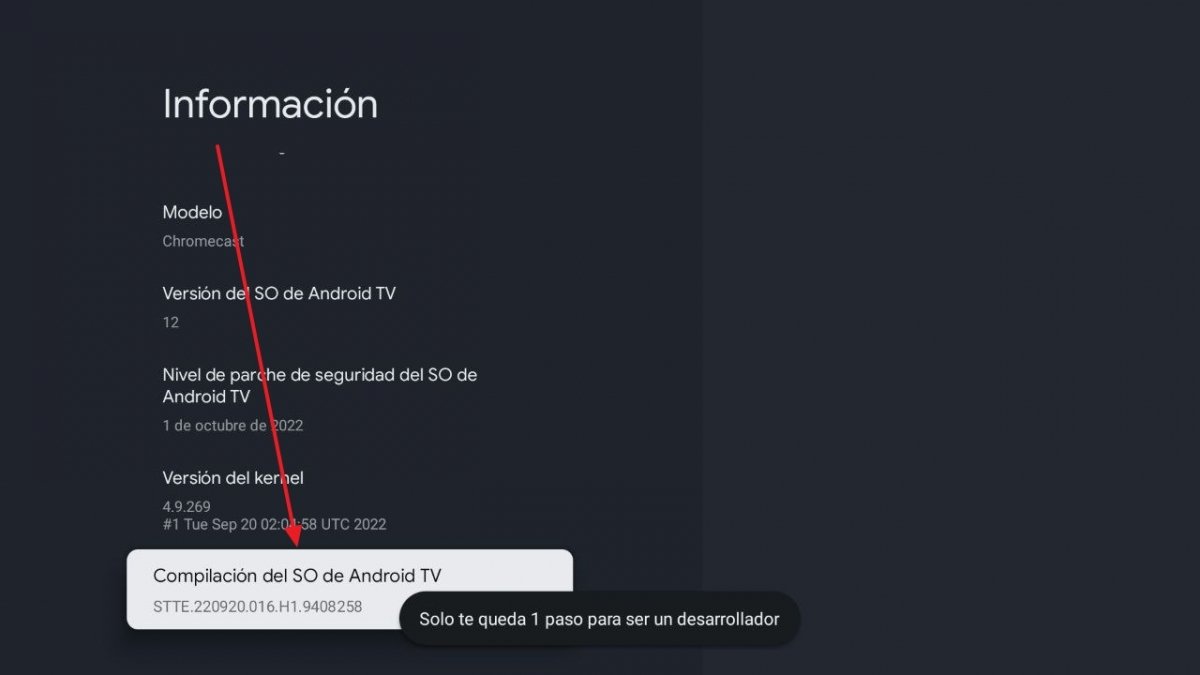 Activar las opciones de desarrollador en Android TV
Activar las opciones de desarrollador en Android TV
Regresa a Sistema y abre Opciones de desarrollador. Después, habilita la depuración USB y confirma la acción en el mensaje que aparecerá en pantalla. No te preocupes si aparece como depuración USB: todo el proceso es completamente inalámbrico.
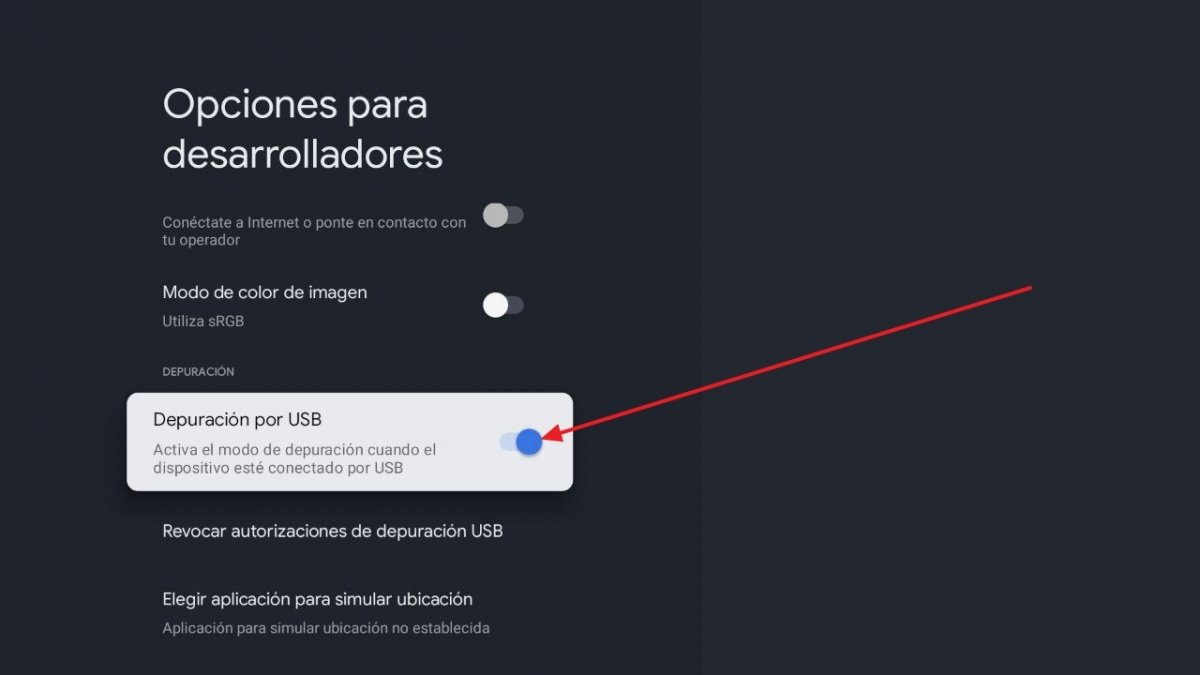 Habilitar la depuración USB en Android TV
Habilitar la depuración USB en Android TV
Luego, abre la sección Información y sitúa el cursor en Estado. Allí podrás descubrir cuál es la dirección IP de tu Android TV dentro de la red local. Si lo necesitas, anota este dato. Lo vas a necesitar en el siguiente paso.
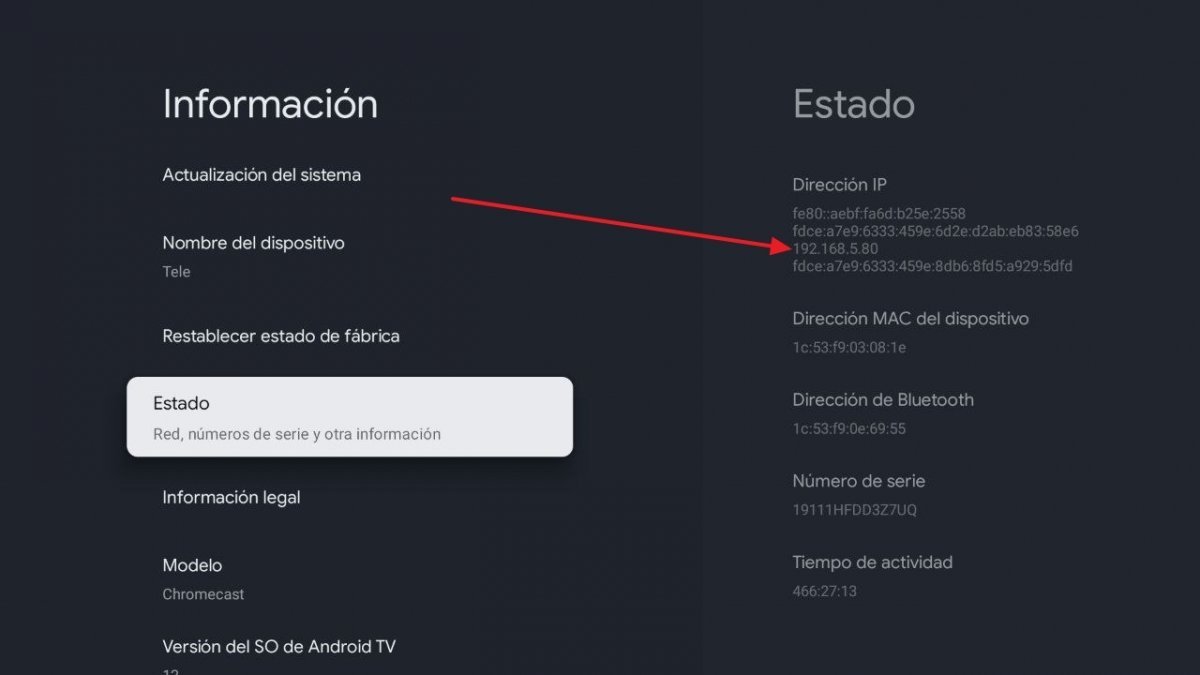 Ver la dirección IP de tu Android TV
Ver la dirección IP de tu Android TV
Ahora, abre tu PC e instala Minimal ADB and Fastboot. Esta es una interfaz básica para ejecutar comandos ADB en un dispositivo remoto. A continuación, conecta el equipo a la misma red del reproductor y ejecuta la aplicación en tu equipo y lanza el siguiente comando:
adb connect [IP_AndroidTV]
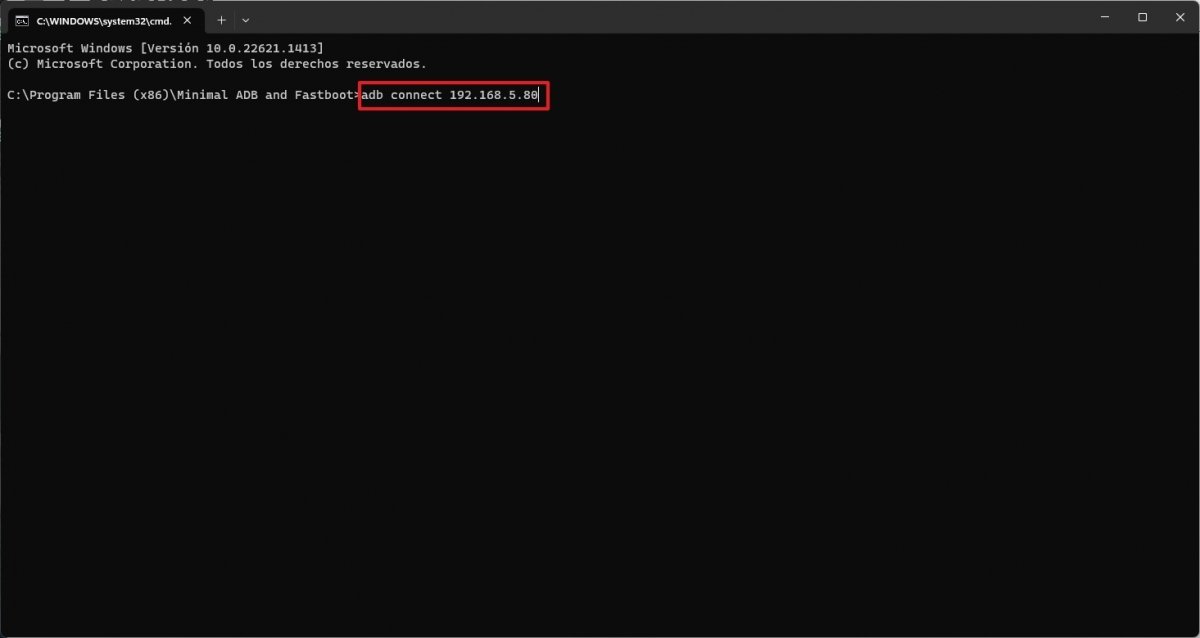 Conectar con el Android TV desde un PC
Conectar con el Android TV desde un PC
En la pantalla de tu televisor aparecerá un mensaje en el que se te pide que confirmes la conexión remota entre Android TV y el ordenador.
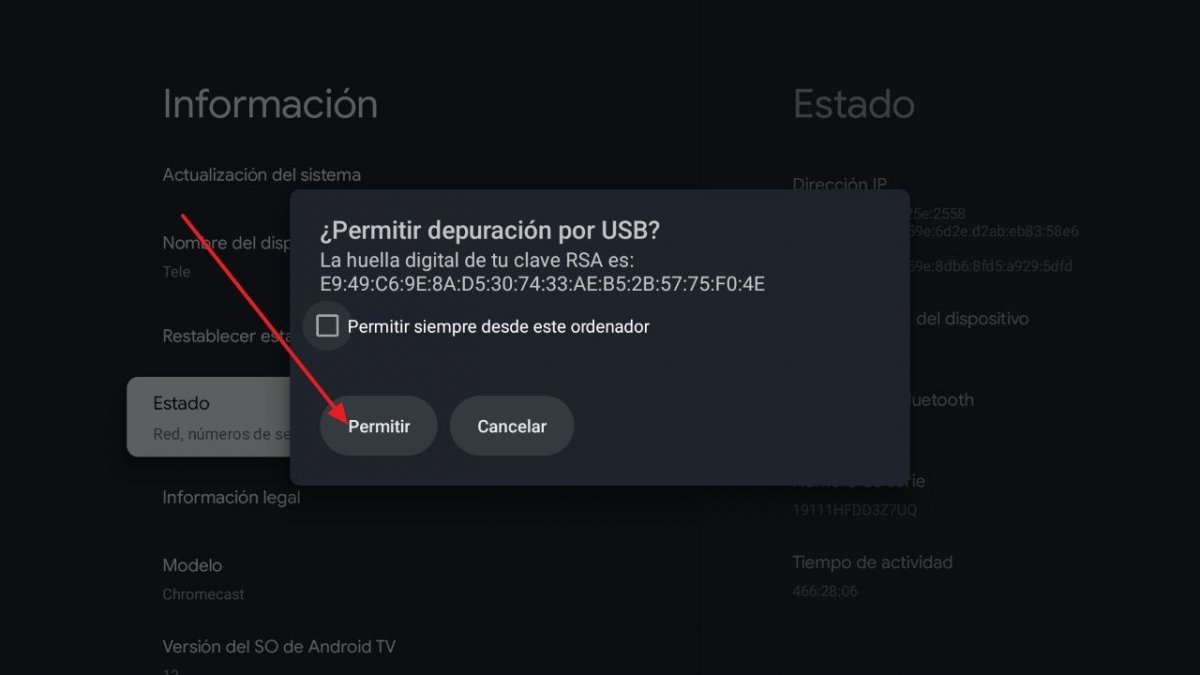 Permitir la conexión remota por ADB
Permitir la conexión remota por ADB
Ha llegado el momento de descargar el APK que deseas instalar en Android TV. Recuerda el directorio en el que lo has guardado. Ejecuta el siguiente comando:
abd install - r [ruta_del_APK]
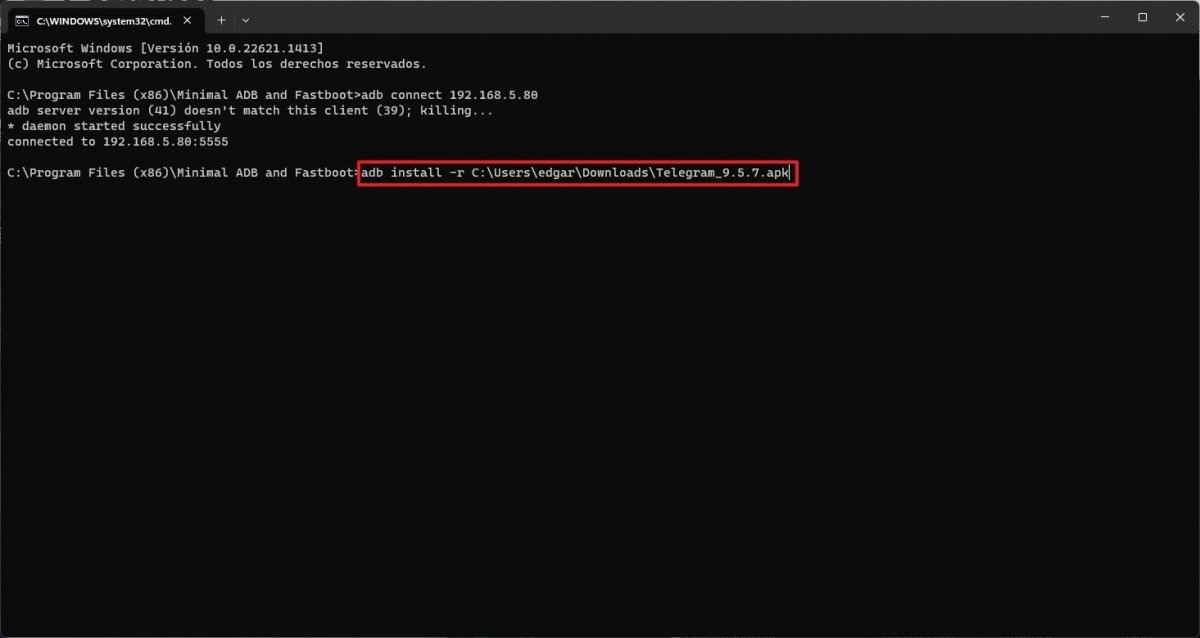 Enviar un APK desde el ordenador y solicitar su instalación
Enviar un APK desde el ordenador y solicitar su instalación
Cuando se haya completado el proceso, recibirás un mensaje en pantalla. En el que caso de que veas la palabra Success, quiere decir que el proceso se ha completado correctamente.
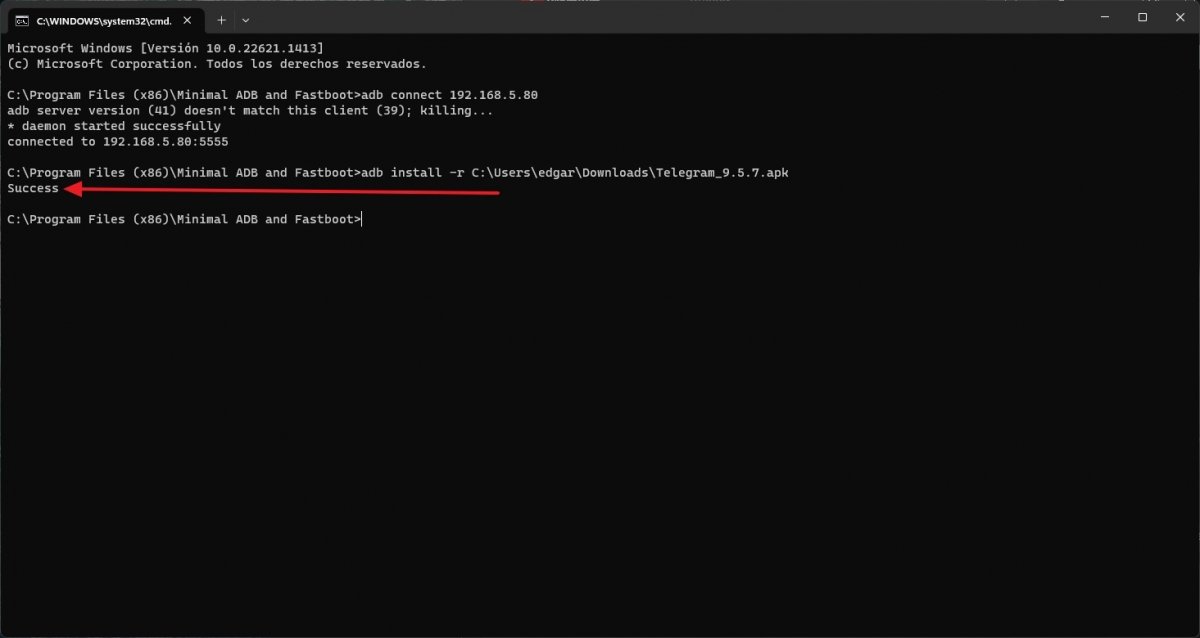 Mensaje de confirmación en la consola
Mensaje de confirmación en la consola
Recuerda que algunos lanzadores de aplicaciones en Android TV ignoran aquellas aplicaciones que no están optimizadas para televisores. Sin ir más lejos, esto sucede en dispositivos tan famosos como el Chromecast con Google TV. Aunque no aparezca en la pantalla de inicio, no significa que la aplicación no esté instalada. La encontrarás en la sección Aplicaciones de los ajustes.