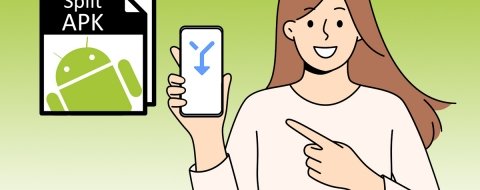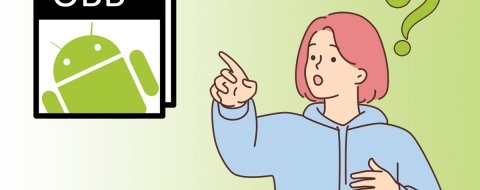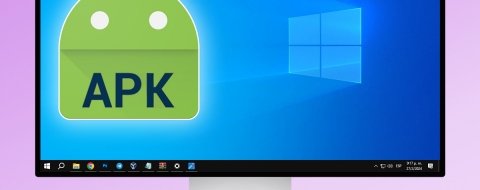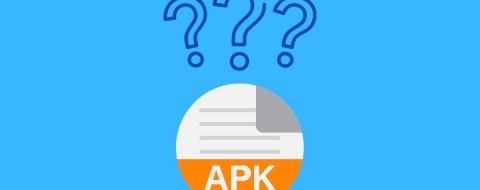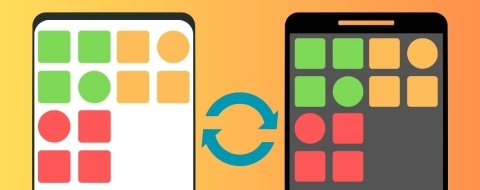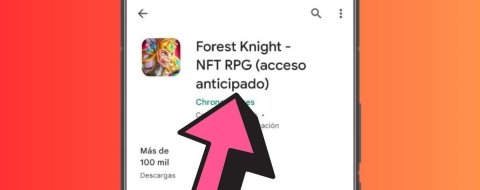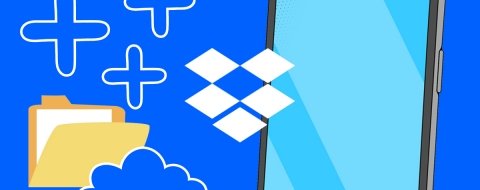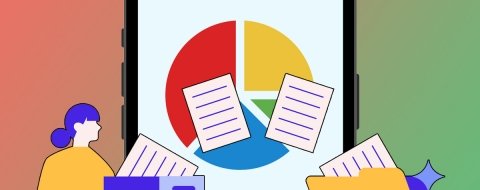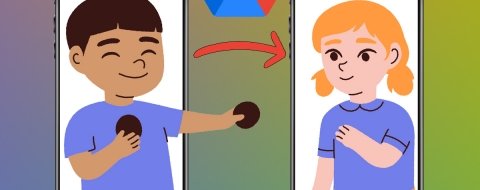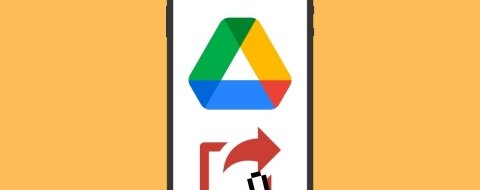Los principales teléfonos de gama media y alta de la actualidad cuentan con ingentes cantidades de almacenamiento interno que ayudan a que no nos quedemos sin espacio para nuestra música, fotos y juegos favoritos. Para una inmensa mayoría de usuarios de terminales Android, la memoria interna no es un problema. Pero, ¿qué pasa con quienes tienen terminales con cierta antigüedad? ¿Y quienes cuentan con dispositivos de gama baja o de entrada? Bien, para todos ellos, por suerte, existe una solución: usar sus tarjetas microSD como un complemento al almacenamiento interno. En este artículo veremos de qué opciones disponemos, y cómo podemos implementarlas. Vale la pena señalar, eso sí, que no todos los terminales soportan todos los métodos de los que vamos a hablar.
Cómo instalar o mover apps a la tarjeta SD
Para usar este método necesitamos tener un terminal Android que cuente con una versión de sistema igual o superior a Android 6.0. Instalar aplicaciones en la tarjeta SD como tal no se puede desde el propio terminal; se puede hacer que el sistema lo haga, pero es un método más avanzado que requiere del uso de comandos ADB. Para hacerlo necesitaremos tener Minimal ADB & Fastboot Tool instalado en nuestro PC.
Esta herramienta instala lo mínimo y necesario para ejecutar comandos ADB en nuestro ordenador, sin que tengamos que preocuparnos por instalar software adicional (como Android Studio, por ejemplo) para conseguirlo. También necesitaremos los drivers USB del terminal sobre el que vayamos a trabajar, aunque generalmente con instalar el Universal USB Driver suele ser suficiente.
Cuando ya tengamos todo esto instalado, antes de nada, tendremos que ir a la ruta Ajustes > Acerca del teléfono, hacer scroll hacia abajo y buscar el número de compilación del terminal:
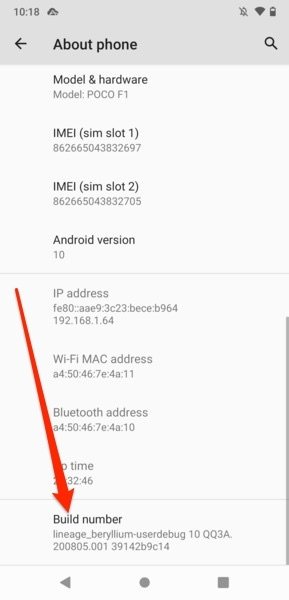 Número de compilación de software Android
Número de compilación de software Android
Deberemos pulsar repetidamente sobre el número de compilación hasta que nos aparezca en pantalla el mensaje Ahora eres un desarrollador, o algo similar. Si ahora vamos a la ruta Ajustes > Sistema, nos encontraremos un menú llamado Opciones de desarrollador. Entramos en él y activamos las opciones de depuración USB:
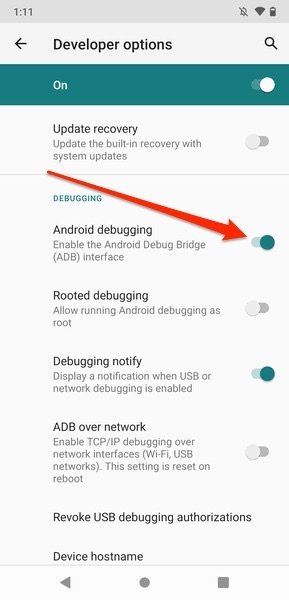 Depuración por USB activada
Depuración por USB activada
Una vez hecho esto y teniendo todo lo anteriormente mencionado instalado, conectamos el terminal al PC por USB, abrimos Minimal ADB & Fastbooot Tool y escribimos lo siguiente en la línea de comandos de Windows:
adb devices
Si nos devuelve un número de serie donde aparece el nombre clave de nuestro terminal, todo ha ido correctamente. Si no ocurre nada, algo hemos hecho mal en el proceso anterior.
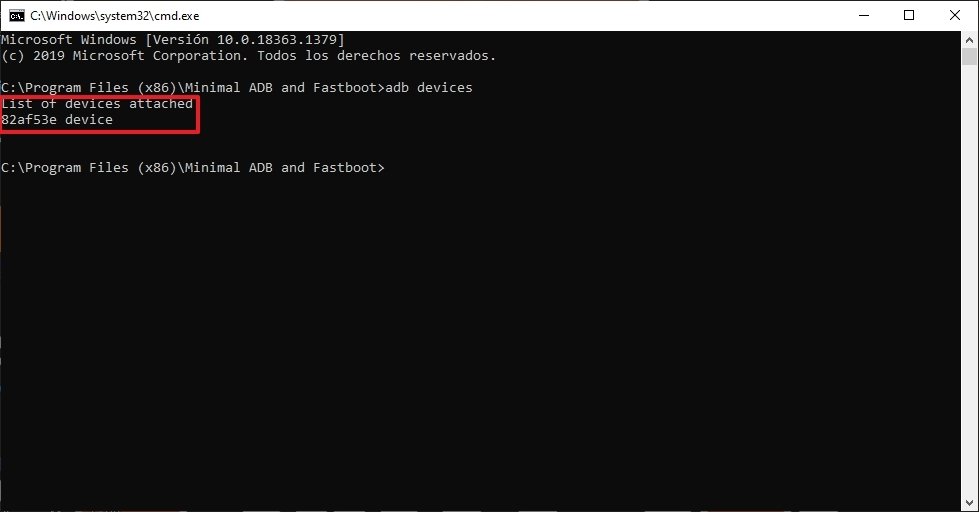 Dispostivo en la terminal de ADB
Dispostivo en la terminal de ADB
Una vez tengamos todo eso, ya podemos indicarle al sistema operativo dónde queremos instalar las aplicaciones. Para ello usaremos el parámetro setInstallLocation, que admite tres modificadores:
- 0 [auto]: Deja que el móvil decida la mejor ubicación para una app.
- 1 [internal]: Lo instala todo en el espacio de almacenamiento interno.
- 2 [external]: Lo instala todo en la tarjeta de memoria.
Para decirle al sistema operativo dónde queremos que instale las aplicaciones usaremos el siguiente comando:
adb shell pm set-install-location 2
Con él el ajuste debería quedar hecho.
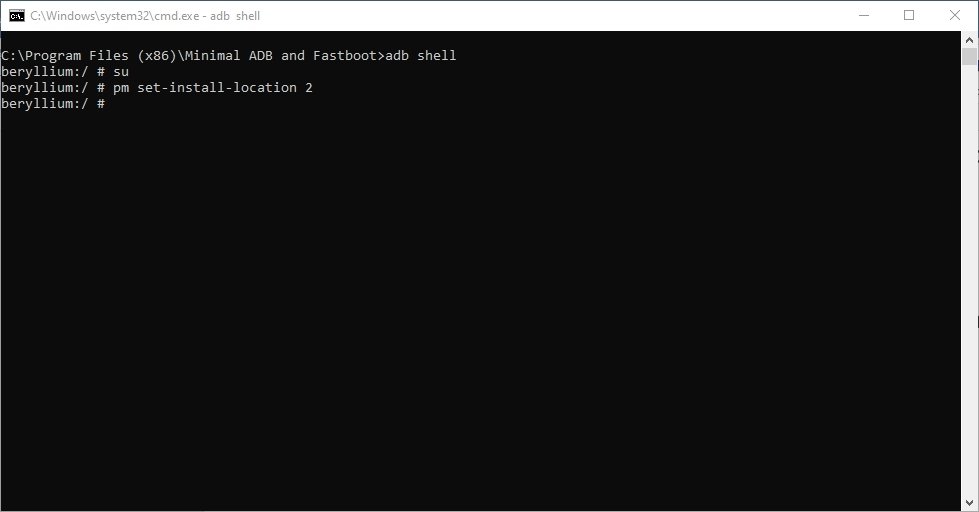 Fijamos la ubicación nueva de instalación
Fijamos la ubicación nueva de instalación
Si quieres comprobar que, efectivamente, se ha fijado la tarjeta de memoria externa como ubicación para instalar aplicaciones, usa el siguiente comando:
adb shell pm get-install-location
Te dirá qué unidad de almacenamiento usará el sistema.
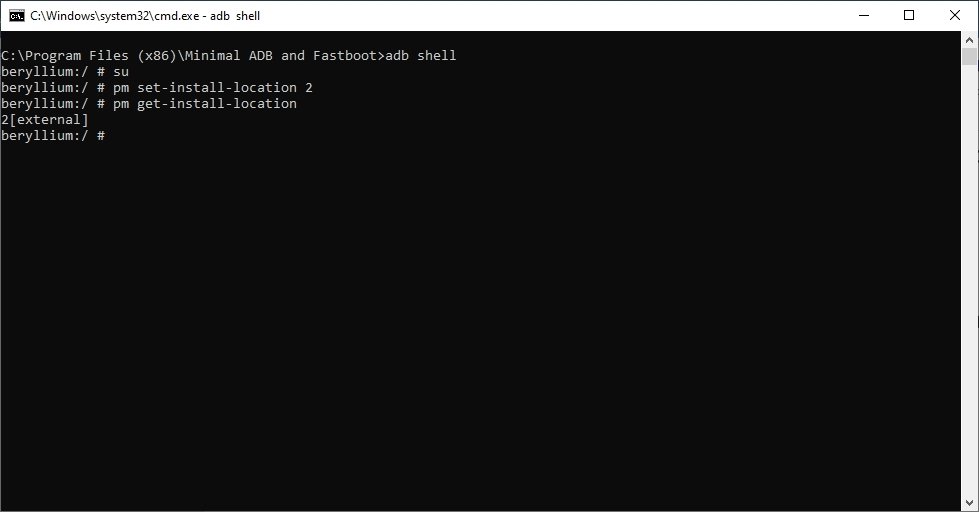 Comprobación de que los cambios se han realizado
Comprobación de que los cambios se han realizado
Mover aplicaciones ya es otra historia y no todos los terminales lo admiten. Para hacerlo, ve a la ruta Ajustes > Apps y notificaciones y selecciona la aplicación que quieras mover a la tarjeta SD:
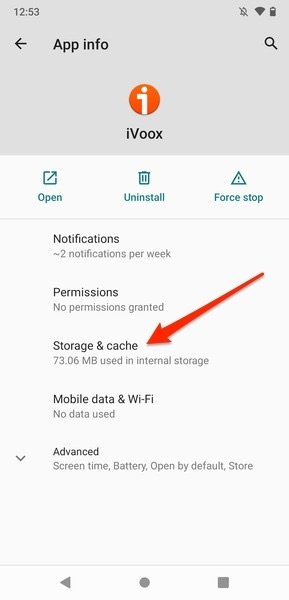 App que queremos mover
App que queremos mover
Dentro de la aplicación, pulsa sobre Almacenamiento y caché:
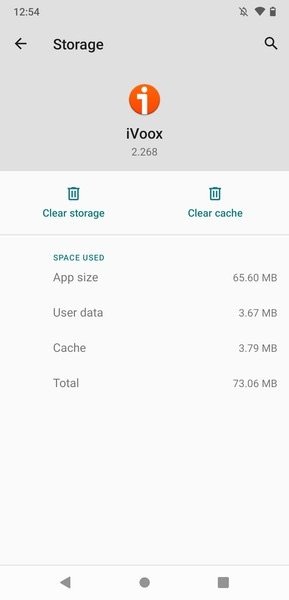 Opción de mover app no presente
Opción de mover app no presente
Aquí debería aparecer una opción que te permitiría mover las aplicaciones entre un almacenamiento y otro. Como puedes ver, el terminal usado para nuestras pruebas no permite realizar la operación, a pesar de que estamos ejecutando Android stock.
Formatear la tarjeta SD como almacenamiento interno
En caso de que no te convenzan ninguna de las soluciones que te damos anteriormente, siempre puedes formatear la tarjeta SD para que forme parte del almacenamiento interno. Para ello, ve a la ruta Ajustes > Almacenamiento y selecciona tu tarjeta SD:
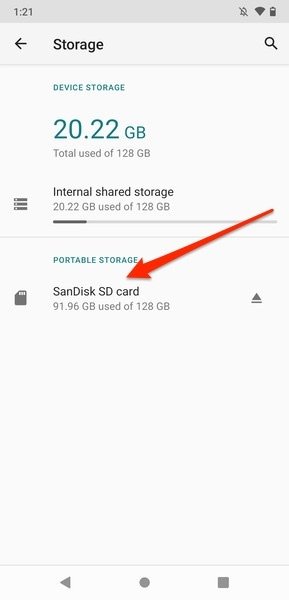 Ajustes de almacenamiento del sistema operativo
Ajustes de almacenamiento del sistema operativo
Pulsa ahora en el botón del menú y en Ajustes de almacenamiento:
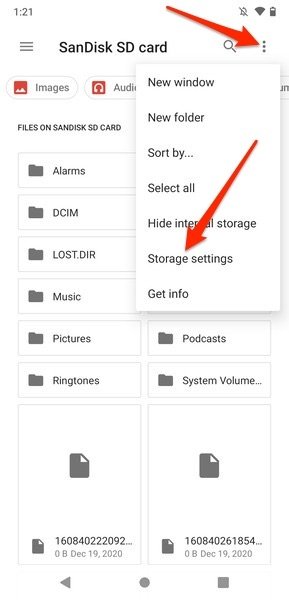 Tarjeta microSD en los ajustes
Tarjeta microSD en los ajustes
A continuación, pulsa en Formatear como almacenamiento interno y deja que tu terminal haga el resto:
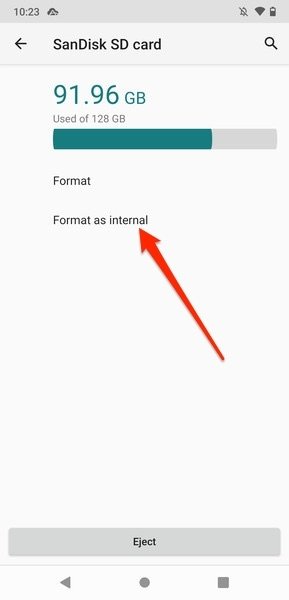 Opción para formatear la SD como almacenamiento interno
Opción para formatear la SD como almacenamiento interno
Cuando el proceso se complete, tu tarjeta SD ya formará parte de tu almacenamiento interno.
Cómo mover aplicaciones a la tarjeta SD con apps de terceros
Existen distintas soluciones para mover aplicaciones del almacenamiento interno a la tarjeta SD. En este apartado nos detendremos a comentar algunas de ellas.
AppMgr III, una de las más conocidas
Para facilitar el proceso de mover aplicaciones a la tarjeta de memoria, solemos recomendar AppMgr III por su facilidad de uso y lo intuitiva que resulta. Nada más instalarla, buscará entre la lista de aplicaciones instaladas cuáles se pueden mover a la tarjeta de memoria:
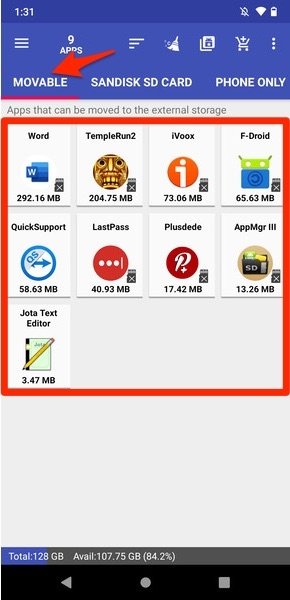 Vista principal de AppMgr III
Vista principal de AppMgr III
Ahora pulsa sobre cualquiera de las apps de esta lista, y después sobre Mover app:
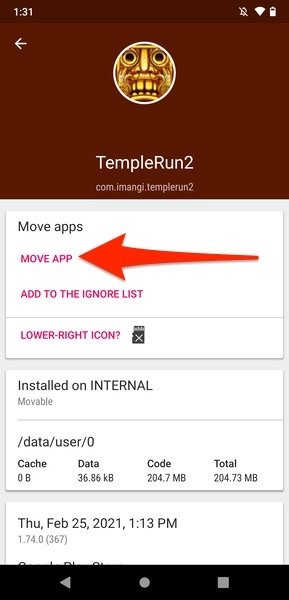 Botón para mover una app a la tarjeta SD
Botón para mover una app a la tarjeta SD
Con eso ya sería suficiente para pasar una aplicación a la tarjeta SD, aunque esta forma no es de las más eficientes. No obstante, facilita mucho el hecho de saber qué aplicaciones se pueden manipular para liberar almacenamiento interno.
Link2SD, un clásico que no pasa de moda
Link2SD es todo un referente en este campo. Permite mover cualquier aplicación (cualquiera) a la tarjeta SD, dejando un enlace simbólico a la app en el almacenamiento interno. ¿La pega? Que es necesario ser root para usarla y hay que tener una tarjeta de memoria con una partición en ext4.
Nada más abrir Link2SD nos encontraremos con una lista completa de todas las aplicaciones que podemos encontrar en nuestro teléfono. Si pulsamos sobre cualquiera de ellas veremos la siguiente pantalla, donde tendremos que pulsar en Link to SD card para crear el enlace simbólico y liberar memoria interna:
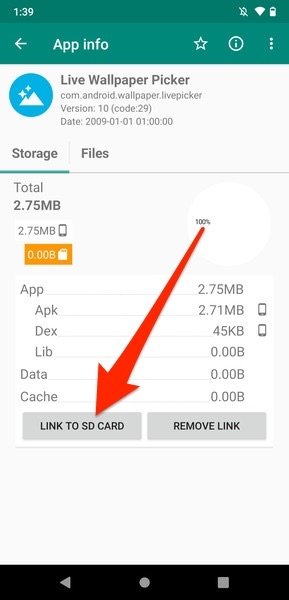 Enlace simbólico de Link2SD
Enlace simbólico de Link2SD
Y listo, tan sencillo como hacer eso. Dependiendo de tu terminal, el proceso para conseguir privilegios de superusuario será más o menos arduo. Este proceso es único para cada fabricante, con lo que no podemos, por desgracia, ponernos a explicar cada caso en concreto. Tendrá que bastar decir por ahora que en Internet se puede encontrar amplia documentación para cada uno de ellos.
Cómo instalar o mover apps a la tarjeta SD en versiones Android anteriores
Si recuerdas, algo más arriba te contamos qué podías hacer para mover o instalar aplicaciones en la tarjeta SD y lo que necesitabas. Pues bien, en el improbable caso de que tengas un terminal con Android 2.3 o inferior, los comandos que tendrías que escribir en la terminal ADB son un poco distintos. Para fijar la localización de cada instalación tendrás que usar este:
adb shell pm setInstallLocation 2
Para comprobar que se ha fijado correctamente, escribe este otro comando:
adb shell pm getInstallLocation
Si quieres mover aplicaciones a la tarjeta SD, tendrás que ir mirando una por una todas las que tengas instaladas en tu terminal. Aplicaciones como las que te dimos hace unas cuantas líneas ya no soportan versiones de Android tan vetustas. Y, por supuesto, olvídate de particionar la tarjeta SD para usarla como parte del almacenamiento interno. El mejor consejo que te podemos dar si tienes un terminal tan antiguo es que lo cambies tan rápido como puedas.