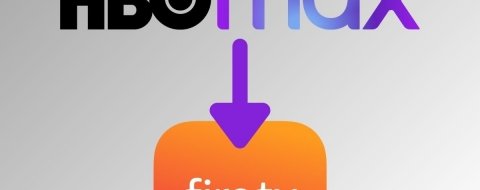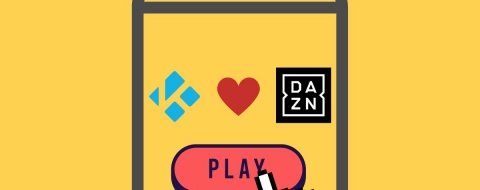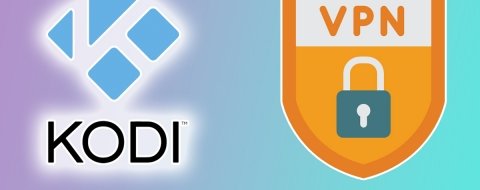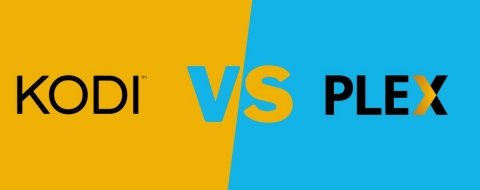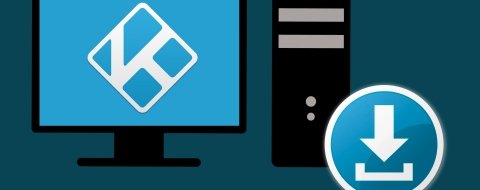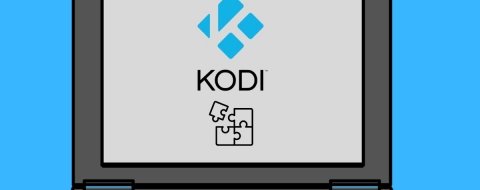Instalar Kodi en un Amazon Fire TV Stick (o cualquier otro dispositivo con Fire OS) te abre un mundo de posibilidades. Debido a que el sistema operativo de los reproductores multimedia de Amazon se basa en Android, vas a poder ejecutar esta plataforma de forma muy sencilla. La única pega es que no está disponible en la Amazon Appstore. Afortunadamente, esto tiene fácil solución. Sigue leyendo para descubrir cómo descargar e instalar Kodi en un Fire TV Stick de Amazon y cuáles son las primeras configuraciones que deberías ajustar para mejorar la experiencia de usuario. ¡No te lo pierdas!
Cómo descargar e instalar Kodi en un Fire TV de Amazon, paso a paso
Kodi es un software totalmente gratuito. Por eso, vas a poder instalarlo en tanto dispositivo como quieras y disfrutar de todas sus funcionalidades. Te sirve, entre otras cosas, para ver los vídeos que tienes guardados en el ordenador, ver la TV en directo y acceder a plataforma de streaming. Todo eso es posible, en parte, gracias a los mejores add-ons de Kodi, que están disponibles en su repositorio oficial.
Ahora bien, tal y como te comentamos en la introducción de esta guía, Kodi no está disponible en la tienda de aplicaciones del Fire TV. Así que el proceso de instalación es un poco más complicado, aunque está al alcance de cualquier usuario. Basta con tener unas nociones básicas sobre tecnología y software.
El primer paso es activar la instalación de aplicaciones desde fuera de la tienda de Amazon. Para ello, debes acudir a la zona de ajustes, presionar en Mi Fire TV y acceder a las Opciones de desarrollador. Allí verás el apartado Apps de origen desconocido. Asegúrate de que queda activada.
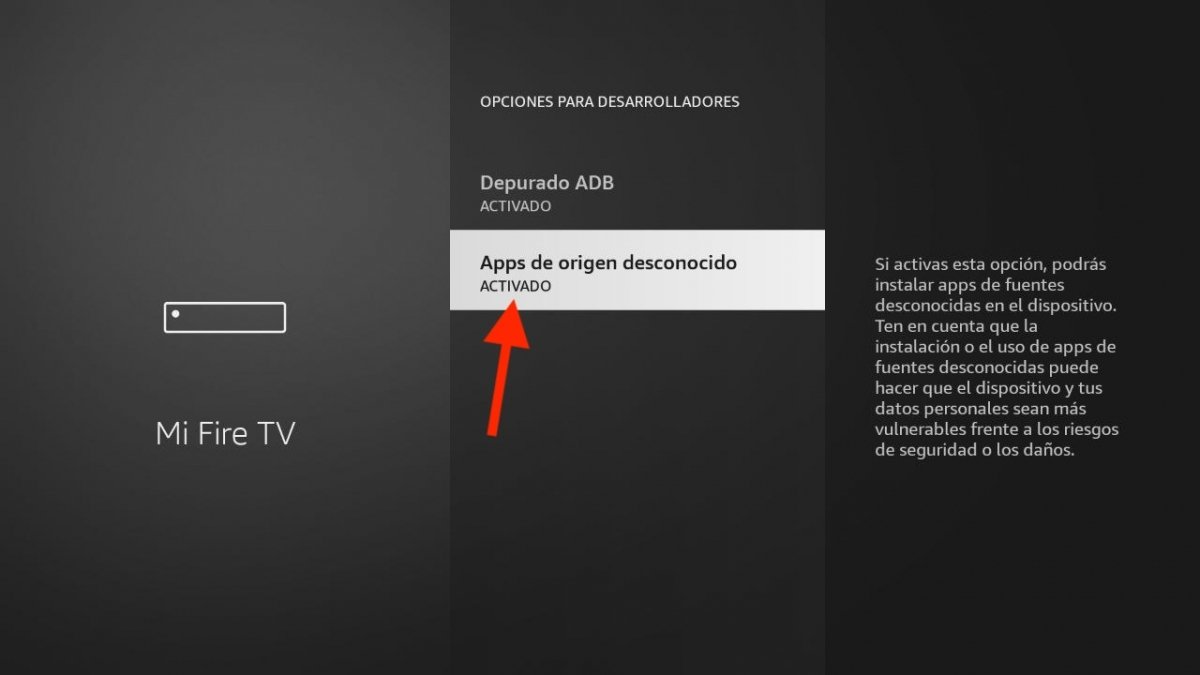 Tienes que activar la instalación de apps de origen desconocido antes de nada
Tienes que activar la instalación de apps de origen desconocido antes de nada
Seguidamente, acude a la tienda de apps de Amazon y localiza una herramienta denominada Downloader. Entra en su ficha y procede a instalarla en el dispositivo.
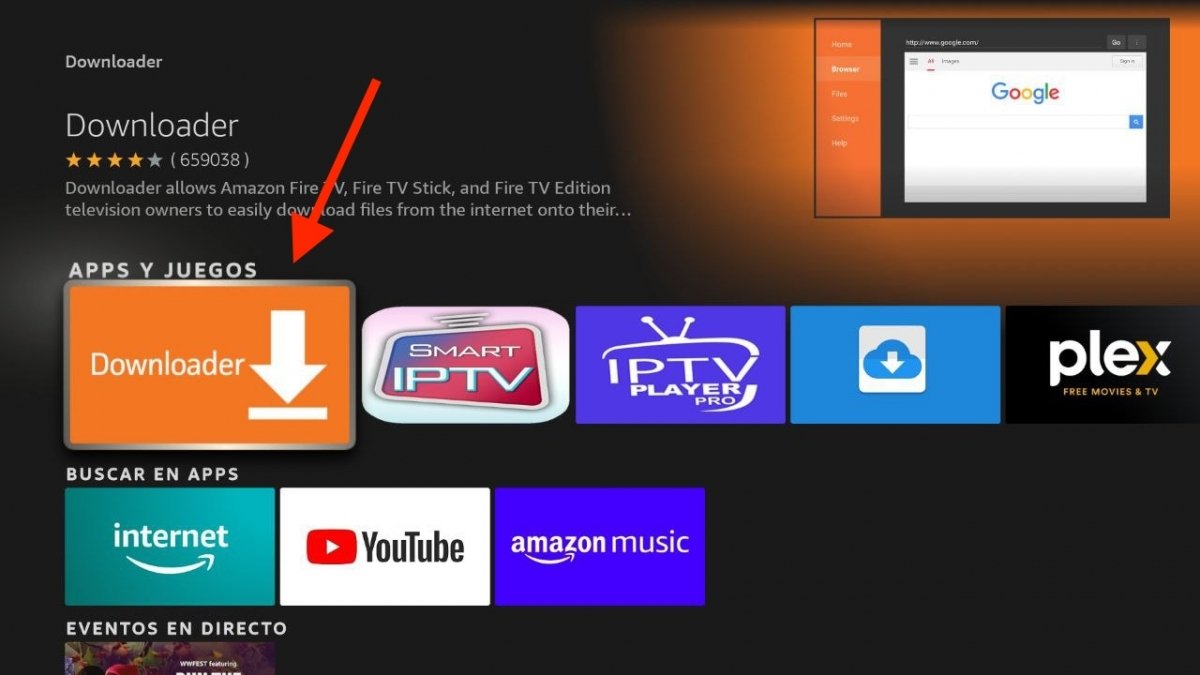 Downloader es la herramienta que necesitas para descargar Kodi
Downloader es la herramienta que necesitas para descargar Kodi
Una vez dispongas de Downloader en el Fire TV, es momento de aprovechar sus capacidades para descargar el APK de Kodi. Este archivo te va a servir para completar la instalación, pero es crucial que no lo descargues desde cualquier sitio. Por eso, lo mejor es que acudas a la ficha de Malavida, donde te ofrecemos una descarga directa y segura. Recuerda que revisamos todos y cada uno de los archivos que distribuimos. Cuando estés en la página de descarga, presiona en el botón verde.
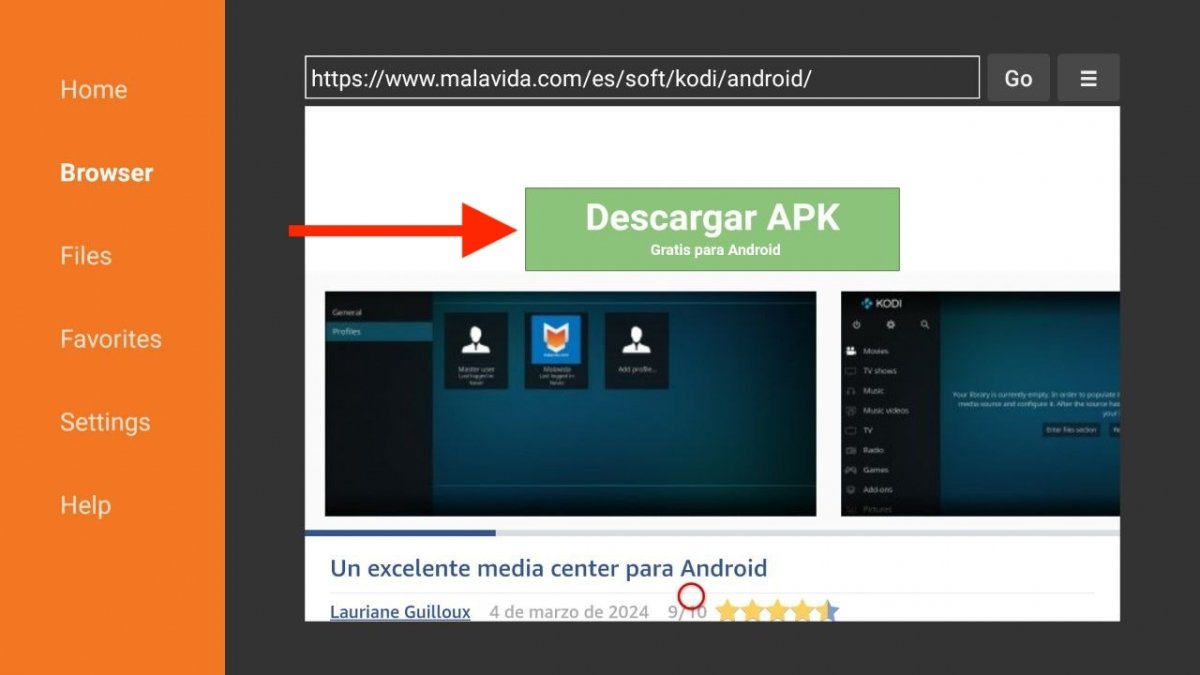 Página de Kodi en Malavida
Página de Kodi en Malavida
En la siguiente pantalla, presiona otra vez en Descargar. Inmediatamente, el archivo APK se empezará a descargar en el dispositivo. No es demasiado grande, así que no vas a tener que esperar mucho a que la transferencia se complete.
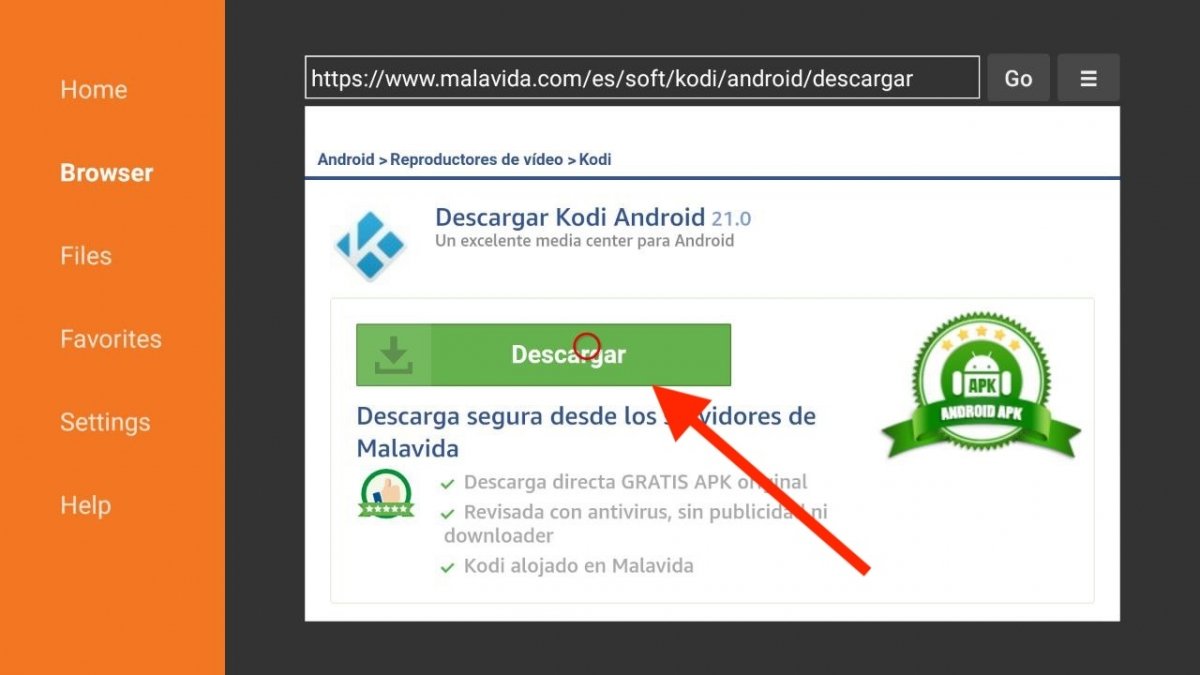 Descarga de Kodi desde Malavida de forma segura
Descarga de Kodi desde Malavida de forma segura
De hecho, puedes seguir el progreso de la descarga gracias a la ventana que aparecerá en pantalla. No te preocupes por la ubicación en la que se almacena el APK, porque Downloader iniciará la instalación automáticamente.
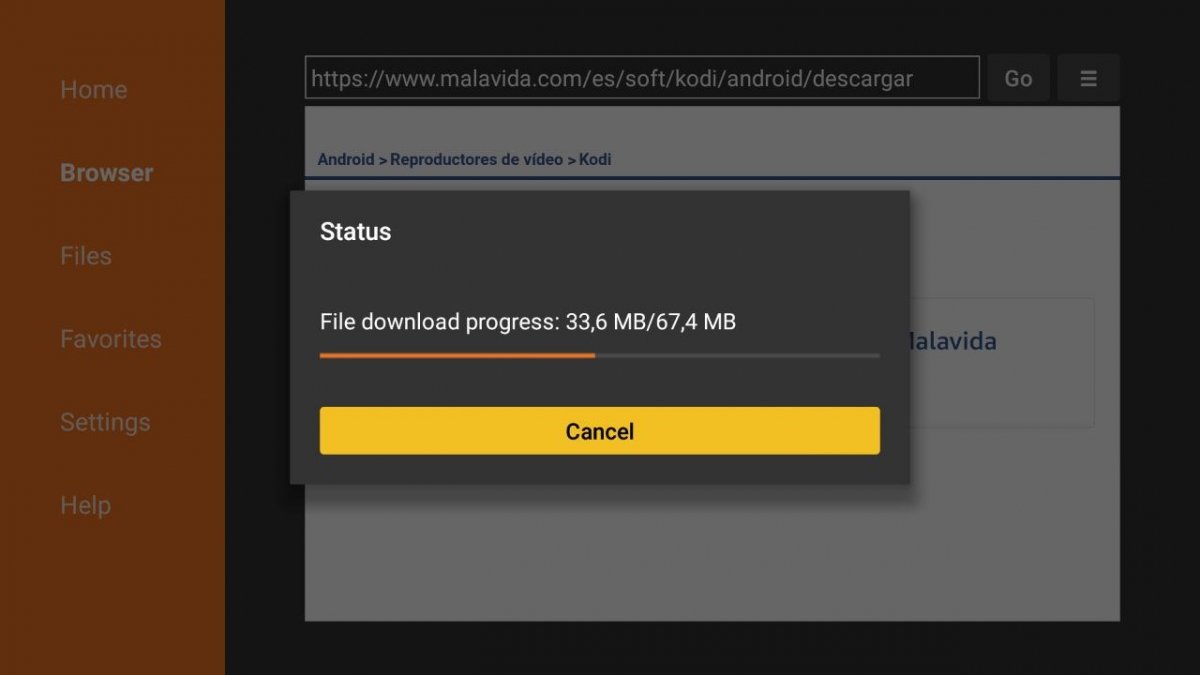 Progreso de la descarga del APK de Kodi
Progreso de la descarga del APK de Kodi
Lo único que deberás hacer es desplazarte hasta el final del listado de permisos y presionar en Instalar. No te preocupes demasiado por los permisos que solicita Kodi, pues todos ellos son estrictamente necesarios para su funcionamiento. Esta es una aplicación de código abierto, con una gran comunidad detrás. Por tanto, es segura.
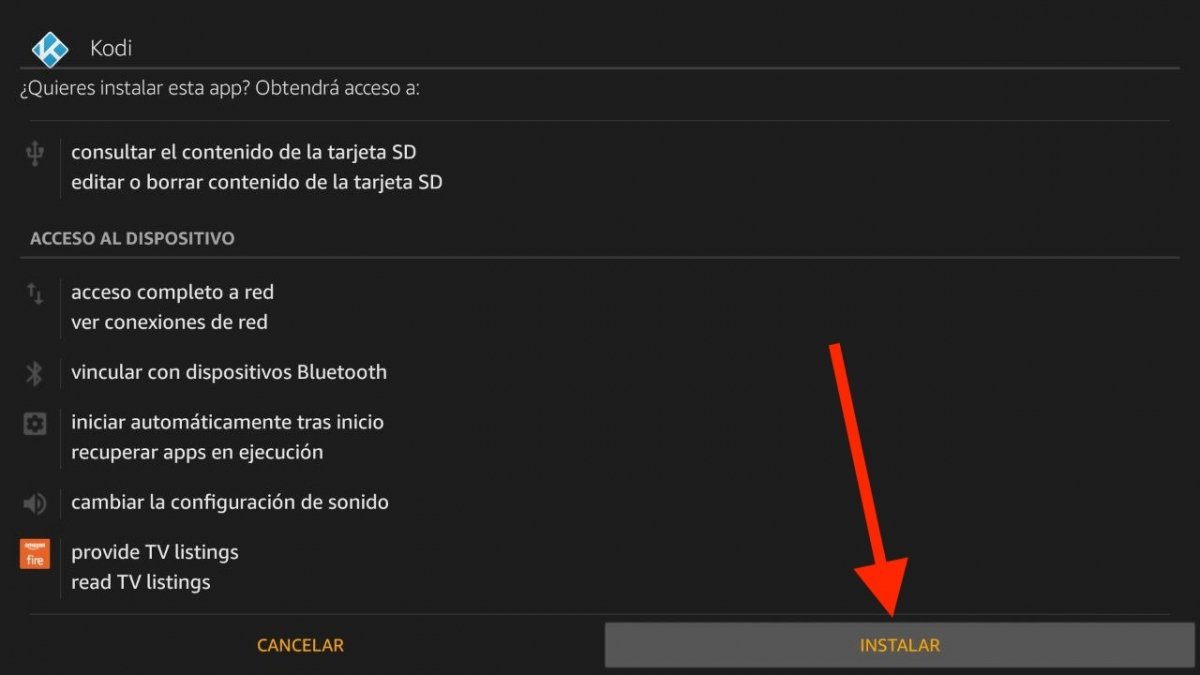 Instala Kodi en el Fire TV Stick (o cualquier dispositivo Fire OS)
Instala Kodi en el Fire TV Stick (o cualquier dispositivo Fire OS)
Finalmente, abre la aplicación o regresa a la pantalla principal. Si te decantas por la segunda opción, ten en cuenta que Kodi se ubicará junto al resto de las aplicaciones, así que será accesible siempre que la necesites.
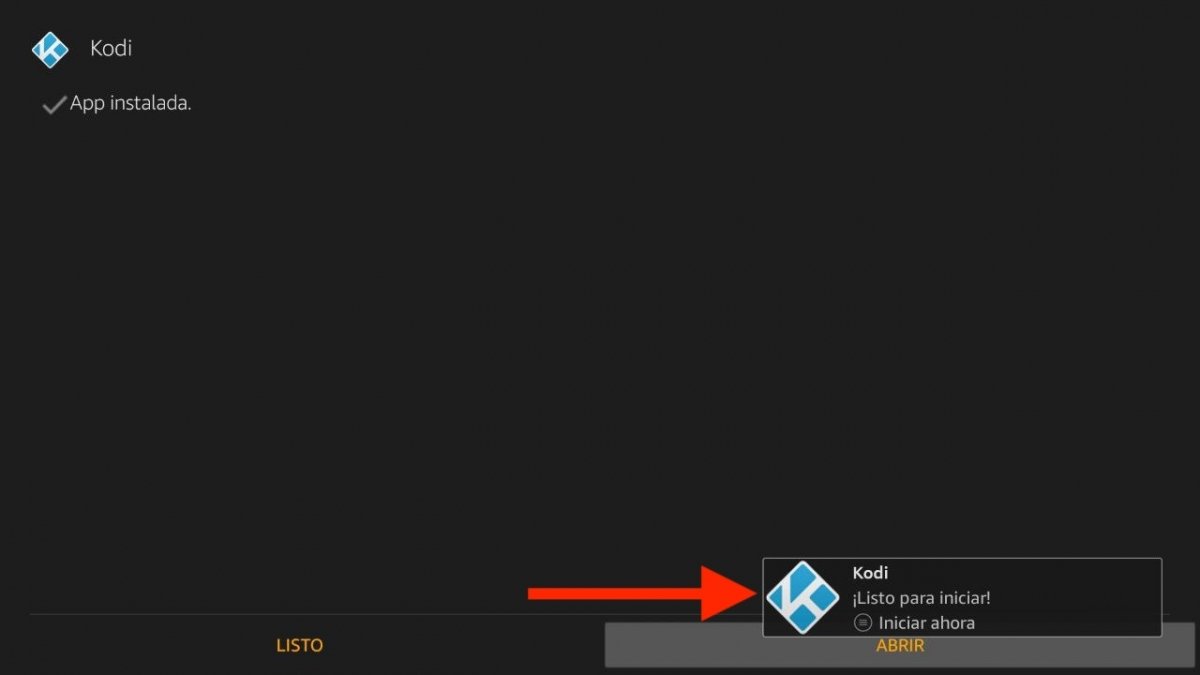 Abrir Kodi en el Fire TV
Abrir Kodi en el Fire TV
De esta manera tan sencilla habrás completado la descarga y la instalación de Kodi. Este es el primer apartado de nuestra guía porque queremos ir más allá. Hablemos ahora de algunas configuraciones básicas que tienes que revisar.
Cómo configurar Kodi instalado en un Amazon Fire TV Stick
Kodi es una aplicación con un gran potencial. Eso provoca que el número de ajustes sea elevado. Nuestra intención en esta segunda parte del artículo es ayudarte a dar tus primeros pasos con esta app. Por eso, te vamos a guiar paso a paso para modifiques la configuración de estos tres campos:
- Idioma y aspecto de la interfaz.
- Instalación de complementos.
- Adición de ubicación de medios.
La primera vez que ejecutes Kodi vas a ver la siguiente pantalla:
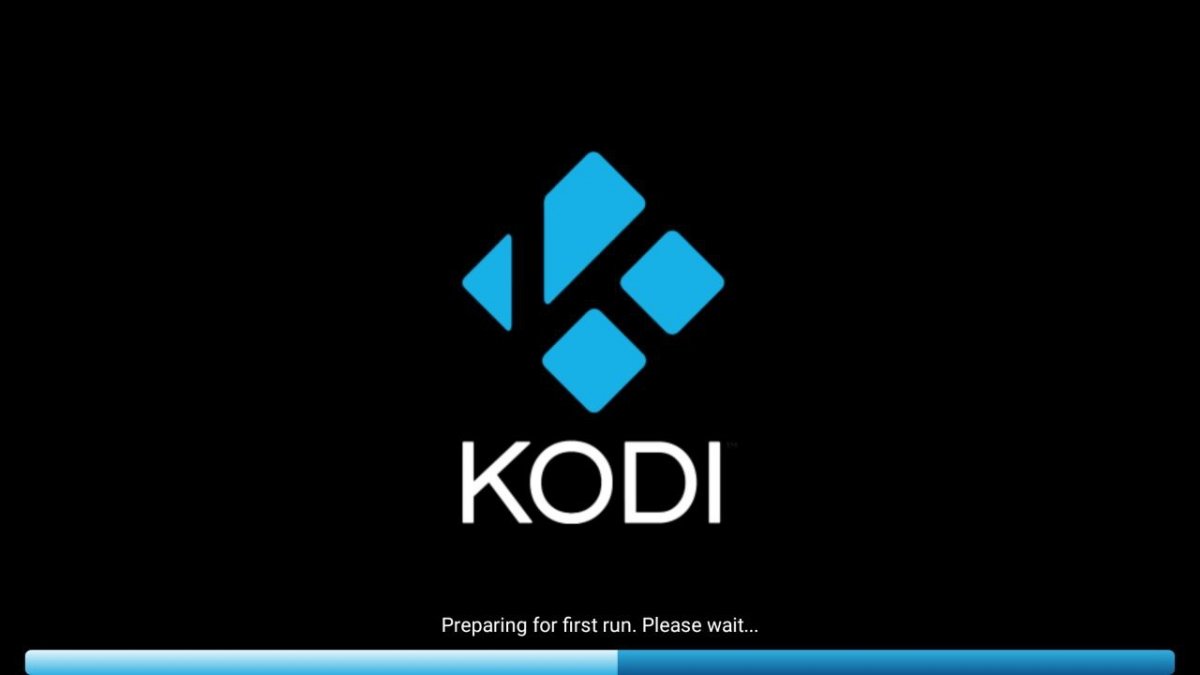 Pantalla de inicio en Kodi
Pantalla de inicio en Kodi
Este mensaje solo aparece cuando abres Kodi la primera vez, pero luego deja de salir y el centro multimedia carga directamente. Una vez te encuentres en la pantalla principal, presiona en el icono del engranaje. Ya que estás utilizando un Fire TV, debes manejar la interfaz con el mando. ¡No te preocupes por eso! Kodi está completamente adaptado al uso con mandos a distancia, como el de Amazon.
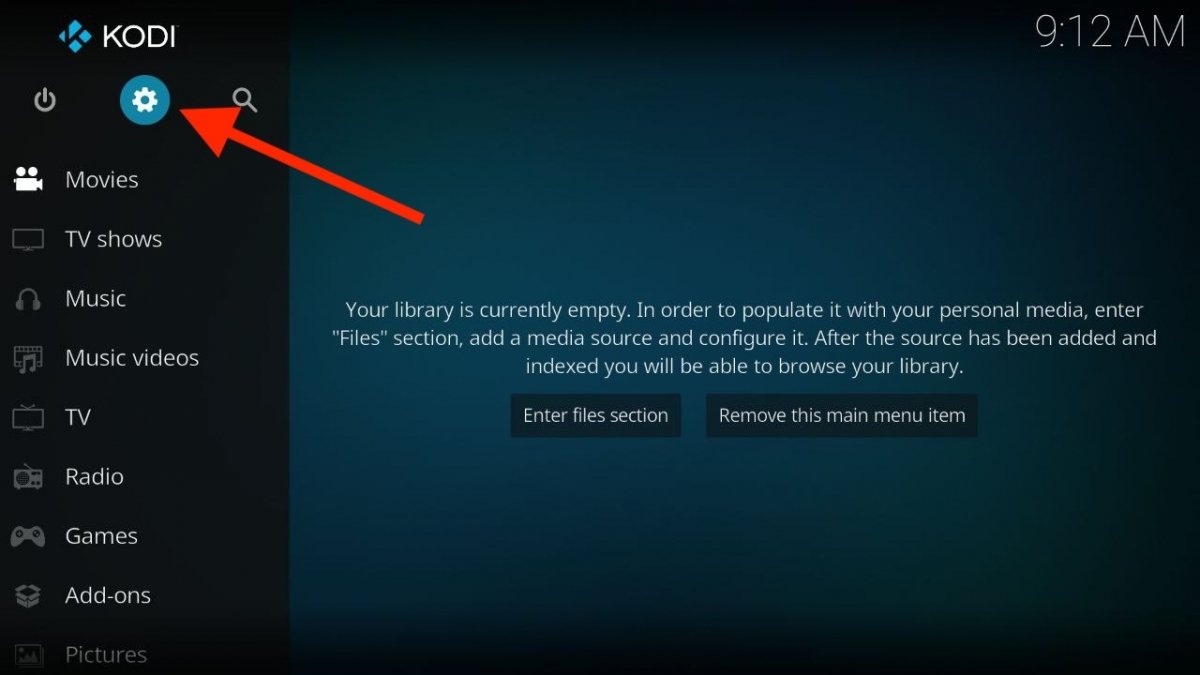 Abrir los ajustes de Kodi para personalizar el idioma
Abrir los ajustes de Kodi para personalizar el idioma
Desplázate por el menú de ajustes hasta llegar a Interface. Accede presionando el botón central del mando.
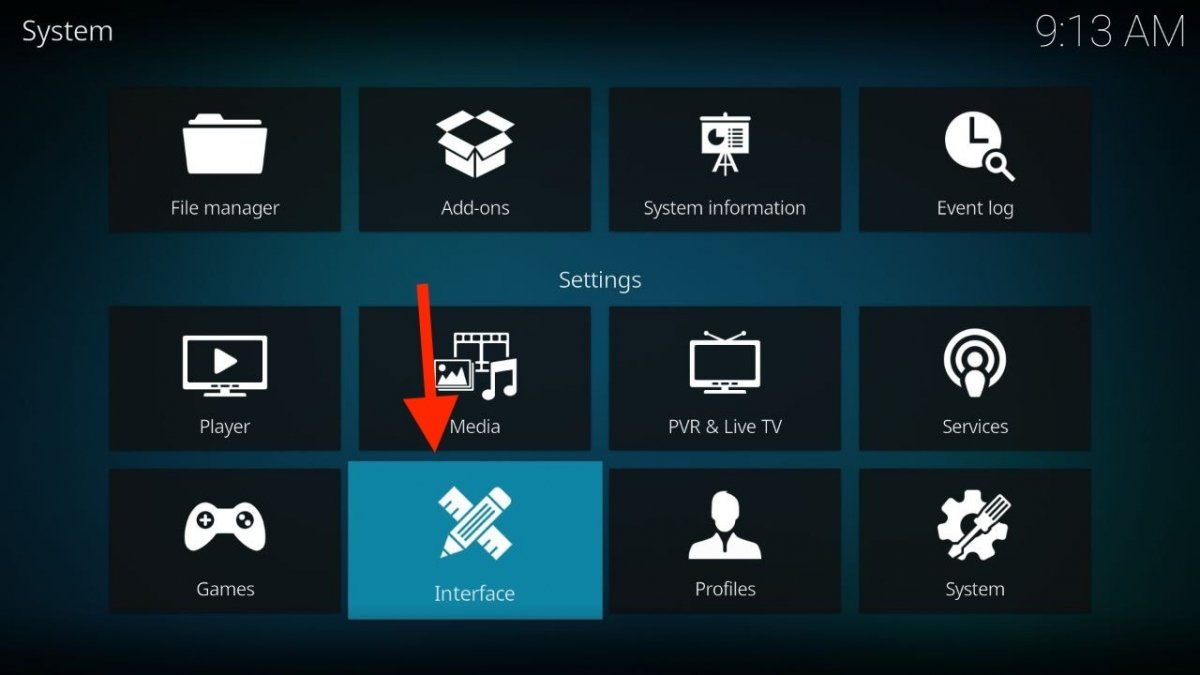 Ajustes de la interfaz de Kodi
Ajustes de la interfaz de Kodi
Si accedes al apartado Regional y presionas sobre Language, aparecerá en pantalla el selector de idioma. Como por defecto Kodi viene en inglés, tienes que buscar el nombre del idioma que deseas descargar en su forma anglosajona. Por lo tanto, para configurar Kodi en español, localiza Spanish. Gracias a algunos voluntarios de la comunidad, también es posible descargar los paquetes de idiomas en catalán, euskera y gallego. Eso sí, recuerda que a pesar de que elijas un idioma específico, puede que los complementos que instales sigan en inglés (o en otro idioma). El cambio de lengua aplica a la interfaz propia de Kodi.
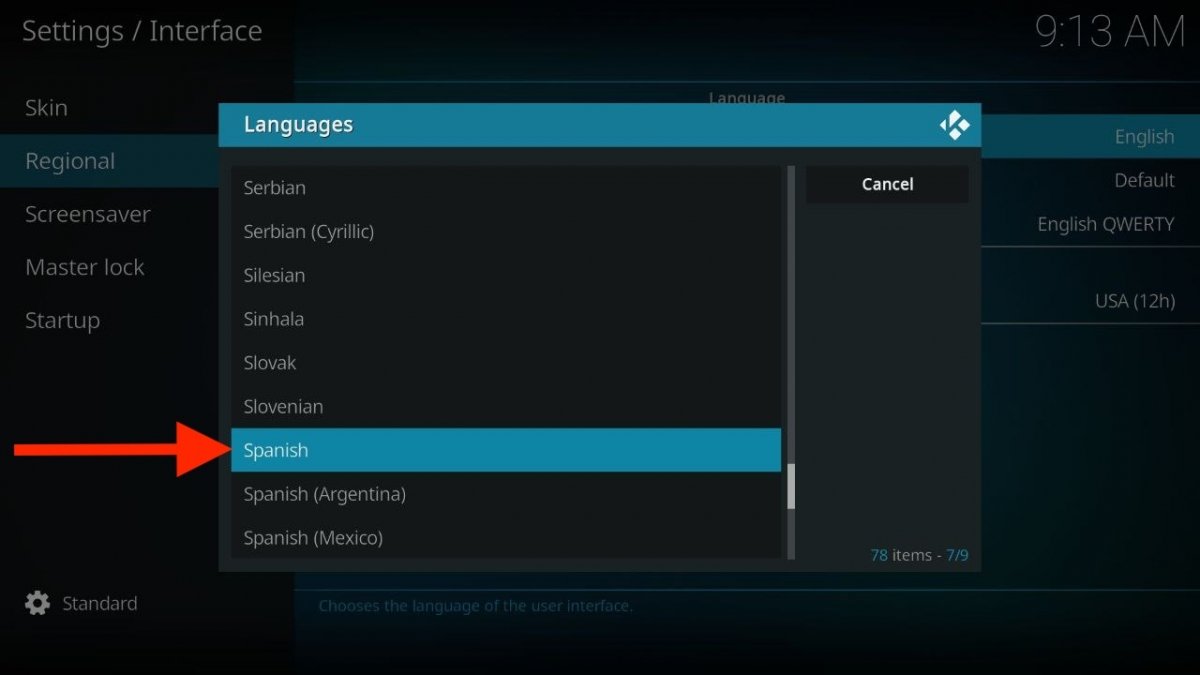 Selección del idioma de la interfaz
Selección del idioma de la interfaz
Ya que hablamos de complementos, ha llegado la hora de aprender cómo instalarlos. Aunque puedes agregar más repositorios, nuestra recomendación es que te “conformes” con el de Kodi, pues incluye complementos ampliamente utilizados y verificados por la comunidad. Eso no siempre es una garantía absoluta de que serán seguros, pero sin duda son más confiables. Empieza desde la pantalla principal, seleccionando Add-ons y luego Instalar desde repositorio.
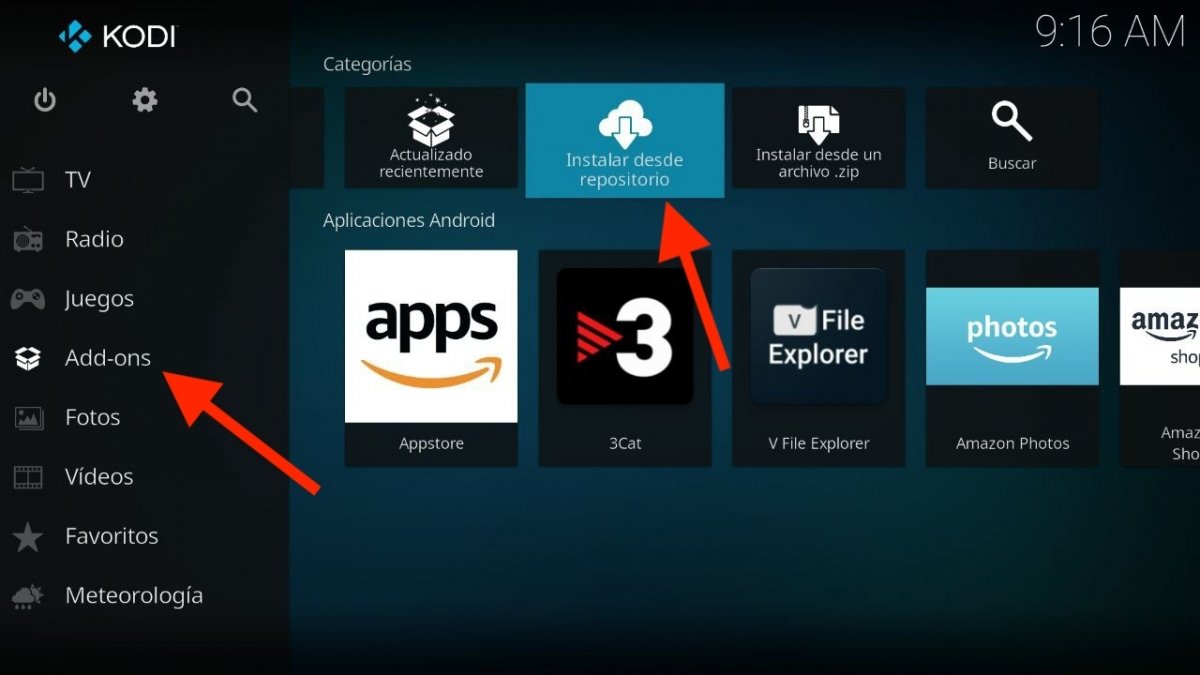 Instalar complementos desde el repositorio oficial
Instalar complementos desde el repositorio oficial
Seguidamente, vas a ver un listado de categorías. Accede a cada una de ellas para explorar los complementos disponibles. Algunos están presentes en dos apartados, pues se pueden clasificar así. Por ejemplo, el add-on para acceder a Google Drive está en el apartado de fotos y el de archivos. Merece la pena destacar los complementos de aspecto, que te permite personalizar al máximo la interfaz de Kodi.
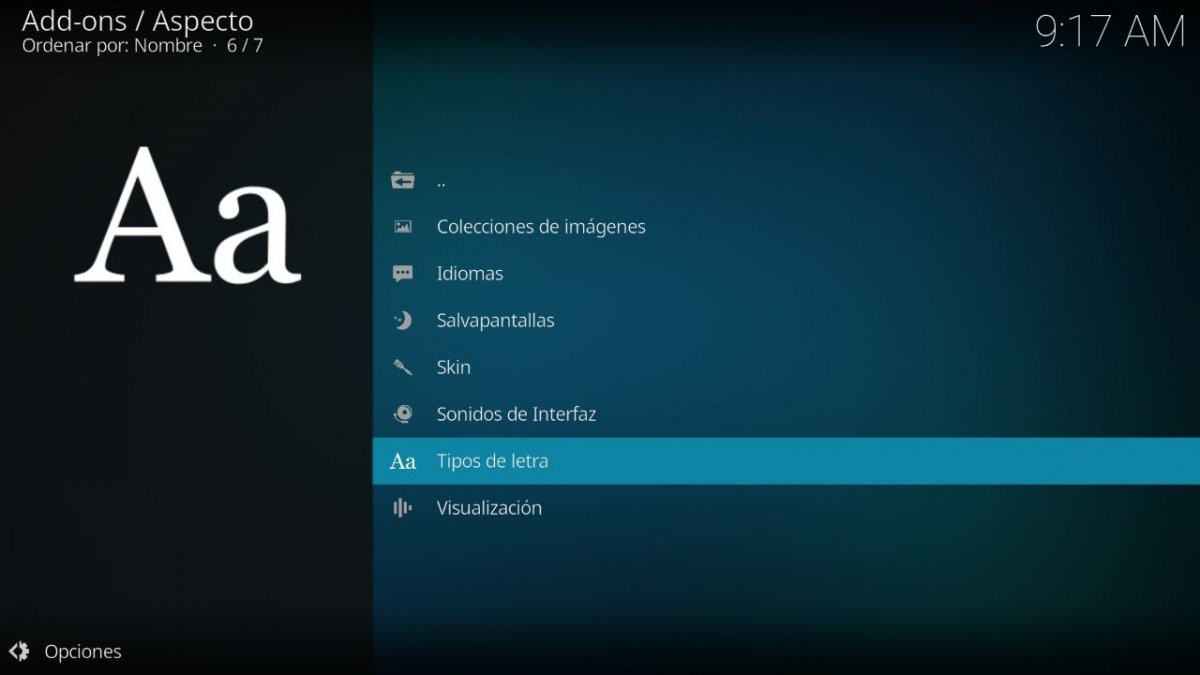 Complementos de personalización
Complementos de personalización
Tenemos un consejo para ti: experimenta durante un buen rato con los complementos. En seguida vas a descubrir la gran variedad de tareas que serás capaz de realizar directamente desde Kodi, sin tener que salir a la interfaz del Fire TV.
Para terminar, nos fijamos en las categorías de Películas, Series y el resto. ¿Por qué están vacías? Con Kodi hay dos formas de ver contenido. La primera de ellas es mediante los complementos. Por ejemplo, es posible bajar un add-on de YouTube y ver vídeos de la plataforma sin necesidad de tener la aplicación oficial instalada. La segunda manera es agregando bibliotecas privadas de contenido a Kodi, como carpetas internas del dispositivo donde hayas guardado películas o un ordenador que tengas conectado a la red.
Si quieres que Kodi escanee una ubicación, ya sea local o de red, en busca de archivos multimedia, tienes que seguir algunas indicaciones. Para empezar, determina el tipo de formato que deseas localizar. Nosotros utilizaremos el apartado de Películas, aunque puedes hacer lo mismo con Series, Fotos o Música. Cuando te encuentres en el apartado, presiona en Entrar en la sección Archivos.
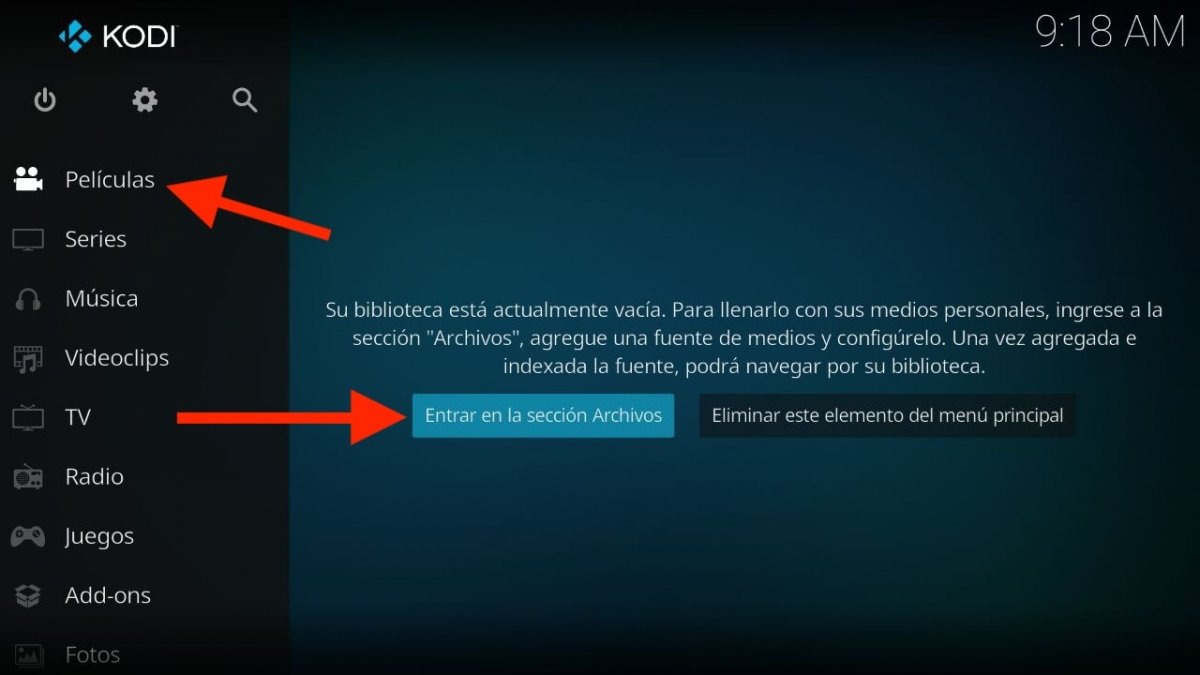 Entrar en la sección de archivos para añadir carpetas
Entrar en la sección de archivos para añadir carpetas
En el siguiente apartado, presiona en Archivos. Como ves, también existe la posibilidad de explorar el contenido de los Add-ons de vídeo.
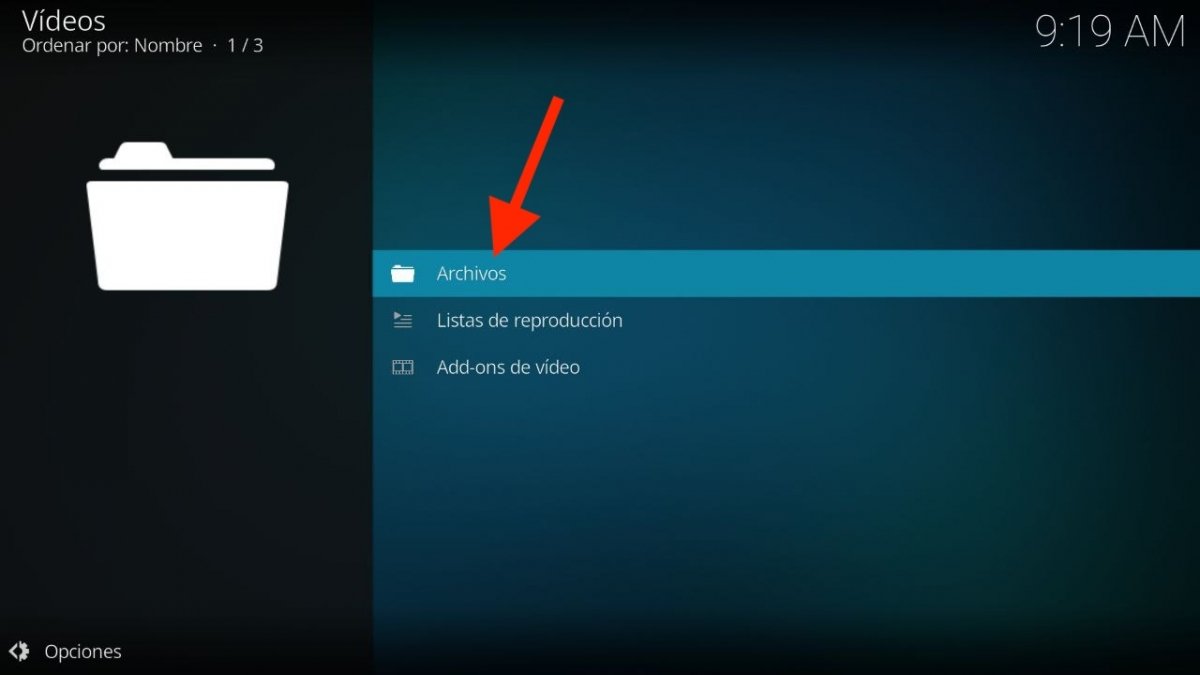 Añadir archivos a la sección de Películas
Añadir archivos a la sección de Películas
Toca en Añadir vídeos para continuar.
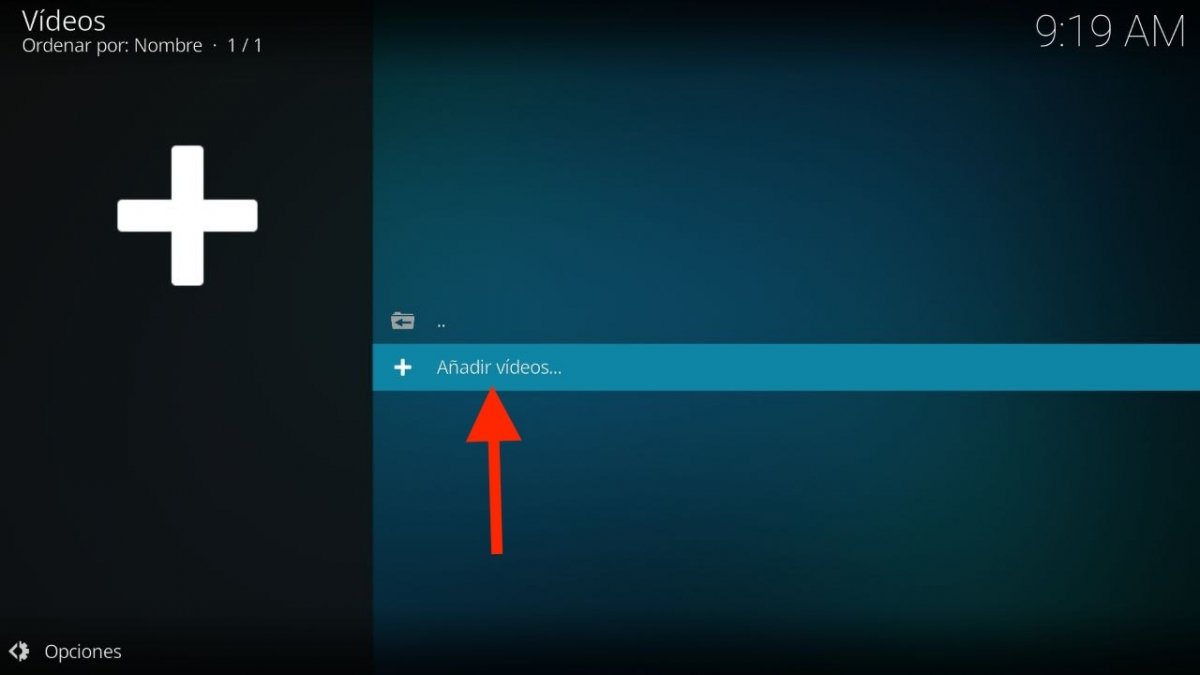 Agregar una nueva fuente a Kodi
Agregar una nueva fuente a Kodi
Finalmente, selecciona Buscar y escoge una opción de la lista que aparece en pantalla. Son varias las opciones que tienes para que Kodi localice archivos de vídeos y los añada a la biblioteca.
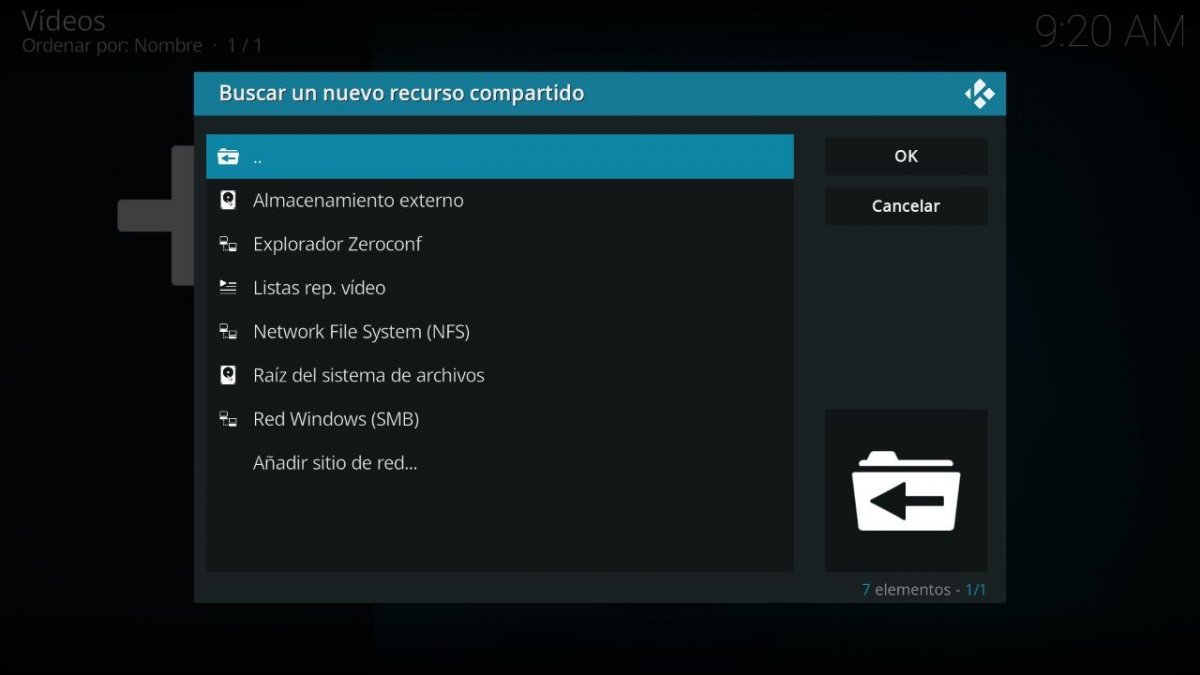 Listado de opciones compatibles para añadir fuentes a la biblioteca de Kodi
Listado de opciones compatibles para añadir fuentes a la biblioteca de Kodi
Tal y como se muestra en la anterior imagen, vas a poder agregar carpetas desde ubicaciones dispares. Sin ir más lejos, al seleccionar Almacenamiento externo, es posible seleccionar un disco duro externo que esté conectado al Fire TV. Cuando marcas la opción Raíz del sistema de archivos, puedes añadir carpetas del almacenamiento interno del dispositivo. Kodi también es compatible con ubicaciones de red basadas en el protocolo SMB de Windows o NFS.
A partir de aquí, te queda un largo camino por recorrer, especialmente si lo que buscas es sacarle todo el partido a Kodi. Estas son solo algunas de las configuraciones básicas que te recomendamos explorar al dar tus primeros pasos con la herramienta, pero hay muchos otros ajustes que puedes modificar para ajustar la experiencia a tus necesidades. ¡Es momento de trastear con Kodi!