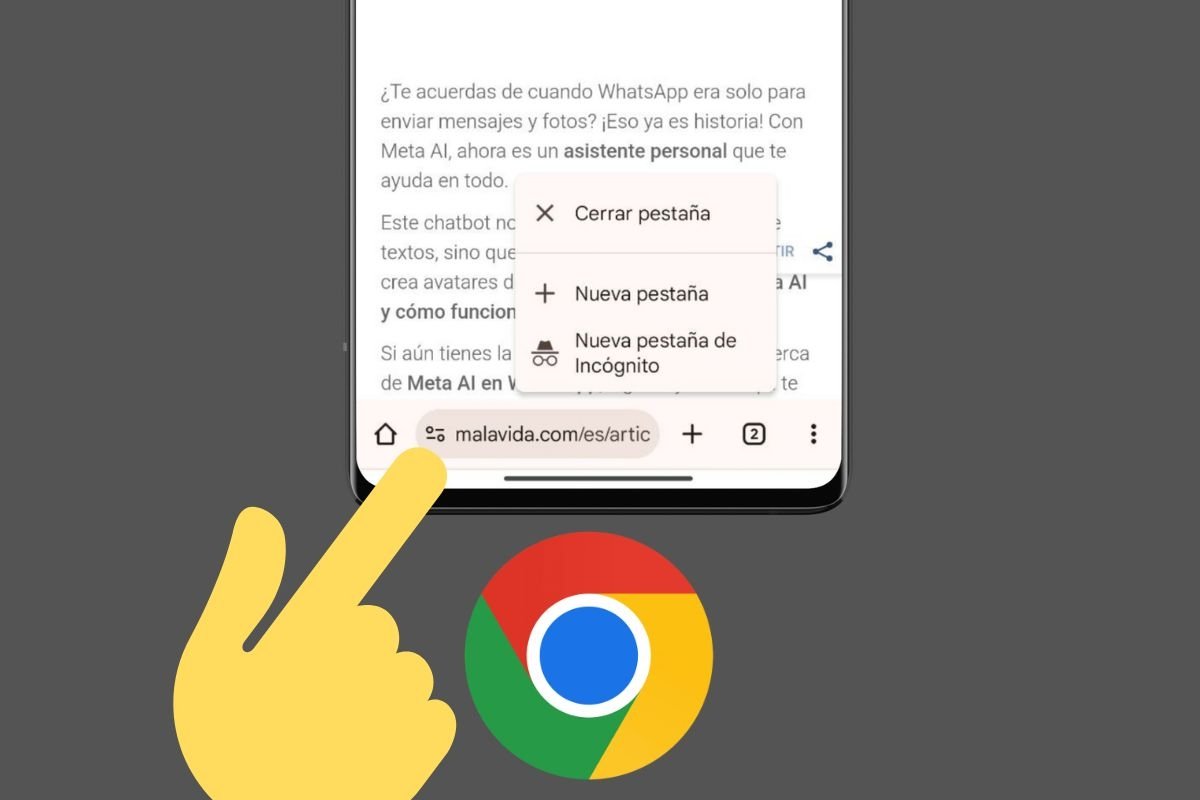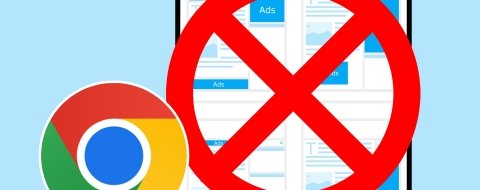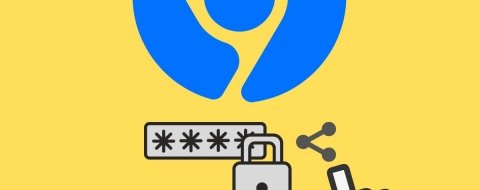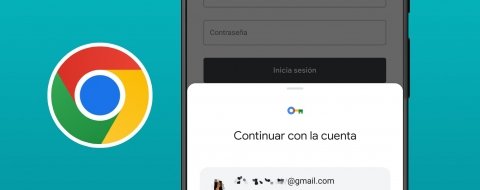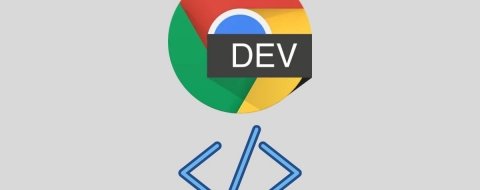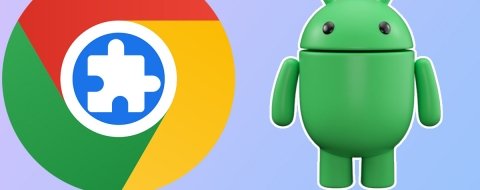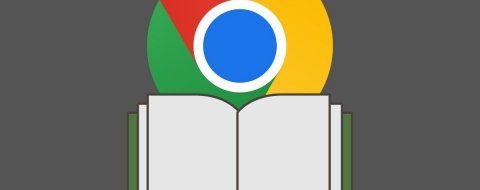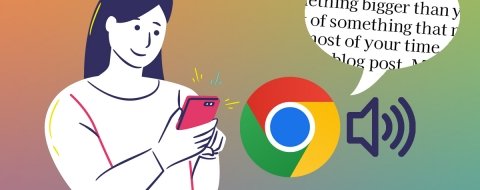En esta guía te vamos a explicar los pasos que debes seguir para poner la barra de búsqueda a la parte inferior en Google Chrome. Te explicamos los pasos que hay que seguir en la configuración del navegador y qué tienes que hacer si no aparece este ajuste. ¿Quieres adelantarte al futuro del navegador más popular de Android? Lee con atención los siguientes apartados.
Cómo poner la barra de búsqueda de direcciones de Chrome abajo del todo
Vamos a empezar esta guía hablando sobre los pasos que debes seguir para cambiar de posición la barra de navegación o de direcciones en Chrome. Esto lo que te va a permitir es tener más a mano este elemento tan importante de la interfaz, algo muy necesario en teléfonos con pantallas grandes.
En el momento de escribir estas líneas, esta función todavía no se había desplegado de forma generalizada, pero en Malavida ya la hemos podido probar. Si a ti no te aparece, un poco más abajo te explicamos cómo puedes activarla en tu dispositivo. En el caso de que la tengas habilitada en el navegador, solo tienes que acudir a la configuración del navegador para indicar que deseas tener la barra de exploración abajo del todo.
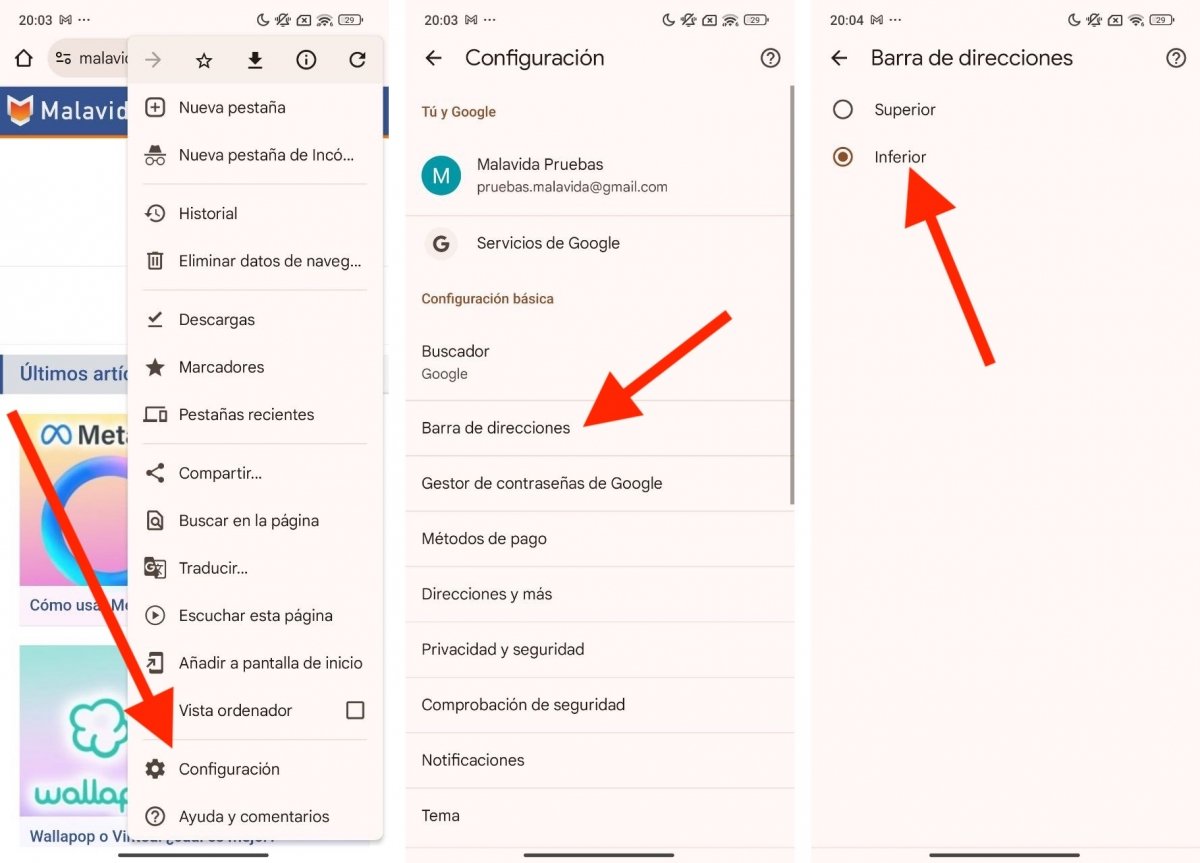 Pasos para activar la barra inferior en Google Chrome
Pasos para activar la barra inferior en Google Chrome
Lo tienes que hacer así:
- Abre el menú principal de Chrome.
- Presiona en Configuración.
- Luego, localiza el botón Barra de direcciones.
- Finalmente, presiona en Inferior.
Ahora, regresa a la navegación. Enseguida te vas a dar cuenta de que la barra de direcciones está abajo. Pero la cosa no queda ahí. Todas las funciones que ya tenía este elemento se conservan, lo cual te va a permitir sacarle todavía más partido.
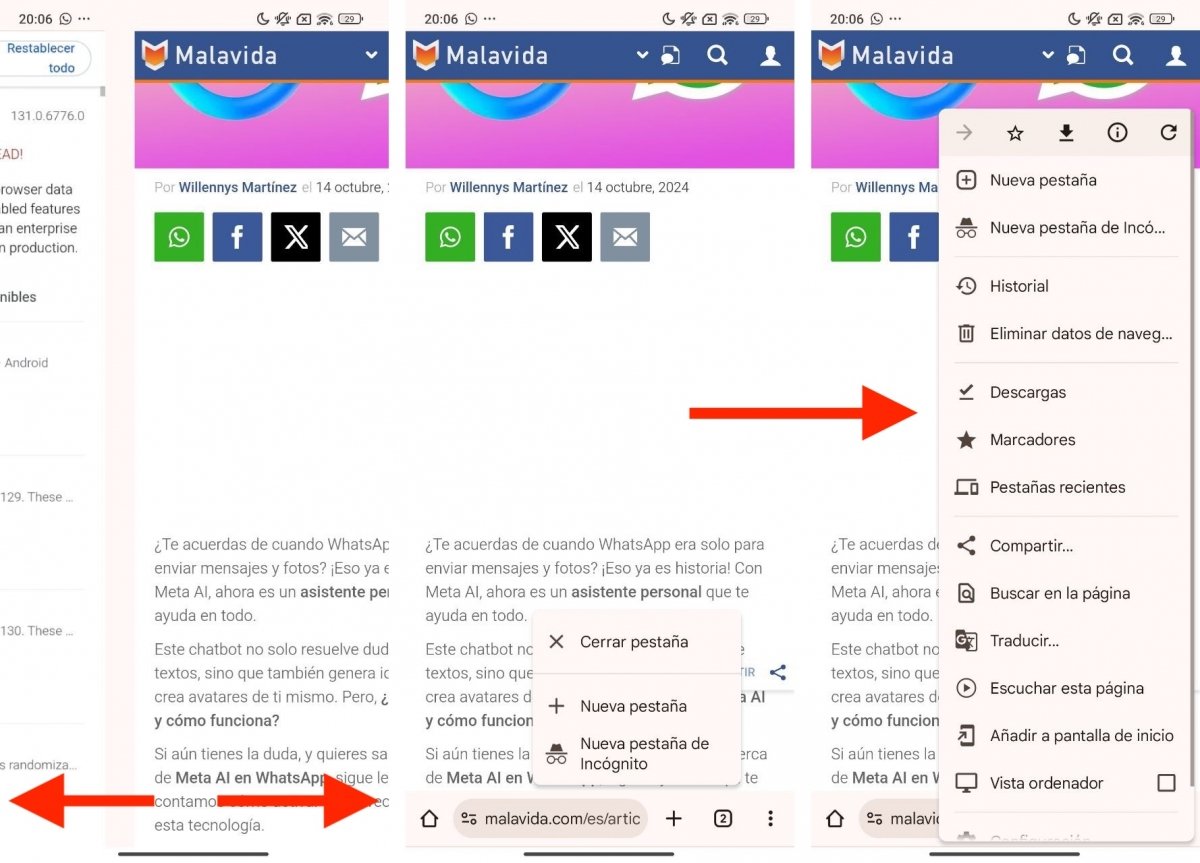 Funcionamiento del a barra inferior en Chrome
Funcionamiento del a barra inferior en Chrome
Por ejemplo, si quieres cambiar de pestaña, solo tienes que deslizar de izquierda a derecha sobre la barra de direcciones. Es algo que ya podías hacer antes, pero al estar este elemento tan arriba en la pantalla, sin duda era más dificultoso. Ahora, con un simple gesto, vas a poder alternar entre dos pestañas gracias a que la barra de exploración está mucho más accesible.
Además, la barra de direcciones continúa disponiendo de un acceso directo que cambia en función del uso que hagas del navegador. En nuestro caso, lo que aparece es el botón para agregar una nueva pestaña. Incluso si lo mantenemos pulsado, se muestran todas las acciones. Todas ellas se pueden ejecutar con una sola mano de forma muy cómoda.
Para terminar, otra cosa que vas a tener a tu disposición gracias a este ajuste es el menú contextual de Google Chrome. La mayoría de las opciones quedan al alcance de tu mano, lo cual evita que tengas que usar las dos manos para acceder a las funciones que desees. Entre otras cosas, con solo dos toques, vas a poder pedirle a Chrome que lea una web o acceder a los ajustes del navegador.
Cómo mover la barra de búsqueda a la parte en inferior en Chrome Canary
Todo lo que hemos explicado hasta ahora se basaba en la idea de que ya dispones de esta función activada en tu dispositivo. Pero, ¿y si no es el caso? Lo que vas a tener que hacer para disfrutar de esta nueva función es activar un flag en Google Chrome Canary. Esta versión incluye las nuevas características que Google planea introducir en la versión final.
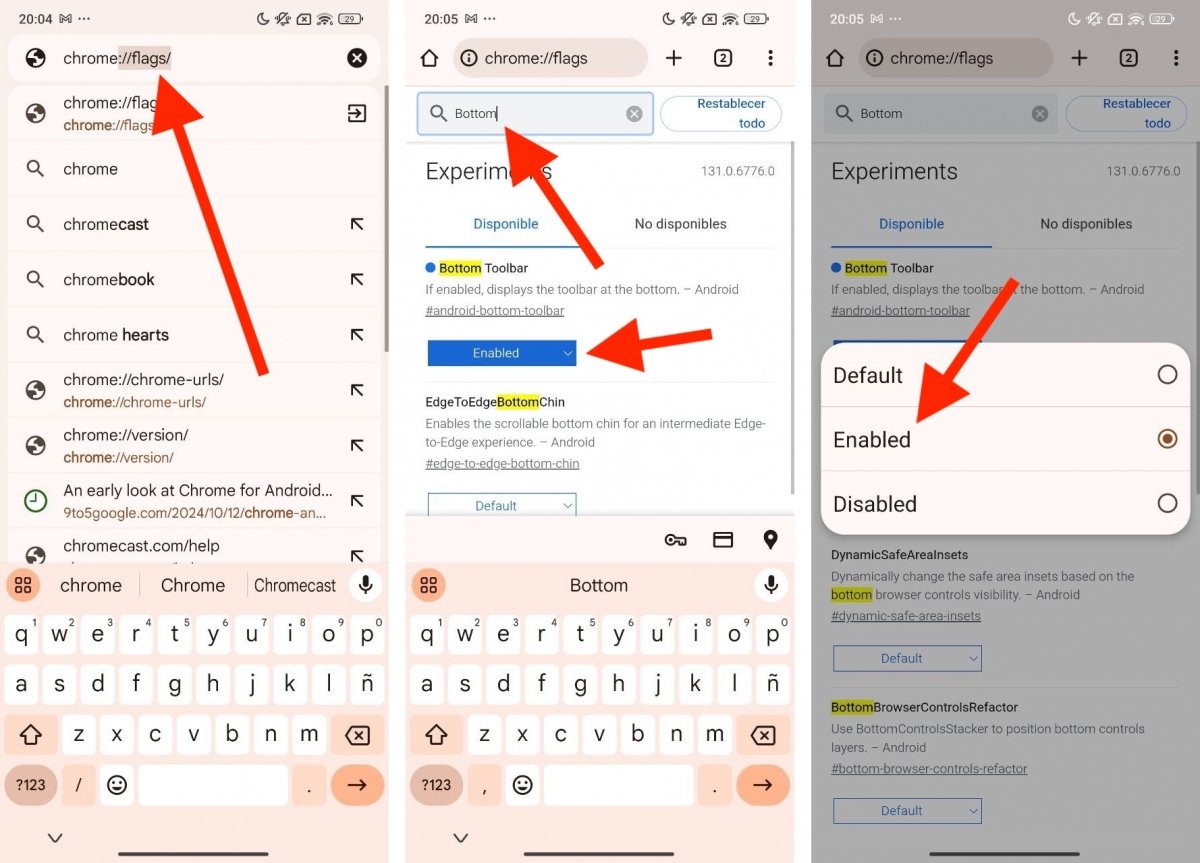 Activar la bandera para habilitar la barra inferior en Chrome
Activar la bandera para habilitar la barra inferior en Chrome
Una vez hayas instalado la versión Canary de Google Chrome, simplemente haz lo siguiente:
- Entra en la URL chrome://flags.
- Con el buscador, localiza la bandera Bottom Toolbar.
- Presiona sobre el desplegable inferior donde suele decir Default.
- En la ventana emergente, selecciona Enabled.
- Entonces, toca en Relaunch para reiniciar el navegador.
Una vez has hecho esto, ya tendrás disponible la opción Barra de direccionesen la configuración del navegador. Aunque en el momento de escribir estas líneas esta función experimental solo estaba disponible en Google Chrome Canary, es muy probable que termine apareciendo en la versión regular en forma de flag o de característica final.