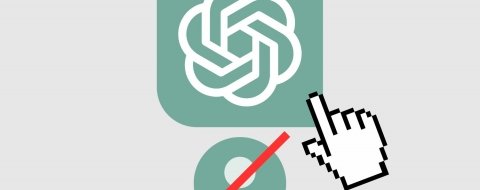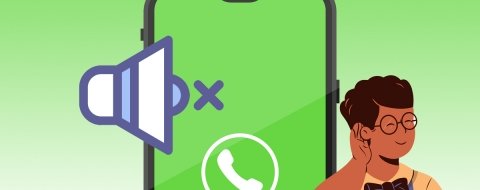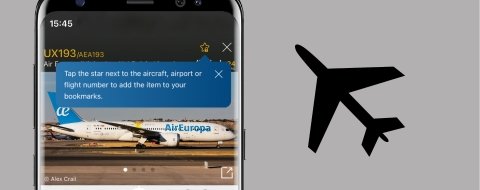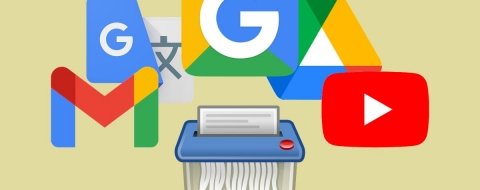Según datos de Statista, la cuota de mercado de buscadores en 2021 ha estado liderada, para variar, por Google. Este ha acumulado el 92,01% de las búsquedas, dejando a sus competidores en niveles residuales: Bing, Yahoo, Baidu, Yandex, DudkDuckGo… Estamos seguros de que tú también eres usuario recurrente del buscador de los de Mountain View y es posible que quieras tenerlo en la pantalla del móvil para no tener que acceder a Chrome o la propia app de Google.
Cómo poner el widget de búsqueda de Google en la pantalla principal
Tener el acceso a la búsqueda de Google en la pantalla principal puede ahorrarte tiempo a la hora de llevar a cabo cualquier consulta en el buscador. Para instalar barra de Google tendrás que hacer lo siguiente, comenzando por mantener el dedo pulsado sobre la pantalla para desplegar el menú que da acceso a fondos de pantalla, widgets y ajustes de pantalla del teléfono.
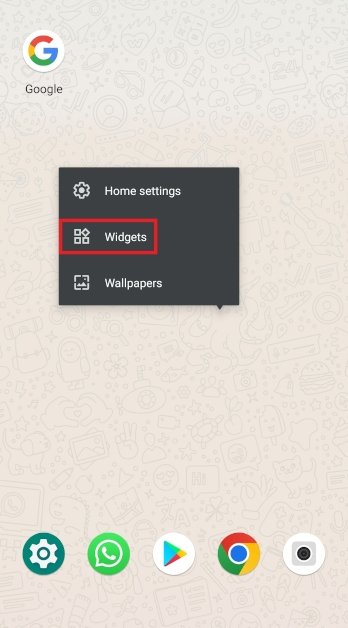 Desplegamos el menú contextual al pulsar sobre la pantalla
Desplegamos el menú contextual al pulsar sobre la pantalla
De las tres opciones elegimos Widgets y nos desplazamos por el menú, ordenado alfabéticamente, hasta que lleguemos a Google. Ahí nos encontraremos con el widget Búsqueda, que será el que tengamos que elegir manteniendo el dedo pulsado sobre él.
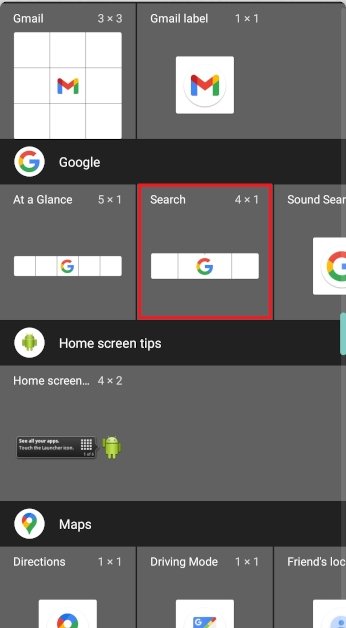 Elegimos el widget de Búsqueda de Google
Elegimos el widget de Búsqueda de Google
Tan pronto como lo hagamos lo tendremos disponible en la pantalla de nuestro teléfono. Pulsando sobre él, manteniendo el dedo otra vez, podremos desplazarlo por la pantalla para ubicarlo donde queramos, así como ajustar el ancho que queremos que ocupe.
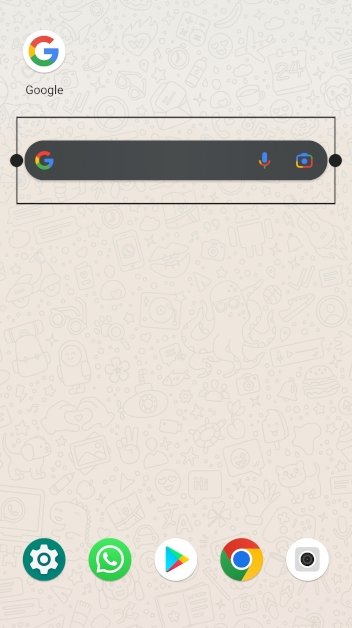 Ubicamos el widget de Búsqueda de Google y ajustamos su tamaño
Ubicamos el widget de Búsqueda de Google y ajustamos su tamaño
Cómo descargar y personalizar la barra de Google paso a paso
- Paso 1: pulsa sobre la pantalla para desplegar el menú de widgets.
- Paso 2: desplázate hasta Google y elige Búsqueda.
- Paso 3: pulsa sobre el widget para ubicarlo y ajustar el ancho.
Cómo poner el widget de búsqueda desde las apps de Google o Chrome
Las apps de Google y Chrome también ofrecen esta opción. Para añadir la barra de Google al escritorio simplemente tienes que mantener el dedo sobre sus iconos para desplegar el menú contextual que da paso, entre otras opciones, a sus menús de widgets.
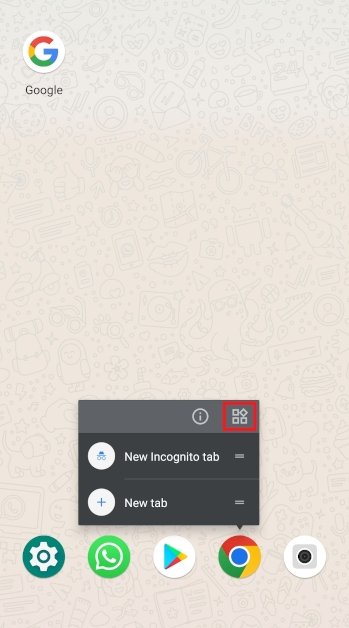 Desplegamos el menú contextual de Google Chrome y seleccionamos la opción de widgets
Desplegamos el menú contextual de Google Chrome y seleccionamos la opción de widgets
En el caso de Chrome, hay que elegir el widget Búsqueda de Google.
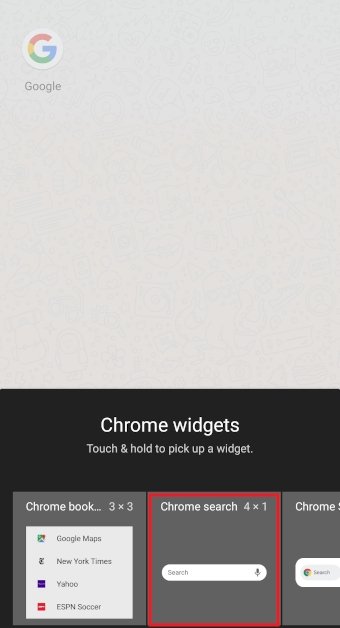 El widget de Búsqueda en Chrome
El widget de Búsqueda en Chrome
Si lo hacemos desde la app de Google, hay que elegir el widget Búsqueda.
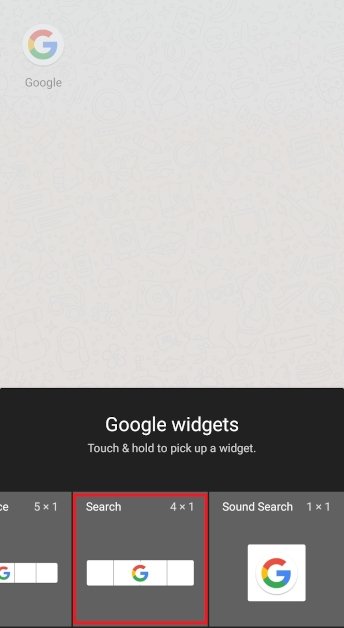 El widget de Búsqueda en la app de Google
El widget de Búsqueda en la app de Google
Por último, igual que si lo hacemos con el menú al que explicábamos cómo acceder desde la pantalla, hay que colocarlo donde queramos y ajustar su tamaño manteniendo pulsado sobre él. Eso sí, hay un par de diferencias entre la búsqueda de Google y la de Chrome: la búsqueda en Google incluye la función para activar Google Lens y su búsqueda de imágenes. La de Chrome, además de no ofrecer la opción de Lens, se abre siempre en este navegador.