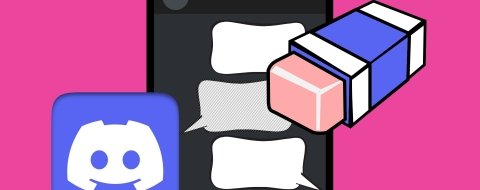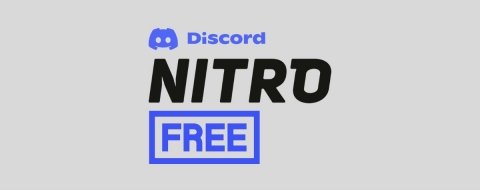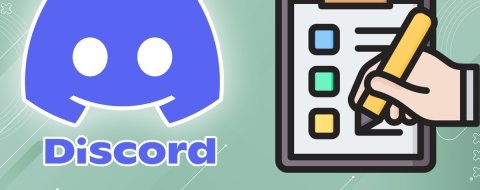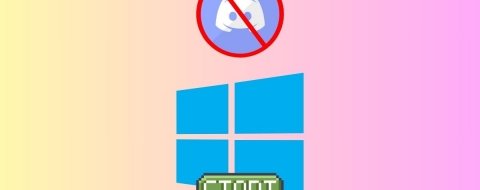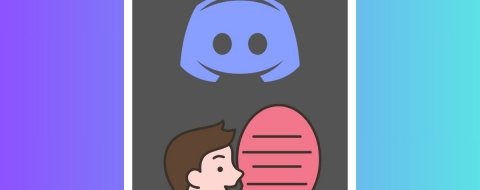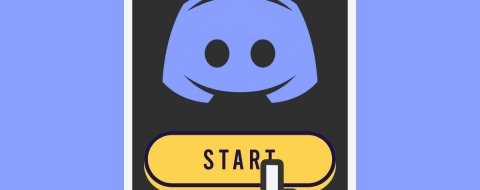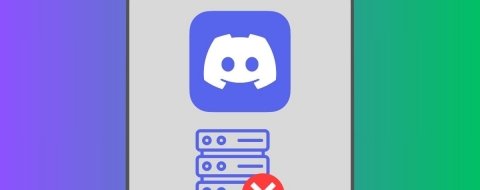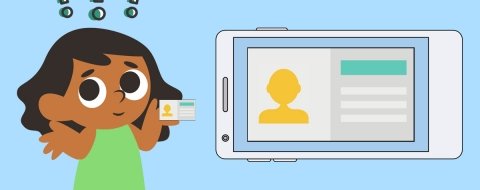La función principal de Discord es facilitar la comunicación con amigos, conocidos y otras personas con las que compartas canales, grupos o servidor. Para ello puede utilizar mensajes de texto, audiollamadas e incluso compartir la pantalla. Es más. Discord se ha hecho muy popular precisamente porque te permite hablar mientras juegas por internet.
Pero gracias a las conexiones y a los bots, Discord puede ampliar sus características para ofrecer más servicios a sus usuarios. Sin ir más lejos, puedes integrar tu cuenta de Spotify para reproducir música en tus canales. Y, si lo deseas, compartir esas canciones con otros usuarios con los que estés hablando en ese momento.
Otra posibilidad que ofrece Discord es la de amenizar una charla en un grupo o canal empleando un bot especializado en compartir música. Los hay para todos los gustos. Y algunos permiten escuchar canciones de YouTube, Spotify y otras fuentes online. También hay emisoras de radio 24 horas con selecciones musicales para tener siempre un hilo musical de fondo.
Cómo poner música en Discord con Spotify
Para añadir nuevas funciones a Discord, esta app cuenta con un apartado llamado Conexiones. Sirve para integrar servicios de terceros con tu servidor de Discord. Los hay para todos los gustos: Twitch, Reddit, Steam, Twitter (ahora X), PlayStation, Xbox… Y, cómo no, también hay una conexión para que Spotify y Discord puedan cooperar.
Cómo vincular tu cuenta de Spotify con Discord
Para escuchar música de Spotify a través de Discord necesitarás vincular tu cuenta de Spotify con Discord. O conectar, como dicen ellos. El proceso es relativamente sencillo. Pero debes tener en cuenta varios detalles. Por ejemplo, que el crossfade entre canciones no funciona. En su lugar, habrá una “para abrupta” entre canciones. Y si tu teléfono Android se apaga o entra en suspensión, si compartías música, se perderá la conexión. Por otro lado, si estás jugando, el juego tiene preferencia por encima de la música.
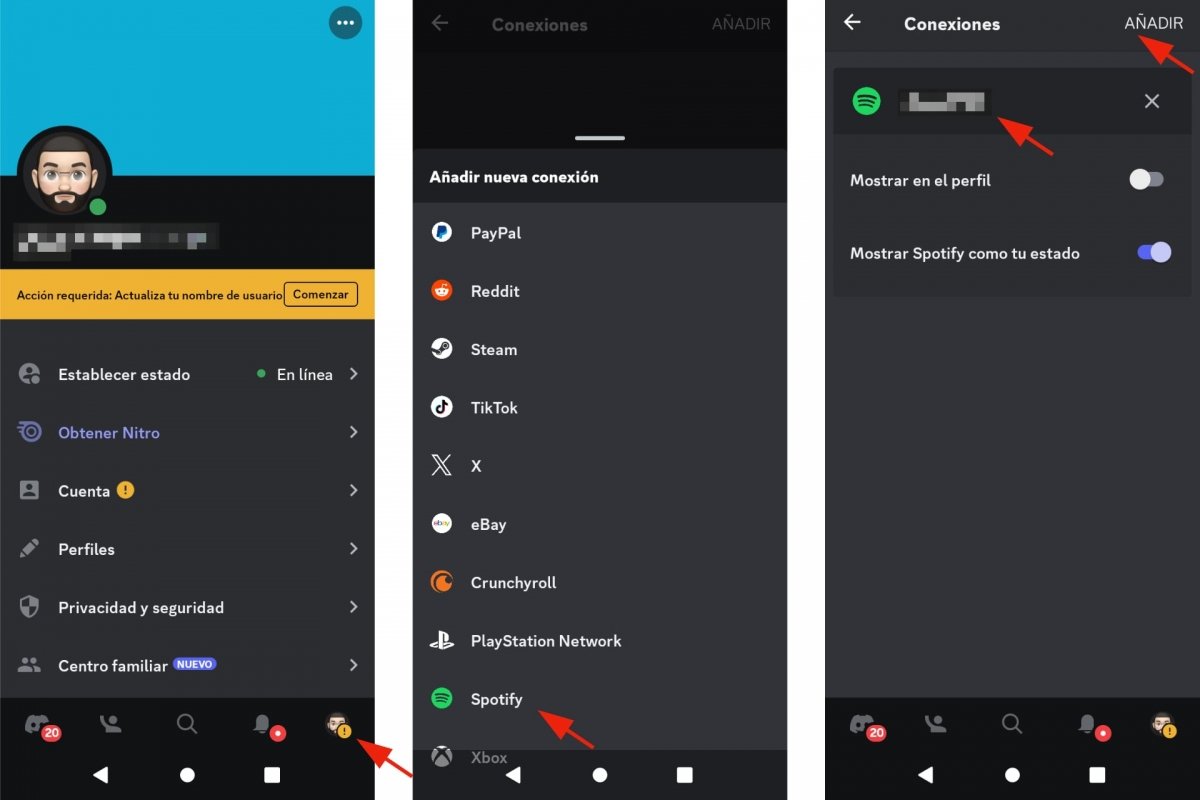 Vincular cuenta de Spotify con Discord
Vincular cuenta de Spotify con Discord
Para conectar o vincular tu cuenta de Spotify con Discord:
- Abre Discord.
- Pulsa en el icono de tu avatar. Está en la esquina inferior derecha.
- Desliza el dedo por la pantalla hasta dar con Conexiones.
- Toca en Añadir.
- Elige Spotify.
- Se abrirá una ventana de tu navegador para iniciar sesión con Spotify.
- Spotify te preguntará si quieres vincular Spotify con Discord y lo que supone.
- Tras leer el documento informativo, toca en Aceptar.
- En el navegador verás un mensaje: “Se ha conectado tu cuenta de Spotify a Discord”.
- Vuelve a Discord para comprobar que la vinculación ha ido bien.
- Verás que en Conexiones aparece Spotify con tu nombre de usuario.
Cómo compartir música de Spotify en un canal de Discord
Para escuchar Spotify en tu Android, no necesitas Discord. La gracia está en que tus amigos y conocidos de servidor puedan oír canciones en los canales en los que estéis juntos. Para hacer esto posible tendrás que invitar a tus amigos a escuchar. Solo hay un inconveniente: “Para que tus amigos escuchen, deberán tener Spotify Premium, de lo contrario recibirán un error”. Así que si no tienes la versión de pago de Spotify, no podrás compartir ni recibir la música que escuchen otros. La solución, acudir a un bot, como veremos a continuación.
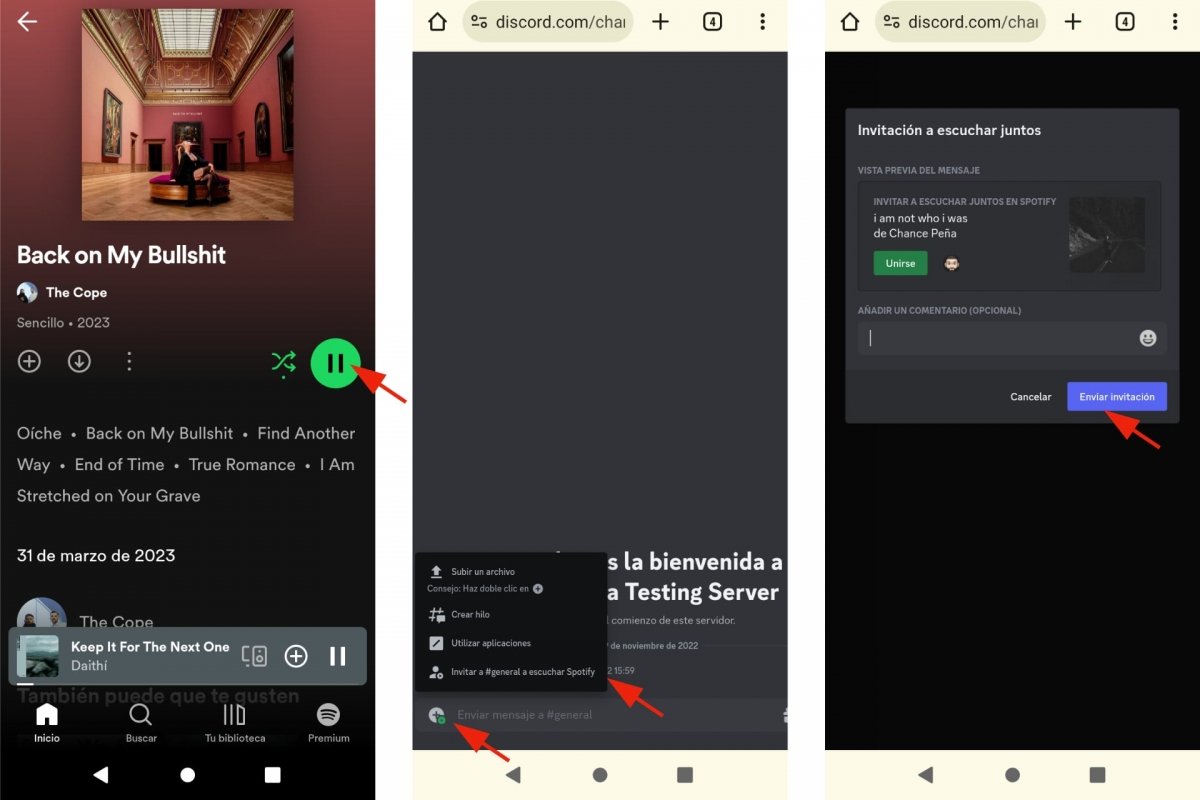 Compartir música de Spotify en Discord
Compartir música de Spotify en Discord
Siguiendo con Spotify, lo primero que tendrás que hacer para compartir tu música en Discord será reproducir una canción, álbum o lista de reproducción con Spotify en tu dispositivo Android. Mientras se reproduce, haz lo siguiente:
- Abre Discord.
- Entra en cualquier canal o conversación.
- Toca en el botón con el símbolo +.
- Verás un mensaje para invitar al canal o a un usuario a escuchar Spotify contigo.
- La invitación se enviará por mensaje directo.
- Aparecerá una vista previa de la invitación.
- Añade un comentario, aunque no es obligatorio.
- Para confirmar la invitación, toca en Send Invite o Enviar invitación.
- Quien quiera escuchar tu música de Spotify, deberá aceptar la invitación.
- Para ello, tendrán que pulsar el botón Unirse en la ventana de invitación.
- Un indicativo te mostrará cuantas personas están escuchando Spotify contigo.
Por el momento, no puedes compartir música de Spotify directamente desde la app de Discord para Android. Pero sí puedes hacerlo desde un navegador web. Ya sea desde tu PC o desde tu navegador web de Android. Cuando se comparta la invitación, la verás en Discord para Android.
Cómo poner música en Discord con un bot
Si quieres poner y compartir música en Discord y no tienes Spotify Premium o prefieres otras plataformas musicales, puedes probar suerte con un bot. Los bots de Discord sirven para muchas cosas. Los hay que están especializados en recomendar o compartir música. Así que invitando a un bot a tu canal tendrás la posibilidad de escuchar canciones, tú y tus amigos, mientras conversáis en un canal de Discord.
Los mejores bots para poner música en Discord
Hay una gran cantidad de bots para Discord. Puedes encontrarlos a montones y organizados por categorías. Hay bots para hablar, para buscar cosas por internet, para mostrar chistes y memes, para jugar a juegos de roleplay… Y, obviamente, la música no podía faltar. Qué mejor que una buena selección de canciones para amenizar una buena charla.
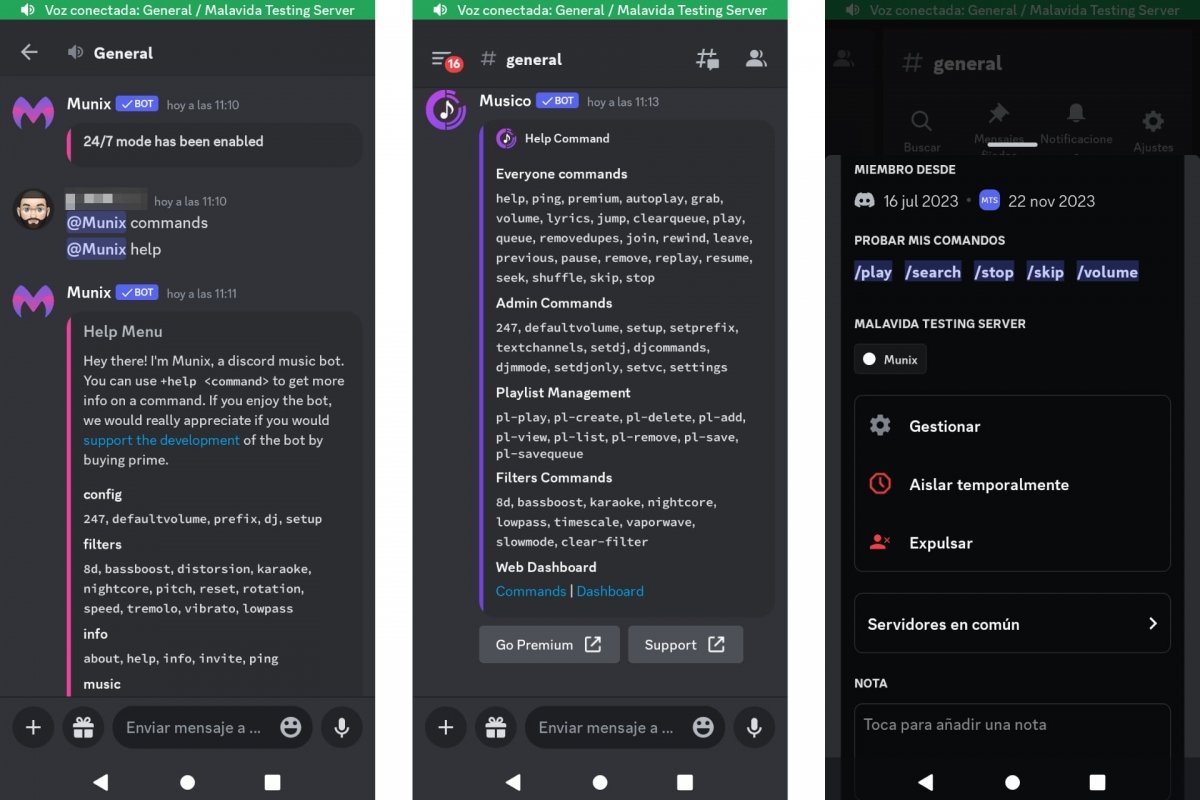 Bots de música para Discord
Bots de música para Discord
A continuación, una selección de bots para poner música en Discord:
- Munix: Este bot hace de DJ para compartir canciones de más de 11 fuentes. Entre ellas, YouTube, Apple Music y Spotify. Puede funcionar todo el día, aplicar filtros, crear listas de reproducción, etc.
- MatchBox: Compatible con YouTube, Spotify, SoundCloud y Deezer, este bot de música amenizará tus veladas con canciones para todos los gustos. Permite hacer búsquedas y controlar la música al detalle gracias a sus muchos comandos.
- Air Music: Otro práctico bot musical para reproducir canciones sin fin. Puedes crear listas de reproducción, repetir la misma música todo el tiempo, subir o bajar el volumen, reproducir canciones al azar y mucho más.
- Musico: Un hilo musical sin fin con canciones de YouTube, Spotify, Deezer y otras fuentes. Tiene comandos de DJ para controlar la reproducción, modo automático, panel de control vía web y un largo etcétera de funciones.
Recuerda que para añadir un bot a tu servidor de Discord tendrás que invitarlo, tal y como explicamos en esta práctica guía sobre crear y configurar un servidor en Discord.