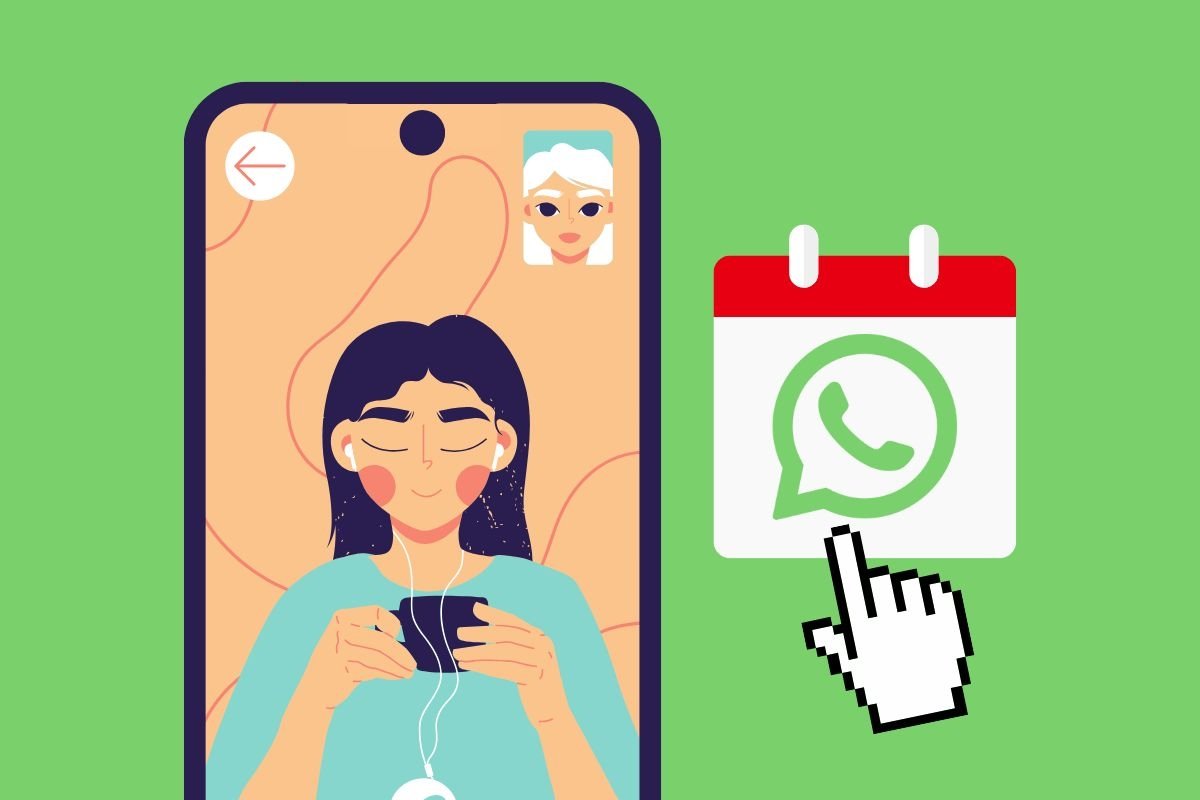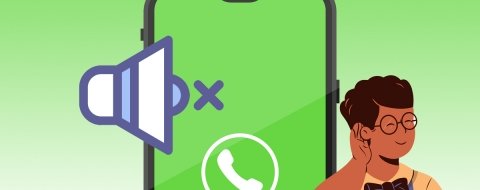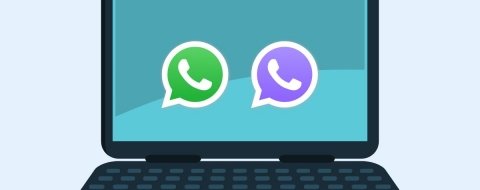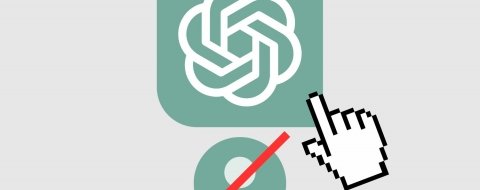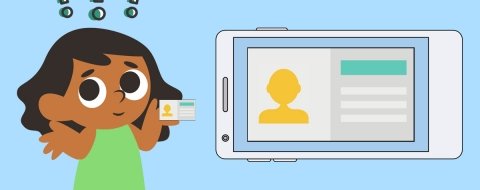En esta guía te vamos a explicar qué pasos debes seguir para programar una llamada o videollamada en WhatsApp. También te mostramos las limitaciones que presenta esta funcionalidad y te proporcionamos algunas ideas interesantes para que puedas sacarle más partido en tu día a día. ¡No te lo pierdas!
Cómo crear una llamada o videollamada programada en WhatsApp
WhatsApp ya permite agendar una llamada o videollamada. De esta manera, vas a poder determinar el momento exacto en el que debe producirse el encuentro con otros usuarios, en vez de tener que anotarlo en tu calendario o, simplemente, recordarlo.
Esta característica es bastante novedosa, así que, si no eres capaz de llevar a cabo lo que te contamos aquí, te recomendamos que actualices WhatsApp a la última versión. Puedes usar el enlace anterior para descargar de forma segura el APK más reciente. Asimismo, recuerda que también te proporcionamos la descarga de WhatsApp Beta para que pruebes antes que nadie las novedades implementadas en la plataforma.
Suponiendo que ya has actualizado WhatsApp a la última versión y que se ha activado la función de programar llamadas y videollamadas, es momento de usar esta característica por primera vez. Ahora bien, ten en cuenta que solo vas a poder hacer esto dentro de un grupo. La función de llamadas y videollamadas programadas no está disponible en chats individuales. Parece ser que la plataforma lo que busca es fomentar el trabajo en equipo o los encuentros sociales masivos, aunque lo cierto es que esta es una decisión bastante arbitraria.
Si lo que quieres es programar una llamada o videollamada en WhatsApp con un solo usuario, nuestro consejo es que hagas un grupo en el que solo estéis ambos. Entonces, la opción para crear eventos aparecerá en la sección de compartir.
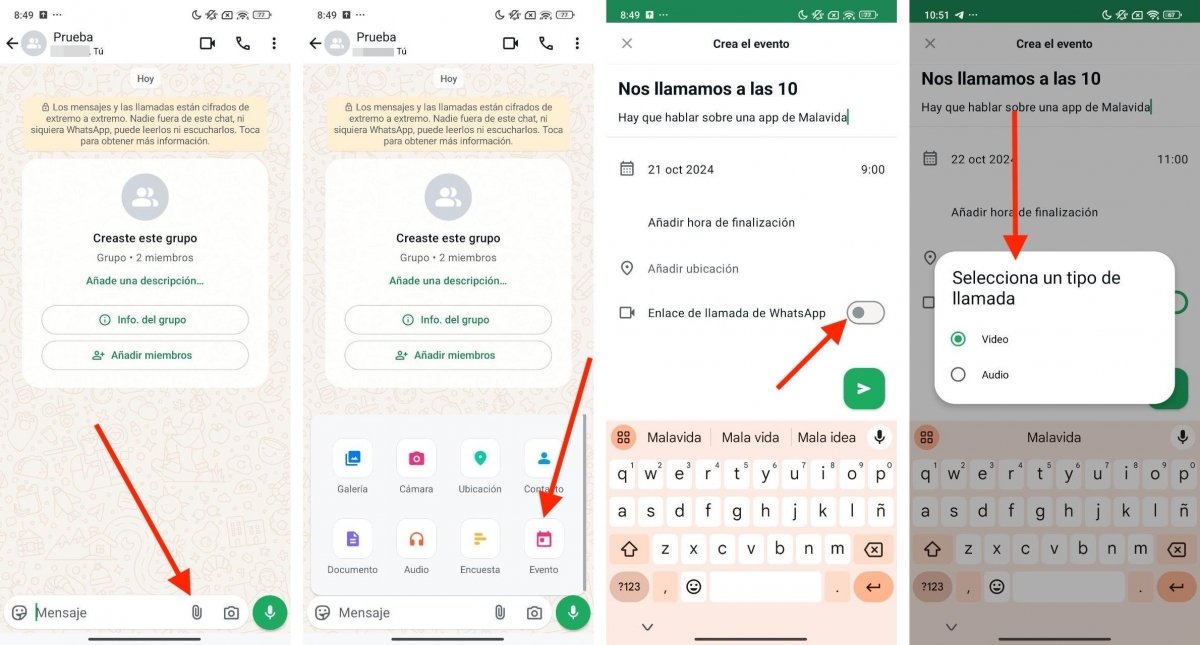 Pasos para crear un evento en un grupo de WhatsApp con videollamada
Pasos para crear un evento en un grupo de WhatsApp con videollamada
Teniendo esto claro, y siempre estando dentro de un grupo, sigue estos pasos:
- Presiona en el icono del clip, como si fueras a adjuntar un archivo.
- Luego, selecciona la opción Evento.
- Ahora, vas a acceder al editor de eventos de WhatsApp, donde vas a poder escribir un título para la reunión, así como una descripción corta donde se explique un poco qué temas se van a tratar.
- Este paso es el más importante: tienes que activar la opción Enlace de llamada de WhatsApp.
- Entonces, la app te permitirá elegir si quieres programar una llamada o una videollamada.
- Cuando lo tengas todo listo, presiona en el botón Enviar.
Ahora, el evento se habrá enviado al grupo. Lo cierto es que tiene aspecto de mensaje, aunque abajo habrá un botón donde dice Unirme a la llamada. Ten en cuenta que este solo aparece cuando quedan pocos minutos para la hora de la reunión. En ningún caso vas a poder acceder a la sala horas o días antes.
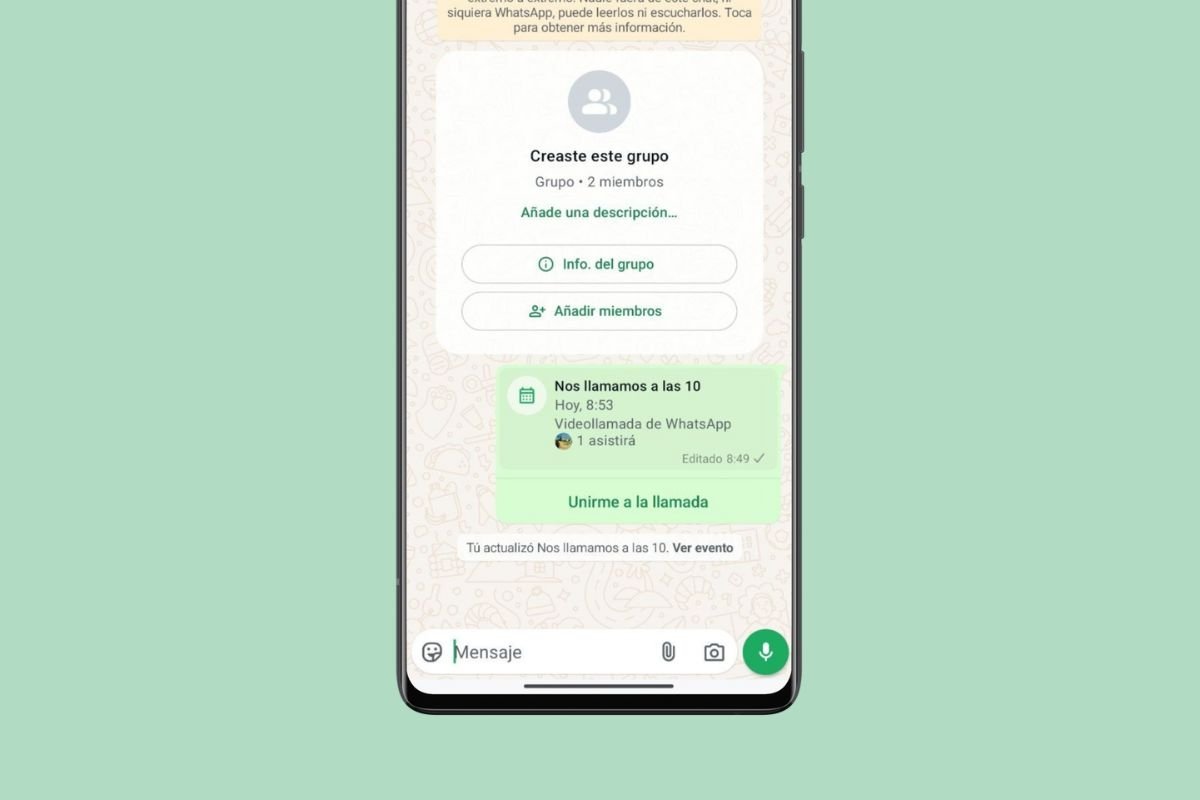 Mensaje para unirse a la videollamada minutos antes de que sea la hora
Mensaje para unirse a la videollamada minutos antes de que sea la hora
Cuando te unas a la llamada o videollamada, el aspecto de la interfaz será el habitual. Incluso vas a poder utilizar los filtros y efectos especiales de WhatsApp. Si eres el administrador del grupo, también contarás con opciones de moderación y vas a poder gestionar la lista de participantes.
Por otro lado, algo que nos ha encantado de este método es que WhatsApp avisará a todos los participantes de que es la hora de conectarse a la videollamada o llamada programada.
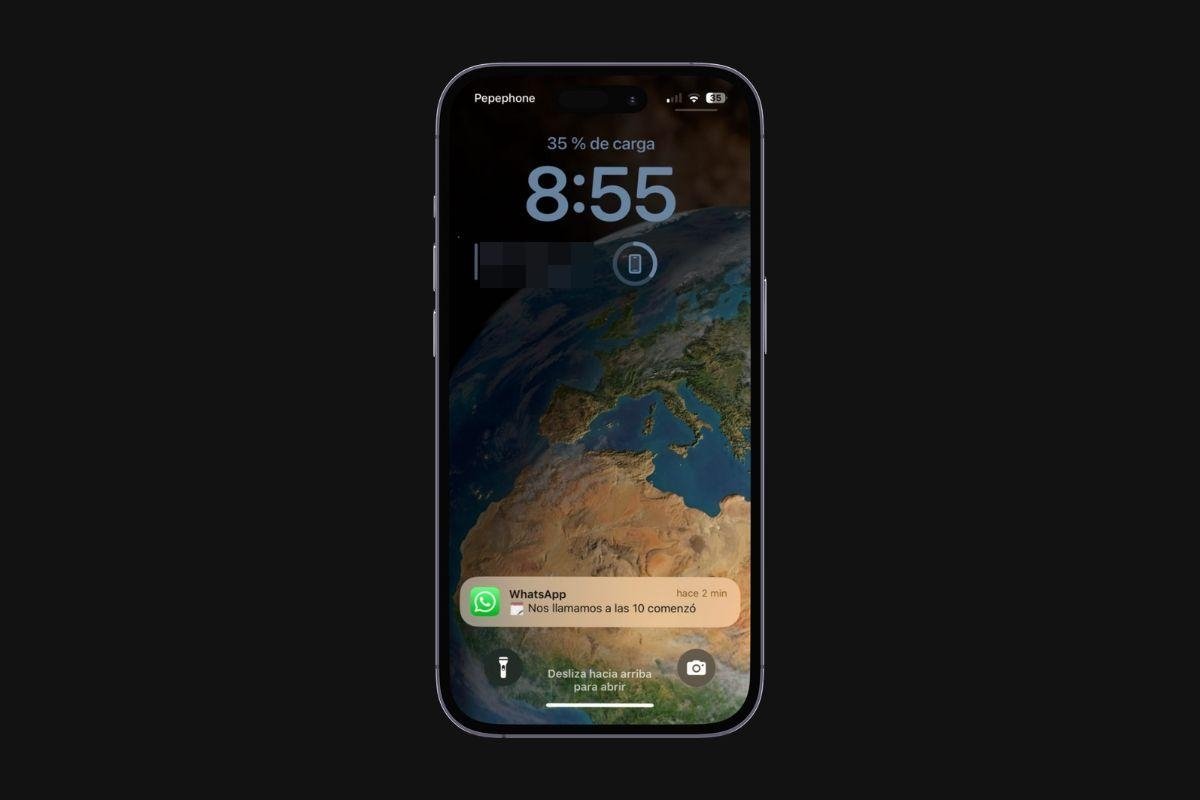 Notifiación de aviso en un iPhone de que es la hora de conectarse a la videollamada
Notifiación de aviso en un iPhone de que es la hora de conectarse a la videollamada
Lo hará independientemente de la plataforma que estén empleando el resto de los participantes del grupo. Las pruebas que hemos llevado a cabo han sido con un Android y un iPhone. Como se aprecia en la imagen superior, también en iOS llegan las notificaciones de eventos programados. Al fin y al cabo, no dejan de ser alertas normales de WhatsApp que en este caso recuerdan a los participantes de un grupo que es la hora de conectarse a la videollamada.
Ah, y por si te lo preguntabas, WhatsApp avisa a los participantes a la hora exacta de la reunión, no unos minutos antes. Así que nuestro consejo es que, si deseas que todo el mundo sea puntual, programes las videollamadas y llamadas con una hora anterior a la que deseas empezarlas. Por ejemplo, si te vas a reunir de 9 a 10, lo ideal es crear un evento a las 8:55.