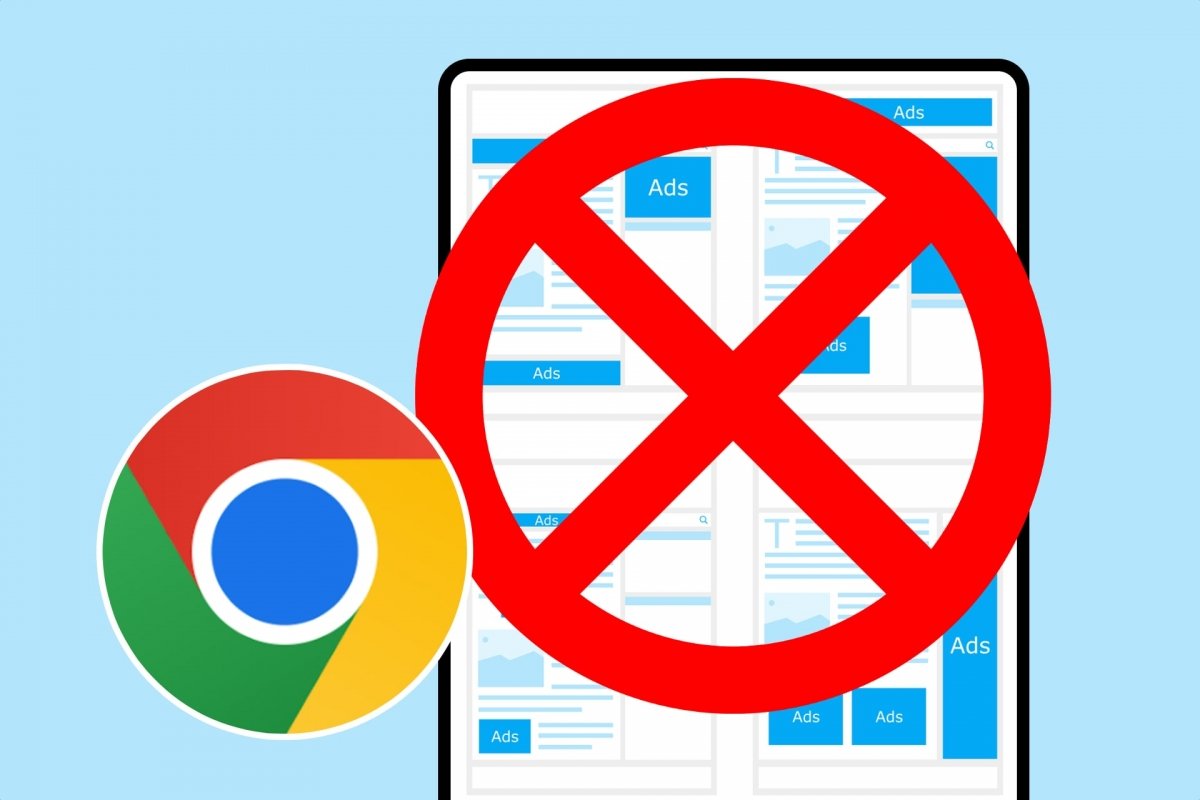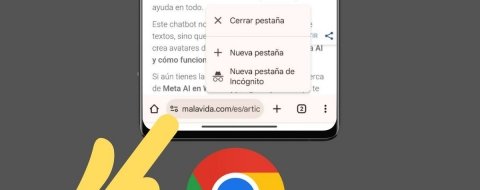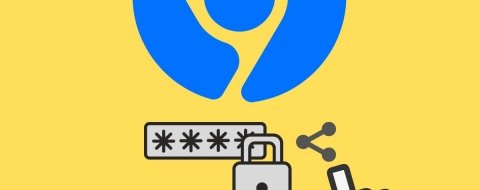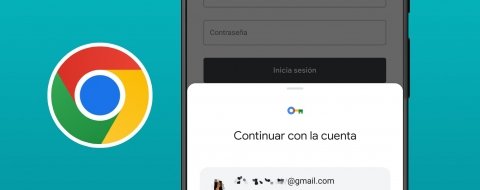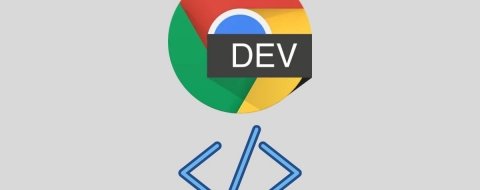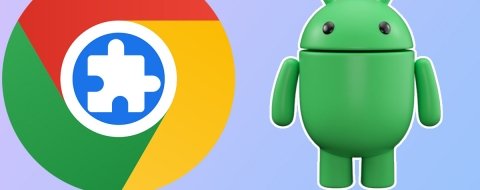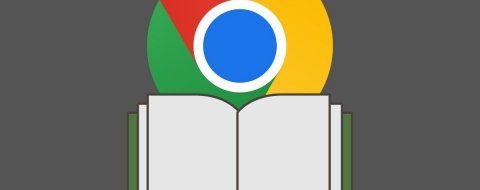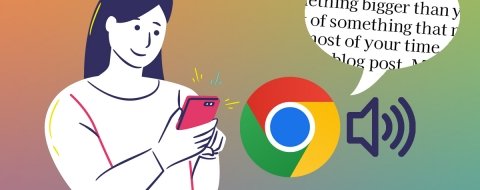Una de las muchas particularidades de Chrome, el navegador web de Google, es que bloquea la publicidad. No toda. Pero sí aquella que pueda resultar excesiva o molesta. Demasiados anuncios empeoran la calidad del tiempo que pasas en internet. Google lo sabe y quiere ponerle remedio con su navegador web.
Es un hecho que la mayoría de creadores de contenido por internet viven de la publicidad. Incluso Google depende de ella. Pero no toda la publicidad cumple las normas de cortesía o las buenas prácticas. Eso significa que determinados anuncios resultan inoportunos, invasivos y, en la práctica, dificultan una navegación tranquila. Estas experiencias pueden llevar a bloquear toda la publicidad.
Pero existe una solución intermedia. Sin necesidad de instalar nada, Google Chrome es capaz de bloquear aquellos anuncios que no cumplan con las buenas prácticas estandarizadas. En concreto, las prácticas de anuncios que difunde la Coalition for Better Ads. En castellano, la coalición para anuncios mejores. Estos estándares ayudan a crear anuncios menos invasivos y más útiles para quienes los ven. A diferencia de lo que suele suceder en determinadas páginas web con tantos anuncios que su navegación se vuelve harto complicada.
Cómo bloquear los anuncios de Chrome en Android
Para bloquear los anuncios que no cumplen con las etiquetas de publicidad respetuosa con el usuario, Google Chrome cuenta con una característica que se llama Anuncios invasivos. Está disponible en Chrome para escritorio y para Android. No elimina toda la publicidad. Pero sí la más molesta, dañina o perjudicial para tu experiencia de navegación.
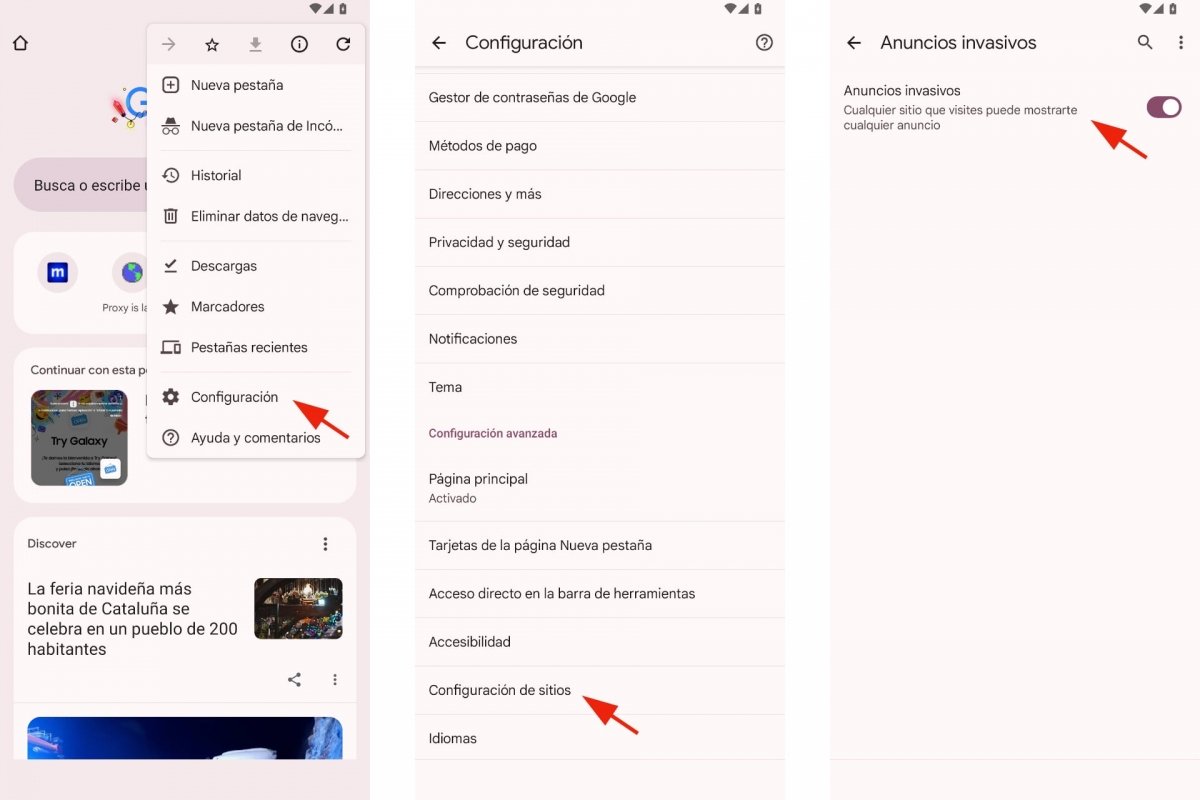 Bloquear anuncios invasivos en Chrome
Bloquear anuncios invasivos en Chrome
- Abre Chrome.
- Toca el menú desplegable de arriba a la derecha. Muestra tres puntos verticales.
- Entra en Configuración.
- Toca en Configuración de sitios.
- Ve hasta Contenido.
- Pulsa en Anuncios invasivos.
- Desactiva, si no lo está ya, la opción Anuncios invasivos.
En concreto, según explica Google en la Ayuda de Google Chrome, “No verás anuncios en sitios web que utilicen prácticas publicitarias inadecuadas, como las siguientes:
- Hay demasiados anuncios.
- Anuncios molestos con gráficos intermitentes o audio que se reproduce automáticamente
- Paneles de anuncios que se muestran antes de que encontrar el contenido.
Cuando estos anuncios se bloqueen, aparecerá un mensaje para indicar que los anuncios invasivos se han bloqueado, y estos desaparecerán de la página.
Así de simple. Se acabaron los excesos de anuncios, la publicidad molesta, el audio que se reproduce automáticamente o los paneles de anuncios que se muestran antes del contenido y que tanto molestan. Y si, además de eso, quieres bloquear las ventanas emergentes, que también incomodan, a continuación, te contamos cómo llevarlo a cabo.
Cómo bloquear las ventanas emergentes y redirecciones en Chrome
Además de los anuncios molestos, otro elemento que impide navegar cómodamente por internet son las ventanas emergentes. Muchas veces, esas ventanas están relacionadas con anuncios impertinentes. Por suerte, Chrome también tiene un remedio a ese problema. “Google Chrome bloquea las ventanas emergentes para que no se muestren automáticamente en tu pantalla. Cuando se bloquea una ventana emergente, aparece el icono de ventana emergente bloqueada en la barra de direcciones”.
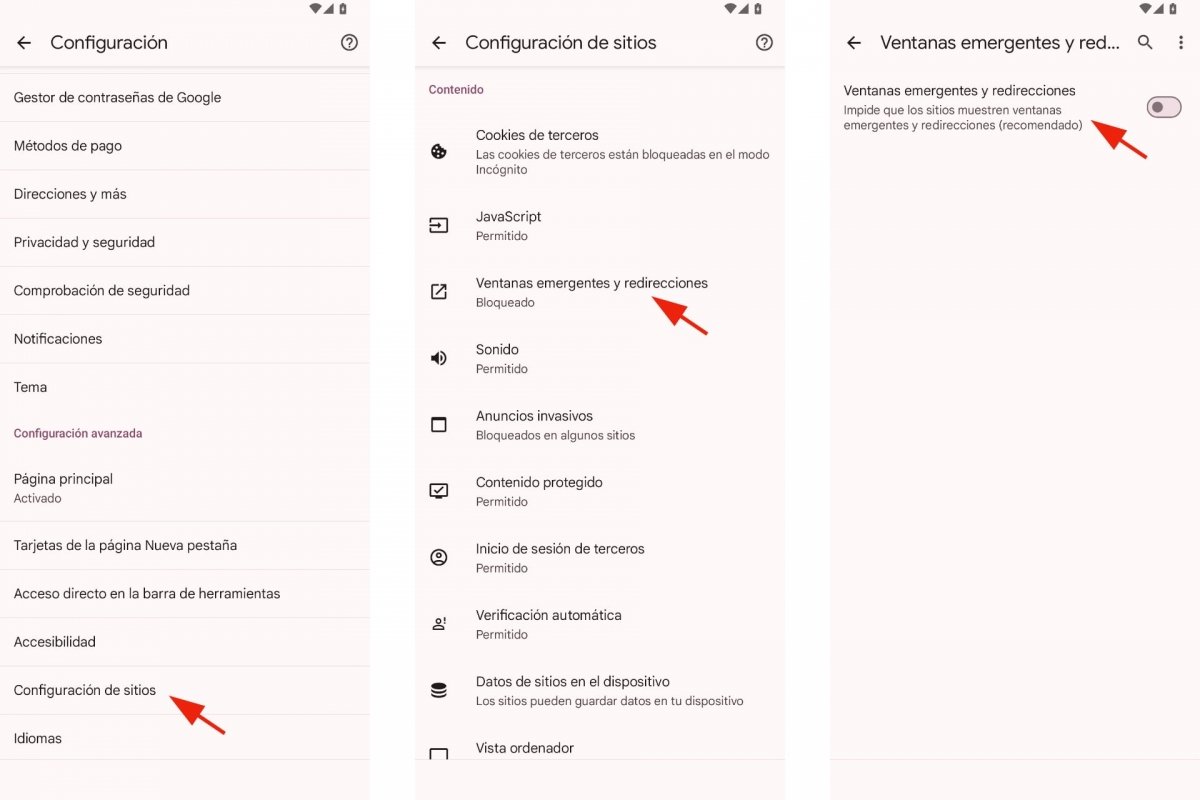 Bloquear ventanas emergentes en Chrome
Bloquear ventanas emergentes en Chrome
Para desactivar o bloquear las ventanas emergentes:
- Abre Chrome.
- Toca el menú desplegable de arriba a la derecha. Muestra tres puntos verticales.
- Entra en Configuración.
- Toca en Configuración de sitios.
- Ve hasta Contenido.
- Entra en Ventanas emergentes y redirecciones.
- Si marcas Permitido, se abrirán ventanas emergentes en Chrome.
- Si desmarcas Permitido, bloquearás esas ventanas emergentes.
- La segunda opción es la recomendada por Chrome.
Puede que quieras que una página web en particular muestre ventanas emergentes. En ese caso, mantienes el bloqueo general, pero añades una excepción. O varias. Las que necesites. Cuando te encuentres en una página web con ventanas emergentes que quieres ver, en la parte inferior de la barra de direcciones, verás la opción Mostrar siempre. Ese cambio solo afectará a la página en la que estés en ese momento. El resto seguirá igual.