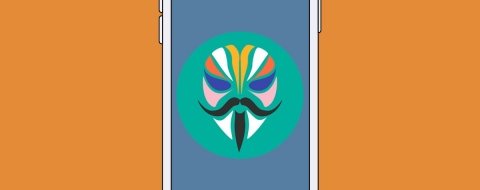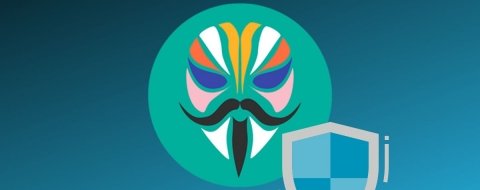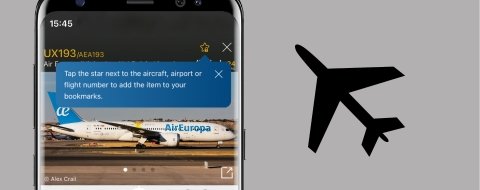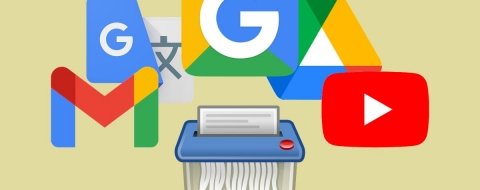Si eres usuario de un dispositivo Android antes o después te encontrarás con un palabro extraño que quizás te suene a chino, root o rootear. Cuando se habla de ser usuario root o rootear un teléfono móvil se hace referencia a un proceso que otorga permisos de superusuario al propietario del dispositivo, o lo que es lo mismo, le da acceso a funciones avanzadas del sistema operativo que no están disponibles para los usuarios normales y corrientes. ¿Y por qué? Los fabricantes de móviles suelen bloquear estas funciones al ponerlos a la venta como medida de protección y seguridad para el usuario. Sin embargo, los usuarios avanzados, curiosos por naturaleza, suelen estar interesados en saltarse esta “protección” y explorar todas las posibilidades del hardware. Cómo puedo rootear mi teléfono es una pregunta recurrente entre los más aventureros, y nosotros hemos creado la guía para rootear dispositivos Android más completa posible para ayudarte a hacerlo.
Antes de nada hay una cosa que debemos remarcar: rootear un teléfono Android o una tableta (o lo que sea que tengas entre manos) no es un proceso sencillo, para nada, y tiene tanto ventajas como desventajas o riesgos. Lo primero que tendrás que asumir es que rootear un teléfono implica por regla general dejar inservible la garantía del dispositivo si la tiene y en la mayoría de casos va en contra de las indicaciones de los fabricantes. Ya puestos en harina, cada dispositivo es único ya que influyen marcas, modelos, versiones, pieles de fábrica, la experiencia previa de la comunidad de desarrolladores en ese modelo particular... Por otro lado hay que tener claro qué es ser Root en Android y qué significa ser superusuario. ¿Por qué tantos problemas? Debería ser una opción viable para todos, pero como ya imaginas los intereses de los usuarios no siempre coinciden con los intereses de los fabricantes y distribuidores de tecnología que muchas veces se escudan en cuestiones de seguridad y privacidad para defender la existencia de estos límites.
Rootear un dispositivo Android hoy en día nada tiene que ver con lo que sucedía hace 10 años. Hoy en día rootear un Android no es un proceso tan popular como antes, cuando las ventajas de hacerlo eran mucho más evidentes e interesantes. Hoy por hoy muy pocos usuarios necesitan rootear un Android porque las posibilidades se han multiplicado exponencialmente y los usuarios ven cubiertas prácticamente todas sus necesidades. También es cierto que eso ha facilitado la aparición de métodos más o menos estandarizados que ponen las cosas mucho más fáciles a cualquier interesado.
No queremos entretenerte más, a continuación te explicamos cómo rootear un Android de la forma más sencilla y eficiente que existe, además de algunos métodos alternativos a través de apps "milagrosas" que podrían serte de utilidad en casos muy concretos, aunque no tengas tampoco demasiadas esperanzas porque son poco fiables y están más enfocados en modelos antiguos. Ten en cuenta que esta guía puede no ajustarse al 100% a los pasos exactos que hay que seguir en tu móvil o tableta y que por tanto es posible que necesites buscar más información, para lo cual seguramente XDA Developers sea la mejor fuente de consulta.
- Qué debes saber antes de rootear el móvil en 2022
- Cómo desbloquear el bootloader
- Cómo desbloquear el bootloader en Android
- Cómo desbloquear el bootloader de un Samsung Exynos
- Cómo desbloquear el bootloader de un Xiaomi
- Cómo desbloquear el bootloader de un Huawei
- Cómo desbloquear el bootloader de un LG
- Cómo desbloquear el bootloader de un Sony
- Cómo desbloquear el bootloader de un OnePlus
- Cómo instalar TWRP en Android
- Cómo instalar Magisk en Android
- Apps de Android para conseguir acceso root
- Cómo ser root de Android mediante otro software para PC
Qué debes saber antes de rootear el móvil en 2022
Hay muchas formas de rootear dispositivos. Sin embargo, lo más rápido, sencillo y efectivo es utilizar Magisk Manager, un sistema de root que no altera las particiones del sistema y por tanto más seguro, contrastado con una gran comunidad de usuarios detrás y con algunas funciones interesantes, como por ejemplo poder ocultar el root a determinadas apps. Así que nos centraremos en él.
Para poder rootear un Android con Magisk hay que hacer 4 cosas:
- Desbloquear el bootloader del dispositivo (si está bloqueado)
- Instalar un recovery modificado, en este caso TWRP
- Instalar Magisk
- Rootear el terminal
La idea aquí es habilitar la opción de cambiar el menú de arranque del sistema por uno avanzado con más opciones llamado TWRP, y a través de él cargar Magisk, la herramienta que finalmente nos permitirá rootear el dispositivo y que podrás controlar a través de la app Magisk Manager. ¿Todo claro?
Cómo desbloquear el bootloader
Para que puedas entender lo que haremos aquí es importante saber de manera genérica cómo funciona un dispositivo Android como plataforma informática. En las entrañas de tu Android lo habitual es encontrar el sistema operativo instalado en parte del almacenamiento interno del dispositivo. Como en los ordenadores, al encenderlo y antes de que se cargue el sistema operativo con la interfaz en la empezamos a interactuar, existe un menú de arranque con toda clase de opciones. En los teléfonos Android que compramos, ese menú es invisible: tras pulsar el correspondiente botón de encendido se carga una animación, llamada Flash Screen, y casi de inmediato estamos ante los requisitos de PIN. Tras ellos, nuestro teléfono tal y como lo conocemos.
¿Cómo acceder a ese menú? Mediante una combinación de los botones físicos de tu dispositivo. ¿Qué botones? Depende de tu teléfono:
- Google Pixel o Google Nexus: mantener botón bajar volumen y pulsar botón de encendido hasta la Splash Screen.
- HTC: botones bajar y subir volumen y botón de encendido hasta la animación inicial.
- Samsung Galaxy S8 o S9: mantener pulsados botón de subir volumen y botón Bixby. Pulsar botón de encendido. Soltar el botón de encendido con el logo de Samsung y el resto cuando aparezca el icono azul de Android.
- Samsung Galaxy S7 y anteriores: mantener pulsados los botones de subir y bajar volumen, el botón home y el ON/OFF. Mantener durante unos segundos.
- Sony: botón de subir volumen al encender cuando aparezca el logo de Sony y la luz del LED se vuelva ámbar, rosa o naranja.
- LG: botones de encendido y bajar volumen hasta la aparición del menú de recuperación.
- OnePlus: misma fórmula que Motorola.
En muchas ocasiones, los dispositivos cuentan con una opción de reinicio avanzado que permite arrancar desde la partición recovery directamente desde la interfaz sin necesidad de recordar la combinación de botones. Investiga en tus ajustes por si tuvieras disponible esta opción. Suele encontrarse en Opciones para desarrolladores>Reinicio avanzado.
Esta operación es relativamente sencilla, pero depende de la buena voluntad de los fabricantes de dispositivos. Algunos no ponen pegas, mientras que otros se oponen a la liberación del sistema y por tanto a que los usuarios metan mano a las entrañas del dispositivo de cualquier forma posible. Google ofrece las instrucciones para hacerlo en sus teléfonos, Huawei en cambio dificulta el proceso. Ojo también porque algunas marcas tras desbloquear el bootloader seguirán cubriendo el dispositivo con la garantía, pero otras no. El proceso conlleva ciertos riesgos, tendrás que consultar específicamente en tu marca.
- Al desbloquear el bootloader los datos que guardas en el teléfono se borrarán ya que se formatean distintas particiones. Si quieres conservar la información, asegúrate de hacer una copia de seguridad completa de tus datos, tanto del almacenamiento como de las aplicaciones.
- Para que tu dispositivo Android y el PC se comuniquen correctamente debes tener instalados los drivers ADB. Estos se pueden conseguir instalando el SDK de Android para desarrolladores al completo o de forma más simple y la que te sugerimos, a través de Minimal ADB & Fastboot, una versión recortada que incluye solo lo básico, que en este caso es suficiente.
Cómo desbloquear el bootloader en Android
Existe un método genérico para hacerlo que debería funcionar en la gran mayoría de los dispositivos, modelos y marcas a menos que el fabricante haya puesto alguna restricción adicional.
Entra en los ajustes de tu dispositivo Android.
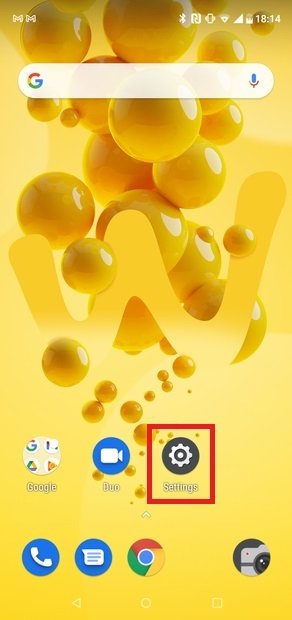 Acceso a los ajustes de Android
Acceso a los ajustes de Android
Ve al apartado Sistema (System) o similar.
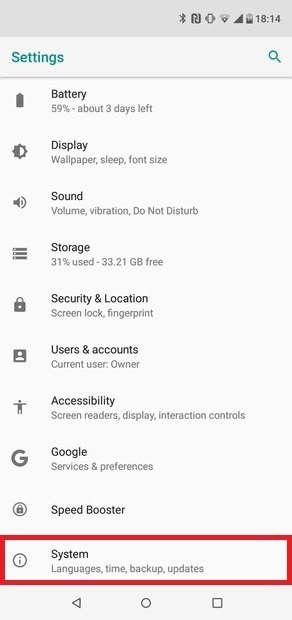 Apartado de Sistema
Apartado de Sistema
Accede a About phone (Información del teléfono).
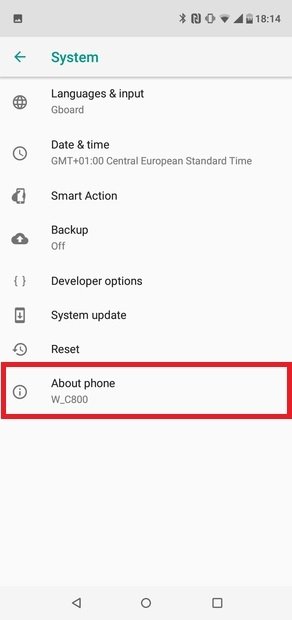 Sección de información sobre el teléfono
Sección de información sobre el teléfono
Localiza el número de compilación de tu sistema operativo y pulsa siete veces seguidas sobre él, se mostrará un mensaje en pantalla indicando que has activado las opciones de desarrollo. Obviamente este paso solo se aplica si nunca antes has hecho esto. De lo contrario las opciones de desarrollo ya estarán activadas y a la vista, sigue leyendo para saber dónde están.
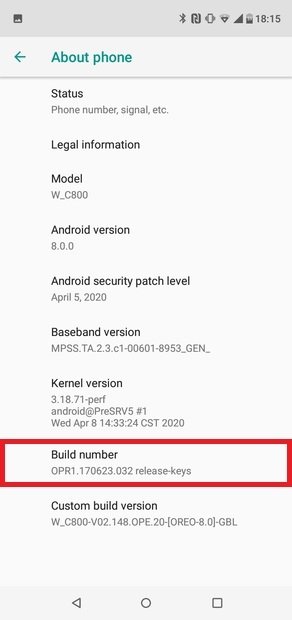 Número de compilación de Android
Número de compilación de Android
Localiza el menú opciones para desarrolladores en el apartado Sistema (System) visto anteriormente.
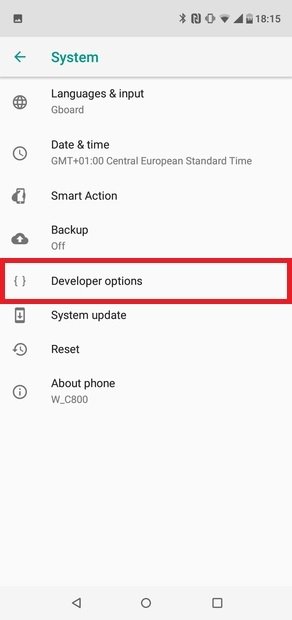 Opciones de desarrolador habilitadas
Opciones de desarrolador habilitadas
En el listado localiza la entrada Desbloqueo de OEM (OEM unlock) y actívala mediante el control deslizante.
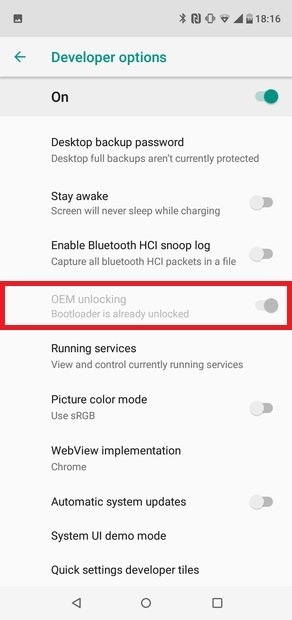 Opción OEM unlocking
Opción OEM unlocking
Ahora busca la opción Depuración por USB (USB Debugging) y actívala igualmente deslizando el control.
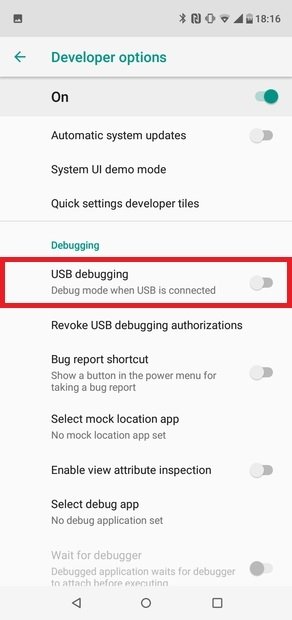 Opción USB debugging
Opción USB debugging
Confirma el proceso si es necesario.
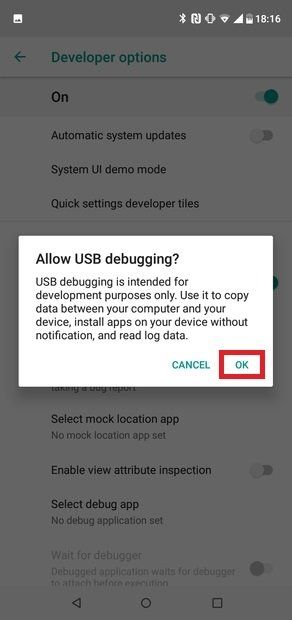 Confirmar USB Debugging
Confirmar USB Debugging
En este momento tendrás que conectar tu Android al PC utilizando un cable USB. Entonces, abre una ventana de comandos en tu sistema operativo (en Windows usar el comando Windows+R, teclea CMD y pulsa Enter) y teclea lo siguiente para comprobar que tienes instalados los drivers de ADB necesarios y el dispositivo es reconocido. Si lo que has hecho es instalar ADB & Fastboot Tool como te hemos recomendado, usa su acceso directo para abrir esa ventana de comandos.
adb devices
Si todo es correcto debería aparecer en una ventana un número identificador del dispositivo.
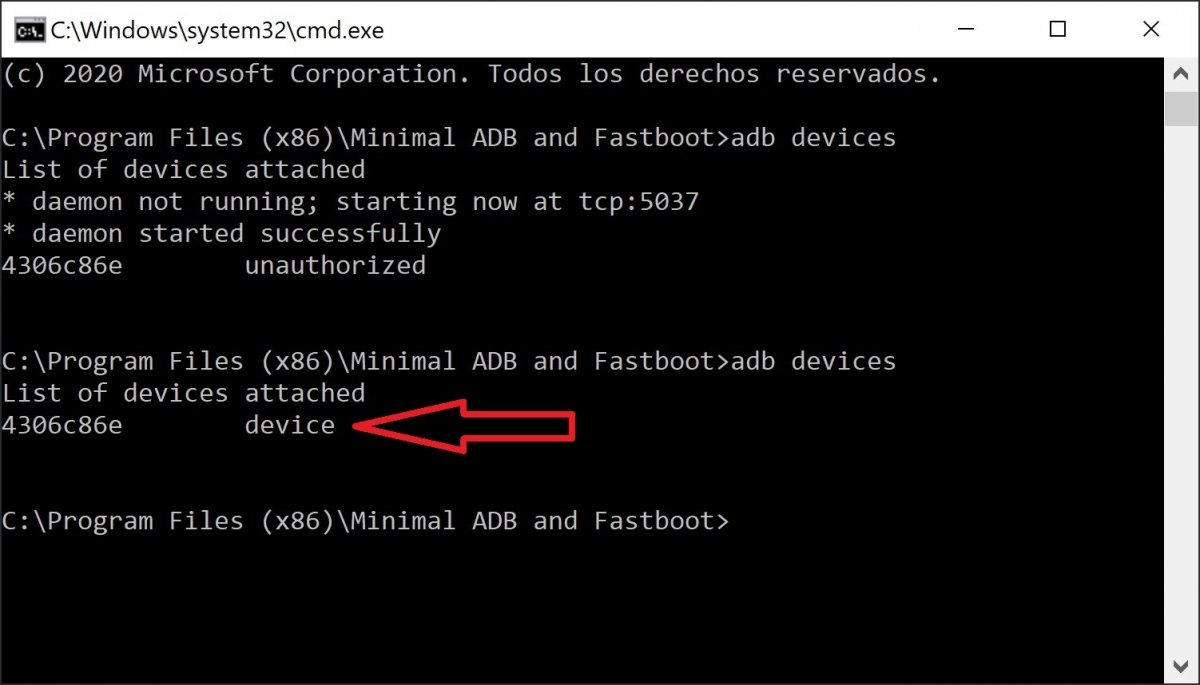 Resultado del comando adb devices
Resultado del comando adb devices
Reinicia el teléfono en modo bootloader desde la misma ventana de comandos. Para ello emplea el comando:
adb reboot bootloader
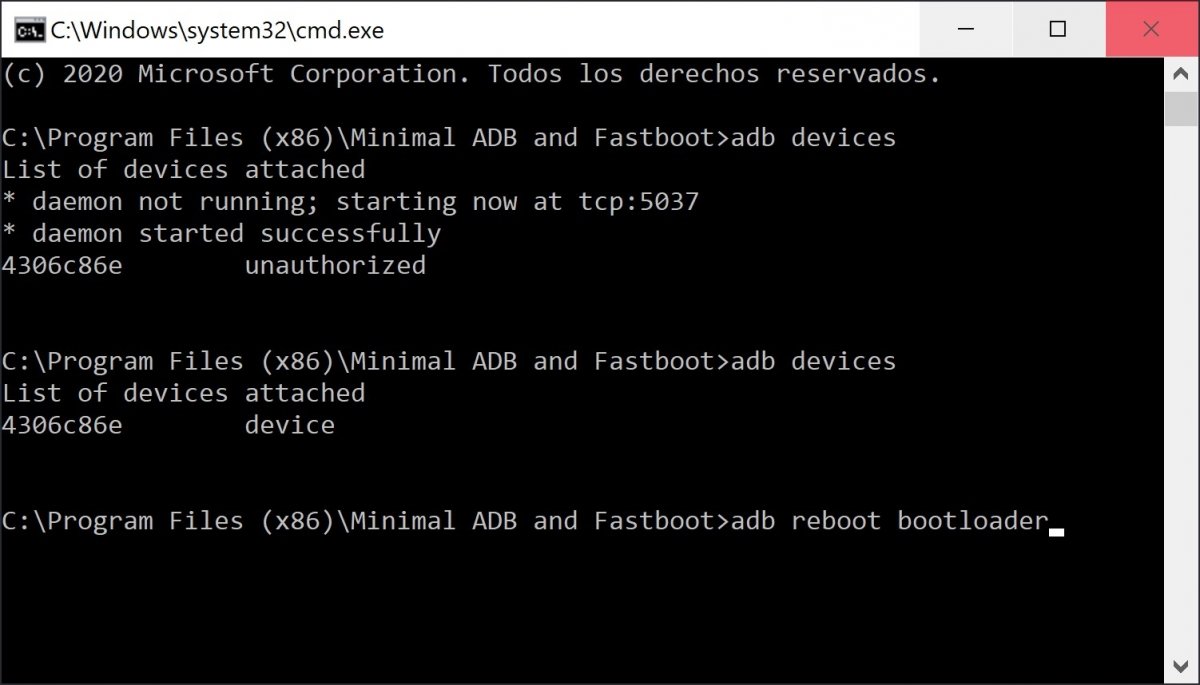 Comando adb reboot bootloader
Comando adb reboot bootloader
Cuando se haya reiniciado en modo bootloader, teclea lo siguiente para completar la operación de desbloquear el bootloader:
fastboot oem unlock
Después pulsa Enter.
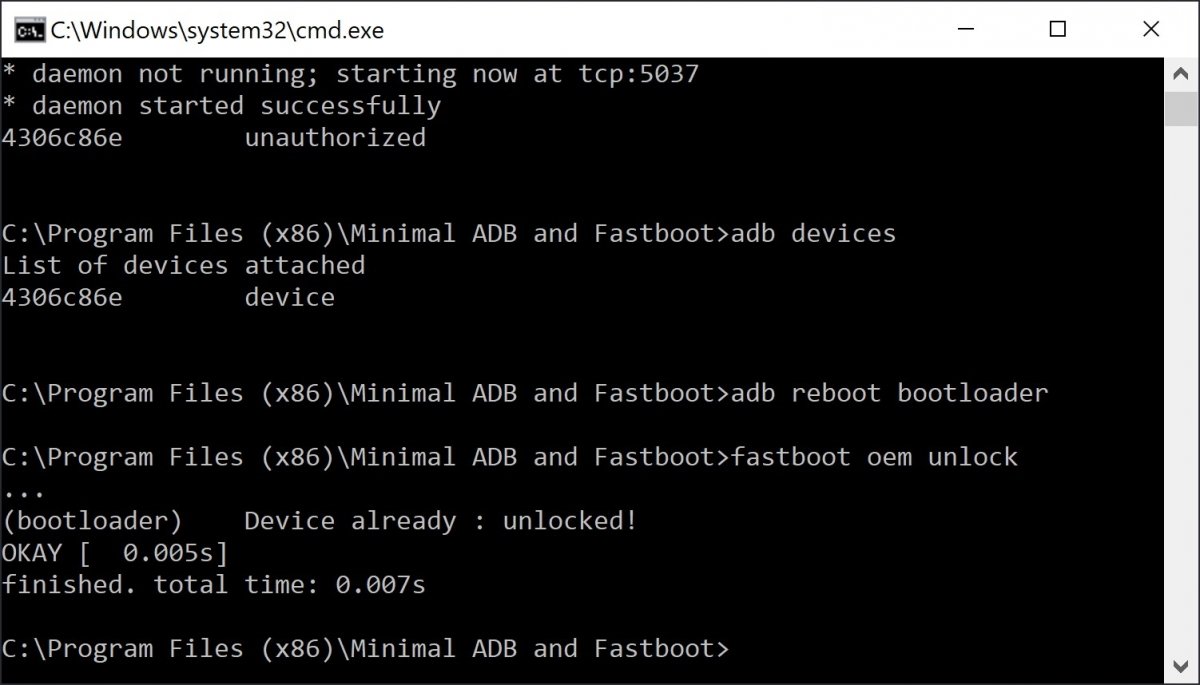 Resultado del comando adb reboot bootloader
Resultado del comando adb reboot bootloader
Al hacerlo el dispositivo se reiniciará y tendrás el gestor de arranque desbloqueado.
Cómo desbloquear el bootloader de un Samsung Exynos
En el caso de tener un teléfono Samsung con procesador Exynos (lo que ocurre si estás en España u otros mercados en habla hispana) las cosas muy parecidas. Debes tener en cuenta que los datos almacenados se eliminarán por completo y que algunas funciones de protección del teléfono no funcionarán correctamente a partir de ese momento.
Activa las funciones de desarrollador pulsando siete veces seguidas sobre el número de Build o compilación de tu sistema operativo, en el apartado Información del teléfono (About) dentro de los ajustes del dispositivo tal y como hemos explicado en el método general para desbloquear el bootloader.
Las opciones de desarrollador activadas aparecerán como un nuevo apartado dentro de la sección Sistema (System) de los ajustes. Entra en ellas. Una vez allí localiza la opción Desbloqueo de OEM (OEM unlock), pulsa sobre ella y acciona el botón Borrar todo (Delete all) para confirmar el desbloqueo del bootloader.
Cómo desbloquear el bootloader de un Xiaomi
Si tienes un dispositivo Xiaomi las cosas son más enrevesadas, ya que para empezar tendrás que contactar con ellos y pasar un sistema de verificación para recibir un código de desbloqueo, lo que retrasará el proceso. Empieza por acceder a la web de Xiaomi para solicitar ese código imprescindible pulsando en el botón Unlock Now que verás allí. Para ello necesitarás una cuenta Mi asociada al teléfono al que pretendes desbloquear el bootloader. Cuando se pongan en contacto contigo (podrían pasar semanas) podrás descargar el software específico para completar la operación mediante un código, llamado Mi Unlock Tool.
En ese momento, tendrás que activar los ajustes de desarrolladores pulsando siete veces sobre el número de versión del sistema operativo en la correspondiente sección dentro de los ajustes. Con esa opción activada será visible el nuevo menú de opciones de desarrollo. Una vez allí activa la opción Desbloqueo por OEM (OEM unlock) y la opción Depuración mediante USB (USB Debugging). Con todos estos ajustes hechos no tienes más que conectar tu dispositivo Xiaomi al PC usando un cable USB y ejecutar el EXE del software descargado anteriormente.
Cómo desbloquear el bootloader de un Huawei
Si eres propietario de un Huawei no tienes mucho que hacer. La empresa eliminó el 24 de mayo de 2018 cualquier posibilidad de desbloquear el bootloader no proporcionando más códigos para hacerlo, lo que deja sin efecto cualquier opción de usar TWRP, instalar Magisk, rootear el terminal...
Los motivos que alegados tienen que ver con la seguridad (que consideran la instalación de las ROMs y entendemos que cualquier otra opción que implica la manipulación interna como un riesgo para los propios usuarios) y la "mejora de la experiencia" del usuario. Si querías rootear un Huawei, solo te queda la esperanza de encontar alguno de los códigos no oficiales con los que se comercia en Internet, algo poco recomendable.
Cómo desbloquear el bootloader de un LG
En el caso de LG existe una lista limitada de dispositivos que permiten desbloquear el bootloader. Si tu dispositivo no está en esa lista no tienes nada que hacer, te será imposible instalar el recovery modificado necesario y por tanto conseguir los permisos root a través de Magisk, que es el método que explicamos a continuación.
Primero tendrás que visitar esta web y pulsa en el botón Starting Unlocking the Bootloader. Tendrás que loguearte con tu cuenta de usuario en LG. Después, tras aceptar términos y condiciones de uso y confirmar lo que quieres hacer una vez más, te solicitarán algunos datos del dispositivo, como los primeros números del IMEI. Después tendrás que descargar e instalar el SDK de Android, donde se incluyen los archivos adb.exe, AdbWinApi.dll y fastboot.exe (están concretamente en el directorio sdk\platform-tools). Tendrás que agrupar estos tres archivos en una misma carpeta.
En este momento tendrás que activar las opciones de desarrollador utilizando el método habitual, acceder a esas opciones de desarrollador una vez visibles y activar las funciones USB Debugging y Enable OEM unlock.
Ahora necesitas obtener el Device ID o número identificador del dispositivo. Conecta el dispositivo al PC, abre una nueva ventana de comandos desde la carpeta que contiene los tres archivos referidos anteriormente y teclea adb reboot bootloader, después pulsa Enter. Eso reiniciará el dispositivo en modo fastboot. Cuando así sea, teclea fastboot oem device-id y pulsa Enter de nuevo. Obtendrás dos cadenas de números y letras de identificación diferentes que tendrás que unir en una sola evitando espacios y signos extraños entre ellas. Se trata de tu Device ID.
De regreso en la web, podrás introducir este número de identificación y, si todo es correcto, se te enviará una clave de desbloqueo por email. Tendrás que descargarla en tu PC, conectar el teléfono mediante cable USB, reiniciarlo en modo fastboot, ir hasta el directorio donde almacenas la llave y teclear fastboot flash unlock unlock.bin, donde unlock.bin será la clave recibida por email.
Cómo desbloquear el bootloader de un Sony
El desbloqueo del bootloader en los dispositivos Sony sigue un proceder parecido a LG. Lo primero que debes hacer es comprobar si tu dispositivo concreto permite desbloquear el bootloader, para lo que puedes marcar en tu app de teléfono este código:
*#*#7378423#*#*
Eso te dará acceso al menú de servicio. Después, en Service info>Configuration>Rooting status debemos fijarnos en el mensaje que aparece. En caso de ser visible la leyenda Bootloader unlock allowed: Yes significará que puedes desbloquear el bootloader. Si por el contario el mensaje es No o Missing, tu modelo no soporta este ajuste.
Una vez seguros de que cumplimos los requisitos tendrás que contactar con Sony, indicar tu modelo de dispositivo, añadir su número IMEI (tendrás que saber cuál es tu IMEI) y un correo electrónico donde recibir la clave. Cuando la recibas, tendrás que descargar ADB Tools y PC Companion. Empieza por el segundo para instalar todos los drivers necesarios para la correcta comunicación entre el PC y el dispositivo. Habilita las opciones de desarrollador con los dos ajustes habituales de Desbloqueo OEM y Debugging USB.
Después instalada ADB Tools, abre una consola de comandos y teclea lo siguiente fastboot devices. Si todo es correcto y no hay error alguno, tecleamos fastboot -i 0x0fce oem unlock 0xcódigo-de-desbloqueo. En la parte código-de-desbloqueo escribe el código que has recibido por correo. Debes tener en cuenta que al hacerlo perderás la garantía del fabricante y de la operadora, eliminarás claves de seguridad DRM perdiendo algunas funciones de la cámara y otras apps nativas de Sony pueden no funcionar correctamente.
Cómo desbloquear el bootloader de un OnePlus
Para desbloquear el bootloader en los dispositivos de OnePlus lo tienes bastante fácil. En primer lugar asegúrate de que tienes instalado ADB Fastboot en tu PC. Después conecta el dispositivo mediante cable USB, abre una ventana de comandos y teclea la instrucción habitual para comprobar que está conectado correctamente y es detectado, adb devices. Después pulsa Enter.
En la ventana de permisos que te aparecerá en la pantalla del dispositivo móvil acepta. Usa el comando adb reboot bootloader para reiniciar el dispositivo, después escribe fastboot devices para asegurar que la conexión es correcta y por último fastboot oem unlock seguido de la tecla Enter. En el siguiente menú tendrás que usar los botones de subir y bajar volumen para seleccionar la opción Unlock the bootloader, confirma la selección con el botón de encendido.
Cómo instalar TWRP en Android
Con el bootloader desbloqueado podemos plantearnos la instalación de un nuevo recovery. Existen distintas opciones similares, al final lo único que necesitas es que ofrezcan la opción de abrir un archivo ZIP desde el almacenamiento del dispositivo. Nosotros te recomendamos el que posiblemente sea el más popular ahora mismo, principalmente porque es el que ofrece una mayor compatibilidad con dispositivos y el más sencillo de todos, TWRP.
TWRP es un recovery modificado que sustituye el recovery original de tu fabricante por otro con nuevas opciones. Para lo despistados, un recovery es el menú de acceso a las opciones de restauración que ofrecen de fábrica los distintos fabricantes, un menú accesible mediante una combinación de teclas especial al encender el dispositivo como hemos visto antes. Sin embargo, no todo es tan simple como sustituirlo y ya está. El modo recovery de un dispositivo suele estar bloqueado mediante el bootloader, que es la hoja de instrucciones que sigue cualquier hardware para realizar las operaciones de encendido. Por eso mismo nuestro primer paso ha sido desbloquear el bootloader de Android.
Existen distintas formas de instalar TWRP como recovery del dispositivo. Sin embargo, lo normal es que si estás leyendo esto tu teléfono no esté rooteado, por lo todo solo te queda el uso de comandos ADB conectando tu dispositivo a un ordenador a través del cable USB. Descarga la versión de TWRP correspondiente a tu dispositivo. Aquí puedes ver un listado de todas las versiones disponibles.
Ahora abre la carpeta donde almacenas la imagen de TWRP y ejecuta una ventana de Minimal ADB and Fastboot Tool desde aquí, por ejemplo colocando dentro el lanzador de la ventana de comandos. Si usas el SDK completo, pincha con el botón derecho del ratón en un espacio vacío de la carpeta y selecciona Abrir la ventana de PwerShell aquí (Open command window here).
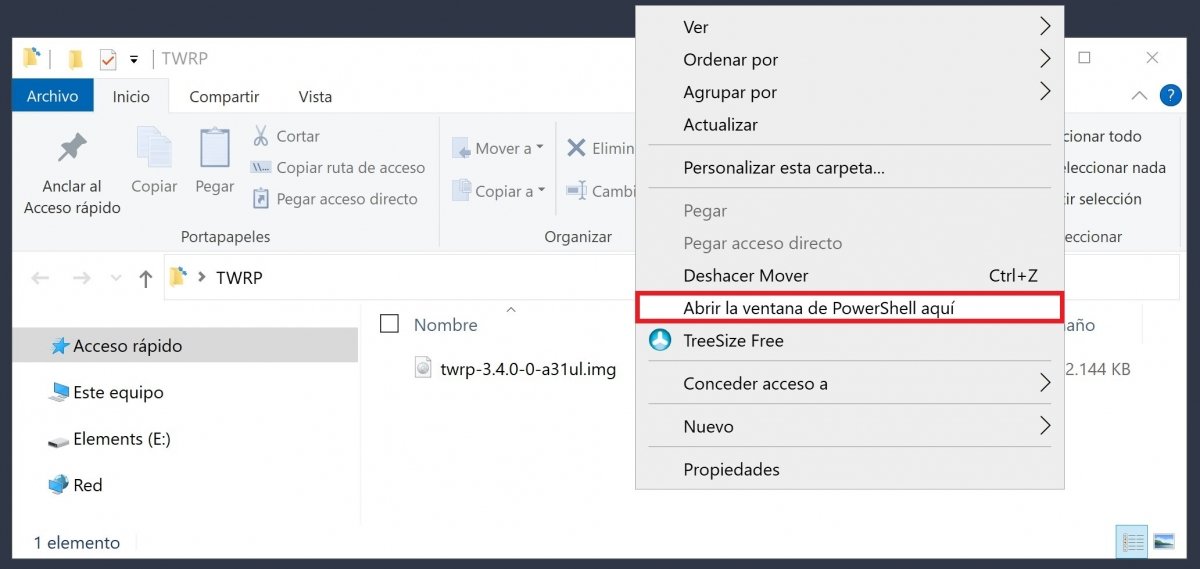 Abrir un consola de comandos desde esta carpeta
Abrir un consola de comandos desde esta carpeta
Conecta el dispositivo y teclea ADB devices para confirmar que la conexión entre el dispositivo y el PC es correcta.
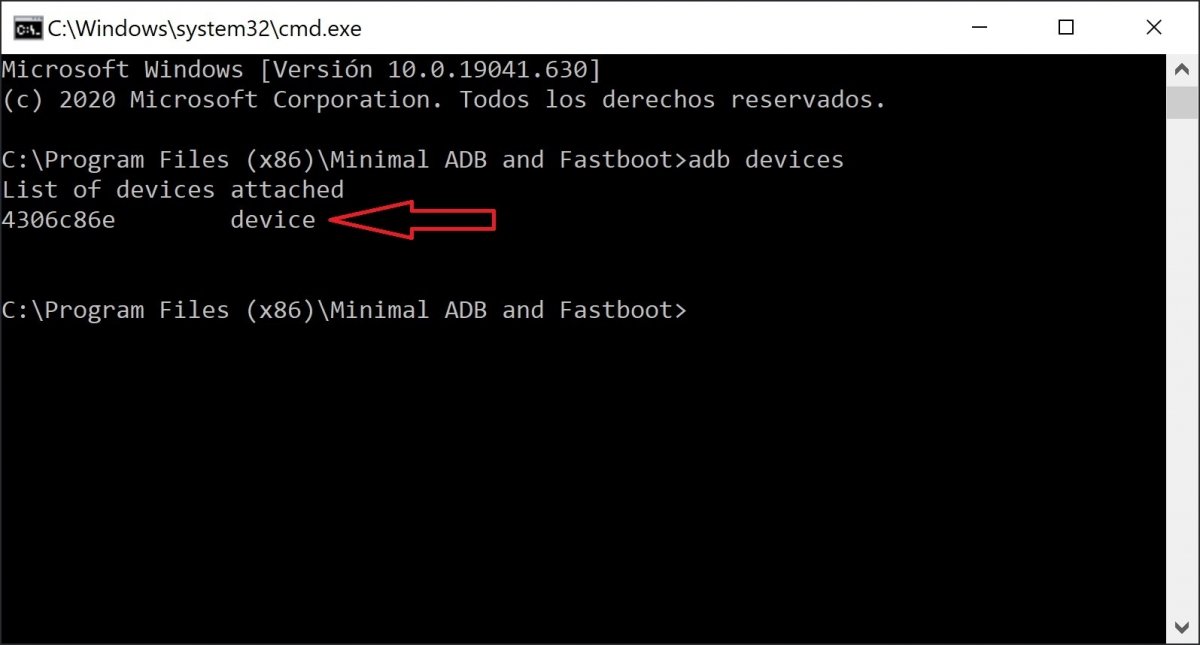 Detección de dispositivo conectado
Detección de dispositivo conectado
Ahora reinicia el dispositivo en modo fastboot mediante este comando:
adb reboot bootloader
Una vez reiniciado en este modo, teclea lo siguiente:
fastboot flash recovery twrp-2.x.x-xxx.img
Modifica el nombre final en función del nombre exacto del archivo de imagen con el que estás trabajando y pulsa Enter.
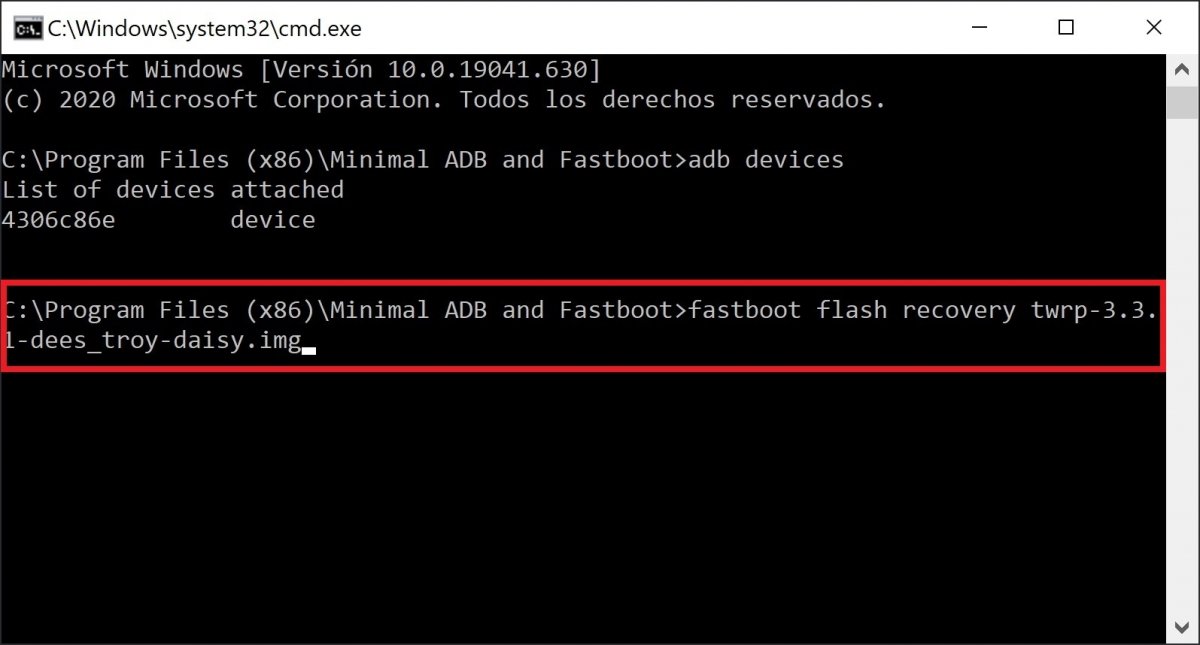 Instalación del recovery TWRP
Instalación del recovery TWRP
Cuando concluya, reinicia el terminal usando este comando:
fastboot reboot
Cómo instalar Magisk en Android
Con el bootloader desbloqueado y TWRP instalado como nuevo recovery, el siguiente paso consiste en descargar y usar Magisk para rootear el terminal. En primer lugar, descarga el ZIP de Magisk más reciente para asegurarte de que usarás la última versión con todas las prestaciones disponibles desde la web del proyecto en GitHub.
Al descargar el ZIP asegúrate de guardarlo en una carpeta que tengas bien localizada, lo más fácil es hacerlo en la SD. Ahora reinicia el dispositivo en modo recovery con la combinación de botones correspondiente, al haber instalado TWRP como nuevo recovery para el dispositivo este es el aspecto de tu nueva interfaz de recuperación. Busca la opción Install y pulsa en ella.
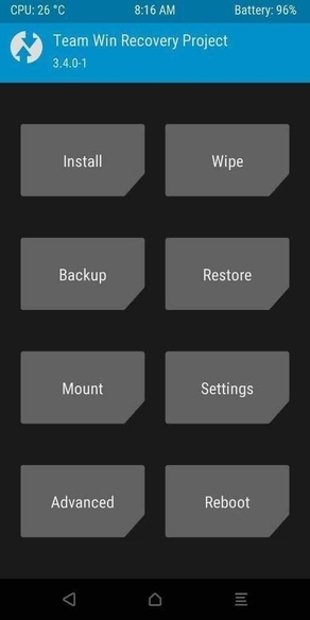 Ventana principal de TWRP
Ventana principal de TWRP
Localiza el directorio donde has guardado el ZIP de Magisk, selecciona el fichero.
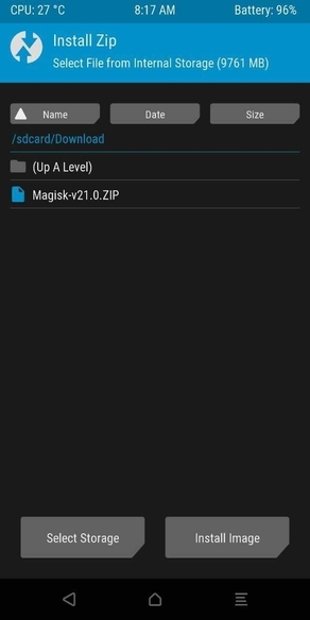 Localiza el archivo de Magisk
Localiza el archivo de Magisk
Por último, desliza el control Swipe to confirm Flash para flashear el ZIP.
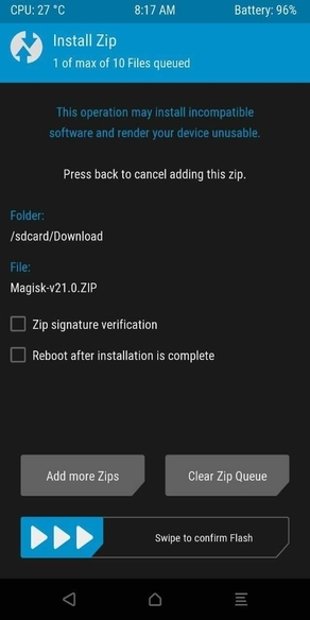 Desliza el interruptor para flashear Magisk
Desliza el interruptor para flashear Magisk
Al reiniciar el dispositivo, no tienes más que instalar Magisk Manager. Desde allí podrás comprobar que tu dispositivo ya está rooteado y podrás gestionar todos los parámetros relacionados.
Apps de Android para conseguir acceso root
Si buscas una alternativa al método anterior siempre puedes probar con las diferentes apps existentes que prometen rootear dispositivos Android directamente en el terminal, sin ayuda del PC. En cualquier caso ya te advertimos de que su eficacia hoy en día es muy limitada.
Kingo Root
Kingo Root es una herramienta que permite rootear fácilmente un smartphone. Es compatible con la mayoría de móviles del mercado (salvo con dispositivos de alta gama como los Pixel o los Samsung Galaxy de última generación) por lo que se recomienda empezar por esta opción antes de pasar por vías y tutoriales más difíciles. A continuación te explicamos los pasos a seguir para llevar a cabo el proceso de root:
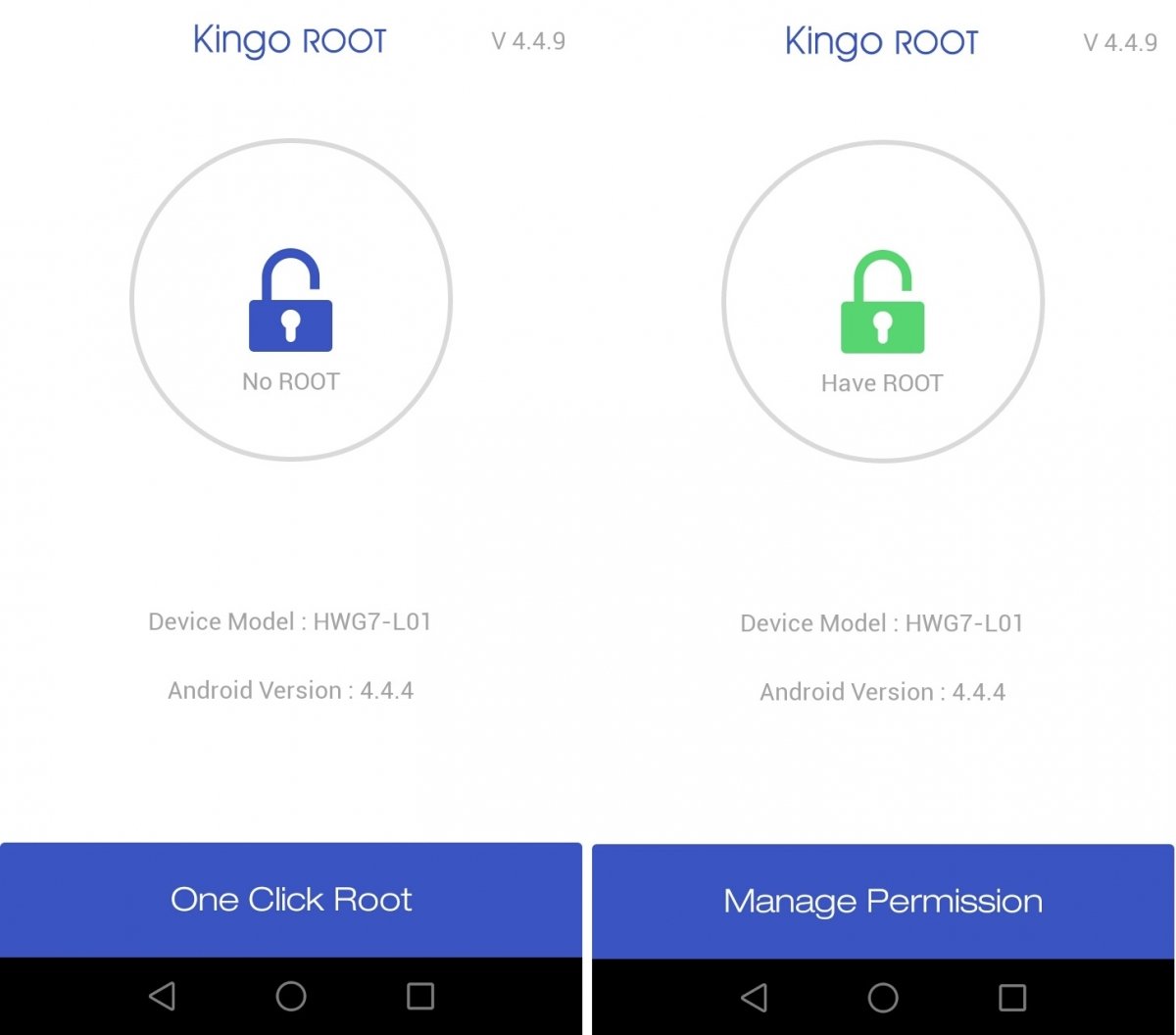 Root mediante Kingo Root
Root mediante Kingo Root
- Paso 1: comprueba que el smartphone tiene al menos un 40% de batería antes de empezar el proceso.
- Paso 2: echa un vistazo a la lista de teléfonos compatibles en la web del desarrollador para comprobar si la aplicación puede serte útil (la lista puede no estar totalmente actualizada y la app podría funcionar en tu dispositivo aunque no esté).
- Paso 3: haz una copia de seguridad de los datos para restaurarlos en caso de que algo fallara durante el proceso. Persona prevenida vale por dos.
- Paso 4: autoriza la instalación de ficheros APK de fuera de Google Play si no se ha hecho antes en el menú Orígenes desconocidos dentro de Ajustes>Aplicaciones.
- Paso 5: descarga, instala y abre la aplicación Kingo Root.
- Paso 6: aprieta el botón One Click Root.
- Paso 7: la aplicación tardará unos minutos en encargarse del proceso (es posible que el dispositivo se reinicie a mitad, es normal).
- Paso 8: reinicia Android en cuanto la aplicación dé el aviso de haber terminado.
- Paso 9: si el proceso ha funcionado correctamente, el teléfono ya está rooteado.
iRoot
Si Kingo Root no ha funcionado pero aún no te has rendido ante la idea de poder instalarte esa llamativa ROM personalizada o librarte de todas esas aplicaciones inútiles preinstaladas, la siguiente opción que deberías probar es la aplicación iRoot, igual de sencilla que la anterior y apta para todos los niveles de usuario:
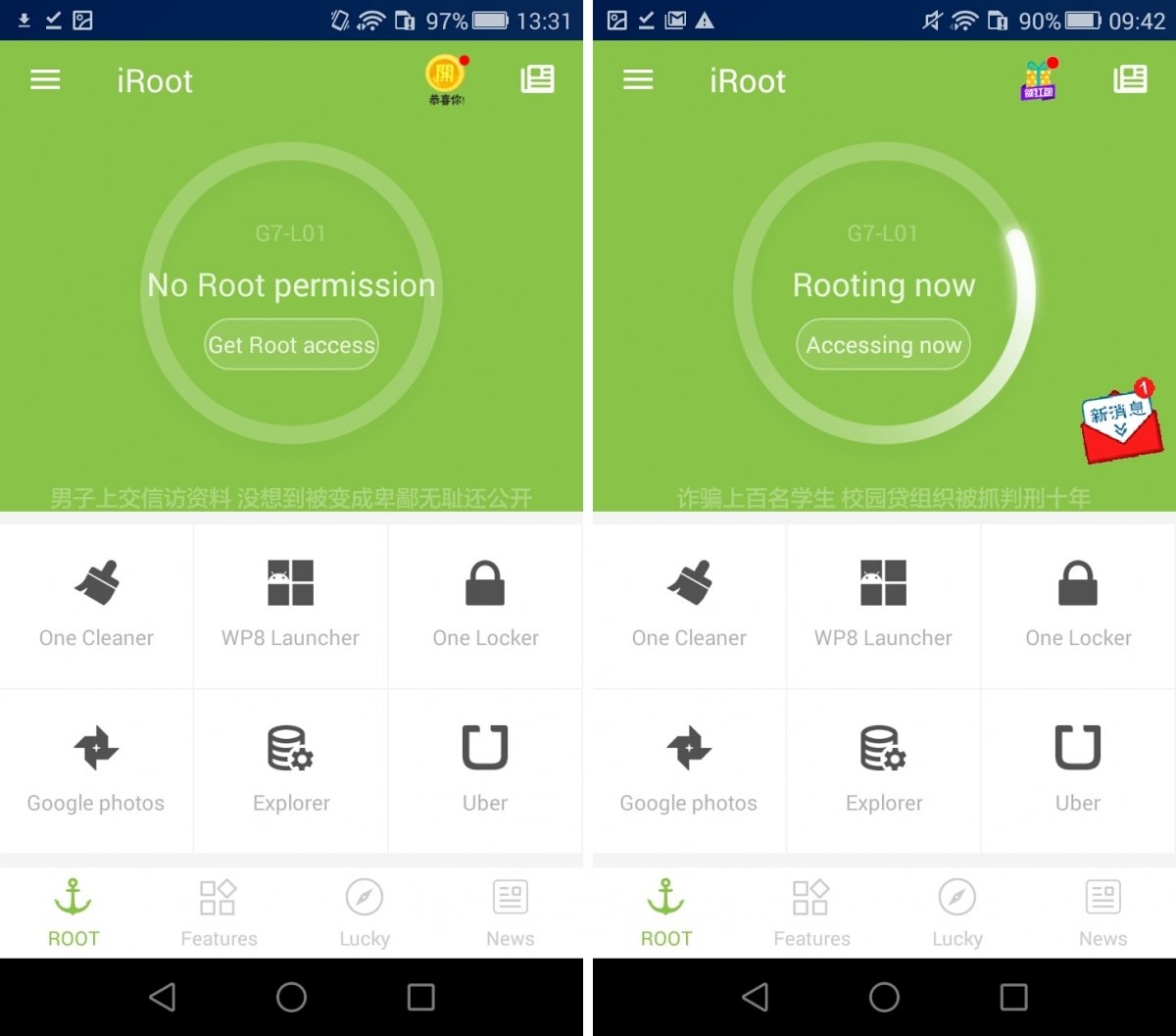 Root mediante iRoot
Root mediante iRoot
- Paso 1: carga el dispositivo al menos hasta el 85% de batería antes de empezar el proceso.
- Paso 2: haz una copia de seguridad de todo (mensajes, fotos, música, contactos…) para evitar riesgos tras un fallo del root.
- Paso 3: en los ajustes del teléfono, activa la casilla Orígenes desconocidos dentro de Ajustes>Aplicaciones.
- Paso 4: descarga desde el botón correspondiente de nuestra web el fichero APK de iRoot e instala la aplicación (puede que el dispositivo detecte la app como peligrosa pero se puede instalar de todas formas).
- Paso 5: tras abrir la aplicación, toca el botón Get Root access para empezar a rootear el teléfono y se paciente.
- Paso 6: al final del proceso el teléfono se reiniciará.
Framaroot: rootear versiones antiguas de Android (de la 2.x a la 4.x)
Framaroot es una app de Android también desarrollada para conseguir los permisos root de Android con un solo botón. Sin embargo, se trata de un desarrollo que ya suma unos cuantos años de existencia y su porcentaje de éxito es cada vez menor según avanzan las versiones del sistema operativo de Google y con ellas, su seguridad.
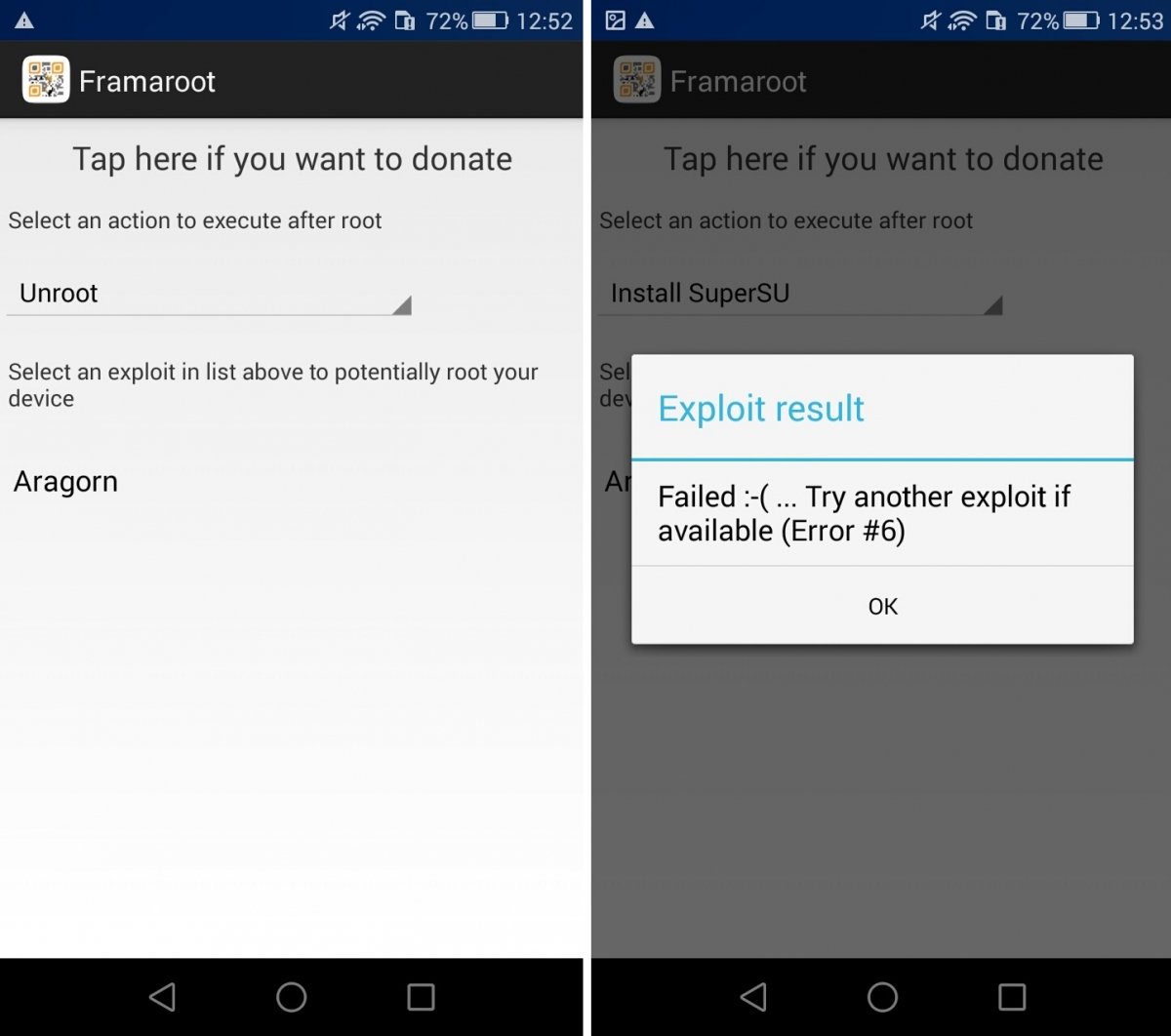 Fallo del proceso root con Framaroot en un Android 4.4
Fallo del proceso root con Framaroot en un Android 4.4
Aun así, si tienes un viejo smartphone tirado en un cajón que querrías reciclar para hacer experimentos, para ir a hacer deporte sin padecer por tu flamante nuevo móvil o como mando a distancia o despertador, la app Framaroot es muy eficaz para rootear smartphones del sistema operativo Android entre las versiones 2.X y 4.X. Basta con seguir estos sencillos pasos:
- Paso 1: desde los ajustes del smartphone, activa la casilla Orígenes desconocidos si no se ha hecho nunca.
- Paso 2: descarga el fichero APK desde el botón que encontrarás a continuación, instala la app y abre la página de inicio donde el usuario encontrará la opción Iniciar Rooting.
- Paso 3: toca el botón Root y Sí cuando la aplicación solicite permisos para buscar exploits (el código que aprovecha un agujero de seguridad para realizar el root) en el móvil.
- Paso 4: si la aplicación encuentra un exploit compatible con el dispositivo, la app mostrará el mensaje Exploits found. El móvil ha sido rooteado con éxito.
KingRoot
Aunque el nombre es muy similar al de la primera app de nuestra lista, se trata de una herramienta completamente distinta. Tiene una versión de escritorio, pero de forma más reciente lanzaron una versión en formato app capaz de rootear el dispositivo directamente sin pasos intermedios. Los pasos a seguir en este caso son:
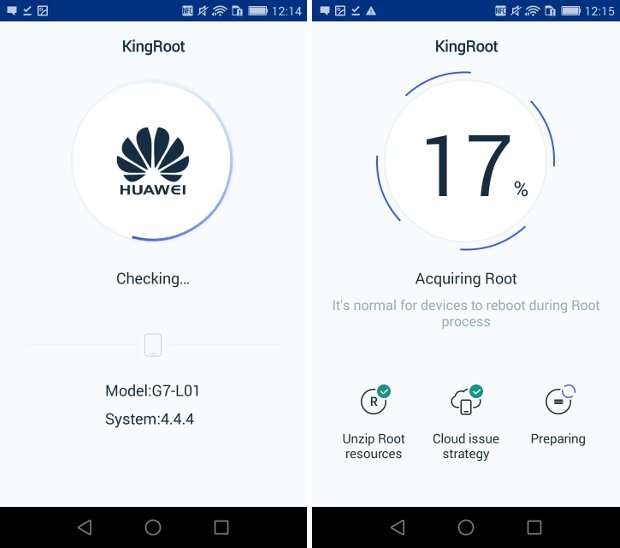 Proceso de root con KingRoot
Proceso de root con KingRoot
- Paso 1: activa la instalación de archivos desde Orígenes desconocidos en los ajustes de Android.
- Paso 2: descarga la app que te ofrecemos justo debajo de esta pequeña guía e instala tal y como harías con cualquier otra.
- Paso 3: una vez instalada abre la interfaz. En esta pantalla podrás ver el estado del teléfono y si ya está rooteado o no. Suponemos que estás en este último caso, por lo que tendrás que pulsar sobre Start Root para iniciar el proceso.
- Paso 4: una barra de progreso te irá notificando cómo va todo. Cuando la app complete el proceso y te de acceso root al dispositivo verás una pantalla alertando de ello.
Root Master
Root Master es otra popular herramienta con la que conseguir acceso total al sistema operativo sin tener que recurrir a los ordenadores portátiles o de escritorio. Su aspecto es muy similar al que puedes encontrar en el resto de apps, todo bastante simplificado para que no te pierdas.
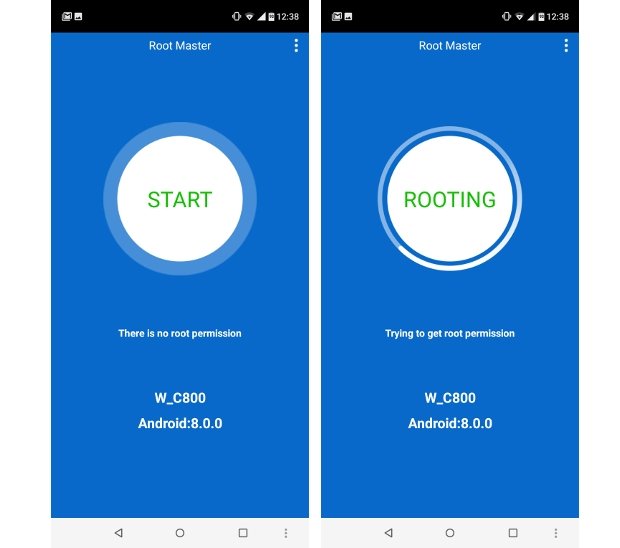 Root Master tratando de rootear un Android
Root Master tratando de rootear un Android
- Paso 1: como ya imaginas, lo primero es aceptar en los ajustes la instalación de apps desde Orígenes desconocidos.
- Paso 2: una vez hecho, descarga el APK en el botón verde que verás aquí debajo y ejecuta la instalación.
- Paso 3: al abrir la app podrás comprobar el estado en ese momento de tu teléfono y si tienes root o no.
- Paso 4: pulsa en el enorme botón para iniciar el proceso de rooteo del terminal.
Todas las apps para rootear Android
En este artículo hemos revisado las que son, a nuestro juicio, las mejores apps en la tarea de rootear un Android sin tener que recurrir al PC, pero ni mucho menos son las únicas disponibles. Si te das una vuelta por nuestro listado completo de las apps para rootear Android podrás encontrar todas las disponibles. Si has probado ya con las que recomendamos y no has logrado aún rootear el terminal, puedes probar con el resto: quizás alguna de ellas pueda lograr lo que parece imposible. Prueba y nos cuentas cómo te ha ido.
Cómo ser root de Android mediante otro software para PC
Si ninguna de las cinco aplicaciones anteriores ha surgido efecto a la hora de rootear tu smartphone o tableta Android, deberás pasar a un método más agresivo, conectar el dispositivo a un ordenador Windows mediante USB y emplear un software capaz de llevar a cabo el proceso de rooteo por otra vía: ¡Sigue leyendo!
Dr. Fone
Hoy en día existe un software para Windows que permite rootear los smartphones fácilmente mediante un proceso guiado muy parecido a cualquier instalación de software paso a paso. Se presenta como un programa compatible con la mayoría de fabricantes del mercado (Samsung, HTC, Huawei, Sony, LG…), con más de 7.000 modelos diferentes y con los sistemas operativos Android 6.0, 7.0 y 8.0. Se trata de Dr.Fone para Android que, además de rootear un smartphone fácilmente siguiendo los pasos que mostramos a continuación, permite también administrar todo el contenido del dispositivo, crear copias de seguridad o proteger la confidencialidad del usuario, entre otras muchas opciones. Para rootear el Android con este software, es suficiente con seguir los siguientes pasos:
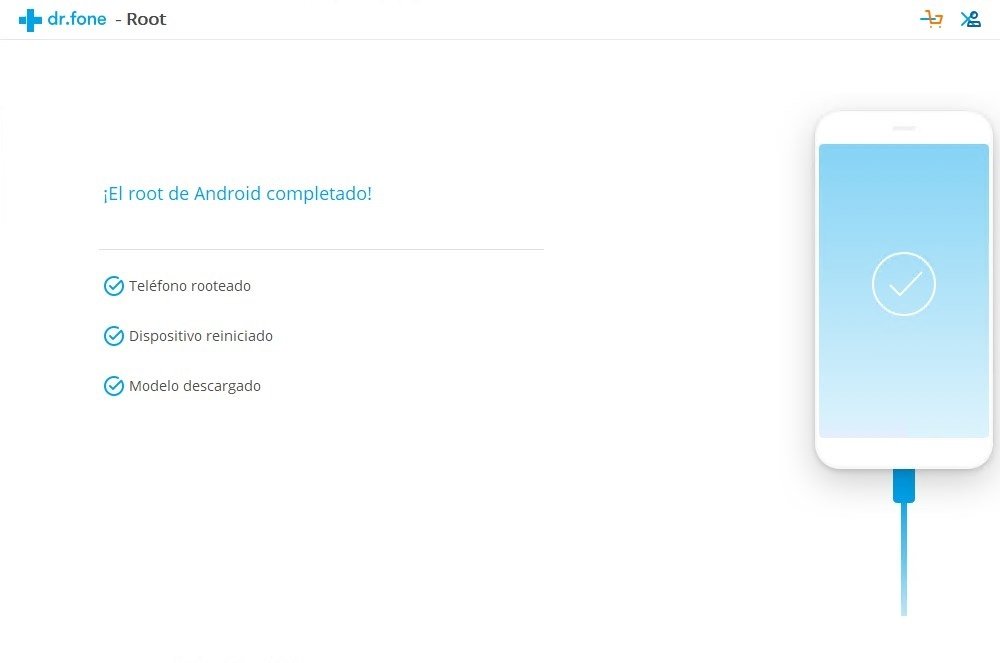 Interfaz del proceso de root de dr.fone
Interfaz del proceso de root de dr.fone
- Paso 1: conecta el teléfono Android al PC mediante un cable USB.
- Paso 2: recibirás un mensaje en el teléfono si tu versión Android es superior a la 4.2.2.
- Paso 3: presiona el botón Aceptar para autorizar la depuración USB.
- Paso 4: haz clic en Iniciar para que el software analice y detecte el smartphone o la tableta Android y encuentre cómo rootear el aparato (puede tardar unos minutos).
- Paso 5: cuando el programa muestre la opción, haz clic en el botón Rootear ahora y pulsa en Confirmar cuando muestre el botón durante el proceso para continuar y finalizar.
KingoRoot para PC
Ya os sonará KingoRoot si antes de intentar rootear el smartphone a través del PC lo intentaste por la vía rápida (mediante aplicaciones Android) ya que este programa también dispone de una versión en forma de fichero APK que te hemos ofrecido antes en esta misma guía.
Para evitar posibles fallos, se recomienda que te asegures de que el teléfono está encendido y con una batería mínima del 50%, tener una conexión WiFi estable y usar el cable USB original si es posible. A continuación, simplemente se deben seguir seis simples pasos:
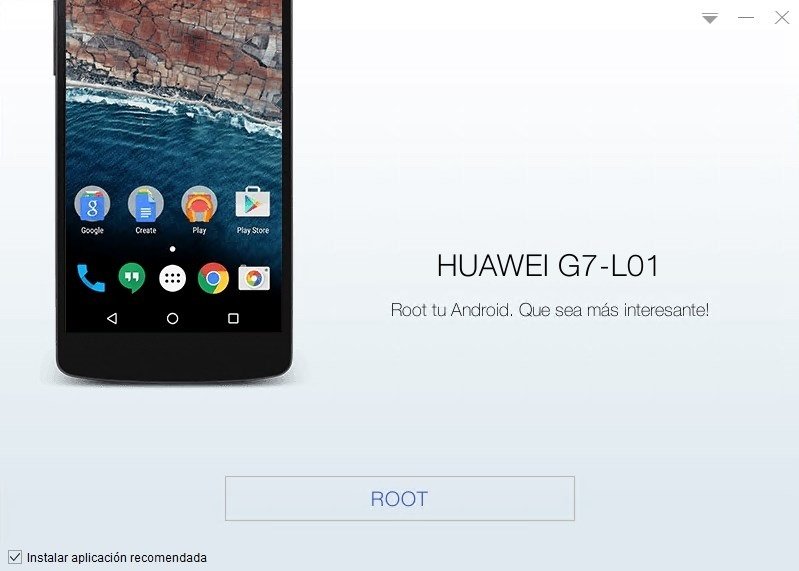 Interfaz de KingoRoot antes de empezar el root
Interfaz de KingoRoot antes de empezar el root
- Paso 1: descargar instala e inicia KingoRoot para PC.
- Paso 2: conecta el dispositivo Android mediante cable USB.
- Paso 3: activa el modo de depuración por USB desde el dispositivo Android en cuanto muestre el aviso.
- Paso 4: haz clic en el botón ROOT.
- Paso 5: espera unos minutos a que el software se encargue automáticamente del proceso. Se recomienda no tocar, mover, desconectar u hacer cualquier tipo de operación en el dispositivo.
- Paso 6: en cuanto termine, comprueba si el proceso de root se ha llevado a cabo con éxito mediante la app SuperUser que se habrá instalado automáticamente en tu smartphone o tableta.
Root mediante desbloqueo del Bootloader en PC
Si los dos softwares anteriores no han dado resultado en tu dispositivo, existen métodos más agresivos. Sin embargo, no recomendamos su uso, y aún menos si uno no se considera un usuario avanzado. Estos métodos de root funcionan empleando la fuerza para desbloquear el gestor de arranque o el bootloader (el primer proceso que se ejecuta en el procesador) para poder instalar el nuevo software. A continuación, mostramos paso a paso uno los métodos a seguir para conseguirlo:
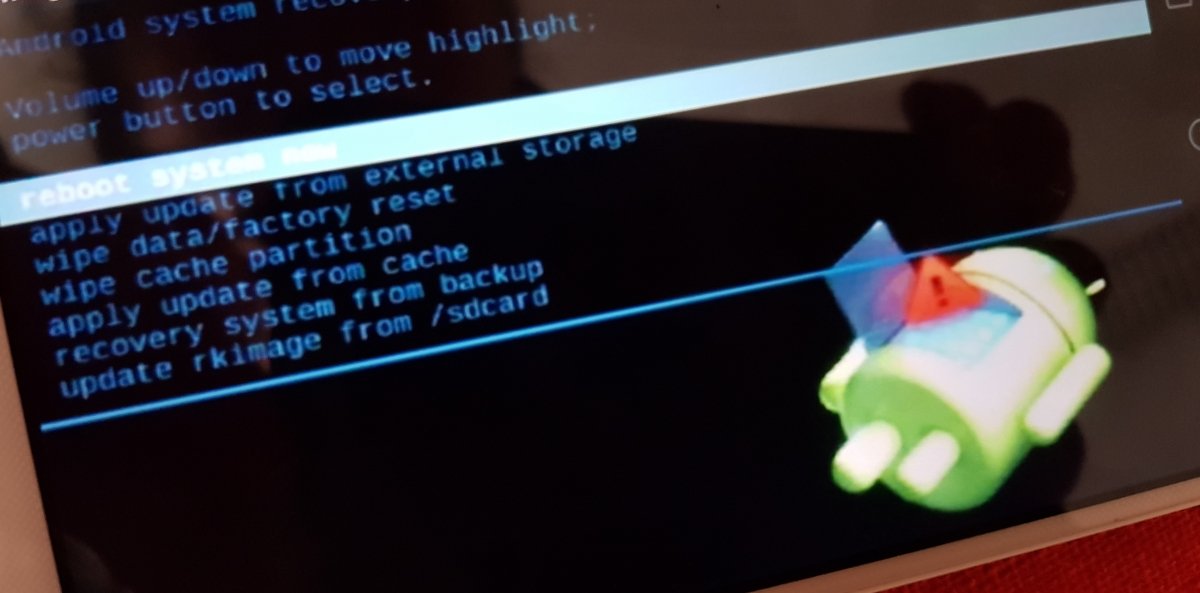 Modo recovery de Android
Modo recovery de Android
- Paso 1: descarga e instala Android SDK (el kit de desarrollo oficial de Google para aplicaciones Android).
- Paso 2: descarga en el PC Despair Kernel y SuperSU desde las webs de sus desarrolladores.
- Paso 3: descarga TWRP 3.2.1-0 desde la web del desarrollador al igual que el fichero Fastboot y guardar ambos archivos en el directorio del PC android-sdk-windowsplatform-tools (créalo si fuera necesario).
- Paso 4: conecta el dispositivo Android al PC mediante cable USB.
- Paso 5: copia los softwares SuperSU.zip y Despair.zip en la tarjeta de memoria del dispositivo Android.
- Paso 6: apaga el smartphone o la tableta.
- Paso 7: accede al modo Bootloader del dispositivo mediante la combinación de botones Power y bajar volumen.
- Paso 8: ir al directorio android-sdk-windowsplatform-tools y abrir el comando prompt desde el PC mediante la combinación de teclas ShiftDerecha+Clic.
- Paso 9: escribe el comando openrecovery-twrp-2.8.5.0-shamu.img y toca la tecla Enter.
- Paso 10: introduce el modo de recuperación desde el menú de inicio rápido tocando el botón de subir volumen dos veces.
- Paso 11: en el modo de recuperación del dispositivo, elige la opción flashear ZIP desde tarjeta SD y ZIP desde la tarjeta SD.
- Paso 12: busca con las teclas de volumen el archivo Despair.zip y selecciónalo para empezar el proceso de instalación.
- Paso 13: repite el mismo proceso con el archivo SuperSU.zip.
- Paso 14: haz clic en ++++ y reinicia el dispositivo para completar el proceso de root.
¡Consejo! Un buen primer paso que dar tras haber rooteado un smartphone o una tableta Android, es hacer un backup de la carpeta EFS del dispositivo. Así en caso de perderla o corromperla tras toquetear la carpeta raíz, se podrá restaurar fácilmente.