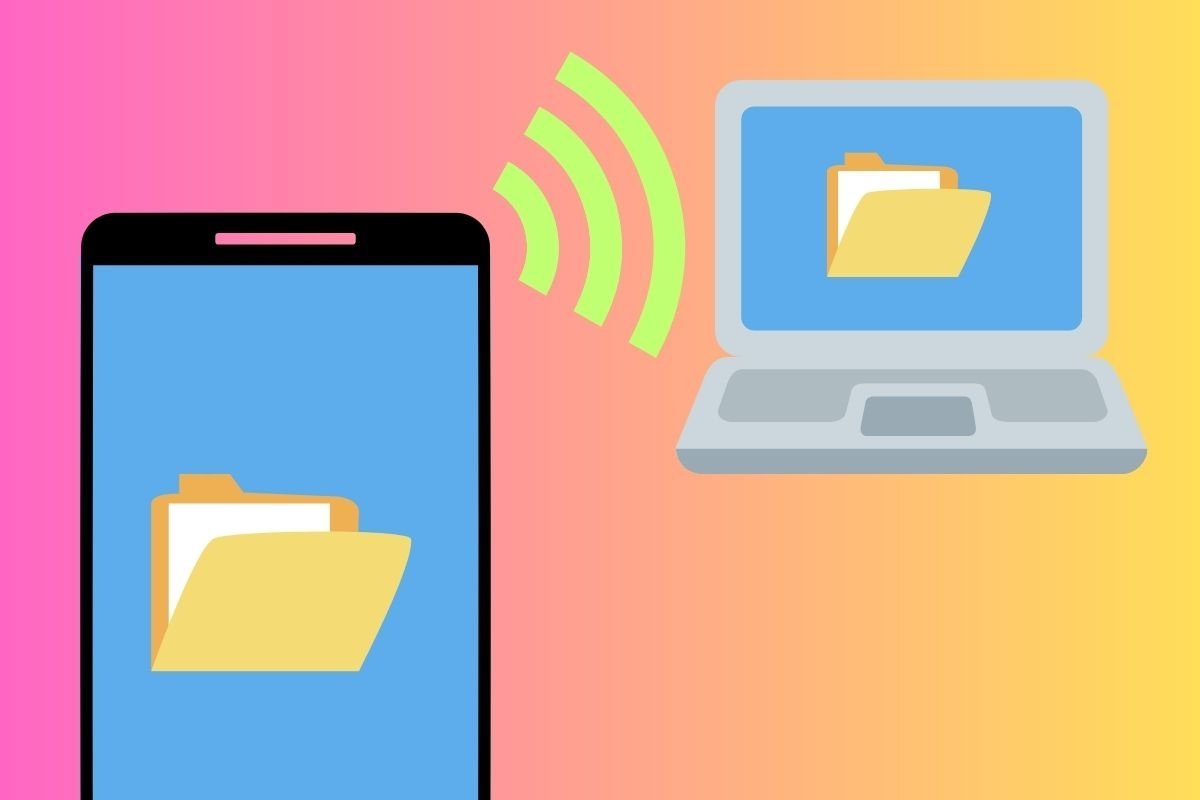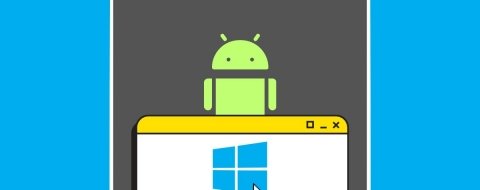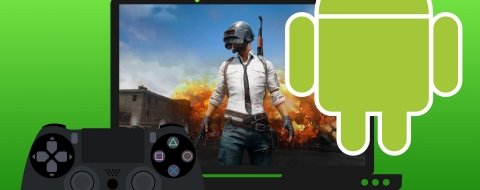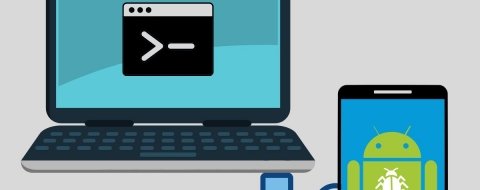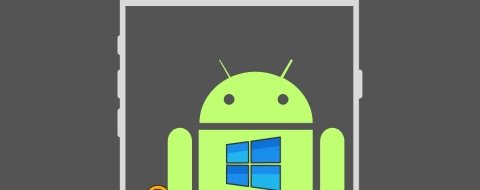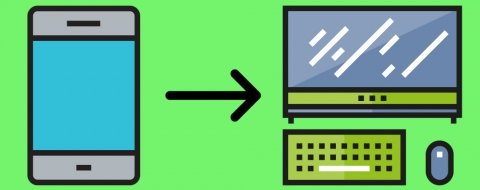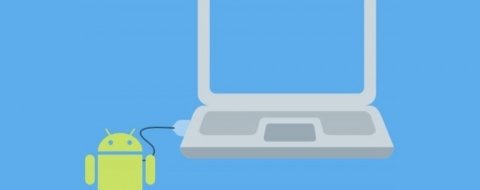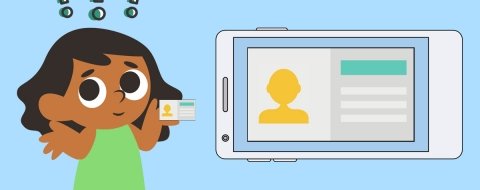Enviar archivos en Android y un PC es muy sencillo. Tanto el sistema operativo de Google como Windows son compatibles con múltiples protocolos. En función del tamaño de los datos o de los recursos que tengas, te conviene elegir un procedimiento u otro. Sigue leyendo para descubrir todas las formas de transferir ficheros entre tus dispositivos, ya sea para hacer copias de seguridad o para sincronizar tu información.
8 formas de mover archivos entre un móvil Android y un PC
Existen infinidad de maneras de pasar archivos entre Android y un PC con Windows. En esta guía analizamos un total de ocho métodos que te ayudará a gestionar tus documentos, fotos y otros ficheros entre dispositivos con total facilidad:
- Cómo transferir archivos entre Android y PC con un cable USB
- Cómo transferir archivos entre Android y PC mediante Nearby Share
- Cómo transferir archivos entre Android y PC con la app oficial de tu móvil
- Cómo transferir archivos entre Android y PC mediante Bluetooth
- Cómo transferir archivos entre Android y PC mediante servicios en la nube
- Cómo transferir archivos entre Android y PC mediante WhatsApp
- Cómo transferir archivos entre Android y PC mediante Telegram
- Cómo transferir archivos entre Android y PC mediante carpetas compartidas
- Las mejores apps para mover archivos entre Android y un PC
Cómo transferir archivos entre Android y PC con un cable USB
La primera manera que te recomendamos para pasar información entre un móvil Android y un PC es utilizar un cable compatible. Para que esto sea posible, asegúrate de que tu ordenador cuenta con el puerto necesario, habitualmente un USB-A, o emplea un conversor.
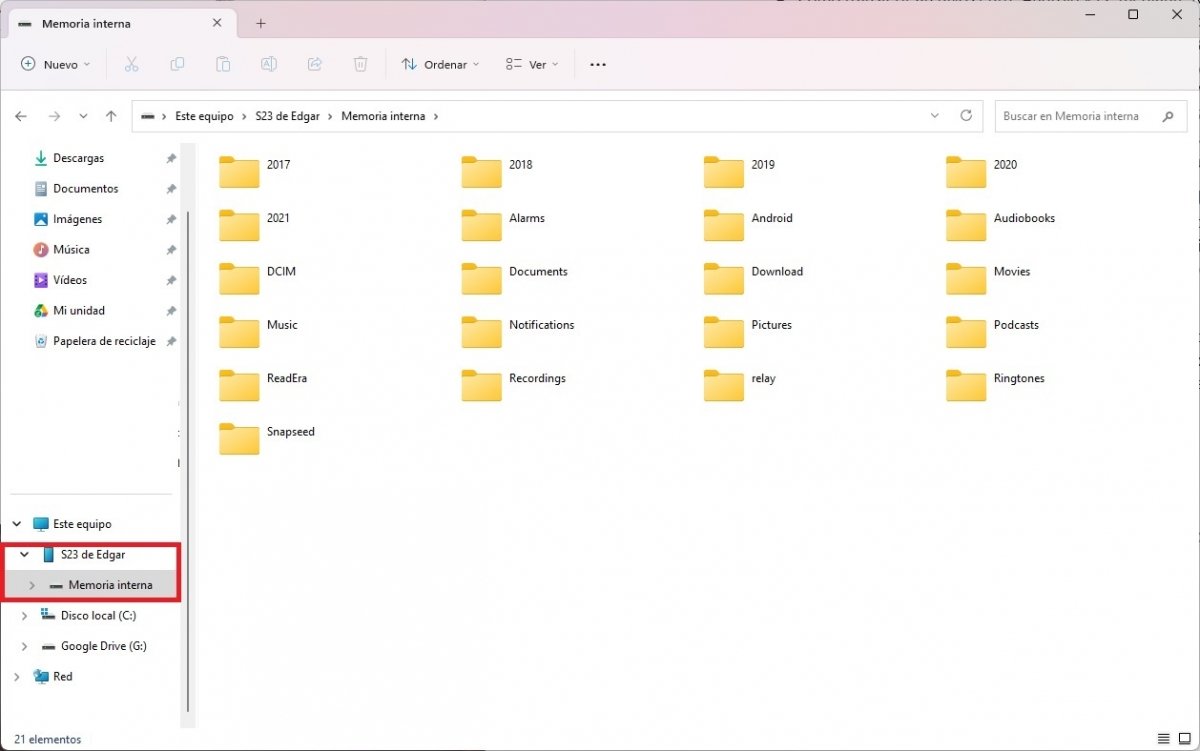 Explorar el contenido de un móvil Android en el explorador de Windows
Explorar el contenido de un móvil Android en el explorador de Windows
Una vez conectes el tu móvil al ordenador, lo normal es que aparezca en el explorador de archivos. Desde allí, selecciona los elementos que quieres copiar. Luego, es posible arrastrarlos a la carpeta que prefieras. Esto funciona en ambos sentidos, es decir, sirve para enviar ficheros desde el móvil al PC, pero también al revés.
Si el móvil no aparece en el explorador, abre la cortina de notificaciones, presiona en la alerta referente al USB y escoge la opción USB para transferir archivos.
Cómo transferir archivos entre Android y PC mediante Nearby Share
Nearby Share es un protocolo integrado en todos los móviles Android. Para que funcione con Windows, es necesario descargar su aplicación oficial. En el momento de escribir estas líneas, este servicio se encuentra en fase beta. No obstante, es completamente funcional.
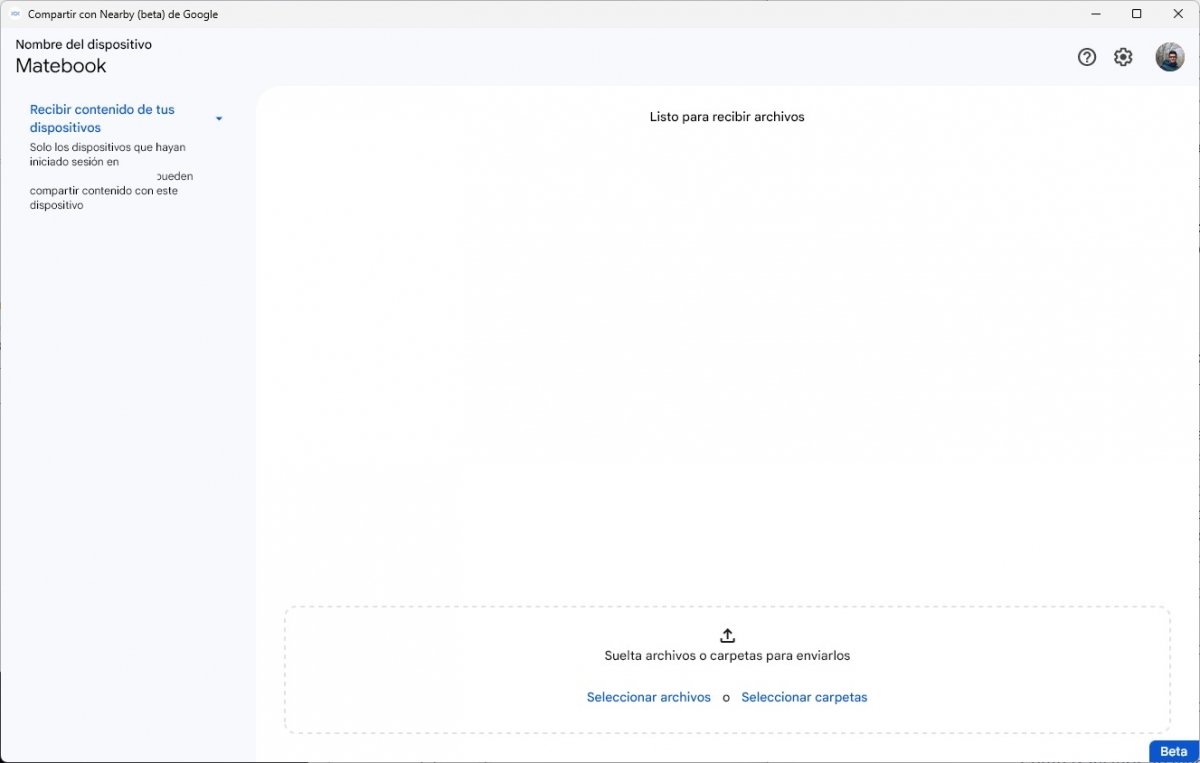 Nearby Share ya está disponible en Windows
Nearby Share ya está disponible en Windows
Después de instalar la aplicación en tu ordenador e iniciar sesión con tu cuenta de Google, aparecerá el mensaje Listo para enviar, que ves en la imagen superior. Lo mejor de todo es que Nearby Share se pone en marcha automáticamente con el ordenador y se ejecuta en segundo plano para recibir archivos en cualquier momento.
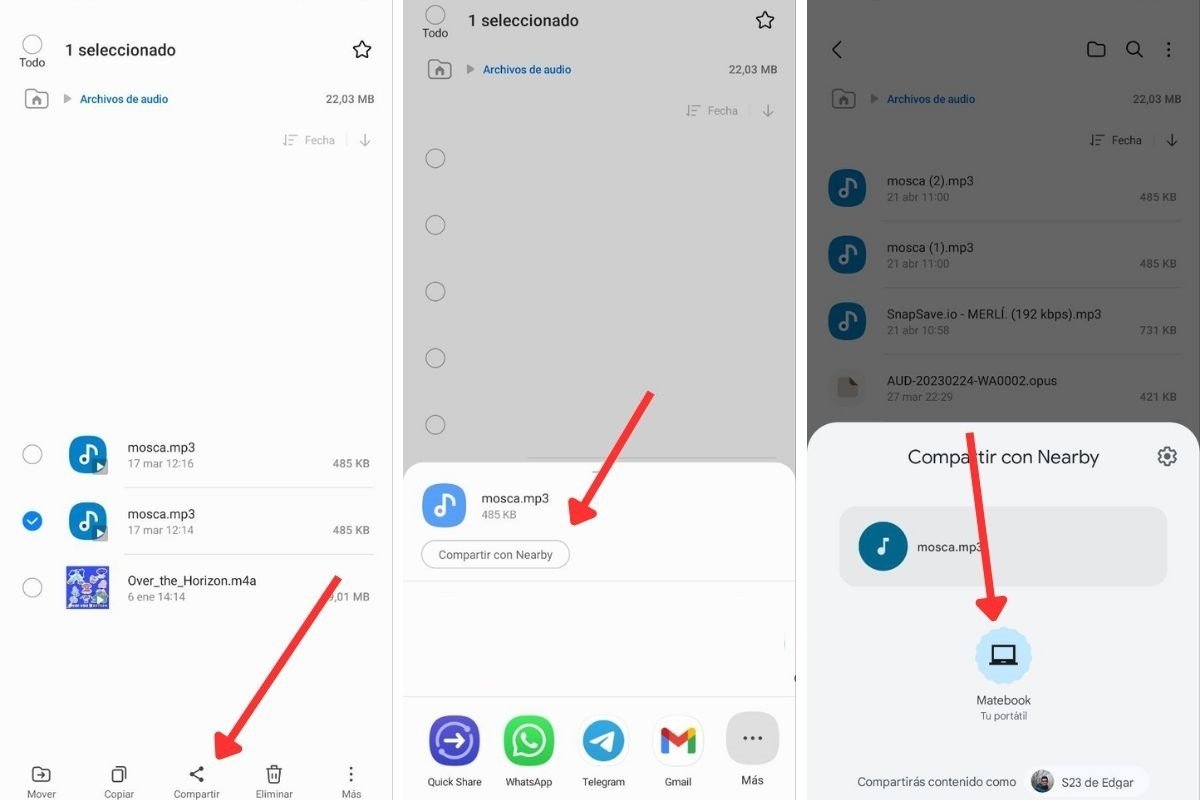 Pasos muy simples para compartir elementos por Nearby Share
Pasos muy simples para compartir elementos por Nearby Share
En tu móvil debes hacer lo siguiente:
- Abre el explorador de archivos.
- Selecciona un elemento.
- Toca en Compartir.
- Pulsa en Compartir con Nearby.
- Selecciona tu ordenador cuando aparezca en pantalla.
El archivo transferido se guarda, por defecto, en la carpeta de descargas de tu ordenador.
Cómo transferir archivos entre Android y PC con la app oficial de tu móvil
Otra posibilidad es que aproveches alguna solución que haya desarrollado el fabricante de tu ordenador con el propósito de transferir archivos entre el móvil y el PC. He aquí dos ejemplos:
- Quick Share de Samsung. Funciona con Nearby Share, pero solo con dispositivos Galaxy.
- Huawei Share. Además de enviar archivos, también te permite ver la pantalla del móvil en el PC. Incluso es compatible con arrastrar y soltar.
¿Cuál es el problema de estas herramientas? Que están diseñadas para reforzar el ecosistema de cada marca. Así, necesitas un móvil y un PC del mismo fabricante para que funcionen correctamente.
Cómo transferir archivos entre Android y PC mediante Bluetooth
Volvamos a los métodos estandarizados. La conexión Bluetooth está presente en la mayoría de los ordenadores y móviles modernos. Además de eso, elimina la necesidad de llevar un cable encima. Como contrapartida, debes saber que esta no es la conexión con la tasa de transferencia más veloz, así que no te la aconsejamos para transferir grandes conjuntos de datos.
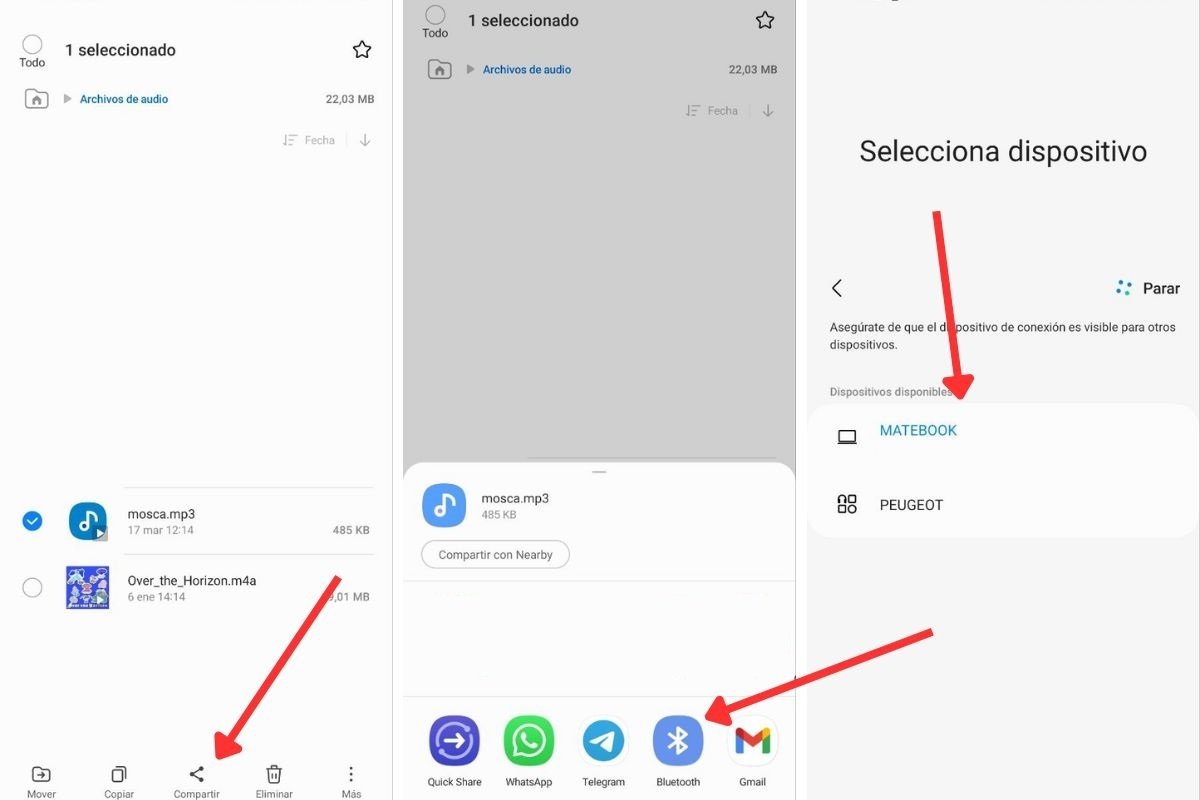 Para enviar archivos por Bluetooth también se usa el menú Compartir.
Para enviar archivos por Bluetooth también se usa el menú Compartir.
Antes de enviar ningún archivo, asegúrate de que en Windows has activado la conexión Bluetooth. Haz clic en el centro de control y presiona en el activador correspondiente. Luego, sigue estos sencillos pasos en móvil:
- Marca un archivo y selecciona Compartir.
- Escoge el Bluetooth como método para enviar el archivo.
- Espera a que aparezca tu ordenador en el listado y toca sobre él.
- Cuando finalice la transferencia, el elemento transferido estará disponible en la carpeta de descargas.
Cómo transferir archivos entre Android y PC mediante servicios en la nube
Hablemos ahora de la nube. Seguro que utilizas algún servicio como Google Drive, OneDrive o Dropbox. Tanto si eres usuario de pago como si te aprovechas de la cuota gratuita de alguna de estas plataformas, podrás, en la mayoría de los casos, transferir archivos sin ninguna dificultad.
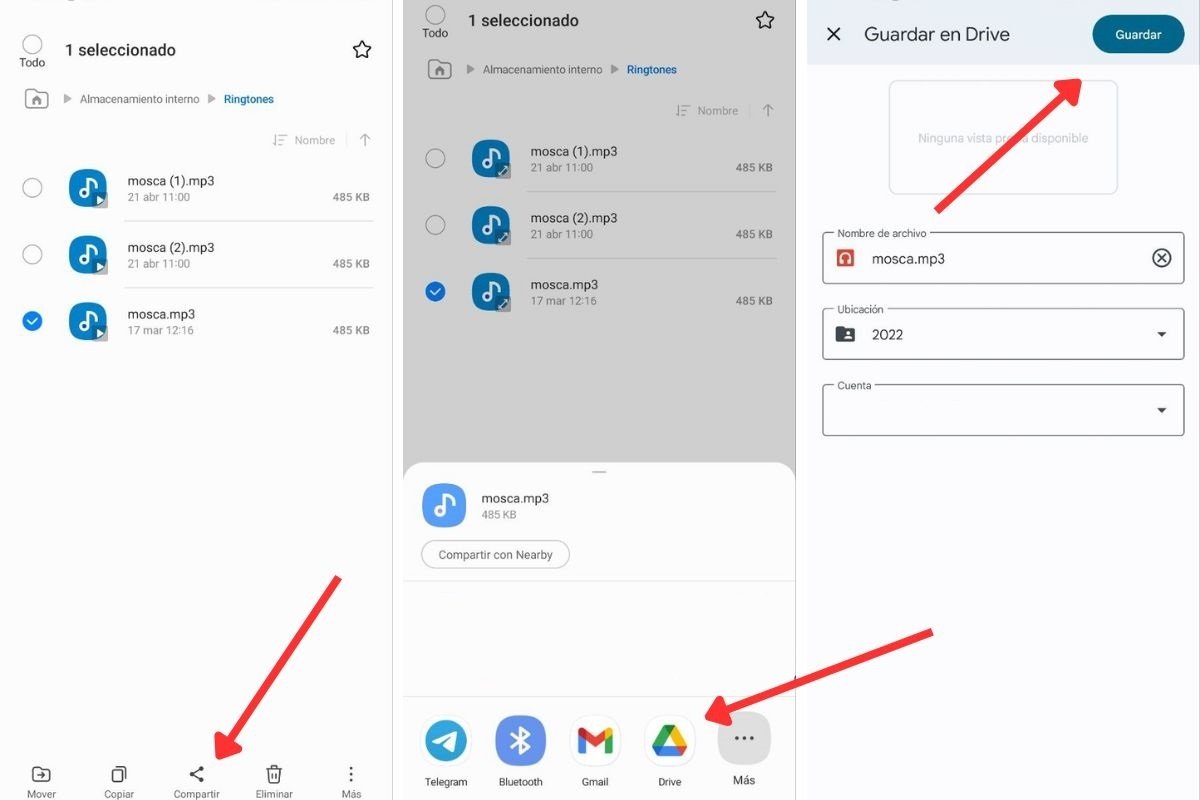 La nube es genial para sincronizar archivos y hacer transferencias
La nube es genial para sincronizar archivos y hacer transferencias
Así tienes que hacerlo:
- Selecciona un archivo.
- Toca en Compartir.
- Escoge el servicio en la nube que quieres usar.
- Indica en qué directorio quieres subirlo y presiona en Guardar.
Ahora, en tu ordenador, se abren ante ti dos posibilidades:
- Obtener el archivo con el cliente de sincronización. Si tienes la aplicación del servicio en cuestión, por ejemplo, Google Drive para Windows, espera a que el fichero se descargue automáticamente.
- Accede a la nube a través del navegador. En el caso de que esta transferencia sea puntual, descarga el archivo desde la versión web de la plataforma de almacenamiento.
Cómo transferir archivos entre Android y PC mediante WhatsApp
WhatsApp es otra aplicación que te ayuda a enviar archivos de hasta 2 GB entre Android y el PC.
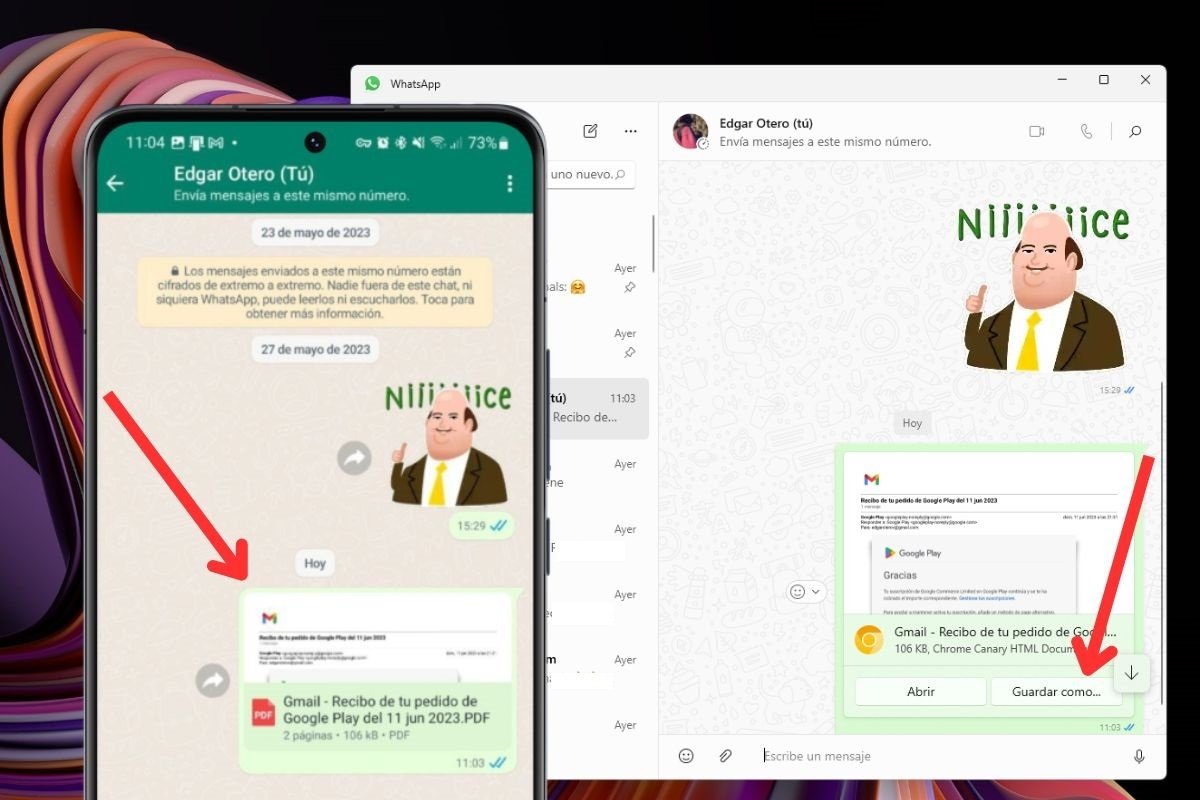 Replicando archivos en WhatsApp gracias a la conversación con ti mismo
Replicando archivos en WhatsApp gracias a la conversación con ti mismo
Es así de sencillo:
- Con el buscador, localiza la conversación que mantienes contigo mismo. Está disponible para todos los usuarios en las últimas versiones de WhatsApp, así que no tienes que abrirla con ningún truco.
- Presiona en el icono del clip.
- Selecciona Documento.
- Escoge el archivo que quieres enviar.
- Abre WhatsApp en el PC y haz clic en Guardar como para descargar el archivo en el ordenador.
Cómo transferir archivos entre Android y PC mediante Telegram
El mismo método mencionado en el apartado anterior es aplicable a Telegram. En este caso, debes enviar el archivo a la conversación de Mensajes guardados.
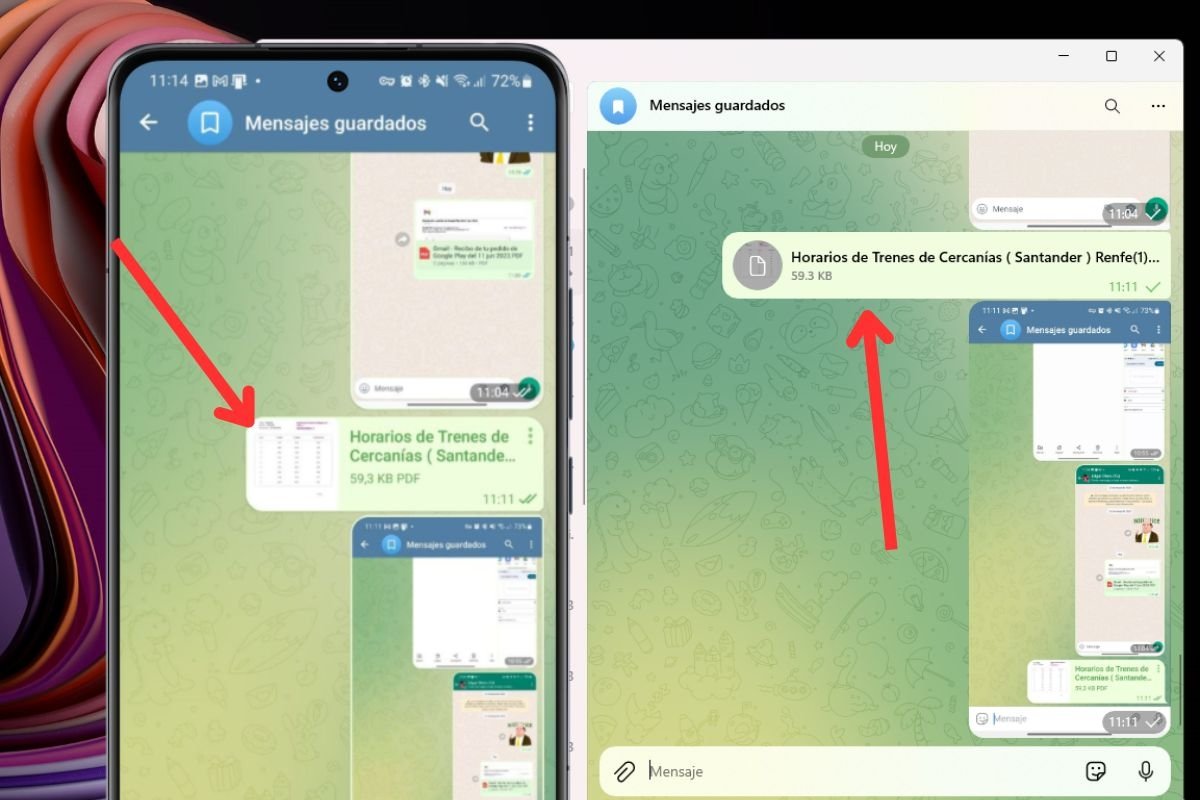 Aprovechando Mensajes guardados de Telegram para enviar archivos
Aprovechando Mensajes guardados de Telegram para enviar archivos
Es tan fácil como seguir estas indicaciones:
- Abre Mensajes guardados.
- Envía un archivo presionando en el botón del clip y tocando en Documento.
- Selecciona el fichero desde el explorador.
- Espera a que la transferencia se complete.
- Finalmente, abre Telegram en el ordenador y descarga el archivo en el equipo.
Cómo transferir archivos entre Android y PC mediante carpetas compartidas
Terminamos mencionando las carpetas compartidas. Aunque no es el método más accesible, te va a resultar muy efectivo una vez lo hayas configurado.
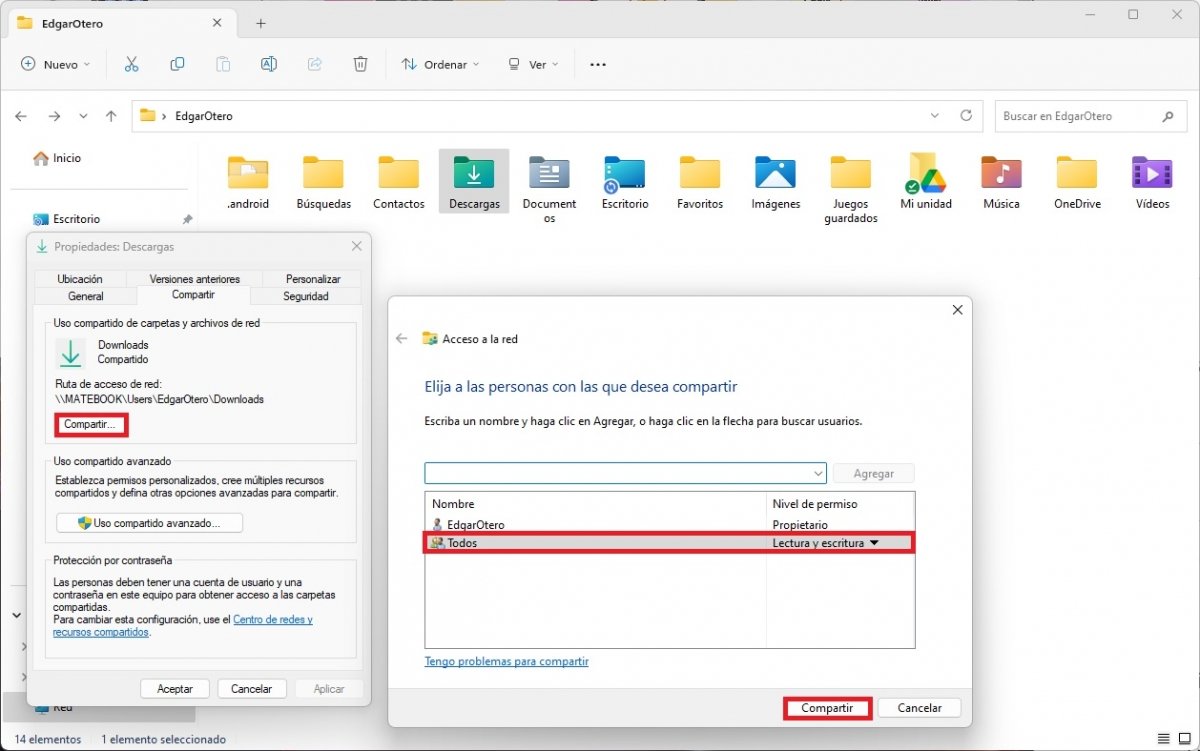 Configurar la compartición de una carpeta para verla desde el móvil
Configurar la compartición de una carpeta para verla desde el móvil
Lo primero que debes hacer es compartir la carpeta que quieras en red. En tu PC con Windows haz esto:
- Desde el explorador de archivos, haz un clic derecho sobre el directorio y abre el diálogo Propiedades.
- Abre la pestaña Compartir y haz clic en el botón Compartir.
- En la ventana emergente, escribe Todos el cuadro de texto y presiona Intro
- En nivel de permiso, junto a Todos, escoge Lectura y escritura y pincha en Compartir.
- Indícale que quieres convertir la red actual en privada. Es crucial que solo sigas estos pasos si tu red realmente es privada. De lo contrario, cualquiera podrá ver la carpeta compartida.
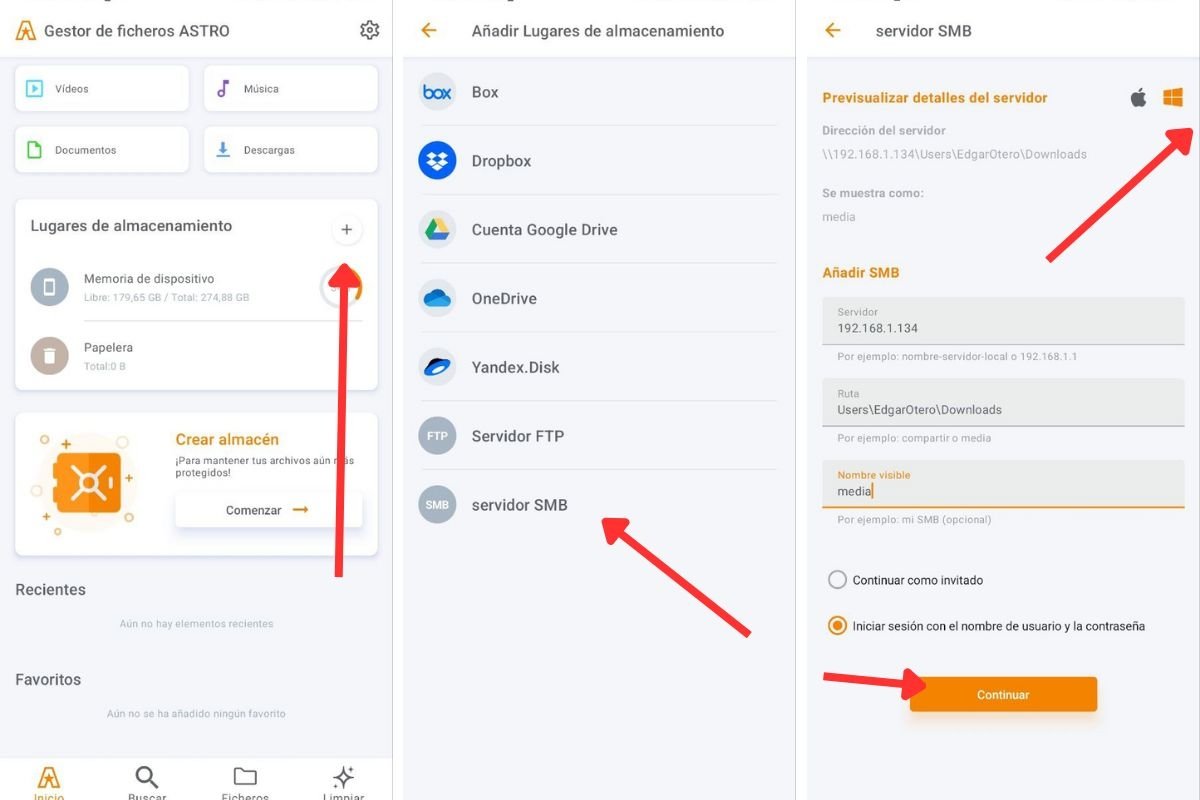 Este explorador te ayuda a acceder a las carpetas compartidas de Windows
Este explorador te ayuda a acceder a las carpetas compartidas de Windows
Ahora, en el móvil, descarga el gestor de archivos ASTRO. Luego, haz lo siguiente:
- En la sección Lugares de almacenamiento, presiona en Más para añadir.
- Elige SMB.
- Presiona en el logo de Windows.
- En el campo Servidor, introduce la IP de tu ordenador.
- En Ruta, escribe la ruta de la carpeta sin la unidad. Por ejemplo, Users\Usuario\Downloads.
- Ponle el nombre que prefieras a la carpeta y selecciona Iniciar sesión con el nombre de usuario y la contraseña.
- Introduce el nombre de la cuenta de Windows y la contraseña.
- Cuando tengas acceso a la carpeta compartida, mueve los archivos que desees a ella con el propio explorador de archivos.
ASTRO conserva los datos de conexión de la carpeta compartida, por lo que en futuras ocasiones tan solo debes presionar sobre ella para que la app se encargue de todo.
Las mejores apps para mover archivos entre Android y un PC
Además de todas estas propuestas, hay muchas más aplicaciones para mover archivos entre Android y un PC. Vamos a conocer algunas.
AirDroid
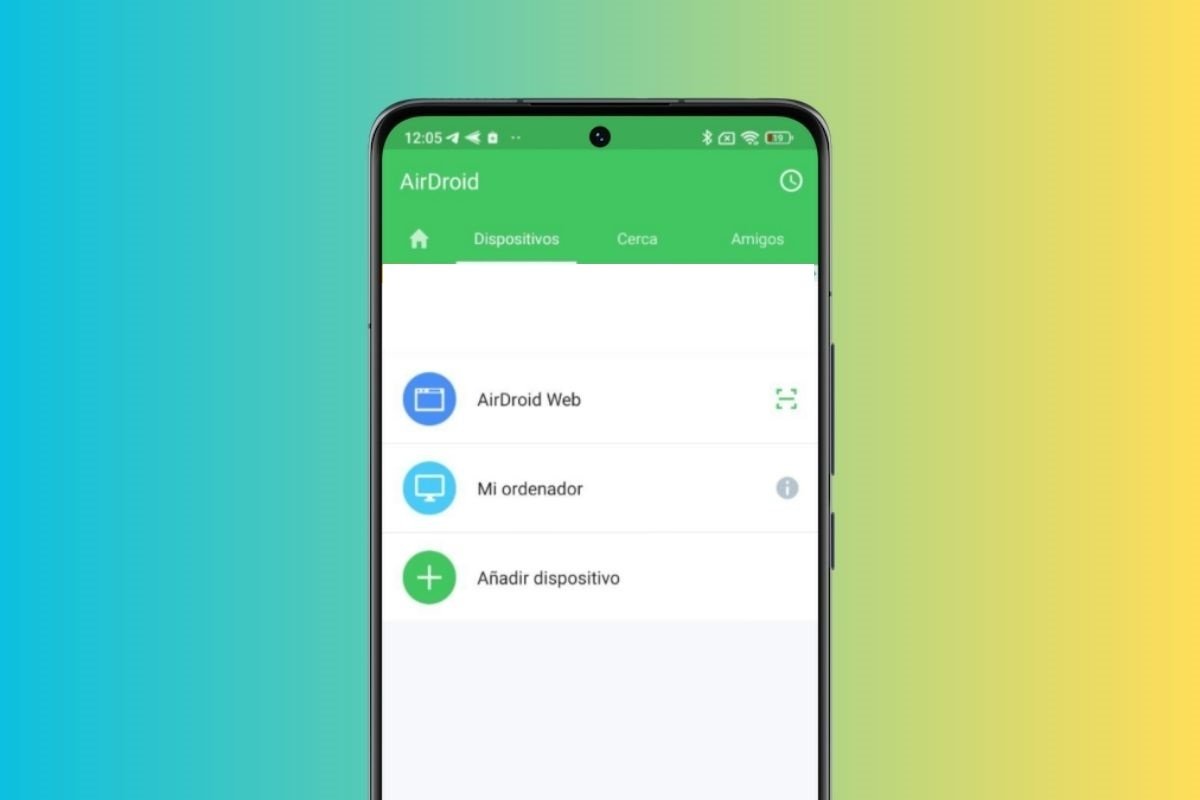 Te presentamos AirDroid
Te presentamos AirDroid
AirDroid es una aplicación que permite administrar dispositivos Android desde el ordenador de forma inalámbrica. Permite transferir archivos, recibir notificaciones, responder llamadas y mensajes, gestionar archivos y aplicaciones desde el navegador, utilizar el dispositivo móvil como cámara de vigilancia, proteger el dispositivo y escribir con el teclado del PC. No está mal, ¿verdad?
Pushbullet
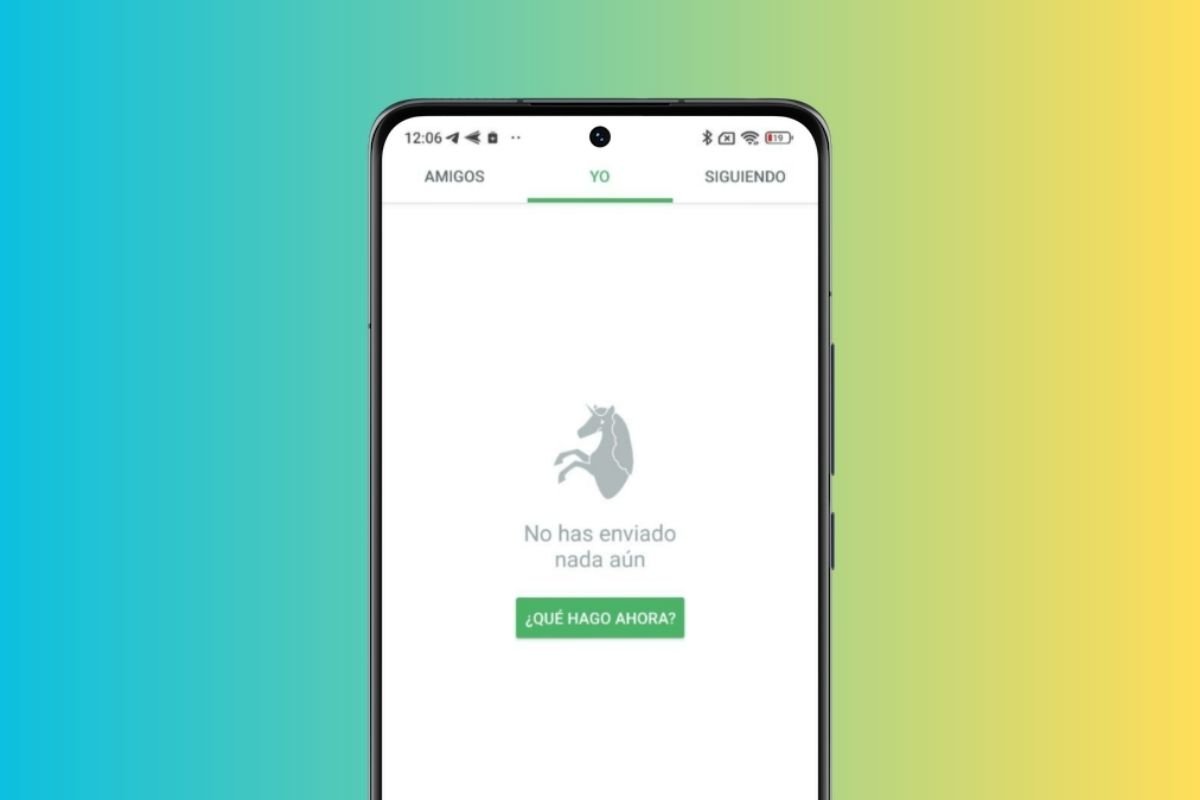 Este es el aspecto inicial de Pushbullet
Este es el aspecto inicial de Pushbullet
Pushbullet es otra herramienta que te ayuda a sincronizar las notificaciones de tu smartphone con tu ordenador, evitando distracciones y mejorando tu productividad. Puedes enviar archivos, documentos, notas, enlaces y listas a otros dispositivos, y recibir las notificaciones en el escritorio de tu ordenador.
Link To Windows
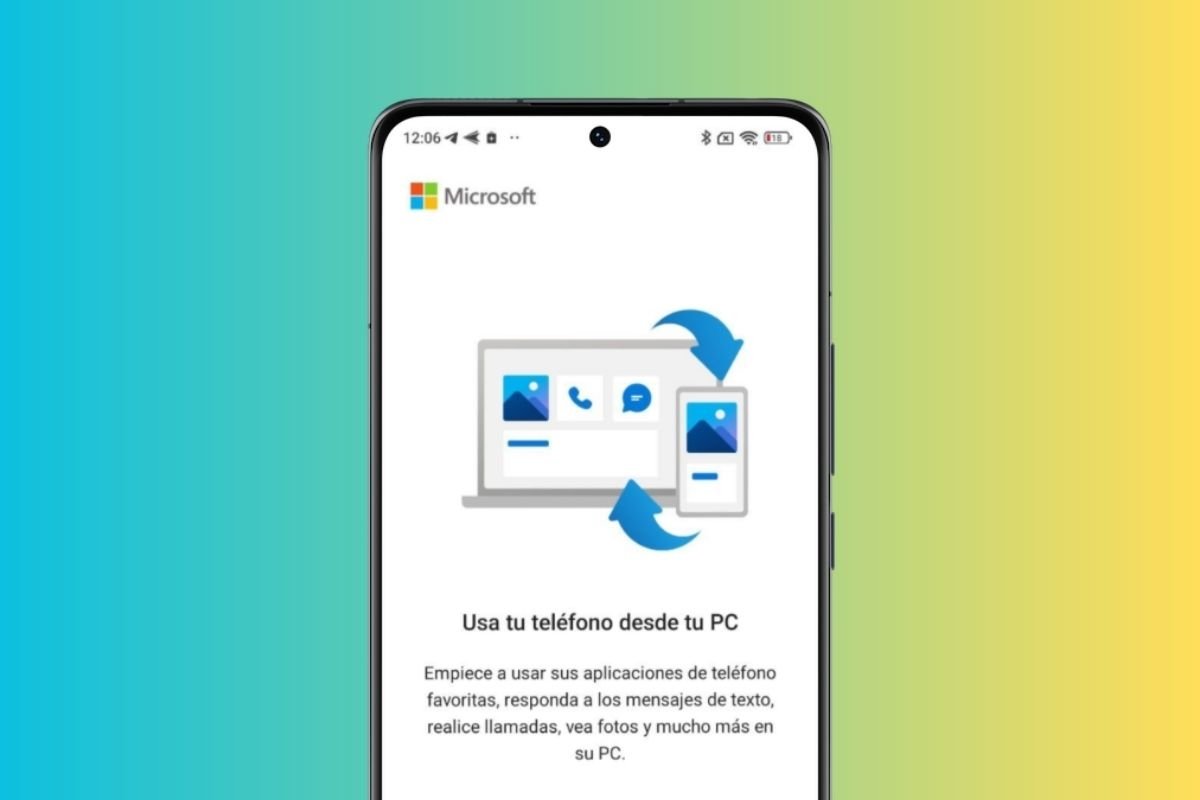 Pantalla de bienvenida de Link to Windows
Pantalla de bienvenida de Link to Windows
Link To Windows es la propuesta oficial de Microsoft que permite conectar un smartphone Android con un ordenador con Windows. Con esta app, puedes usar todas las funciones de tu teléfono móvil desde el ordenador, incluyendo hacer y recibir llamadas. Para aprovechar la herramienta, descarga la aplicación en tu teléfono y en tu PC, y luego vincula ambos dispositivos mediante un código QR o una cuenta de Microsoft.
TeamViewer
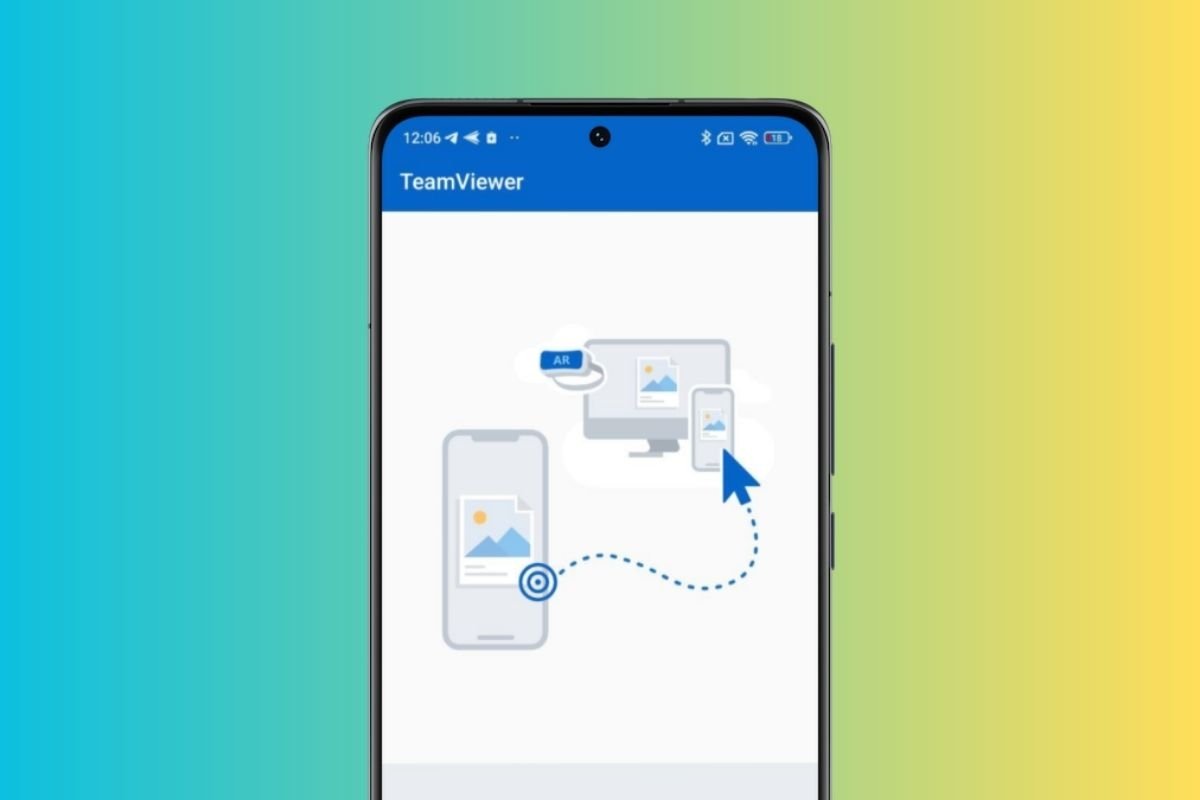 Interfaz de TeamViewer
Interfaz de TeamViewer
TeamViewer es uno de los software de acceso remoto más populares, utilizado por su facilidad de uso, que permite compartir y controlar escritorios, realizar reuniones en línea y transferir archivos entre ordenadores. Si estás buscando un cliente VNC para Android, te recomendamos descargar TeamViewer de forma gratuita.