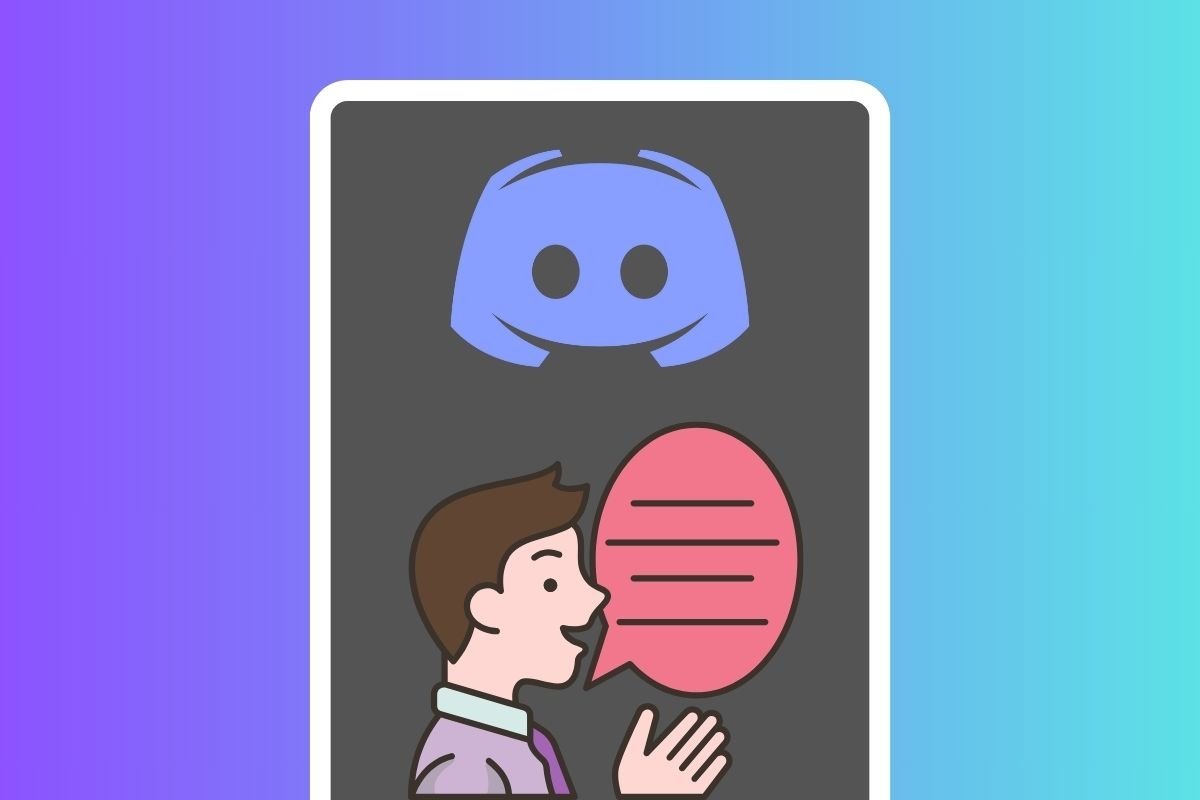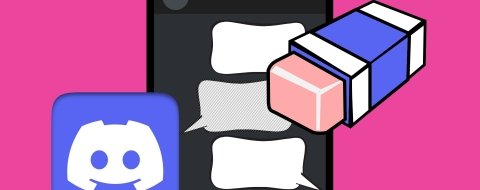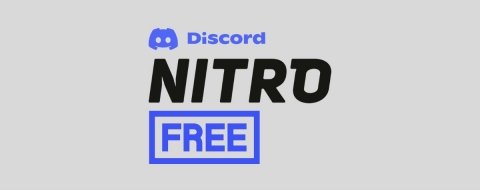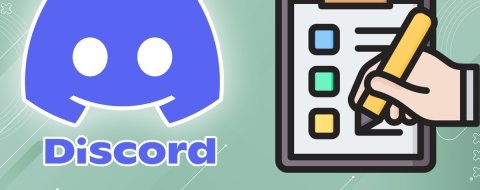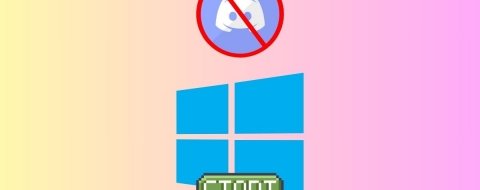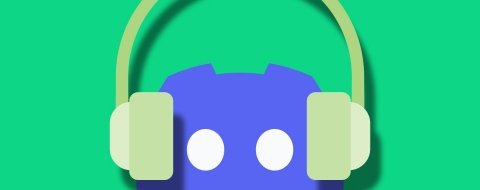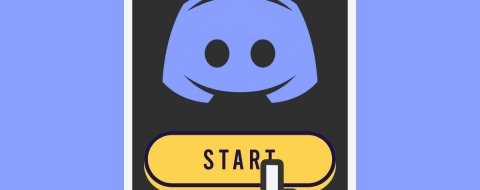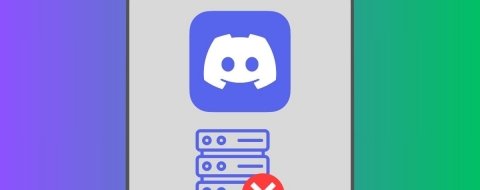El chat de voz de Discord es tan solo una de las innumerables funciones de esta aplicación. Además de poder enviar mensajes de texto, con esta plataforma es posible crear conferencias, mandar notas de voz y hacer videollamadas. Obviamente, estas vías de comunicación se pueden emplear en múltiples escenarios, ya sea en grupos para jugar o en comunidades sobre otras temáticas.
Es posible que te preguntes cómo usar el chat de voz en Discord. Si es así, quédate con nosotros. Te lo contamos todo acerca de esta función y cómo aprovecharla en diferentes escenarios. ¡No te lo pierdas!
Cómo enviar mensajes de voz en Discord
La primera manera de aprovechar Discord es enviando mensajes de voz. Estos funcionan de manera similar a las notas de voz de WhatsApp y están disponibles en los canales de texto.
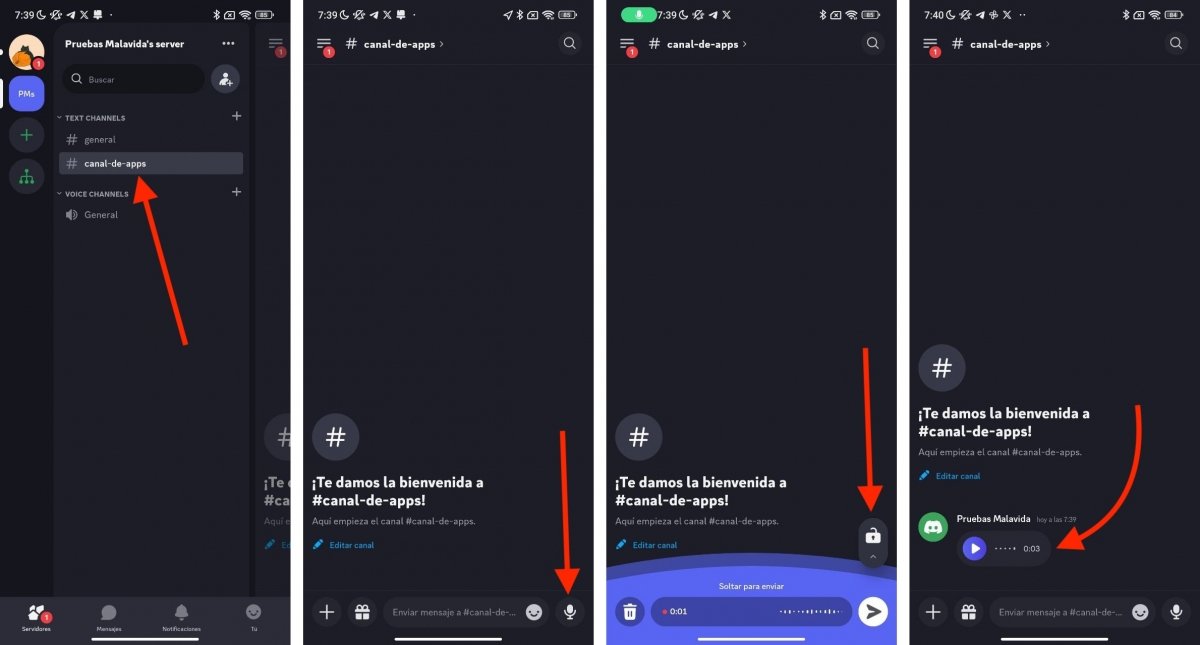 Así de fácil es enviar una nota de voz en Discord
Así de fácil es enviar una nota de voz en Discord
¿Cómo grabar un mensaje de voz en Discord? Es así de sencillo:
- Accede al servidor correspondiente.
- Presiona sobre un canal de texto.
- Toca en el icono del micrófono.
- Mantén pulsado el botón o desliza hacia arriba para bloquear la grabación.
- Revisa el audio cuando hayas terminado y mándalo.
Todos los participantes del canal podrán oír el audio que has enviado.
Cómo usar el chat de voz en una llamada de Discord
Ahora hablemos de las llamadas de Discord. Estas son como chats de voz, pero en las que solo participan dos personas. El punto clave de esta función es que no requiere que ambos usuarios estén dentro del mismo servidor para establecer la comunicación.
Puedes hacer chats con aquellos usuarios que lo permitan, según su configuración de privacidad. En la mayoría de casos, primero tendrás que enviar una solicitud de amistad para hacer una llamada.
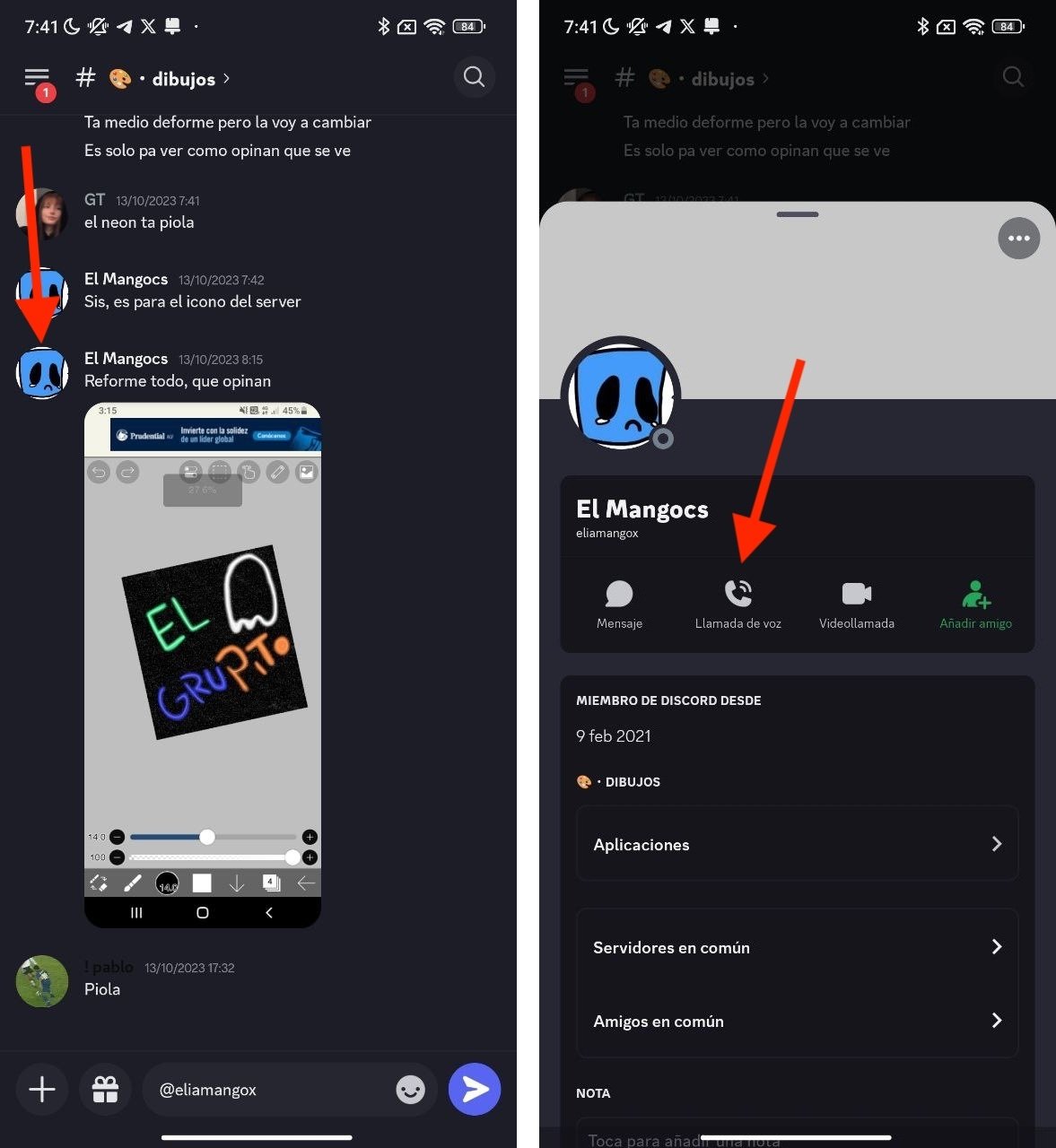 Puedes llamar a un contacto directamente sin necesidad de estar en el mismo servidor
Puedes llamar a un contacto directamente sin necesidad de estar en el mismo servidor
Debes seguir estos pasos para llamar alguien por Discord:
- Localiza al usuario al que deseas llamar.
- Presiona sobre su imagen de perfil.
- Toca en Llamada de voz.
- Envía la solicitud de amistad, si es necesario.
- Cuando la persona haya aceptado la solicitud, repite el proceso.
Cómo usar el chat de voz en un canal de voz de Discord
¿Y qué hay de los canales de voz? Pues en este caso, hablamos de un método mucho más versátil para comunicarte con otros usuarios de la plataforma. Al igual que los canales de texto, los canales de voz están siempre activos y cada persona puede entrar y salir cuando quiera.
Generalmente, se utilizan para que un puñado de usuarios retransmita un contenido a la comunidad. Por ejemplo, puedes configurar el canal para hacer un debate entre cuatro o cinco usuarios y que el resto de participantes sean oyentes. Claro, también es posible emplear esta función a modo de conferencia, un espacio donde todo el mundo puede hablar en cualquier momento.
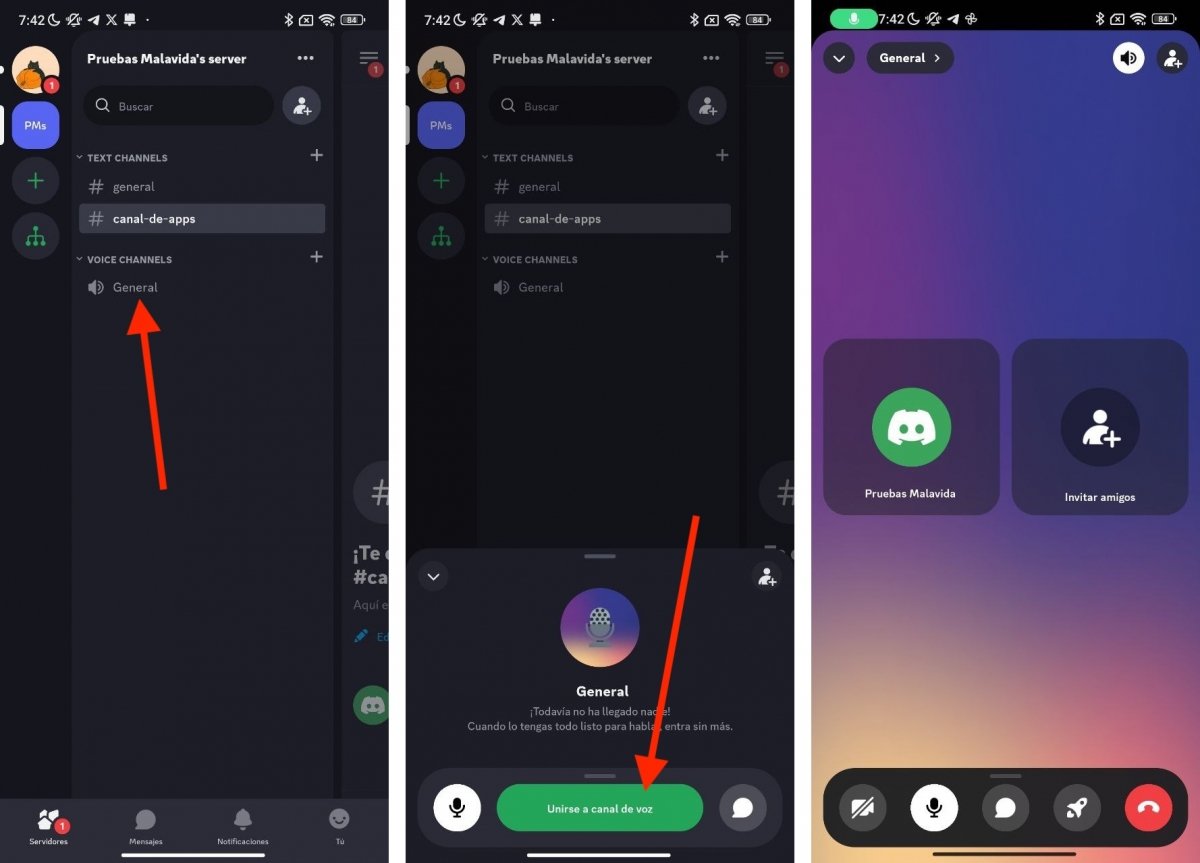 Estos son los pasos para usar el chat de voz en un canal de voz de Discord
Estos son los pasos para usar el chat de voz en un canal de voz de Discord
Ahora bien, sin importar la configuración que apliques, así te unes a una canal de voz:
- En el servidor, fíjate en la sección Voice channels.
- Toca sobre el canal al que deseas entrar. Si no tienes permiso para acceder, verás un candado junto a él.
- En pantalla aparecerán los participantes del canal.
- Si lo deseas, activa el micrófono y presiona en Unirse al canal de voz.
- En los controles inferiores cuentas con otras opciones, como la posibilidad de activar la cámara.
En el momento en el que quieras salir del canal, toca en el botón rojo para colgar.
Cómo configurar el chat de voz de Discord
Para terminar, te hablamos sobre algunas de las configuraciones que puedes aplicar a los chats de voz, así como algunas funciones destacadas.
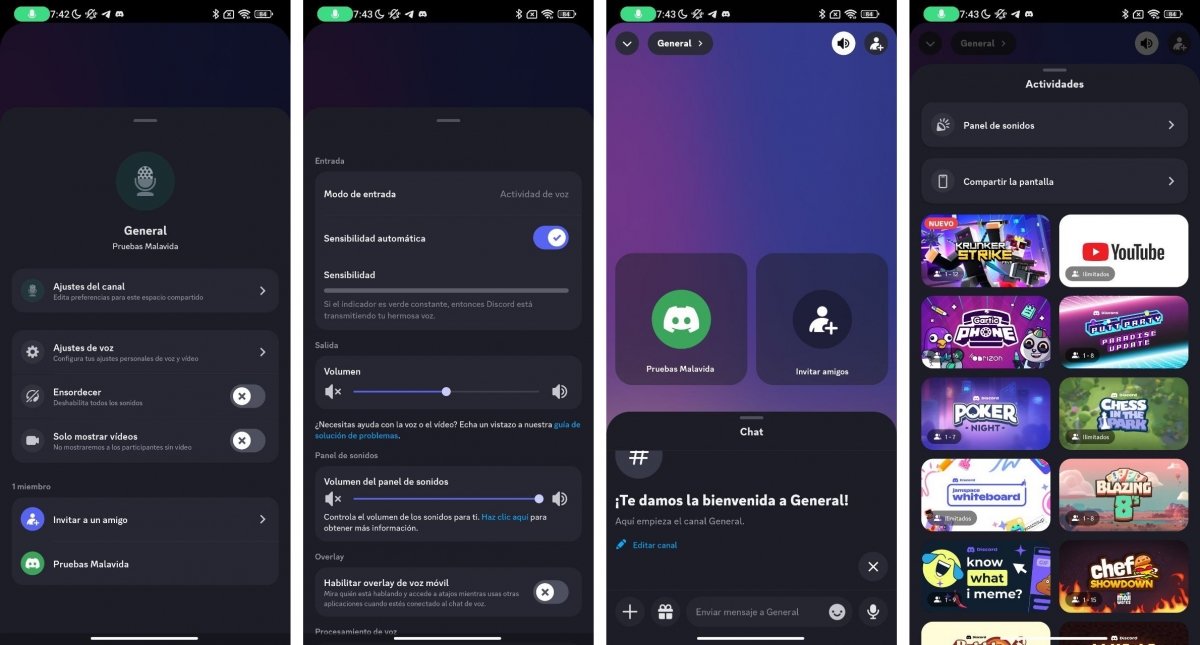 Algunas de las opciones de personalización que tienes a tu disposición en Discord
Algunas de las opciones de personalización que tienes a tu disposición en Discord
Para abrir los ajustes de un chat de voz, toca en el botón superior, donde aparece el nombre del canal. Entonces, se abrirá un menú donde tienes las siguientes opciones:
- Ajustes de voz. Son parámetros relacionados con el uso del micrófono y el audio del canal.
- Ensordecer. Una opción para eliminar todos los sonidos del dispositivo mientras estás en el chat de voz.
- Solo mostrar vídeos. Te permite visualizar únicamente aquellos contactos que han activado su cámara.
Otra posibilidad que tienes es deslizar desde los controles inferiores, tal y como se muestra en la imagen superior, en la tercera captura empezando por la izquierda. Esto te permite acceder al chat de texto, una función que está disponible en incluso si se trata de un canal de voz.
Finalmente, es interesante que visites la zona de Actividades, donde podrás ejecutar acciones avanzadas para los canales de voz. Por ejemplo, existe la opción de compartir la pantalla con Discord, poner un vídeo YouTube o jugar a un juego con otras personas.