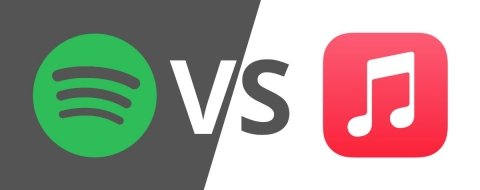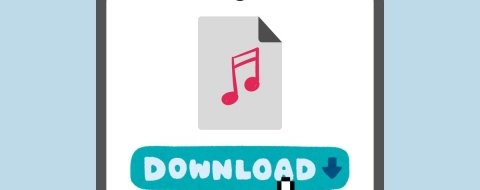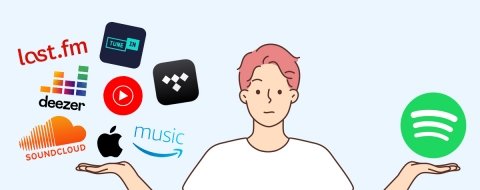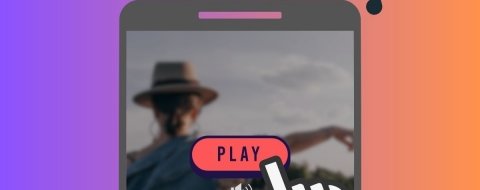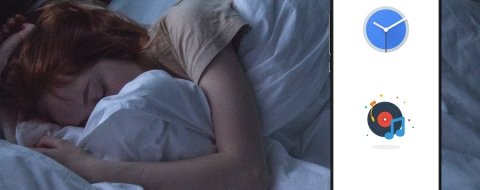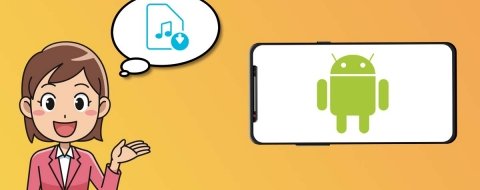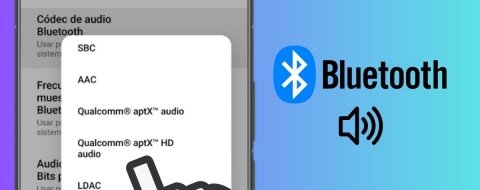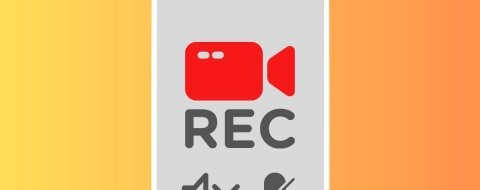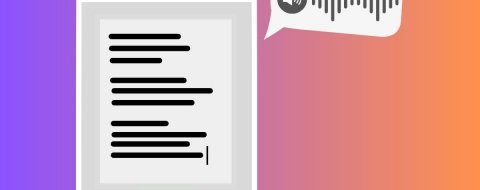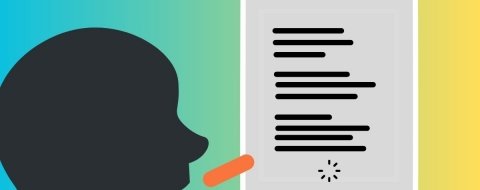Hasta hace cosa de un año no había tenido en mis manos nunca un Mac. Tenía un iPad, pero nunca había tenido en las manos un ordenador fabricado por Apple. El cambio desde Windows ha sido por lo general suave y no me ha costado mucho (sobre todo si tenemos en cuenta que utilizo mi MacBook para mi trabajo y no para jugar). Ahora bien, macOS tiene algo que para mí lo ha cambiado todo. Estoy hablando de iTunes, una utilidad tan intrínsecamente relacionada con el sistema operativo de los de Cupertino que nunca pensé que en instalarla en Windows (y que nunca pensé que me gustaría tanto).
Más allá de ofrecerme una biblioteca multimedia bien organizada donde encontrar toda mi música digital, iTunes también me permite tener centralizados mis podcasts favoritos en un único lugar de mi escritorio. Todo eso está muy bien, pero ¿cómo puedo llevármelo a la calle con mi móvil Android?
iSyncr: la respuesta a tus plegarias
Si como yo consideras que iTunes es una parte imprescindible de tu día a día y no tienes un iPhone, sigue leyendo que esto te interesa. Existe una aplicación para Android y Windows / macOS llamada iSyncr. A través de ella, tu teléfono se conectará al dispositivo que tenga iTunes instalado y sincroizará tu biblioteca en tu móvil.
iSyncr permite realizar la sincronización de dos maneras:
- A través de la red WiFi (recomendado por los desarrolladores).
- Mediante un cable USB.
Vale la pena mencionar que, en ambos casos, la sincronización está limitada a una playlist o 100 canciones. Si quieres usar la versión ilimitada, tendrás que rascarte el bolsillo.
Usar iSyncr con la red WiFi
En primer lugar, descarga e instala iSyncr en tu ordenador (Windows o Mac, es indiferente) y en tu Android.
La aplicación para ordenador funciona como un agente que se queda en la bandeja del sistema; no tiene un front-end propiamente dicho. La app móvil, en cambio, ofrece esta vista cuando la abrimos por primera vez:
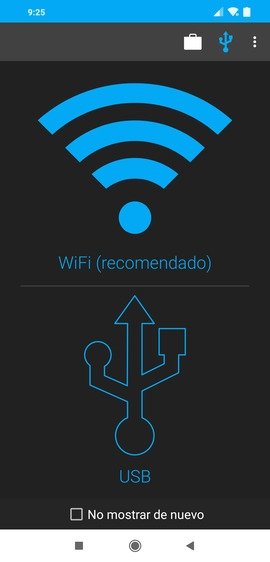 Vista principal de iSyncr
Vista principal de iSyncr
Seleccionamos en este caso la red WiFi. Ahora nuestro teléfono buscará dispositivos que tengan iTunes en la red. Cuando los encuentre nos los presentará de la siguiente manera:
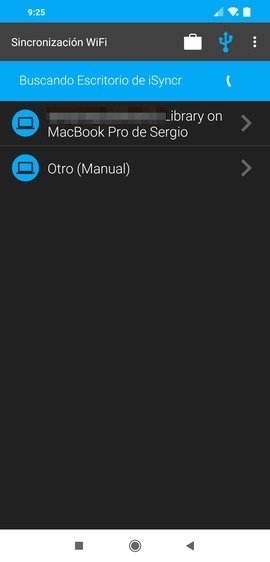 Selección del dispositivo con iTunes
Selección del dispositivo con iTunes
Pulsamos sobre el que se corresponda con el nuestro. Llegaremos a la pantalla de sincronización, donde podremos elegir qué transferir a nuestro Android:
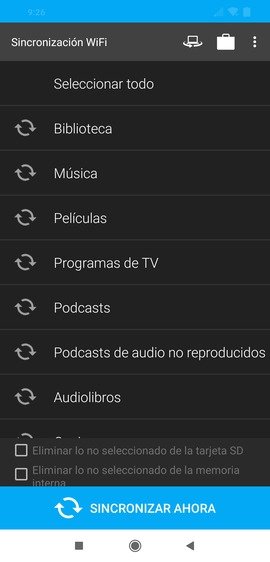 Selección de sincronización en iSyncr
Selección de sincronización en iSyncr
Pulsamos de nuevo sobre lo que queremos tansferir. Aparecerá un menú contextual en el que tendremos que elegir la ubicación donde se sincronizará el contenido (en mi caso la tarjeta SD):
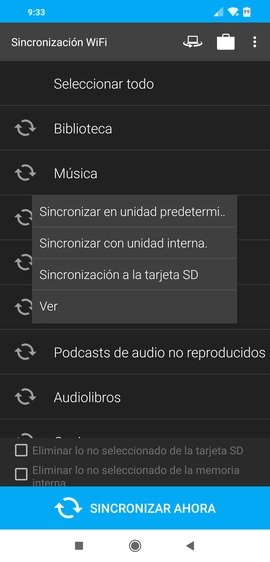 Selección de destino de los datos
Selección de destino de los datos
A partir de aquí, tenemos que dejar que iSyncr haga su trabajo. Cuando termine, tendremos todo el contenido disponible en nuestro Android.
Usar iSyncr a través de USB
En primer lugar, al abrir iSyncr recuerda elegir la opción USB (que, como vimos antes, queda justo debajo de la opción del WiFi). Lo siguiente que veremos es esto:
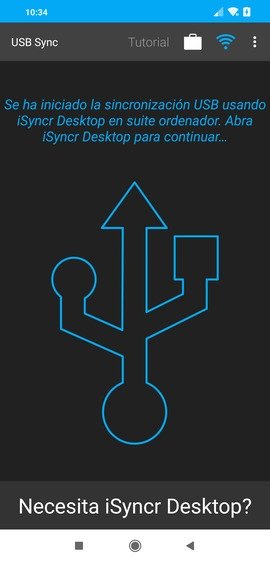 Vista principal de la sincronización por USB
Vista principal de la sincronización por USB
Como ya hemos dicho, iSyncr para ordenador no tiene un front-endpropiamente dicho, pero se abrirá en el PC una ventana que nos permitirá elegir dónde guardar los datos sincronizados (ya sea en la memoria interna o en la microSD) y qué contenidos se van a sincronizar:
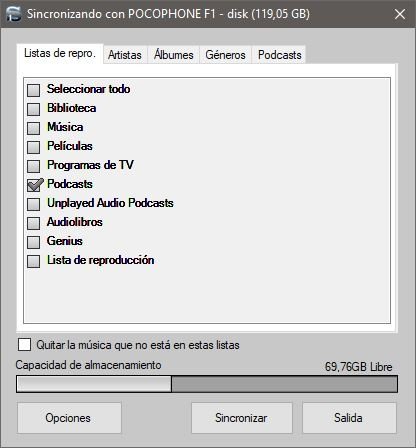 iSyncr en Windows
iSyncr en Windows
Cuando el proceso finalice, todo lo que hayamos indicado estará disponible en nuestro Android.