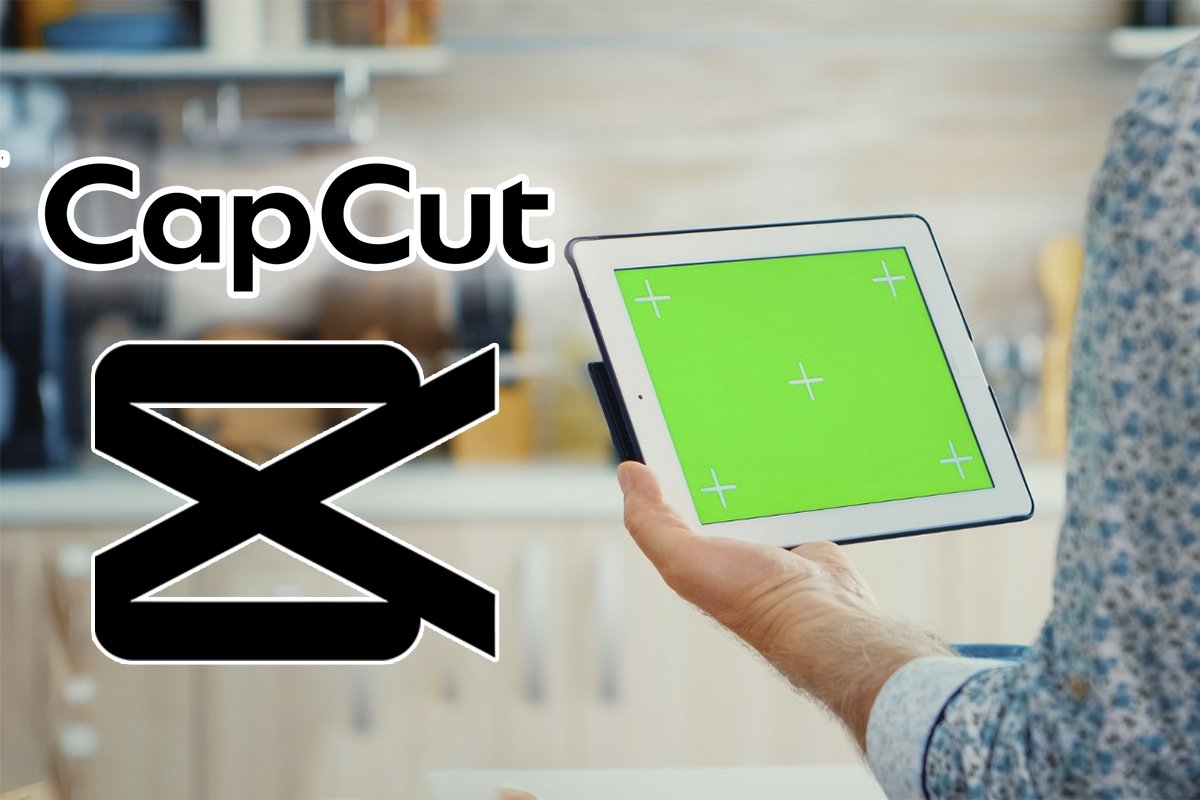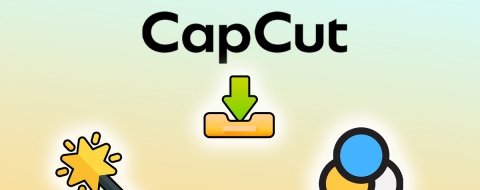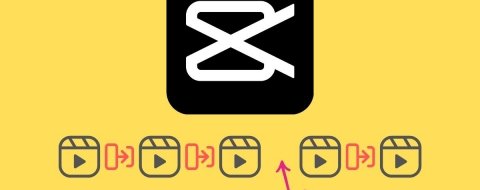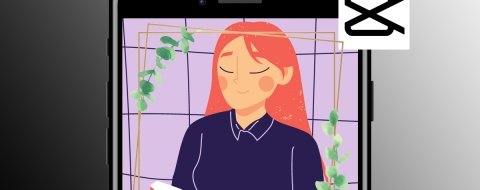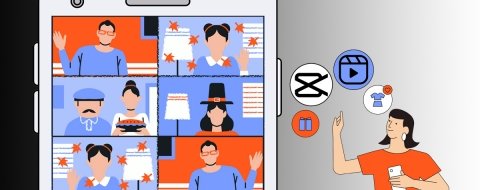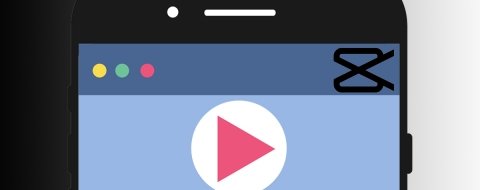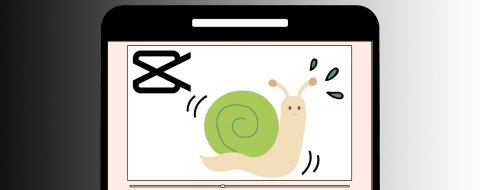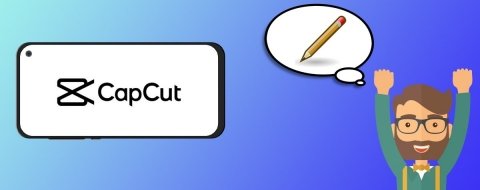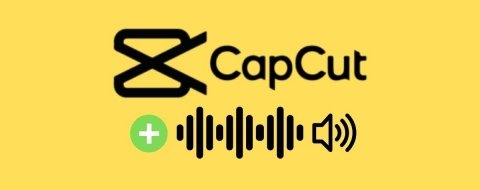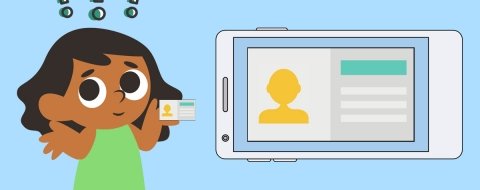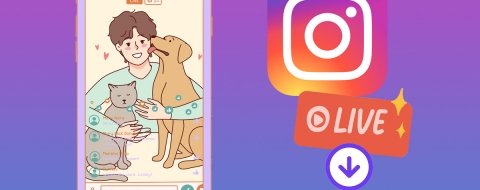CapCut es una excelente herramienta para editar vídeos de manera fácil y rápida, ¡y lo mejor es que es completamente gratis. Si estás buscando añadir un toque profesional a tus vídeos, la pantalla verde es tu mejor aliada.
A través de esta sencilla guía, te llevaremos de la mano para que aprendas paso a paso cómo crear y editar vídeos de pantalla verde en CapCut y logres resultados sorprendentes.
Qué es la pantalla verde y para qué sirve
La pantalla verde es una técnica que te permite superponer imágenes o vídeos sobre un fondo verde sólido y, como por arte de magia, eliminar ese fondo para quedarte solo con lo que quieres mostrar.
Esto básicamente sirve para hacer que los elementos destaquen en el vídeo o imagen, creando efectos especiales o situaciones que serían difíciles o imposibles de lograr en la vida real.
Por ejemplo, puedes estar en tu habitación y con la pantalla verde de CapCut simular que estás en la cima de una montaña, en una playa exótica o incluso en el espacio exterior.
Cómo crear y editar vídeos de pantalla verde en CapCut
Si eres nuevo en esto de la edición de vídeo, no hay problema, todos empezamos desde cero. Para crear y editar vídeos de pantalla verde en CapCut sin romperte la cabeza ni vaciar tus bolsillos, sigue estos pasos:
- Abre CapCut en tu móvil. Si aún no lo tienes, puedes descargarlo para Android o iOS.
- Toca el icono de cámara que se muestra en la parte superior de la pantalla.
- En el panel de Efectos, busca la sección "Pantalla verde".
- El sistema te mostrará varias opciones. Elige la que mejor te convenga.
- Selecciona la imagen o vídeo que quieres que se muestre de fondo.
- Ajusta el tamaño y la posición del fondo según tus preferencias.
- Una vez configurado, procede a iniciar la grabación de tu vídeo.
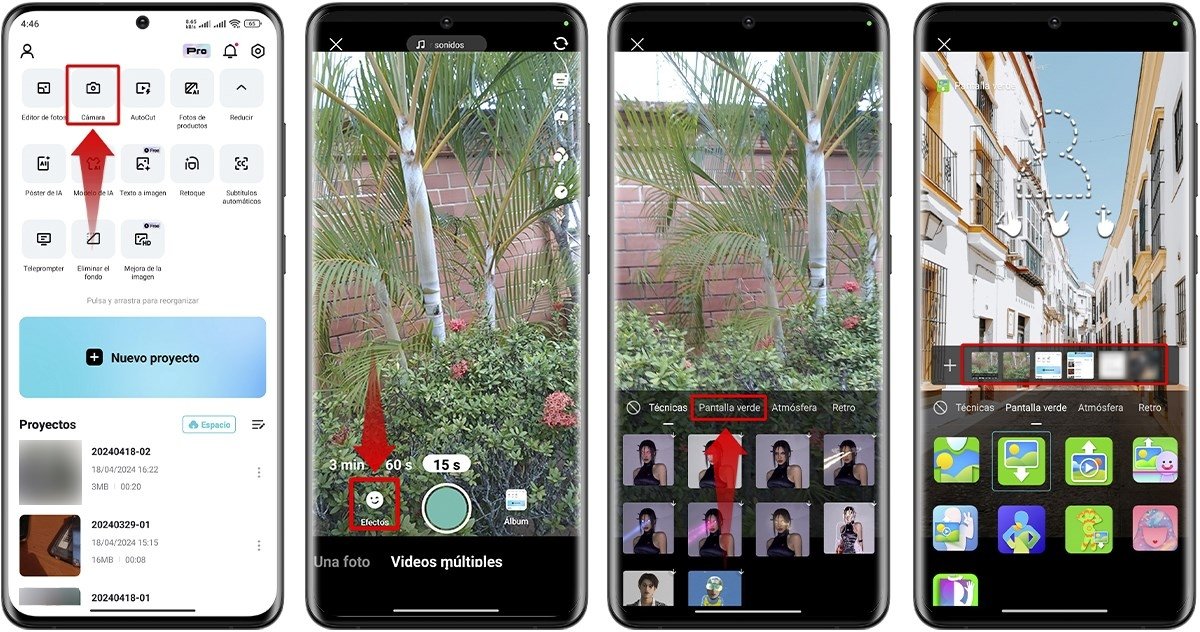 Cómo hacer vídeos de pantalla verde en CapCut
Cómo hacer vídeos de pantalla verde en CapCut
Al finalizar la grabación, es hora de comenzar a editar tu vídeo de pantalla verde en CapCut para lograr el resultado deseado. Sigue estos pasos para continuar:
- Toca el botón "Editar".
- Agrega transiciones, efectos de texto, música y ajusta la velocidad del vídeo si quieres.
- Presiona el icono de "Exportar" ubicado en la esquina superior derecha de la pantalla para concluir el proceso.
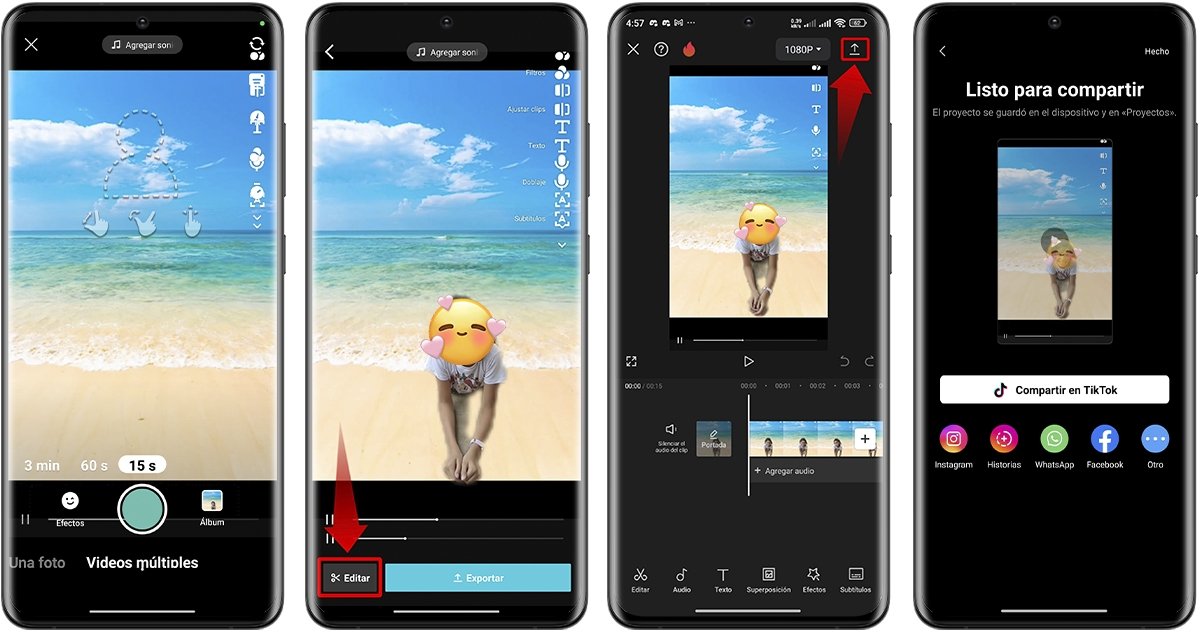 Cómo editar vídeos de pantalla verde en CapCut
Cómo editar vídeos de pantalla verde en CapCut
Si estás contento con el resultado final, puedes incluso compartirlo en tus redes sociales favoritas y etiquetar a tus amigos para que ellos también lo vean.