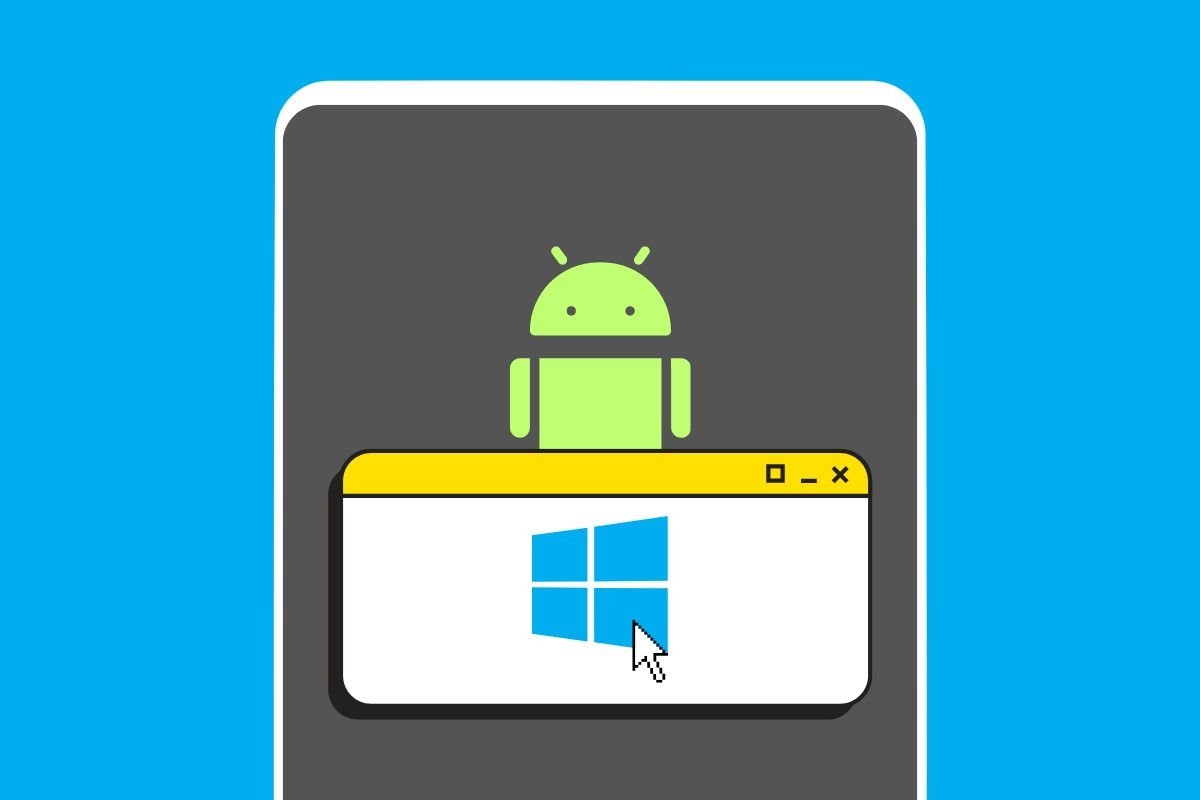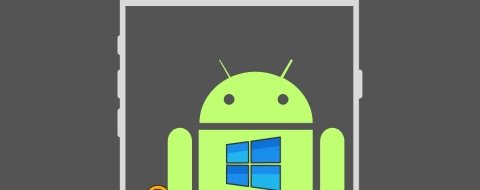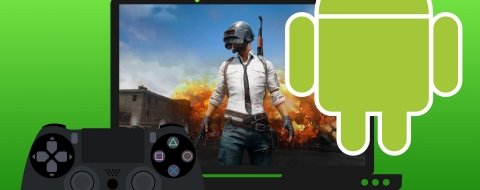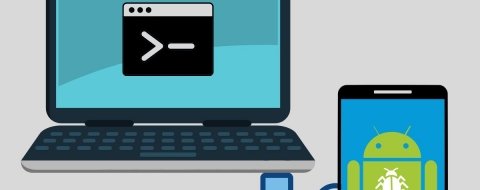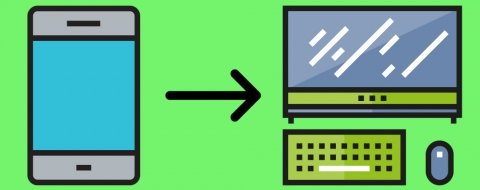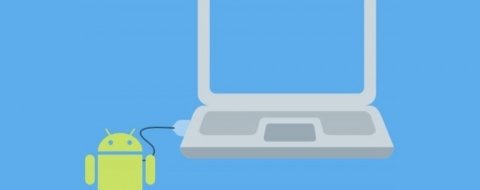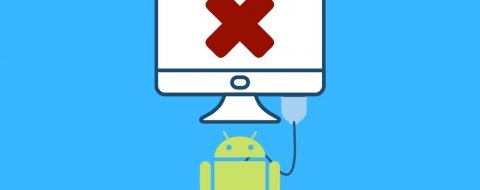En este artículo te vamos a explicar varias formas de usar programas de Windows en Android. Todas ellas cuentan con algunas ventajas y desventajas que en cada apartado van a quedar bien claras. Nuestra intención no es solo recomendarte aplicaciones o herramientas, sino ofrecerte una guía completa que aborda una cuestión que muchos se han planteado, a saber, si es posible usar los programas de Windows en un dispositivo móvil con Android. Ya te avanzamos que la respuesta corta es sí, pero hay algunos matices que debes conocer. ¡Comenzamos!
Cómo instalar y ejecutar programas de Windows en móviles Android
Las aplicaciones que han sido desarrolladas para Windows no son compatibles con Android. Sabemos que es una obviedad para los más expertos, pero quizá este hecho sea desconocido para los usuarios con menos experiencia. Por lo tanto, para poder usar programas de Windows en Android no basta con descargar su ejecutable. Más bien, es necesario acudir a algunas herramientas de terceros. Vamos a conocer algunas.
Cómo usar apps de Windows en Android con Wine
Como amantes de la informática, en Malavida somos muy fans de Wine. Se trata de un software que permite la ejecución de programas desarrollados para Windows en entornos Linux y en macOS. Teniendo esto en cuenta, y recordando que Android tiene un núcleo Linux, no es tan descabellado que una herramienta de este calibre también pueda funcionar en Android.
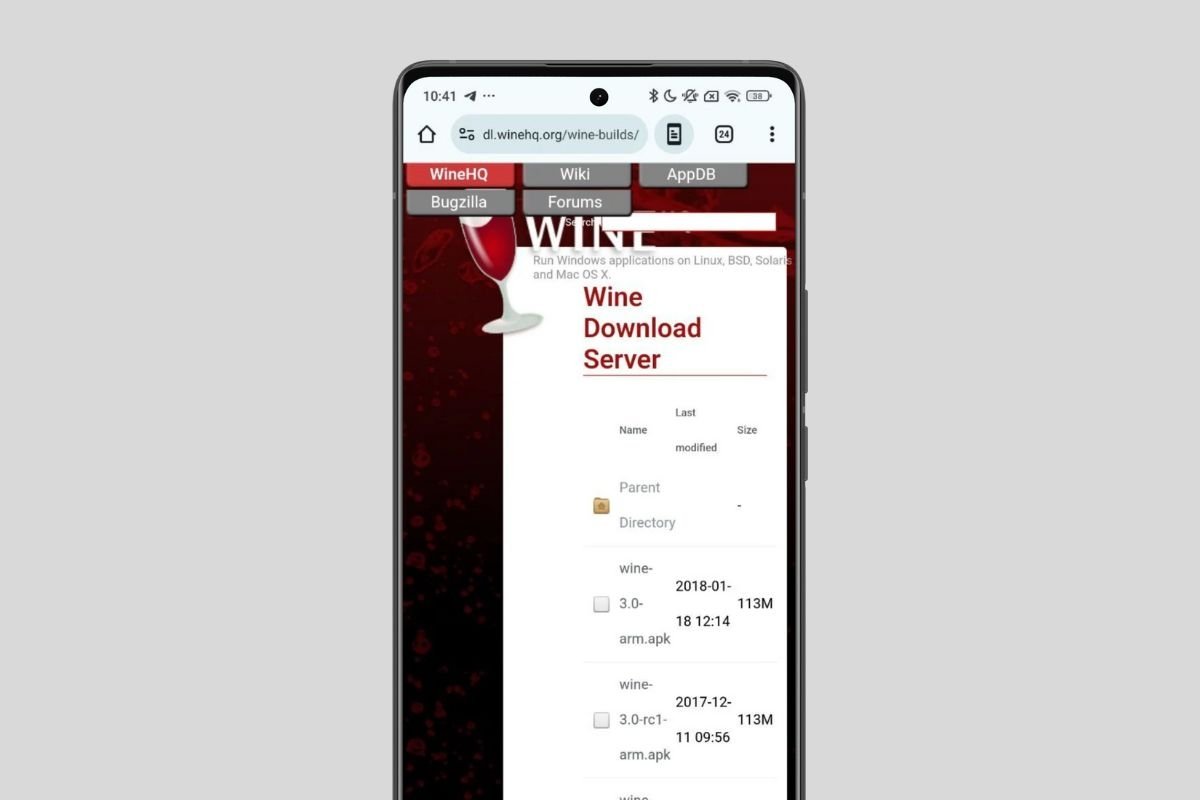 Repositorio oficial de Wine con los APK para Android. Ninguno nos ha funcionado
Repositorio oficial de Wine con los APK para Android. Ninguno nos ha funcionado
Lo cierto es que, si te fijas en la imagen superior, en la página oficial de Wine es posible descargar una versión empaquetada en un archivo APK. También puedes obtenerla desde otras fuentes fiables, como Malavida, acudiendo a Wine para Android. La cuestión es que aunque es una opción prometedora, no hemos logrado instalarla en ninguno de nuestros dispositivos. Se trata de un desarrollo que se ha quedado congelado desde principios de 2022 y que no recibe actualizaciones. Es posible que no sea funcional en los dispositivos más modernos, que son los que utilizamos para probar aplicaciones.
Con todo, dispone de una interfaz muy similar a la de Windows 2000, con la que el usuario va a poder navegar por el sistema de archivos y ejecutar archivos EXE. En realidad, se trata de un entorno emulado que proporciona a las aplicaciones el entorno que necesitan, con los componentes propios de Windows, para que puedan funcionar.
Obviamente, como son programas de escritorio, su ejecución es bastante pobre. Los elementos se ven pequeños y es difícil controlar las aplicaciones con los gestos táctiles. Bajo nuestro punto de vista, se trata de una solución para los más curiosos, aquellos usuarios que buscan experimentar con su dispositivo.
Por otro lado, según se menciona en algunos foros de desarrolladores, Wine para Android no cuenta con un emulador de arquitectura para la CPU. Eso quiere decir que solo vas a poder ejecutar aplicaciones para Windows diseñadas para la misma arquitectura del procesador del dispositivo. Es decir, en móviles y tabletas solo son compatibles los programas ARM para Windows. Únicamente en el caso de que hayas instalado Android en un PC con un procesador Intel o AMD, esta aplicación te va a permitir instalar programas x86, que son los más habituales.
Cómo ejecutar programas de Windows en Android con Winlator
Lo de Wine es bastante desalentador, lo sabemos. Lo más probable es que esta herramienta no funcione en tu móvil y que, si acaso la aplicación se ejecuta, te encuentres con muchas limitaciones a la hora de utilizar este emulador. Afortunadamente, existe otro proyecto que sí que funciona bastante bien y que además se actualiza de forma habitual. Nos referimos a Winlator. ¿De qué es capaz?
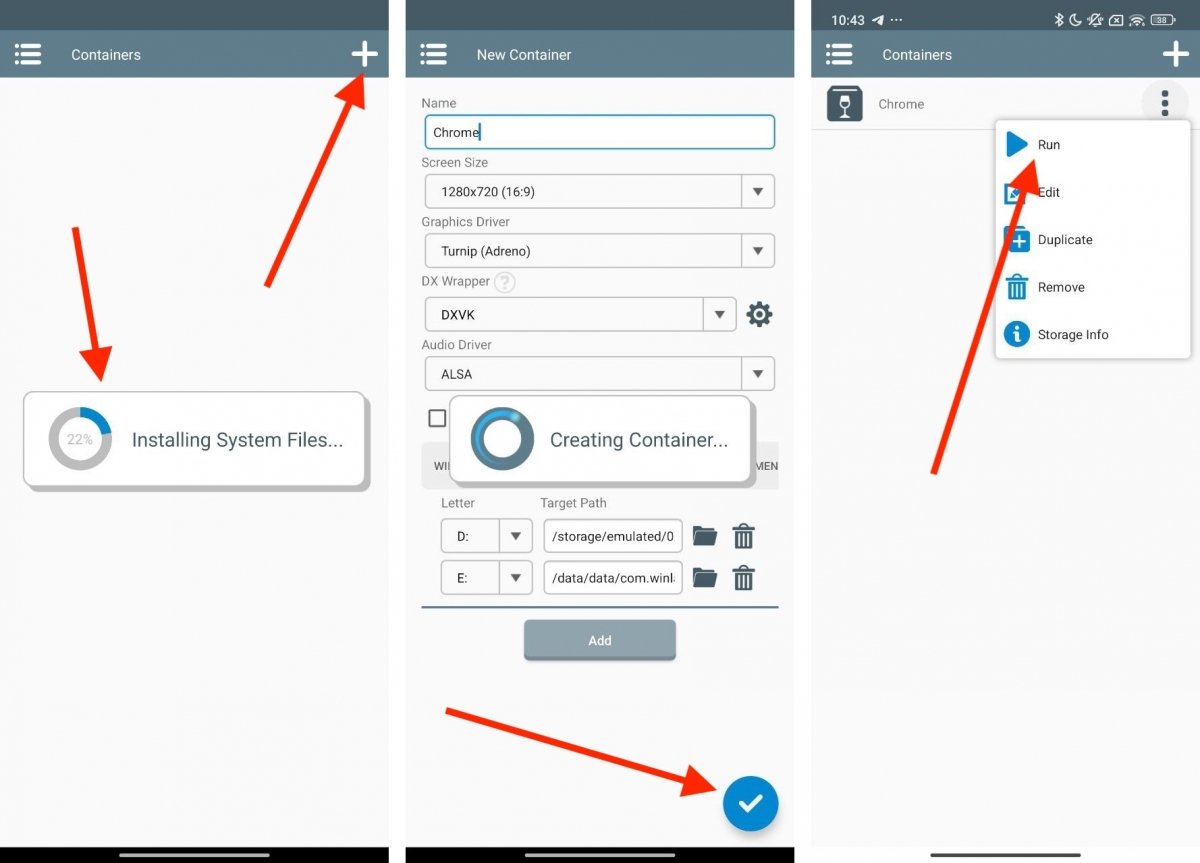 Creación de un nuevo contenedor de Winlator
Creación de un nuevo contenedor de Winlator
Una vez la hayas descargado Winlator en tu móvil, debes seguir estos pasos para crear un contenedor y ejecutar programas de Windows dentro de él:
- Espera a que desaparezca el mensaje Installing System Files.
- Entonces, presiona en el botón Más (+) que verás en la parte superior de la pantalla.
- Accederás a las opciones del contenedor. Para ejecutar programas que requieren bajos recursos, basta con presionar en el botón de confirmación inferior. No obstante, para programas específicos, haces bien en echar un vistazo a la configuración del contenedor y cambiar los ajustes oportunos.
- Una vez dispongas del contenedor creador, abre las opciones de este y presiona en Run.
A continuación, Winlator va a ejecutar el entorno, por cierto, que funciona gracias a Wine, desde el cual podrás instalar programas y aplicaciones para Windows. De hecho, el aspecto de la interfaz es muy parecida a la de Windows, aunque con el estilo de las versiones más antiguas.
Para mover el cursor, desliza el dedo por la pantalla. Cuando lo hayas situado sobre el elemento que desees, basta con hacer un toque para simular un clic. En Winlator puedes instalar aplicaciones x86 y x64. Por lo tanto, no es necesario que sean versiones ARM de los programas para Windows, aunque si lo son, mejor.
Lo primero que te recomiendo hacer es presionar en Start, situar el cursor en System tools y hacer clic en Wine Configuration. Entonces, en el desplegable inferior, selecciona Windows 11 para poder instalar los programas más actuales. Es evidente que esto no es una garantía absoluta de compatibilidad, pero es un primer paso. Recuerda, esto no es Windows, sino un emulador, así que muchos programas podrían no funcionar.
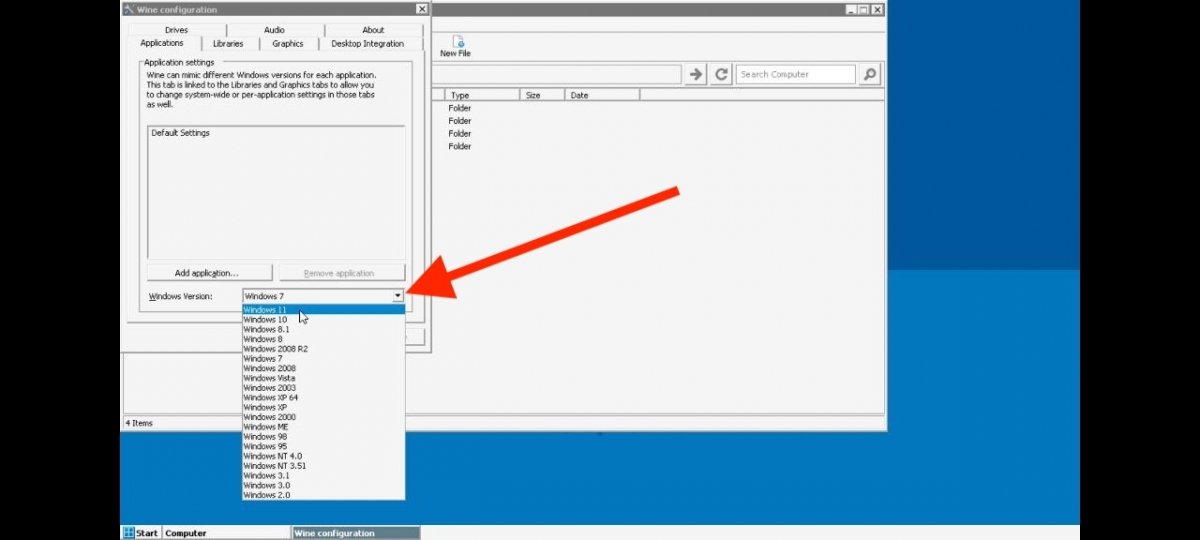 Configuración de compatibilidad con Windows 11 en Wine
Configuración de compatibilidad con Windows 11 en Wine
Cuando hayas terminado, descarga los archivos EXE que deseas ejecutar en el entorno. Debes guardarlos en la carpeta Downloads de Android para que aparezcan en la unidad D: de Winlator. Desde allí, haz doble clic sobre el archivo ejecutable.
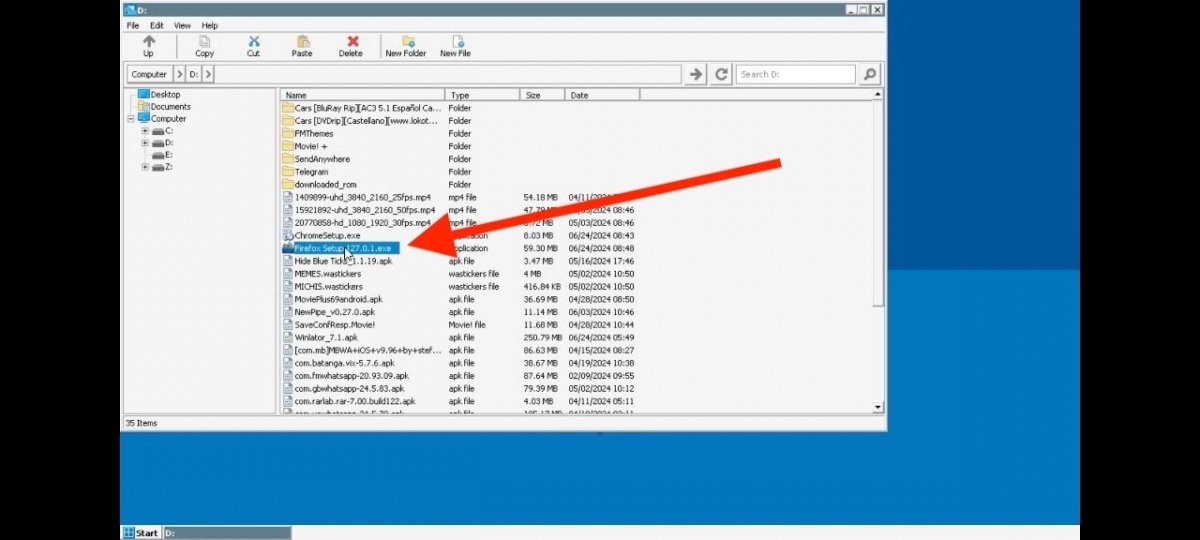 Lanzando un ejecutable de Windows en Winlator
Lanzando un ejecutable de Windows en Winlator
Nosotros hemos estado probando con Firefox para Windows. Al hacer doble clic sobre su instalador, los archivos se han empezado a extraer.
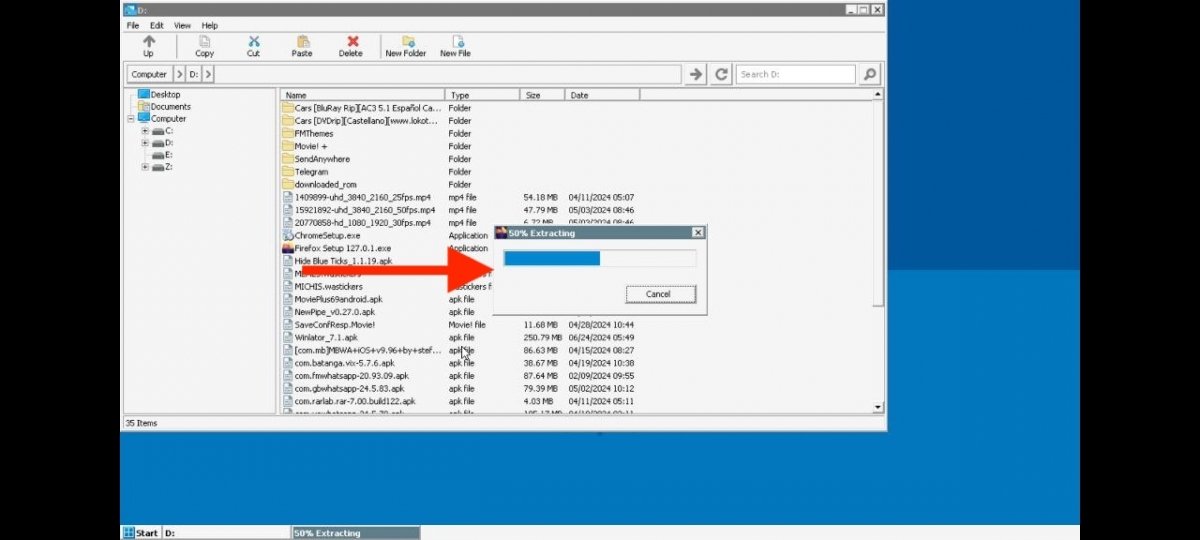 Extrayendo los archivos de Firefox en Winlator
Extrayendo los archivos de Firefox en Winlator
Luego, ha aparecido el instalador de Mozilla Firefox y hemos sido capaces de completar el proceso de instalación.
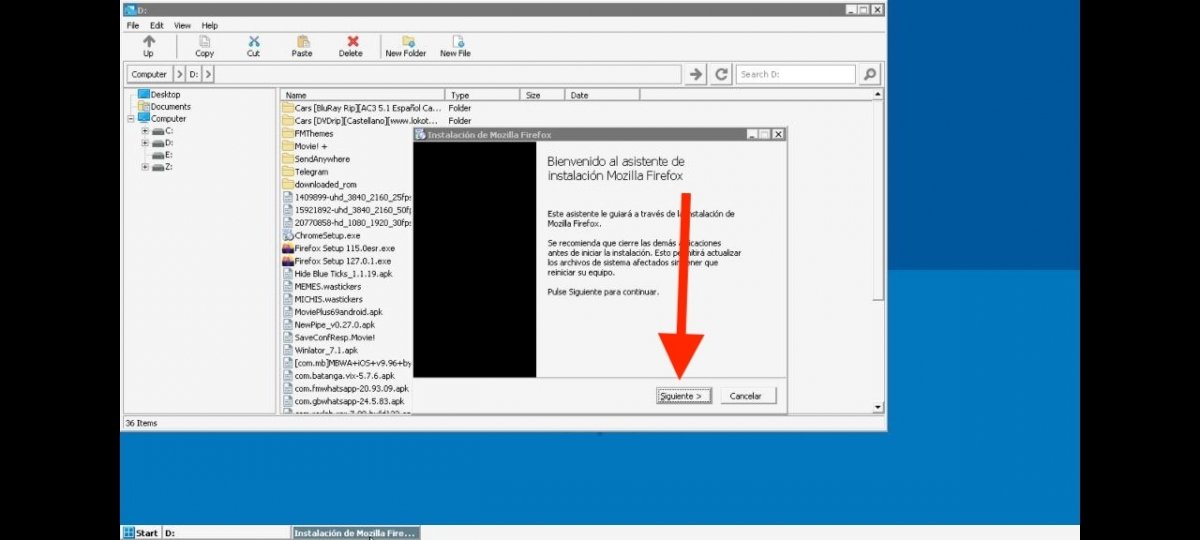 Asistente de instalación de Firefox
Asistente de instalación de Firefox
Ahora bien, queremos ser totalmente sinceros contigo: Firefox nunca llegó a ejecutarse. Es posible que sea necesario ajustar algún parámetro de Wine o que simplemente falte algún componente importante. La idea es que vayas probando cuáles son los programas que funcionan y cuáles fallan. También te recomendamos que busques información en Internet sobre cómo configurar Wine para escenarios específicos.
Además de las aplicaciones que instalas desde la memoria de tu teléfono, cada contenedor de Winlator cuenta con algunas herramientas integradas. Por ejemplo, cuenta con el Buscaminas (WineMine), Wordpad o una versión primigenia del bloc de notas de Windows. Todos estos programas están en el menú de inicio.
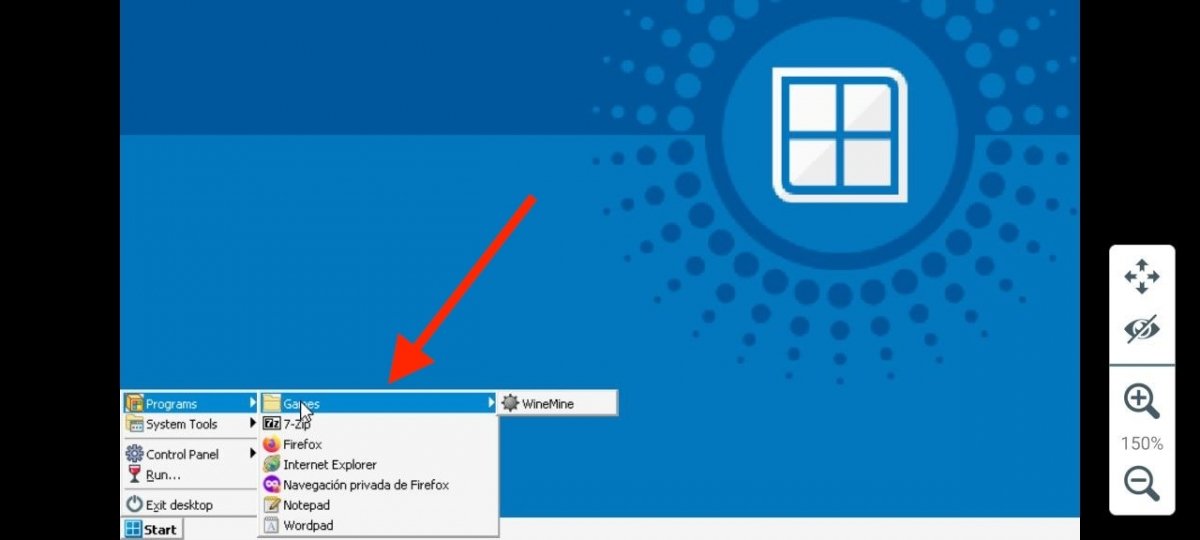 Otros programas incluidos en el entorno predeterminado de Winlator
Otros programas incluidos en el entorno predeterminado de Winlator
En la siguiente imagen puedes ver que el bloc de notas se ejecuta con normalidad y que permite tanto crear archivos de texto como editarlos.
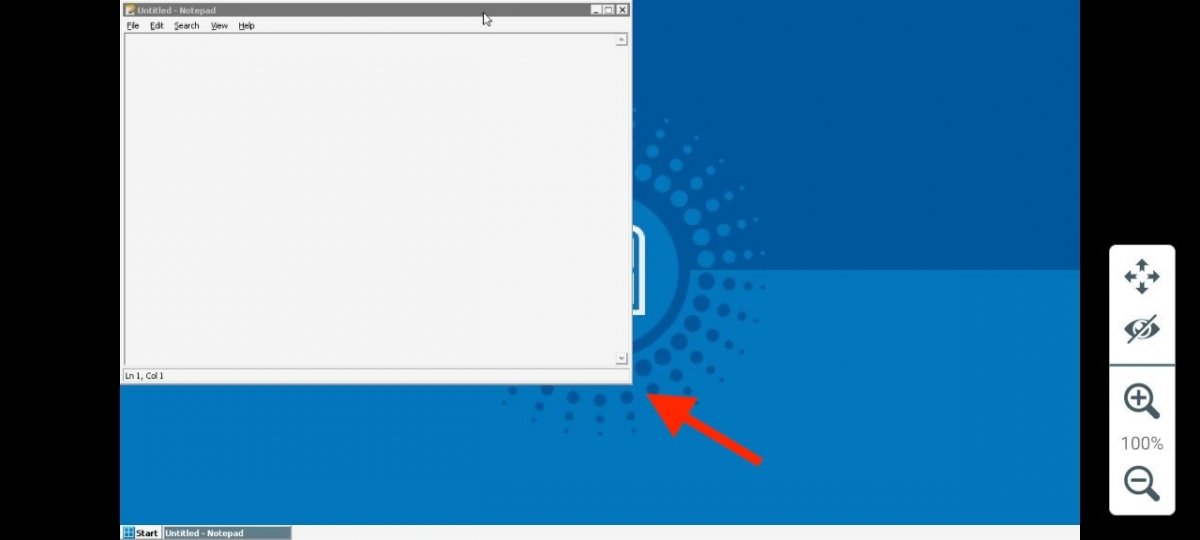 El bloc de notas clásico de Windows ejecutándose sobre Android
El bloc de notas clásico de Windows ejecutándose sobre Android
Adicionalmente, Winlator cuenta con un menú lateral donde encontrarás diversas funciones. Todas ellas son realmente útiles para manejar tanto el entorno emulado como los programas. Por ejemplo, permite ampliar la pantalla, ver las tareas que se están ejecutando y utilizar controles de entrada personalizados, además del teclado.
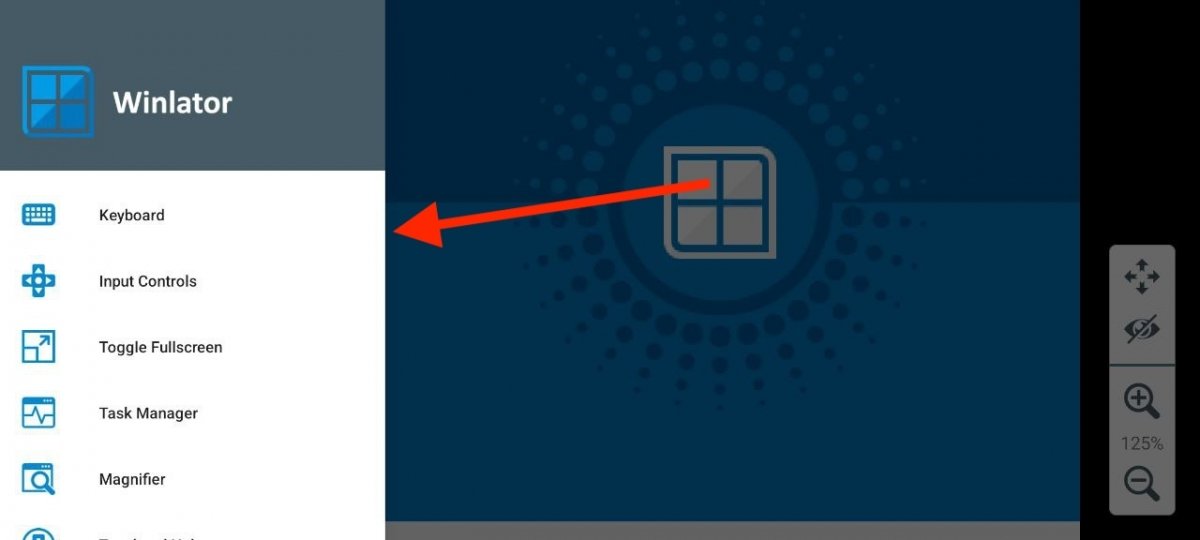 Opciones adicionales de Winlator
Opciones adicionales de Winlator
Winlator no es perfecto, como ha quedado demostrado. Pero posiblemente es la mejor opción que tienes a la hora de ejecutar aplicaciones de Windows en Android, sobre todo si hablamos de programas antiguos o retro. Por cierto, si quieres escarbar en la historia del software, te recomendamos que vayas a Old Version. Es un archivo desde el cual podrás descargar versiones antiguas de programas que, con toda probabilidad, funcionarán en Winlator.
Cómo usar las aplicaciones de tu PC desde el móvil
Finalmente, la tercera opción que te proponemos es que ejecutes los programas en tu PC y los controles desde tu móvil. Esto lo puedes hacer con la herramienta Escritorio Remoto de Microsoft. Antes de configurarla en tu móvil, tendrás que activar la opción de Escritorio Remoto en tu ordenador Windows. Lo puedes hacer acudiendo a Configuración > Sistema > Escritorio remoto.
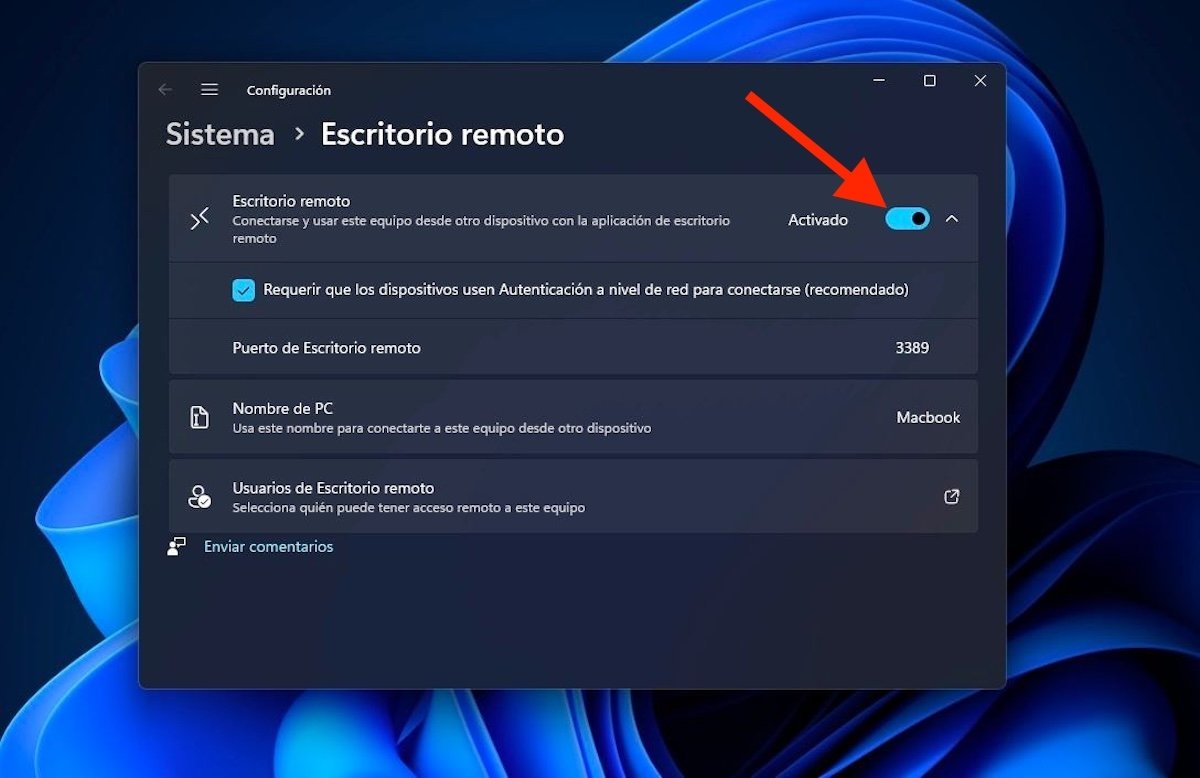 Activando el Escritorio Remoto en Windows 11
Activando el Escritorio Remoto en Windows 11
Aprovecha que estás en la app de configuración para acudir a Inicio> Configuración > Red e Internet > Wi-Fi. Entonces, selecciona la red a la que estás conectado y presiona en Propiedades. Así podrás ver la dirección IP.
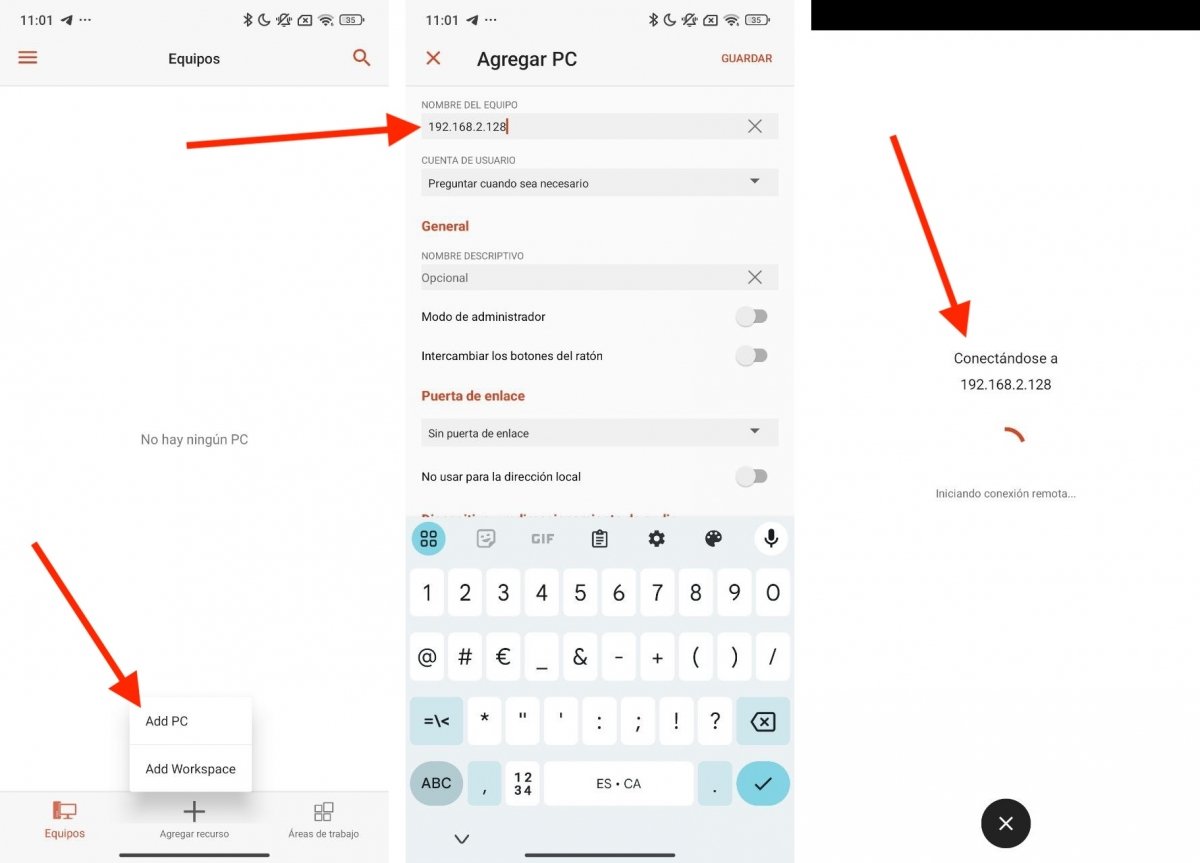 Conectándose a un equipo remoto desde el PC
Conectándose a un equipo remoto desde el PC
Cuando la tengas, ve a tu móvil, abre Escritorio Remoto de Microsoft y haz esto:
- Añade un PC.
- Introduce la dirección IP asignada dentro de la red local.
- En el apartado Cuenta de usuario, añade el usuario y la contraseña que utilizas en tu PC.
- Cuando hayas terminado, guarda los cambios y regresa a la pantalla principal.
- Seguidamente, toca sobre el PC para conectar con él.
Ahora, podrás controlar tu ordenador de forma remota, siempre y cuando estés dentro de la misma red. Si deseas abrir los programas de tu PC desde cualquier sitio, prueba con otros programas que permiten esto sin aplicar configuración adicional, como AnyDesk o TeamViewer.