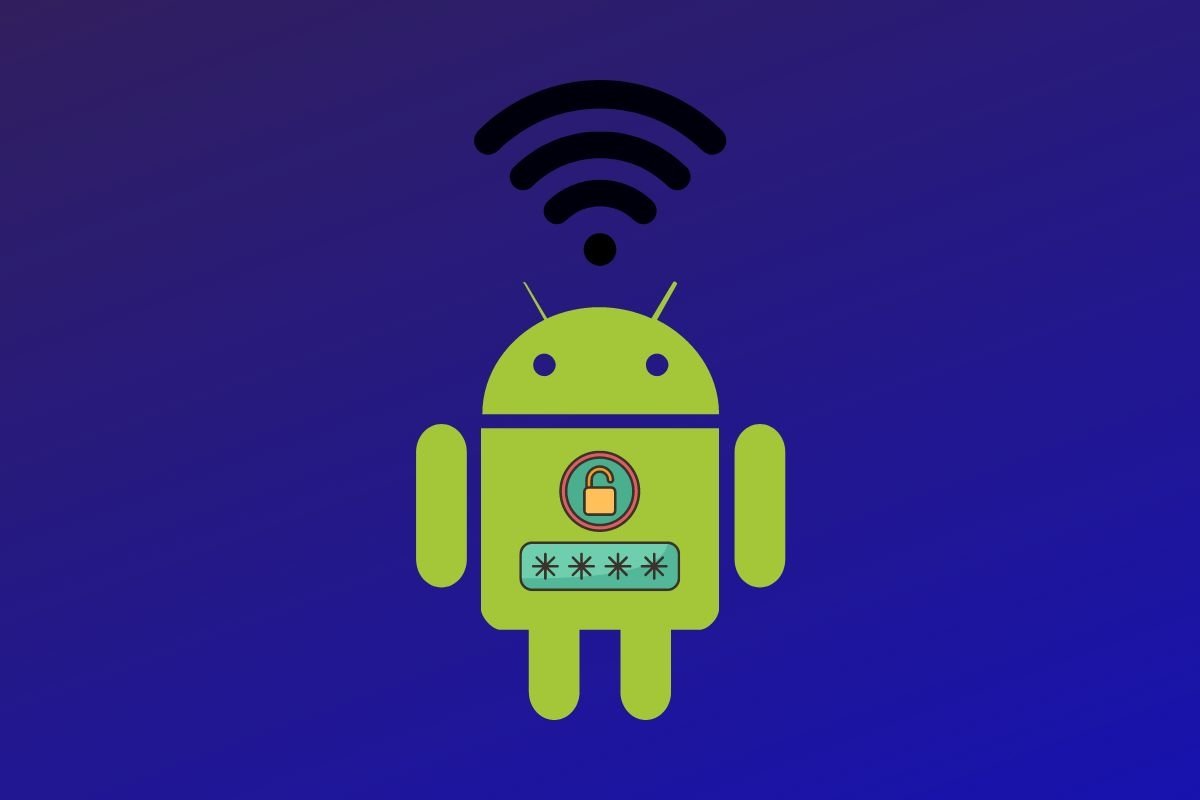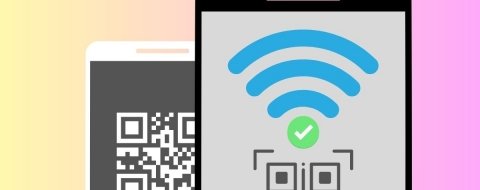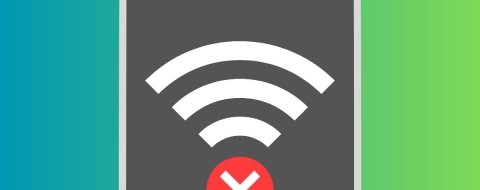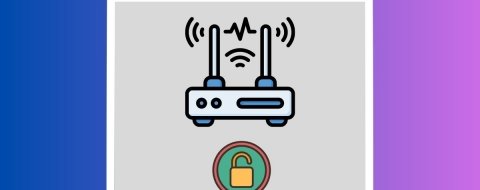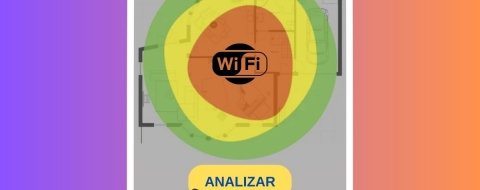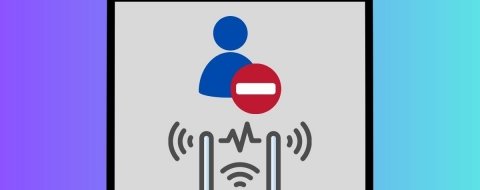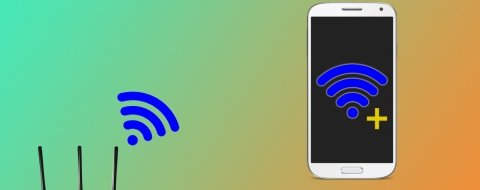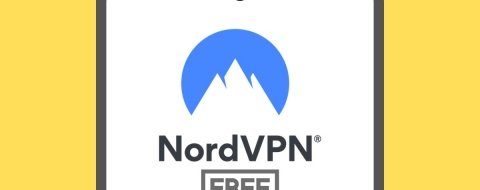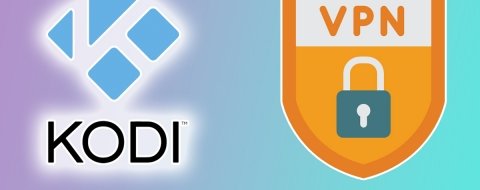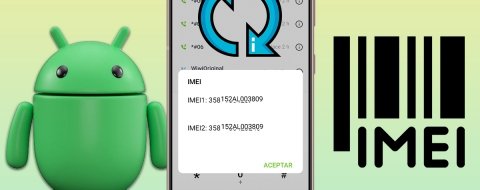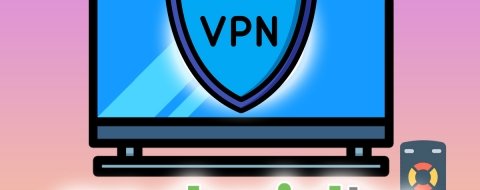En dispositivos Android, es común que se almacenen varias contraseñas de redes WiFi a las que nos hemos conectado previamente. Sin embargo, puede resultar frustrante olvidar una contraseña guardada o necesitarla para compartir con amigos o familiares. Afortunadamente, existen métodos sencillos para acceder a estas contraseñas guardadas en tu dispositivo Android y en este artículo te mostraremos cómo hacerlo paso a paso. Descubre cómo ver y recuperar fácilmente las contraseñas WiFi almacenadas en tu dispositivo Android y mantén tu conexión siempre activa.
Cómo ver las contraseñas WiFi en Android 10 o superior
A partir de Android 10, Google introdujo una función para compartir contraseñas WiFi rápidamente mediante códigos QR, por lo que no es necesario recurrir a otro tipo de apps para ver contraseñas WiFi. Si tienes un dispositivo Android 10 o superior y deseas ver una contraseña WiFi guardada a través de un código QR, sigue estos pasos:
- Asegúrate de estar conectado a la red WiFi de la cual deseas ver la contraseña y ve a Ajustes de Android y selecciona la opción Redes e Internet.
- Accede a Internet y mantén presionado el nombre de la red WiFi para abrir el menú contextual.
- Selecciona la opción Compartir contraseña.
- Aparecerá un código QR en la pantalla, que contiene la información de la red WiFi, incluyendo la contraseña.
- Usa la cámara de otro dispositivo (como un teléfono o una tablet) para escanear el código QR.
- Una vez escaneado, el dispositivo mostrará la contraseña de la red WiFi en la pantalla.
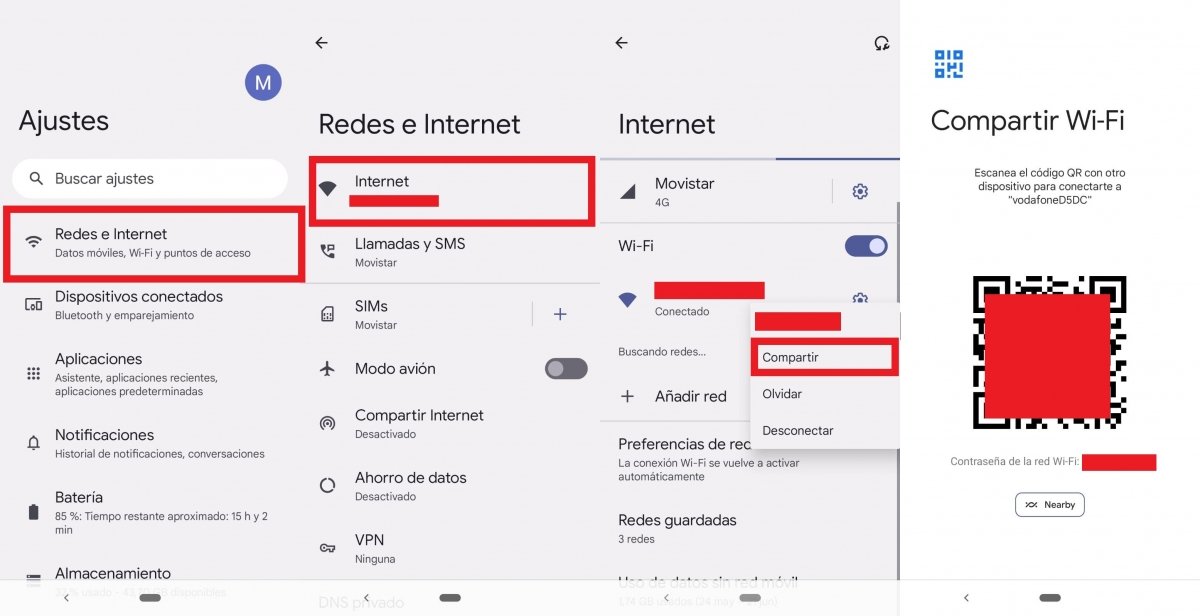 A partir de Android 10 se puede ver la contraseña de una WiFi compartiéndola con un código QR
A partir de Android 10 se puede ver la contraseña de una WiFi compartiéndola con un código QR
Este método te permite compartir la contraseña WiFi de forma rápida y segura utilizando un código QR sin necesidad de revelarla directamente. Sin embargo, ten en cuenta que esta función depende de que el router sea compatible con la generación de códigos QR para contraseñas. No todos ofrecen esta función, por lo que es posible que no esté disponible en todos los casos.
Cómo ver las contraseñas WiFi en versiones de Android anteriores sin ser root
Si el usuario no es root el proceso para ver las contraseñas guardadas no es tan sencillo como se desearía. Se puede recurrir a un par de métodos, uno que nos permitirá ver todas las contraseñas guardadas y para el que necesitaremos un PC y otro que solo nos mostrará aquella de la red a la que estemos conectados.
Ver las contraseñas WiFi guardadas en Android sin root con ayuda de un PC
Para este método se necesitan ciertos elementos más allá del propio smartphone que, por cierto, ha de contar con una versión de Android 6.0 o superior. Son los siguientes:
- Un ordenador.
- El SDK de Android instalado en el PC.
- Los drivers ADB del móvil instalados (se pueden conseguir desde el mismo SDK de Android o con Minimal ADB and Fastboot).
- Un cable USB con el que conectar el teléfono al PC.
Ahora hay que seguir este procedimiento:
- En Android hay que ir a Ajustes > Acerca del teléfono o similar y buscar el número de compilación para pulsar sobre él repetidas veces hasta que aparezca el mensaje Ahora ya eres un desarrollador o similar.
- Ahora hay que retroceder y volver al menú Ajustes, donde hay una nueva opción a la que hay que acceder: Opciones paral desarrollador. Es posible que en algunos modelos se encuentre dentro de Sistema.
- Dentro de este menú hay que activar la Depuración USB y a continuación conectar el teléfono al PC mediante el cable USB.
- Ya en el PC, hay que ejecutar Android SDK y navegar hasta la carpeta en la que está instalado ADB. En ella hay que abrir una ventana de símbolo del sistema pulsando la tecla Shift a la vez que se pulsa el botón derecho del ratón.
- En la pantalla hay que escribir adb devices para que aparezca el número de serie del dispositivo Android.
- Ahora hay que escribir el siguiente comando: adb pull /data/misc/wifi/wpa_supplicant.conf c:/wpa_supplicant.conf. Con él tendremos acceso al archivo en el que se guardan las claves.
- El archivo ya está copiado en el PC, en concreto en la ruta c:/wpa_supplicant.conf. Para abrirlo basta usar el bloc de notas. Ahí aparecerá el listado de redes inalámbricas a las que el dispositivo ha estado conectado con sus respectivas contraseñas.
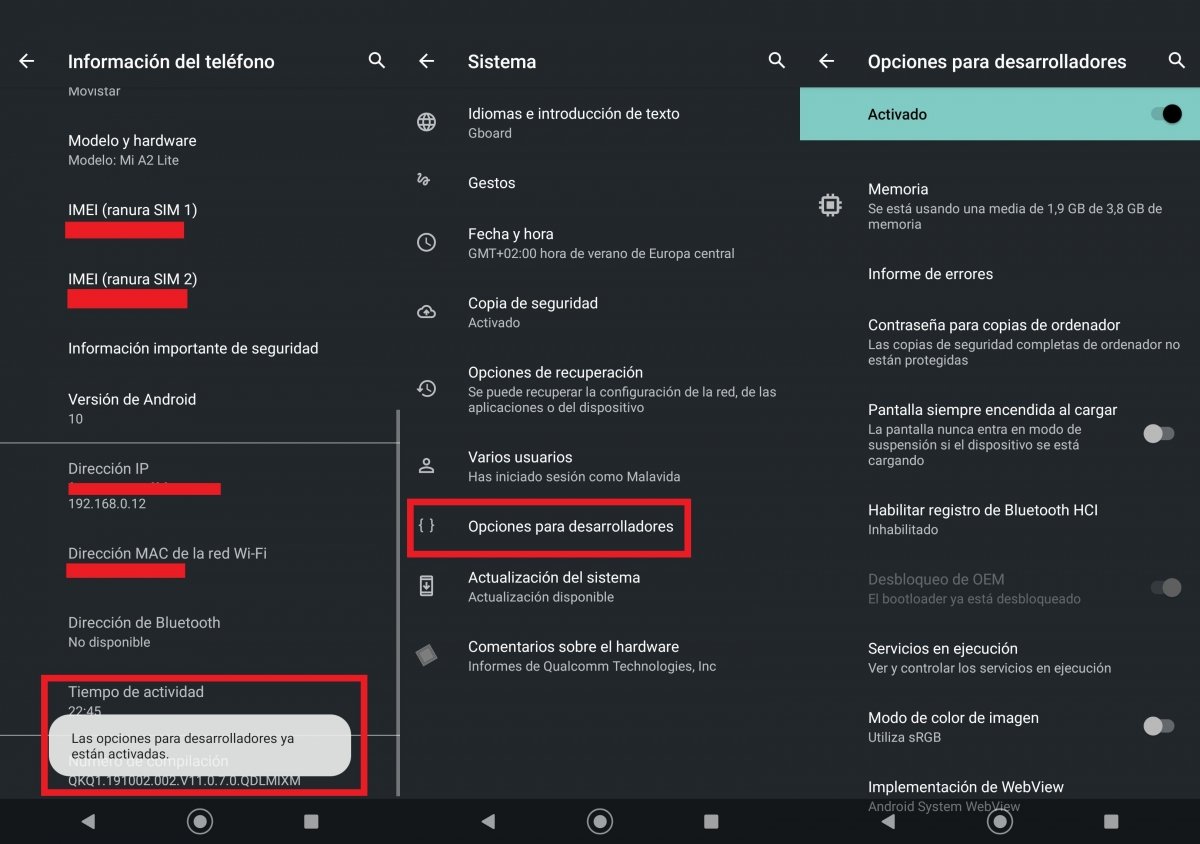 Se activa Opciones para desarrolladores de Android
Se activa Opciones para desarrolladores de Android
Cómo ver la contraseña de mi WiFi en Android a través del navegador
Este método en sí mismo es sencillo, pero tiene dos inconvenientes: es necesario estar conectado a la red de la que queremos ver la contraseña y se requiere la contraseña del router:
- Hay que ir a Ajustes > Redes e Internet (Conexiones o similar, depende del modelo) y hacer clic sobre la red a la que se está conectado.
- Ahora hay que hacer clic sobre la rueda dentada para acceder a un menú que mostrará diferentes datos de la misma. Interesa en Información de la red lo referente a Puerta de enlace, número que suele ser 192.168.0.1. Hay que copiarlo en el portapapeles.
- A conitnuación, hay que ir al navegador web e introducir en la barra de direcciones el número anteriormente copiado.
- Al hacerlo se accede a la administración del router, teniendo que introducir nombre de usuario y contraseña. En muchos casos, si no se ha cambiado, suele ser admin y admin. Dentro se puede consultar el nombre de la red y clave de acceso entre otra información que también se puede modificar.
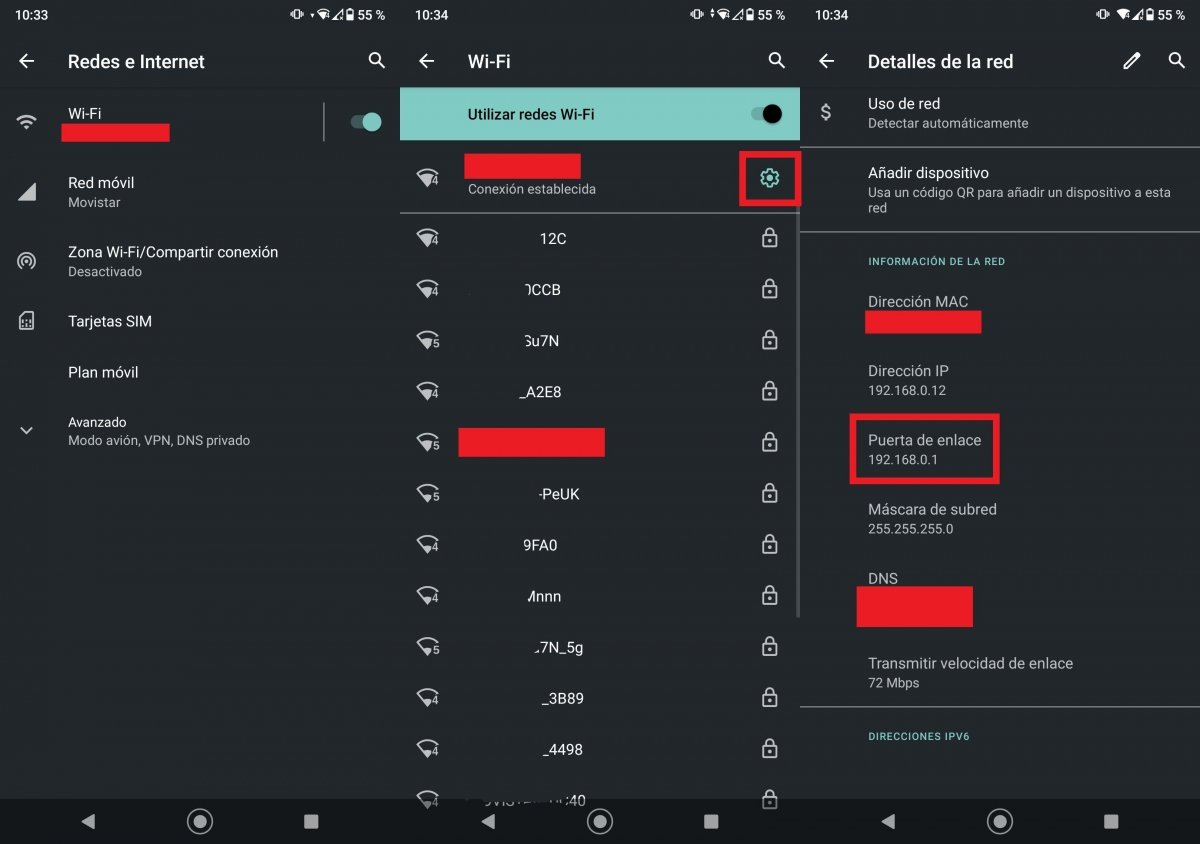 Se recaba información sobre la puerta de enlace al router
Se recaba información sobre la puerta de enlace al router
Cómo ver las contraseñas WiFi en Android con root
Si se dispone de un Android rooteado o, lo que es lo mismo, con permisos de superusuario, entonces se puede acceder a esos datos, ya que como administrador es posible recurrir a una serie de herramientas que facilitarán el trabajo.
WiFi Key Recovery
Estamos ante una aplicación muy sencilla de usar. No hay más que instalar WiFi Key Recovery y en el momento de ejecutarla concederle los permisos de root. La app muestra la usuario las redes guardadas y la contraseña de acceso de cada una de ellas. Se puede copiar en el portapapeles o generar un código QR para compartir.
WiFi Password Recovery
Nos encontramos con otra app de funcionamiento muy sencillo. WiFi Password Recovery nos muestra en la pestaña de redes almacenadas todo el historial de aquellas a las que se ha estado conectado. Al clicar sobre ellas permite ver la contraseña, copiarla en el portapapeles y compartirla de manera directa con un contacto o generando un código QR.