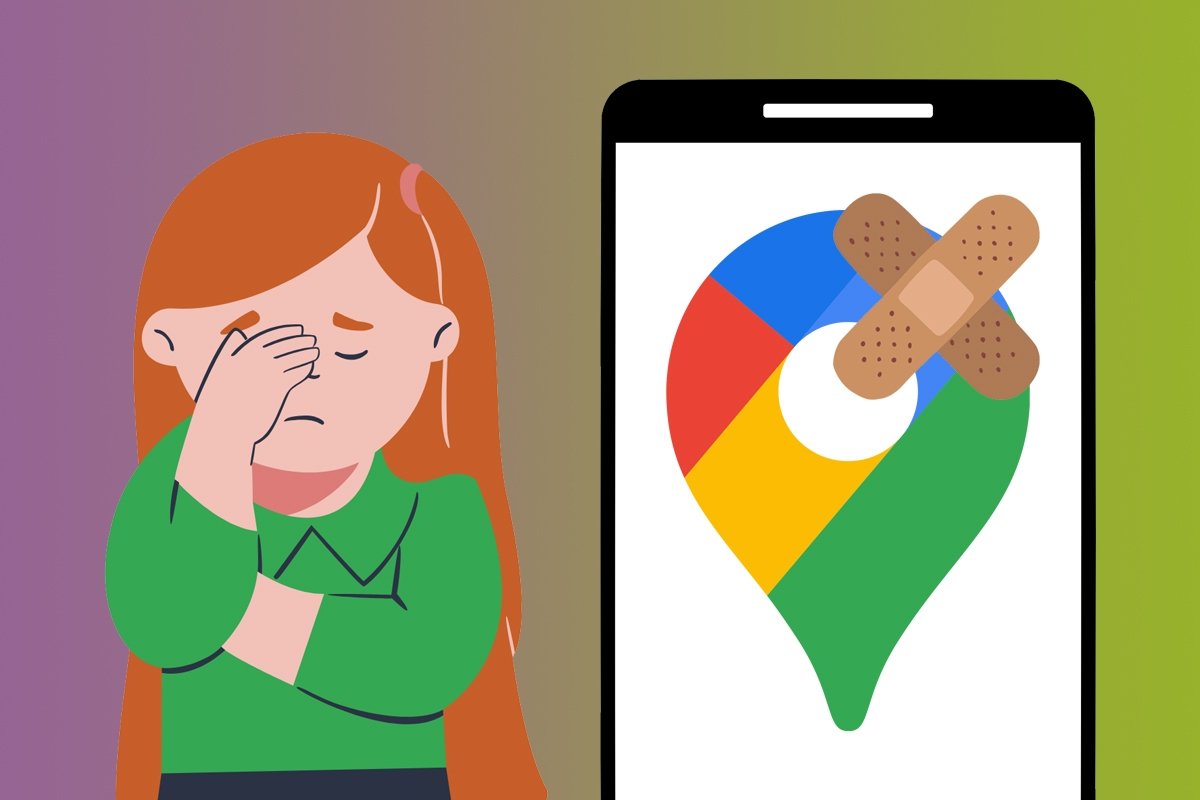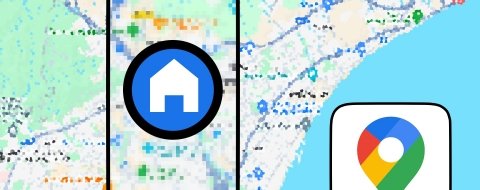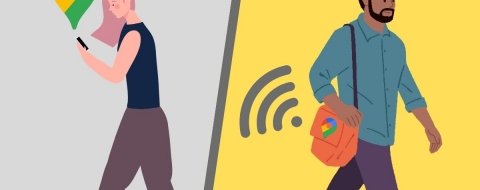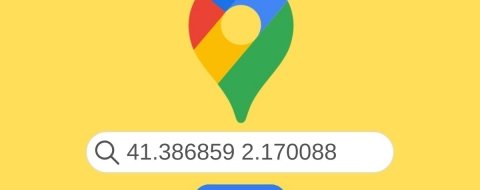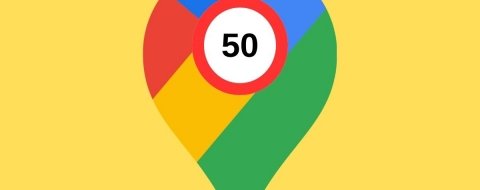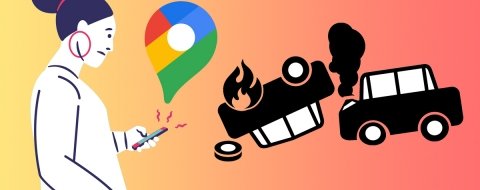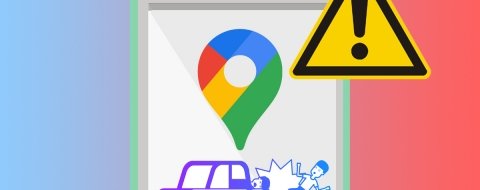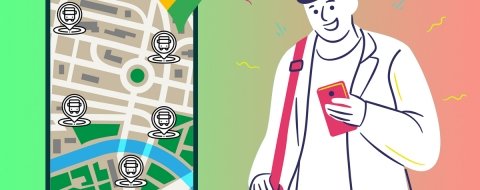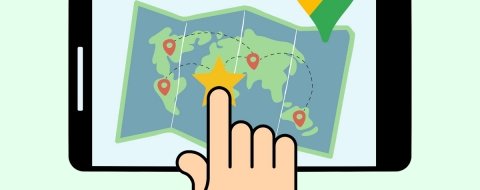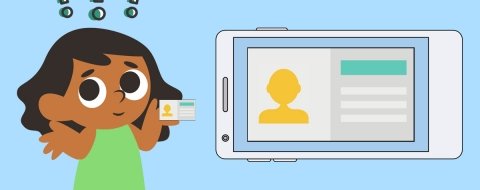Solo hace unos años que convivimos con dispositivos GPS, aplicaciones de mapas y navegación y otras herramientas digitales similares. Sin embargo, son pocos los conductores que podrían viajar hoy en día sin un asistente como Google Maps.
Por eso, cuando la app de Google Maps da problemas, para muchos es el fin del mundo. No te preocupes, porque a continuación encontrarás los errores más habituales de Google Maps y cómo solucionarlos paso a paso.
Cómo solucionar los problemas más comunes en Google Maps para Android
¿Tu app de Google Maps no funciona bien? Empecemos por lo básico. Haz las siguientes pruebas:
- Comprueba si los datos de tu smartphone están activados y que no está puesto el modo avión.
- Comprueba que la app está actualizada con la última versión.
- Mira si el sistema está caído.
- Reinicia el dispositivo.
- Borra la caché y los datos de Google Maps.
- Desinstala la app y vuélvela a instalar.
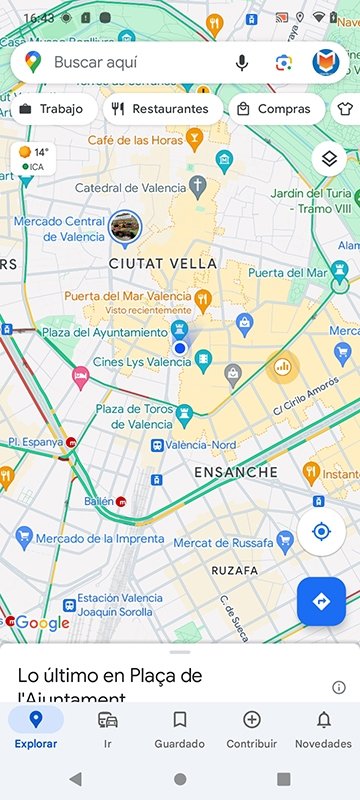 Cómo solucionar los problemas más comunes en Google Maps para Android
Cómo solucionar los problemas más comunes en Google Maps para Android
Si nada de esto funciona, tal vez es hora de sacar la artillería pesada. O, más bien, de buscar soluciones más concretas y específicas para cada problema.
Google Maps no abre o se cierra solo: cómo solucionarlo
Un error muy habitual de la app de Google Maps es que se cierre de repente con el clásico mensaje de Se ha detenido la aplicación o que directamente no se abra. Lo más probable es que se trate de un error puntual, aunque a veces el problema puede ser del dispositivo. Algunas posibles soluciones son las siguientes:
- Reinicia tu móvil.
- Borra la caché y los datos de la app. Para ello, ve al menú Ajustes de Android > Almacenamiento > Aplicaciones > Google Maps. Toca el botón Borrar caché. También puedes probar con el botón Borrar almacenamiento.
- Si el problema persiste, prueba a desinstalar la app de Google Maps y volverla a instalar.
- Otra opción más radical es instalar una versión anterior de la app, pero esto puede dar otros problemas.
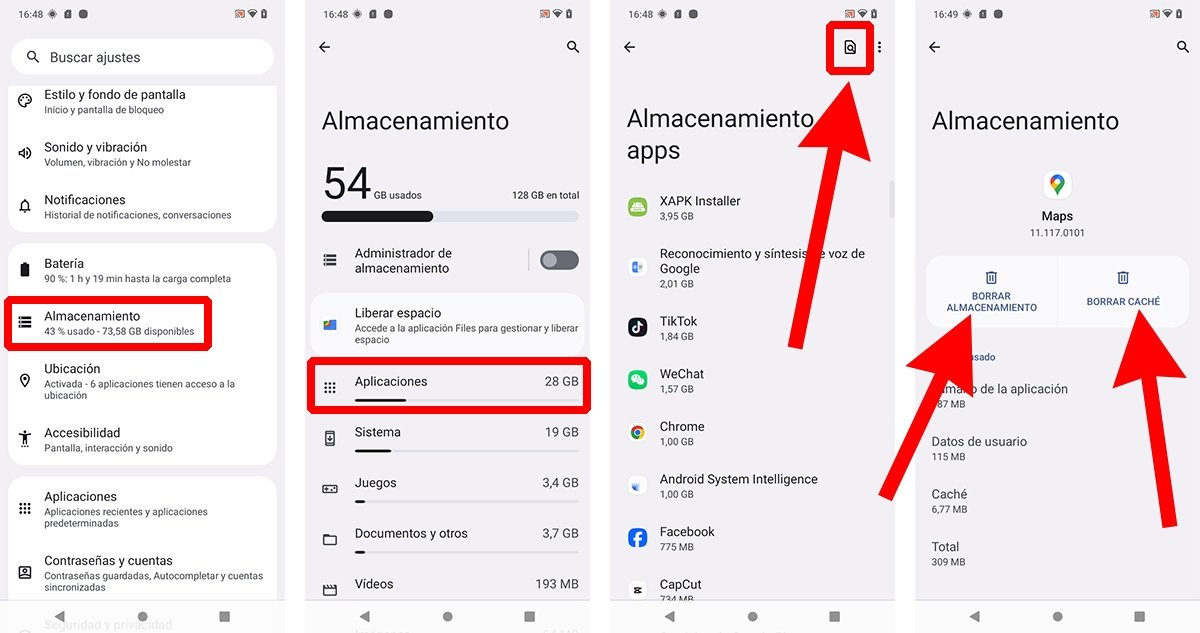 Google Maps no abre o se cierra solo: cómo solucionarlo
Google Maps no abre o se cierra solo: cómo solucionarlo
Cuando aparece este error y es cosa del software, a veces nos tocará esperar a que Google lance una nueva actualización. También es probable que ocurra si estamos intentando utilizar la app en un móvil muy viejo.
Google Maps no responde: cómo solucionarlo
En Android a veces las aplicaciones se congelan y sale un mensaje de error indicando que no responden. Si te ocurre con Google Maps, puedes hacer lo siguiente:
- Toca la opción Espera del menú emergente y aguarda unos segundos.
- Toca en Cerrar app y vuelve a abrirla.
- Reinicia tu móvil.
- Comprueba si el dispositivo se ha sobrecalentado y déjalo reposar un rato si su temperatura ha subido mucho.
- Si sigue sin funcionar, borra la caché y los datos desde los ajustes de Android.
- Desinstala la app y vuelve a instalarla.
No obstante, la mayoría de las veces este error se soluciona en el primer paso. Es decir, que un poco de paciencia suele ser la clave para arreglar este problema.
No funciona el GPS de Google Maps: cómo solucionarlo
Si el icono de la ubicación está en color rojo (en lugar de azul) y tiene una interrogación, significa que el GPS de Google Maps no funciona. Generalmente esto ocurre porque no has otorgado el permiso de localización. Solucionar este problema es tan fácil como tocar el icono y seleccionar la opción Mientras se usa la aplicación. Si prefieres hacerlo manualmente, sigue los siguientes pasos:
- Deja el dedo presionado sobre el icono de la app de Google Maps.
- Toca el botón oportuno para abrir el menú de Información de la aplicación.
- Pulsa en Permisos.
- Toca en Ubicación y selecciona cualquiera de estas tres opciones: permitir siempre, permitir solo mientras se usa la aplicación o preguntar siempre.
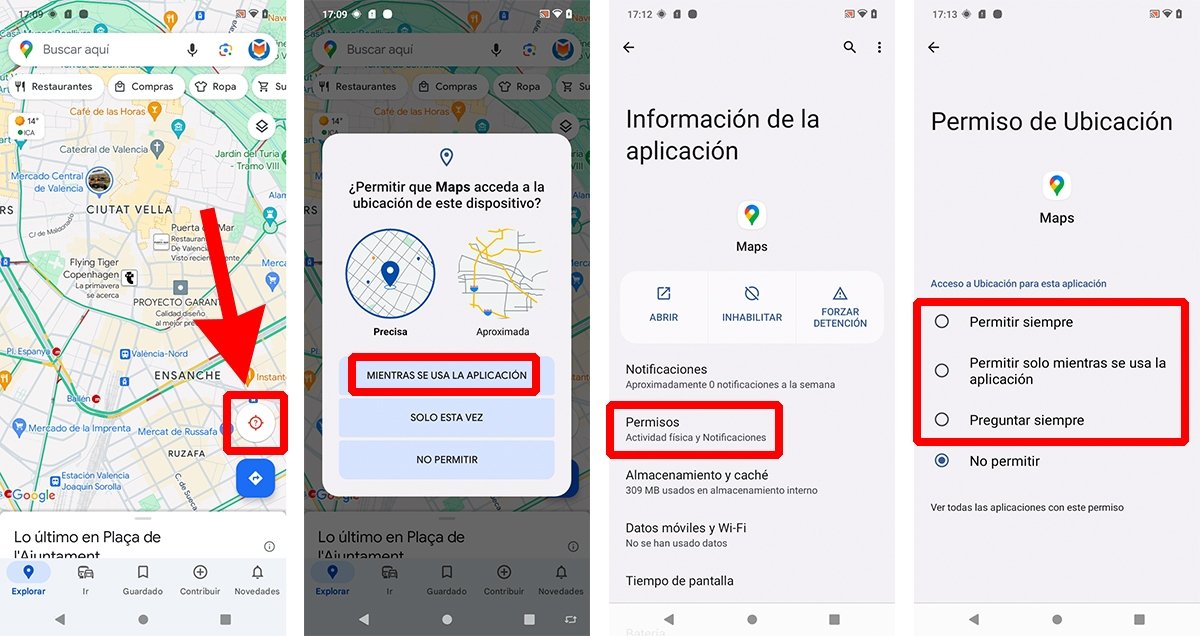 No funciona el GPS de Google Maps: cómo solucionarlo
No funciona el GPS de Google Maps: cómo solucionarlo
La opción más recomendable en este último paso es Permitir solo mientras se usa la aplicación. Así el sistema no te estará preguntando cada vez que entres y no le estarás dando permiso a Google para que detecte tu ubicación en cualquier momento.
La brújula de Google Maps no está calibrada: cómo solucionarlo
Otro error común es que la brújula o el foco de dirección no apuntan correctamente. La solución es calibrar la brújula. Para solucionarlo, haz lo siguiente:
- Abre la app de Google Maps.
- Toca el punto azul que señala tu ubicación.
- Pulsa el botón Calibrar.
- Mueve el dispositivo haciendo ochos tal y como indica la animación.
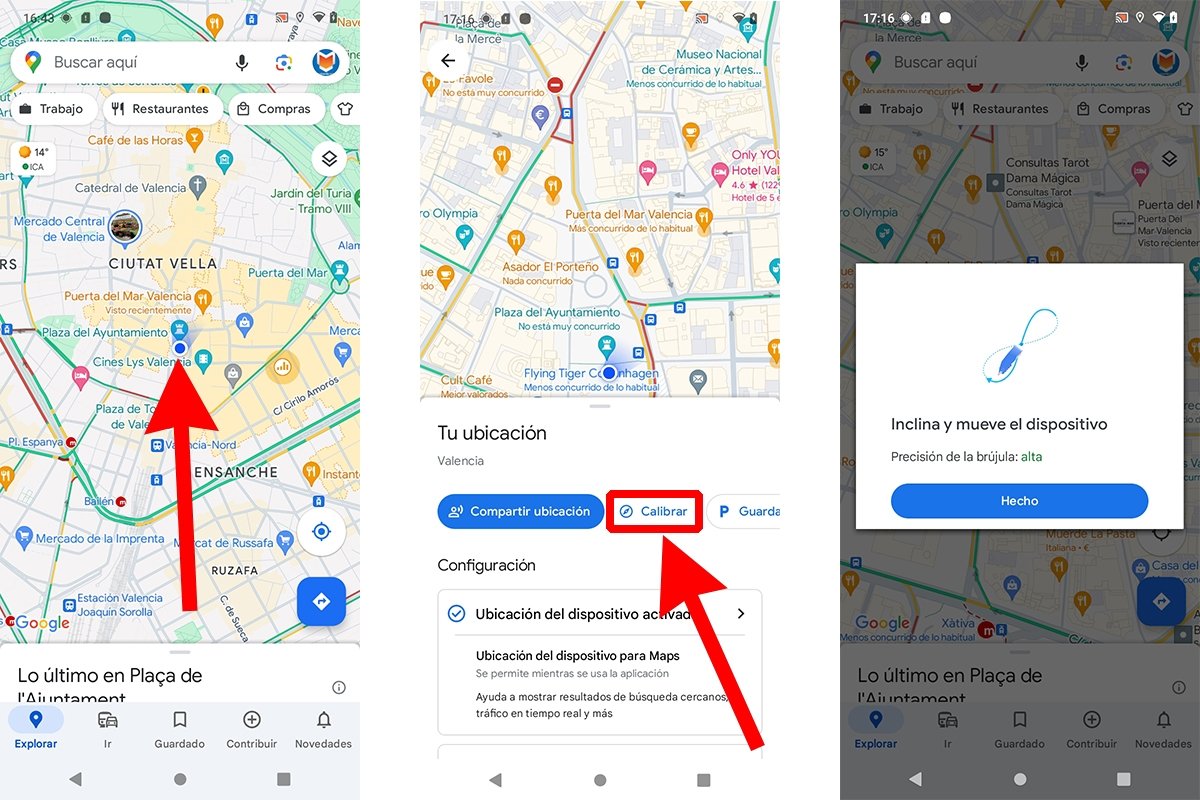 La brújula de Google Maps no está calibrada: cómo solucionarlo
La brújula de Google Maps no está calibrada: cómo solucionarlo
Si la pantalla indica que la precisión de la brújula es alta, la calibración se habrá hecho con éxito. Puedes repetir esta operación todas las veces que lo necesites.
Google Maps está sin conexión: cómo solucionarlo
Si Google Maps te indica que parece que estás sin conexión es porque, efectivamente, la conexión a internet no está funcionando bien (ni a través de red wifi ni de datos). La solución es tan simple como volver a conectarte a internet haciendo lo siguiente:
- Desactiva el modo avión en caso de que esté activo.
- Activa la conexión wifi y conéctate a una red, si hay alguna disponible.
- Activa los datos del móvil.
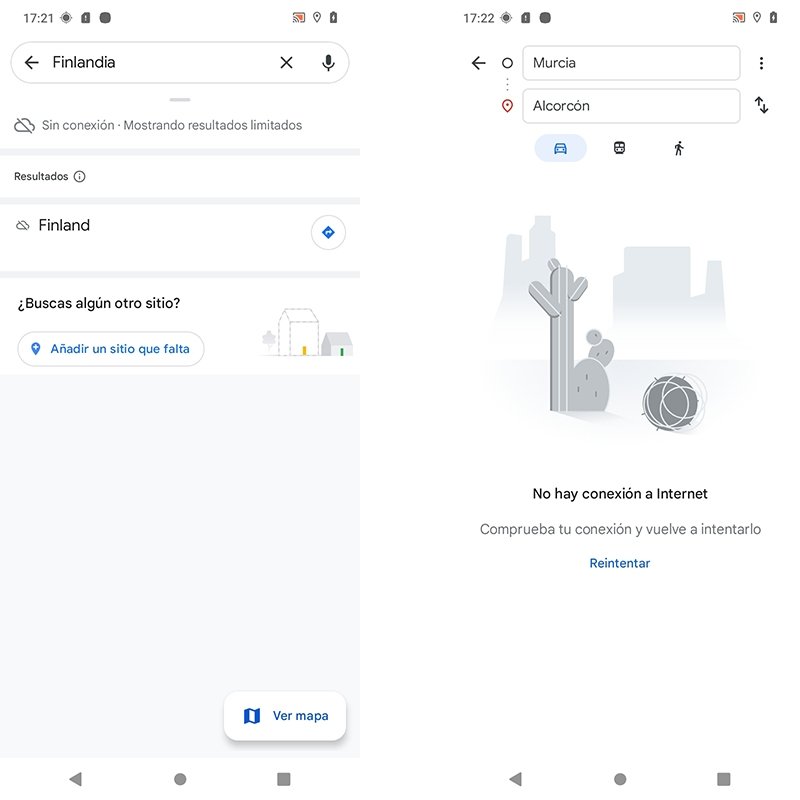 Google Maps está sin conexión: cómo solucionarlo
Google Maps está sin conexión: cómo solucionarlo
Si Google Maps ha descargado información previamente o tú has descargado mapas, podrás seguir utilizando el navegador incluso sin conexión a internet. No obstante, no tendrás acceso a la información en tiempo real.
Los mapas de Google Maps están en blanco: cómo solucionarlo
Hay usuarios que se han encontrado los mapas de Google Maps en blanco o completamente vacíos al abrir la app. Si es tu caso, prueba las soluciones descritas en el caso de que la aplicación no se abre o se cierra sola.
Google Maps no muestra resultados: cómo solucionarlo
Si tras hacer una búsqueda en Google Maps la interfaz indica que no hay resultados es porque el término no se corresponde con ningún valor de la base de datos. Si bien esta app suele corregir automáticamente pequeños fallos gramaticales al introducir términos de búsqueda, a veces es incapaz de encontrar nada similar con el término introducido. En estos casos lo único que puedes hacer es lo siguiente.
- Comprueba que las palabras están bien escritas.
- Prueba a poner el nombre en otros idiomas (como Nueva York en lugar de New York).
- Prueba buscando lo mismo, pero con menos palabras para hacer una búsqueda más genérica.
- Añade más datos, como el nombre de la ciudad o la provincia.
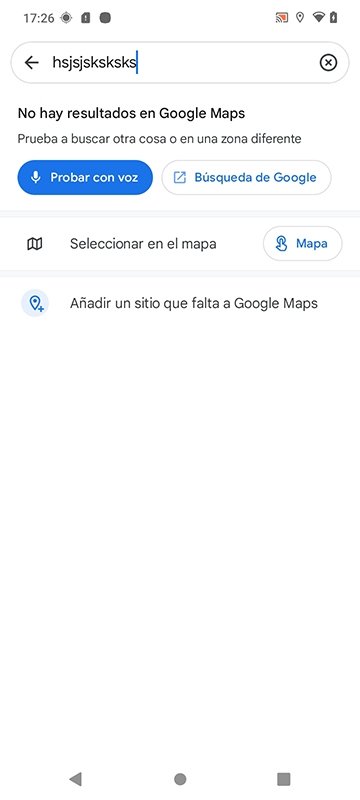 Google Maps no muestra resultados: cómo solucionarlo
Google Maps no muestra resultados: cómo solucionarlo
No te frustres demasiado con este error. Lo más probable es que hayas escrito mal el nombre o que no te hayan dado bien las indicaciones.
Google Maps no muestra tus lugares guardados o favoritos: cómo solucionarlo
Google Maps nos permite guardar lugares favoritos para almacenar esos sitios que más nos gustan o los que más visitamos (por ejemplo, nuestra casa o la oficina). Si estos lugares no aparecen al abrir la app, prueba a hacer lo siguiente:
- Desactiva el modo incógnito si lo están utilizando en Google Maps.
- Comprueba que tienes la sesión de Google iniciada y tu cuenta abierta.
- Si tienes varias cuentas de Google iniciadas en el móvil, asegúrate que has entrado con la cuenta en la que están guardados tus lugares favoritos. Para ello, toca la foto de tu perfil y luego la fecha junto al nombre de la cuenta.
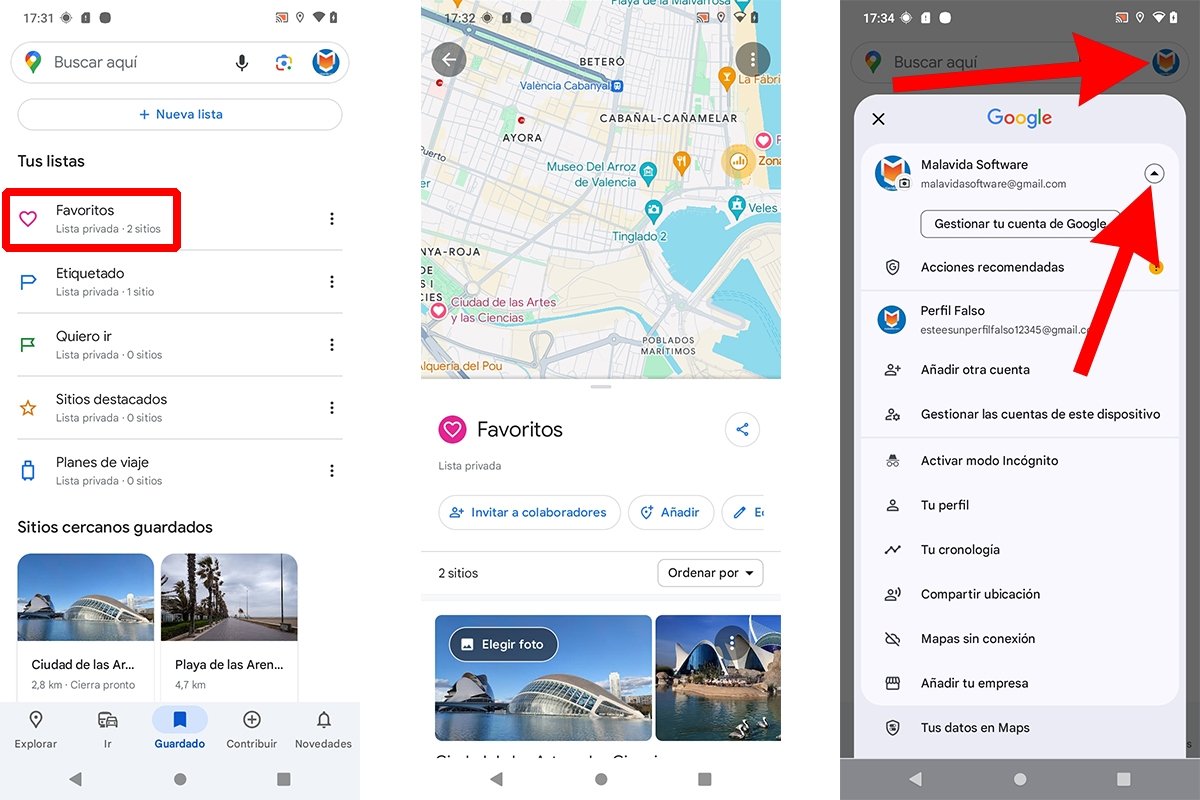 Google Maps no muestra tus lugares guardados o favoritos: cómo solucionarlo
Google Maps no muestra tus lugares guardados o favoritos: cómo solucionarlo
También es posible que hayas borrado tus lugares favoritos sin darte cuenta. Si es así, tendrás que volver a buscarlos y guardarlos.
Aparece el mensaje ‘Esta página no pudo cargar Google Maps correctamente’: cómo solucionarlo
El mensaje Esta página no puede cargar Google Maps correctamente es un error que a veces aparece al abrir una página web que contiene un mapa de Google. Este error no es tuyo ni de la app, sino de la propia página web. Esto ocurre cuando el propietario del sitio no ha actualizado sus mapas o el código correspondiente.
Lo único que puedes hacer es avisar al dueño de la página web y esperar a que lo solucione. En cualquier caso, si buscas la dirección directamente a través de la app de Google Maps, podrás acceder a la información que buscas sin más problemas.
No puede usar tu cuenta de Google en Google Maps: cómo solucionarlo
Si tu cuenta de Google está inhabilitada, no podrás usarla en Google Maps. En estos casos, Google ofrece una explicación más o menos detallada. Si quieres intentar recuperar tu cuenta, tendrás que iniciar una apelación y seguir las instrucciones oportunas. En el caso de que pierdas la cuenta, no te quedará otra que crear otra cuenta de Google.