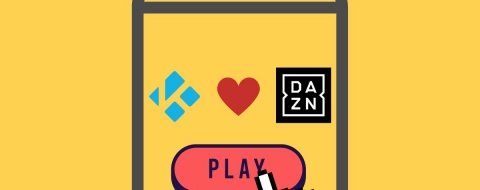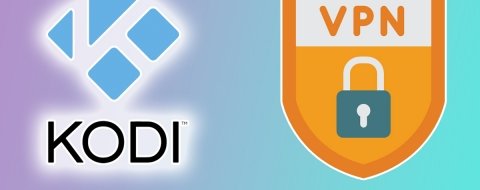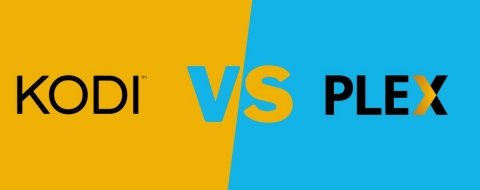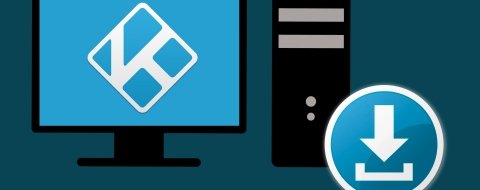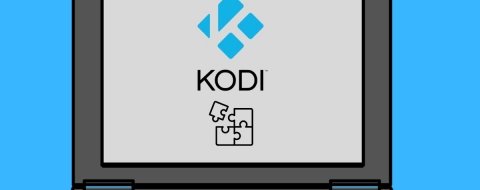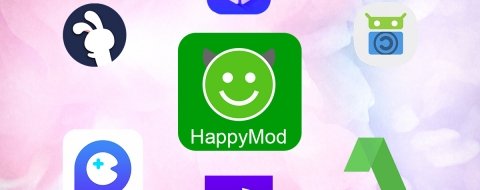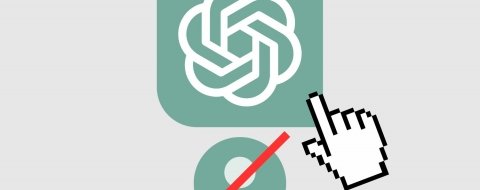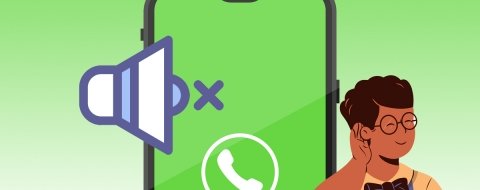En esta guía te explicamos qué es Kodi, para qué sirve y cómo dar tus primeros pasos con esta aplicación. Vamos a echar un vistazo a los principales procedimientos que te ayudarán a exprimir al máximo el centro multimedia más reconocido del panorama Android. Todo lo que te contamos podrás llevarlo a término en tu ordenador, móvil o reproductor multimedia.
Qué es Kodi y para qué sirve
Kodi es un centro multimedia de código abierto que ha ganado popularidad como una plataforma versátil para organizar y reproducir toda clase de contenido. Es completamente multiplataforma, lo cual quiere decir que ha sido diseñado para funcionar en diversos dispositivos, como ordenadores, dispositivos móviles y reproductores multimedia. Ofrece una interfaz intuitiva, compatible con mandos, ratón y teclado y hasta entrada táctica, que te va a permitir gestionar tu biblioteca de medios de manera eficiente o acceder a contenido en streaming.
Como te podrás imaginar, la principal función de Kodi es la reproducción de contenido multimedia, incluyendo vídeos, música, imágenes, televisión en directo y más. Esto es posible gracias a la integración de complementos y extensiones, pero también a su capacidad de escanear el almacenamiento local. Además, es conocido por su capacidad para transmitir contenido desde Internet y acceder a servicios de transmisión populares. A todas estas funciones hay que sumar las posibilidades de personalización, facilitando la adaptación de la apariencia a la experiencia deseada por cada usuario.
Cuáles son los requisitos mínimos para usar Kodi en Android
Kodi está disponible para Windows, Android y un montón de sistemas operativos más. Los requisitos mínimos en todos ellos son bastante asequibles. Centrándonos en Android, estos son los que debe cumplir tu terminal:
- Kodi 17 y versiones posteriores requieren Android 5.0 o superior.
- Procesador x86 de Intel o un procesador ARM compatible con NEON (todos los procesadores de 64 bits son compatibles)
- Uso en dispositivos con mando, como reproductores multimedia,
- En Android 11 o superior (también Android TV), es necesario permitir que Kodi acceda a archivos locales. Este permiso se otorga durante el primer arranque o en la ficha de la aplicación, dentro de la Configuración del dispositivo.
Lo normal es que Kodi funcione en cualquier dispositivo Android relativamente moderno, por lo que no tendrás que preocuparte demasiado por estos requisitos.
Cómo instalar y configurar Kodi, paso a paso
Veamos ahora cuáles son los pasos para descargar Kodi y configurarlo paso a paso. Por nuestra parte, el procedimiento lo vamos a llevar a cabo en un móvil Android. En el resto de plataformas, incluso en Android TV, los pasos son prácticamente idénticos.
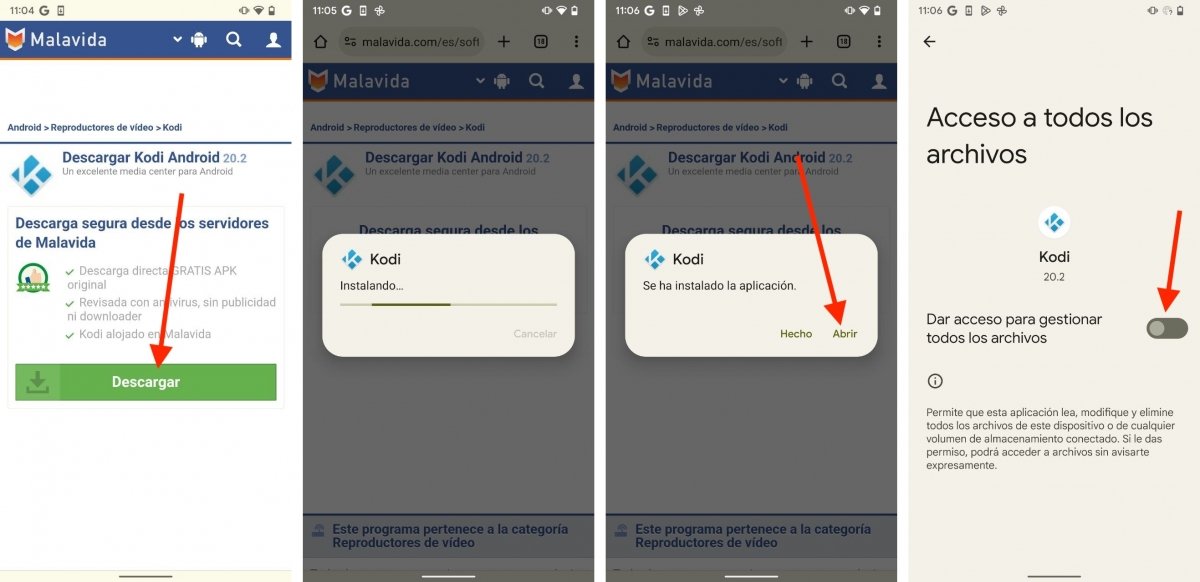 Proceso de instalación de Kodi
Proceso de instalación de Kodi
Lo primero que debes hacer es acceder a la página de descarga de Kodi en Malavida y bajar el APK. Una vez lo tengas, ábrelo y sigue estos pasos:
- En el diálogo emergente, presiona en Instalar.
- Espera a que el proceso termine.
- Toca en Abrir para lanzar Kodi inmediatamente.
- En pantalla aparecerá un mensaje informándote de que debes permitir que la aplicación acceda a todos los archivos.
- Luego, tendrás que otorgar el permiso para que pueda usar el micrófono.
- Finalmente, tal y como ves en la imagen superior, debes marcar la opción Dar acceso para gestionar todos los archivos.
- Al salir de esta pantalla, verás que Kodi ya muestra el menú principal de la aplicación.
Cómo usar Kodi para ver películas y series
Puedes usar Kodi para ver películas y series gracias a la multitud de add-ons que hay disponibles en su repositorio oficial. Con respecto a esto, debes tener en cuenta que, a pesar de que vas a acceder a servicios como Netflix o HBO Max desde la interfaz de Kodi, sigue siendo necesario tener una suscripción activa. Asimismo, hay complementos que brindan contenidos protegidos por derechos de autor de forma ilegítima. Desde Malavida no te recomendamos utilizarlos bajo ningún concepto.
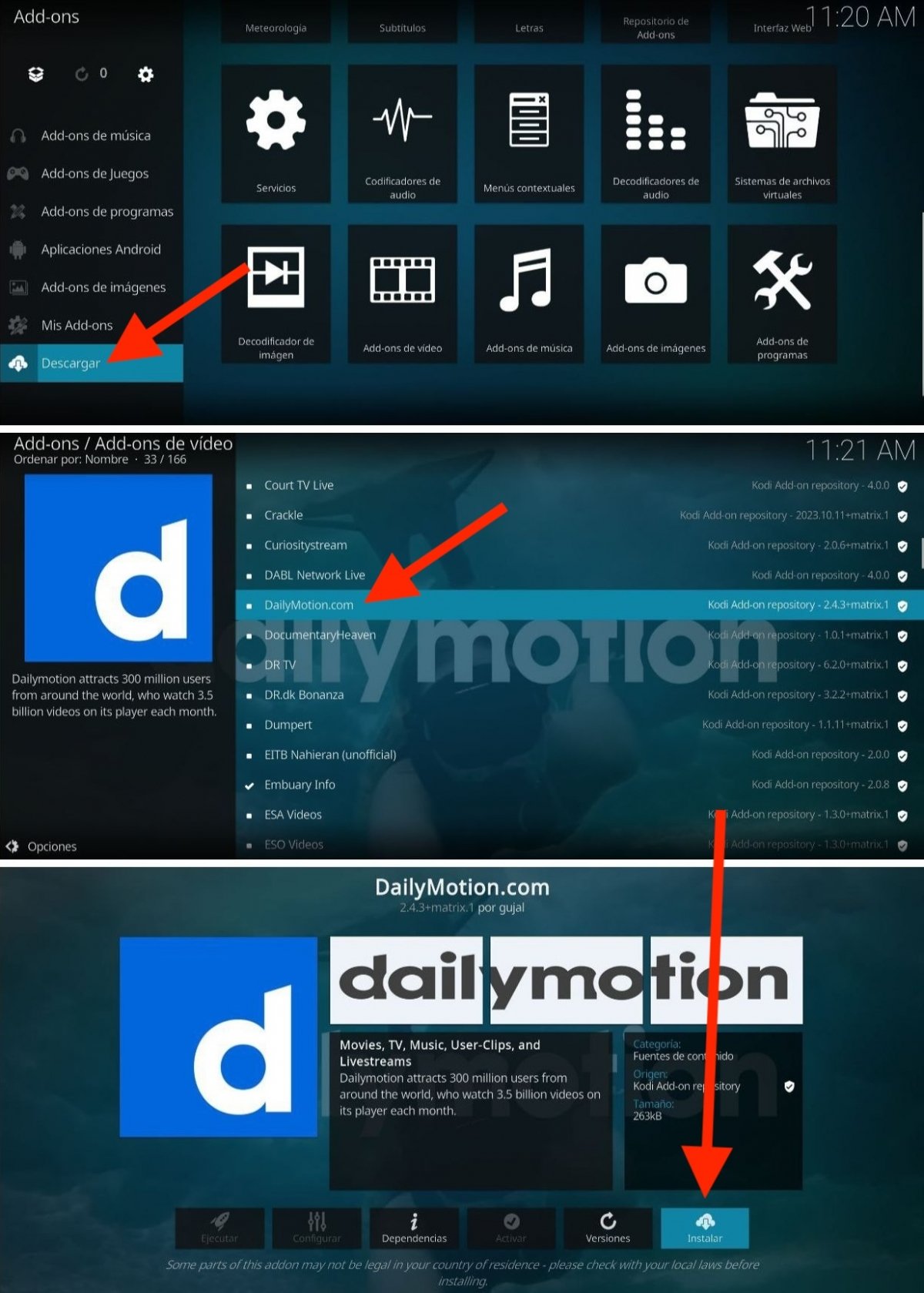 Instalar un complemento de vídeo para ver películas, series y otros contenidos.
Instalar un complemento de vídeo para ver películas, series y otros contenidos.
Para instalar add-ons relacionados con contenido en vídeo, haz esto:
- Entra en el apartado Add-ons, desde la página principal.
- Selecciona Descargar, en la barra lateral izquierda.
- Entra en Add-ons de vídeo.
- Selecciona un servicio para ver más detalles. Por ejemplo, en la imagen hemos escogido el complemento para ver vídeos desde DailyMotion.
- Presiona en Instalar.
- Ahora, navega hasta la sección Add-ons de la página principal para abrir el nuevo complemento que has instalado. Se ubica en la sección Add-ons de vídeo.
Recuerda que también puedes agregar contenido propio de tu dispositivo. Pueden ser vídeos, canciones o fotos que hayas descargado en tu dispositivo. Consulta el último apartado de esta guía para saber cómo hacerlo.
Cómo usar Kodi para jugar a videojuegos
Kodi también se puede convertir en una especie de consola. Esto es posible gracias a los complementos de juegos.
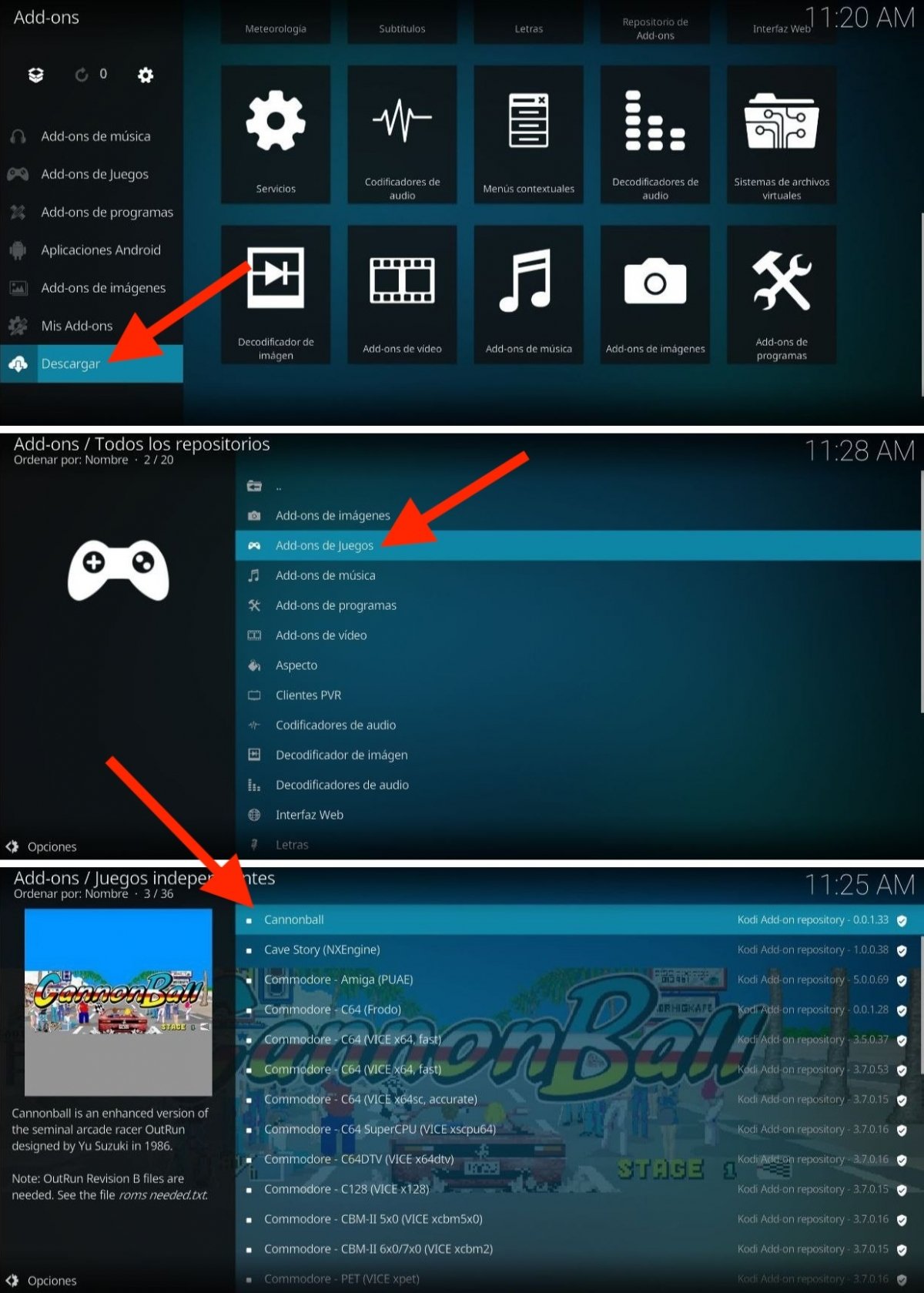 Instalar juegos en Kodi paso a paso
Instalar juegos en Kodi paso a paso
Aquí van las indicaciones para utilizarlo Kodi para jugar:
- Entra en la sección Add-ons y selecciona Descargar.
- Abre la categoría Add-ons de juegos.
- Accede a la subcategoría que más te interese, por ejemplo, Juegos independientes.
- Elige un juego.
- Presiona en Instalar.
- Accede al juego desde el apartado Add-ons de la pantalla principal.
Cómo instalar y usar add-ons en Kodi
Para instalar cualquier otro add-on o complemento, ya sea un juego, un servicio de terceros o una herramienta para Kodi, tan solo debes acudir a la sección Add-ons de la pantalla principal.
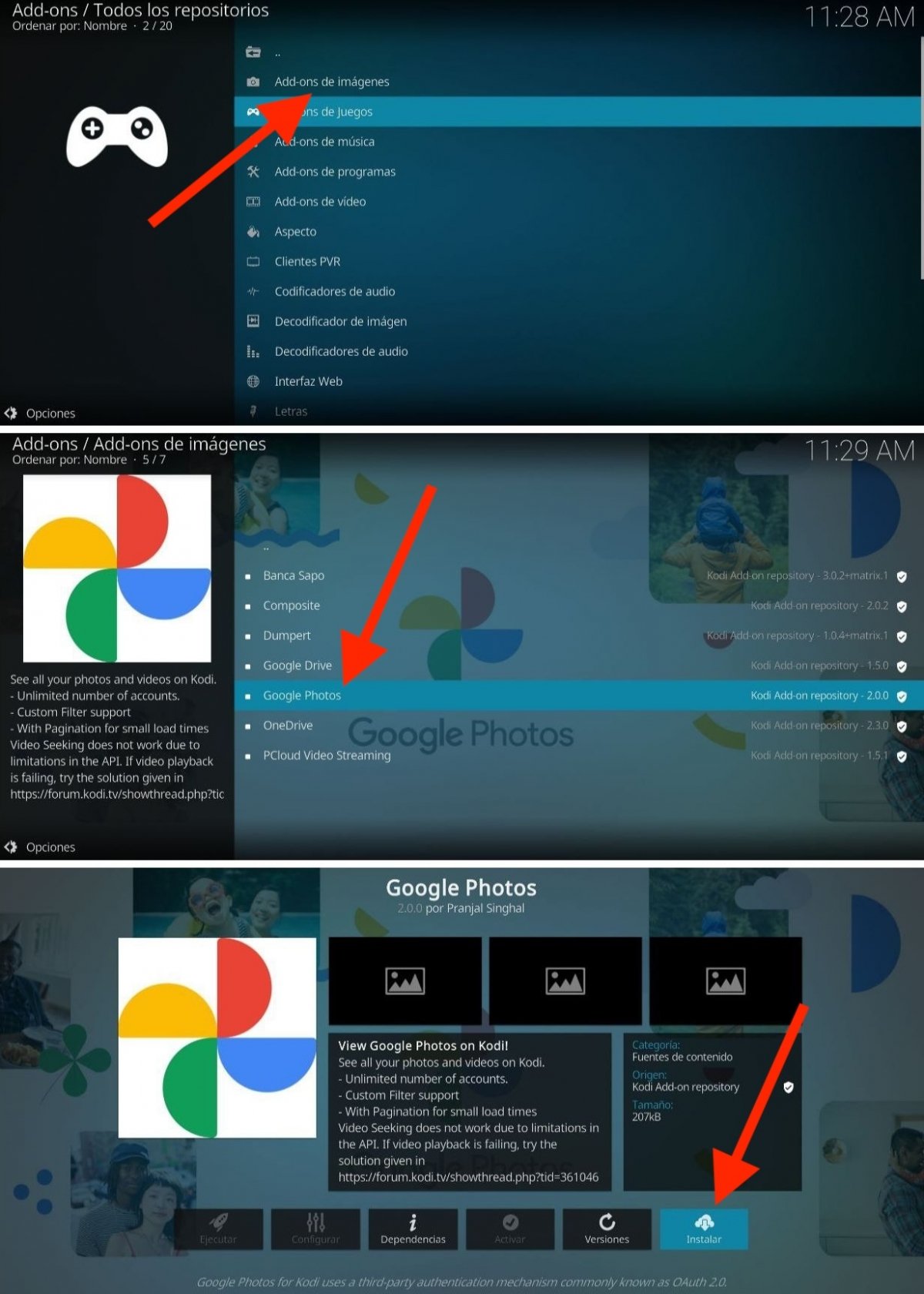 Así se instala cualquier complemento de Kodi
Así se instala cualquier complemento de Kodi
Una vez allí, accede a la sección Descargar y haz lo siguiente:
- Elige una categoría. Nosotros, en este caso, vamos a entrar en Add-ons de imágenes.
- Selecciona el complemento. Aprovecharemos para instalar Google Photos.
- Presiona en Instalar para descargar el complemento e instalarlo en Kodi.
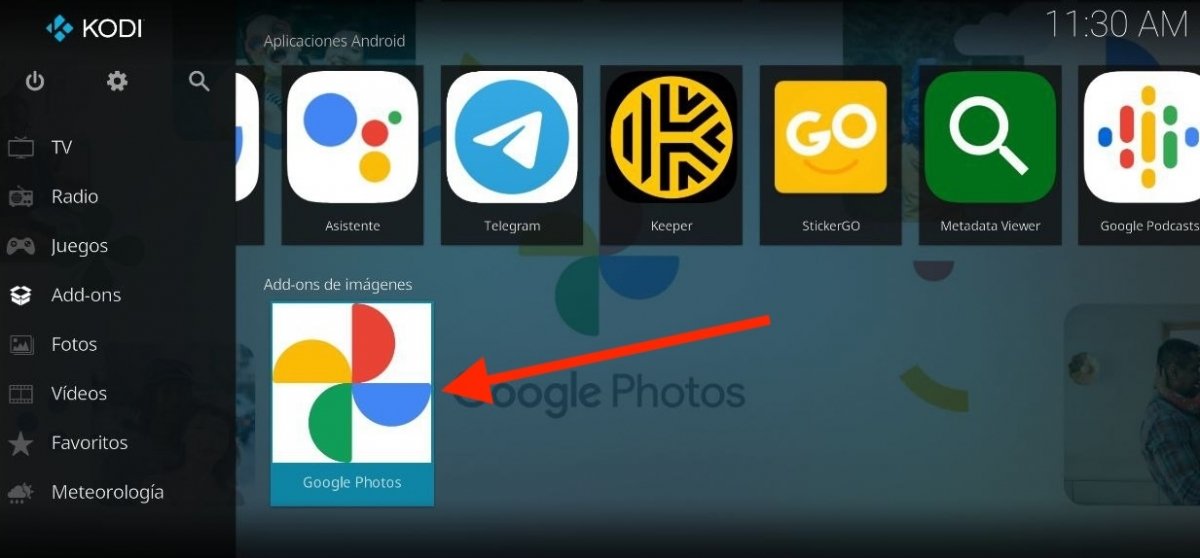 Los complementos aparecen en la pantalla principal, en su sección correspondiente
Los complementos aparecen en la pantalla principal, en su sección correspondiente
¿Cómo usar los add-ons que has instalado? Pues bien, están todos disponibles en la sección correspondiente de la pantalla principal. Todos ellos se organizan por categorías, las mismas que has visto durante la instalación. En la imagen superior puedes ver cómo Google Fotos ya está disponible en este apartado. Ten en cuenta que cada complemento puede requerir configuración adicional para funcionar.
Cómo usar Kodi como centro multimedia con tus propios contenidos
Finalmente, echamos un vistazo a los pasos que debes seguir para agregar tus propios archivos multimedia. O, dicho de otro modo, conozcamos las indicaciones para convertir Kodi en un reproductor de archivos almacenados en local.
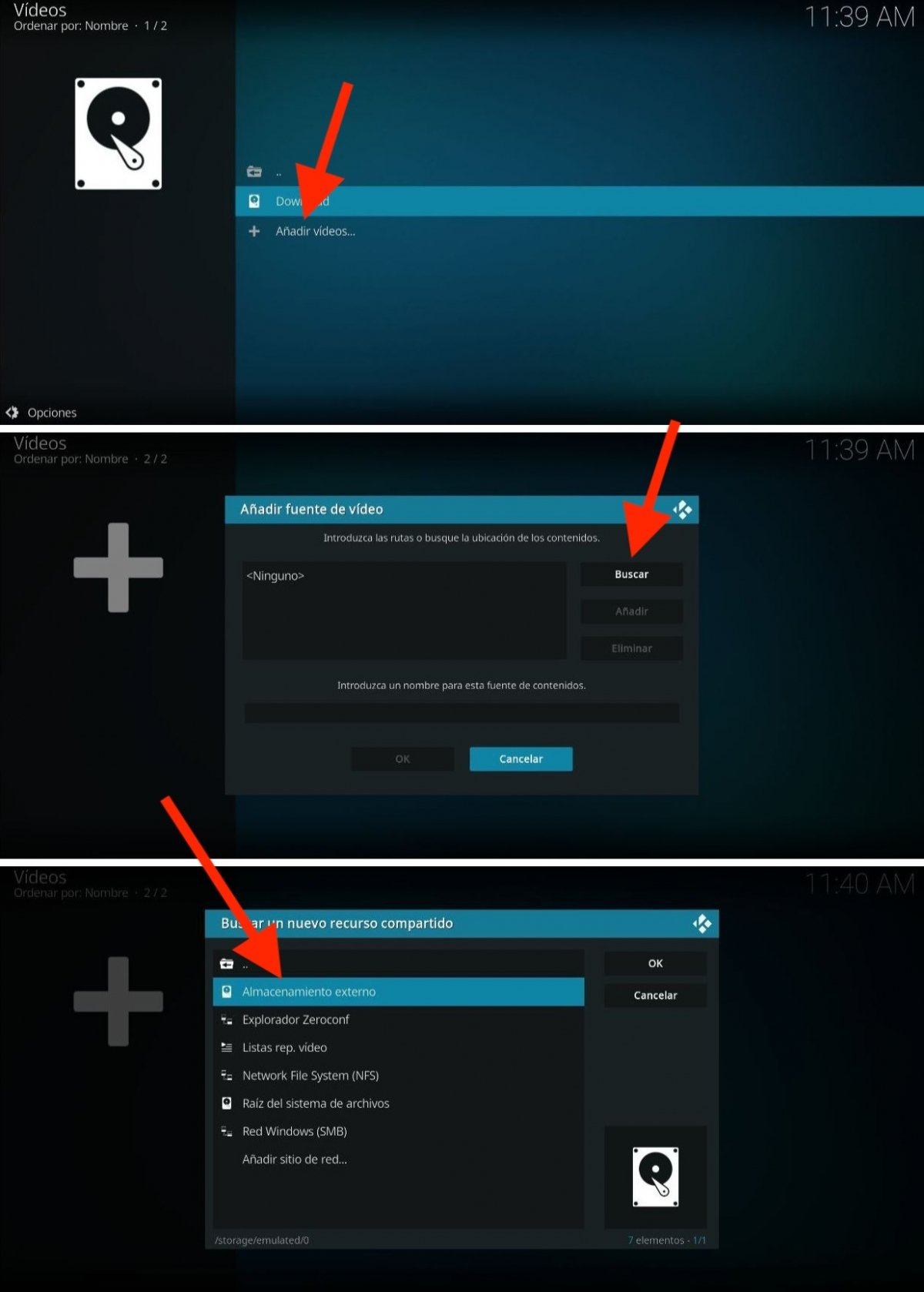 Agregando un directorio a Kodi para que la aplicación busque archivos locales
Agregando un directorio a Kodi para que la aplicación busque archivos locales
Lo primero es acceder a la categoría correspondiente desde la pantalla principal. Por ejemplo, nosotros vamos a añadir las películas que ya tenemos descargadas en nuestro dispositivo y, por eso, accedemos al apartado Películas. Como todavía no hemos agregado ninguna carpeta, seguimos estos pasos:
- Presiona en Añadir vídeos.
- Selecciona Buscar.
- Escoge la opción Almacenamiento externo y marca la carpeta donde están las películas.
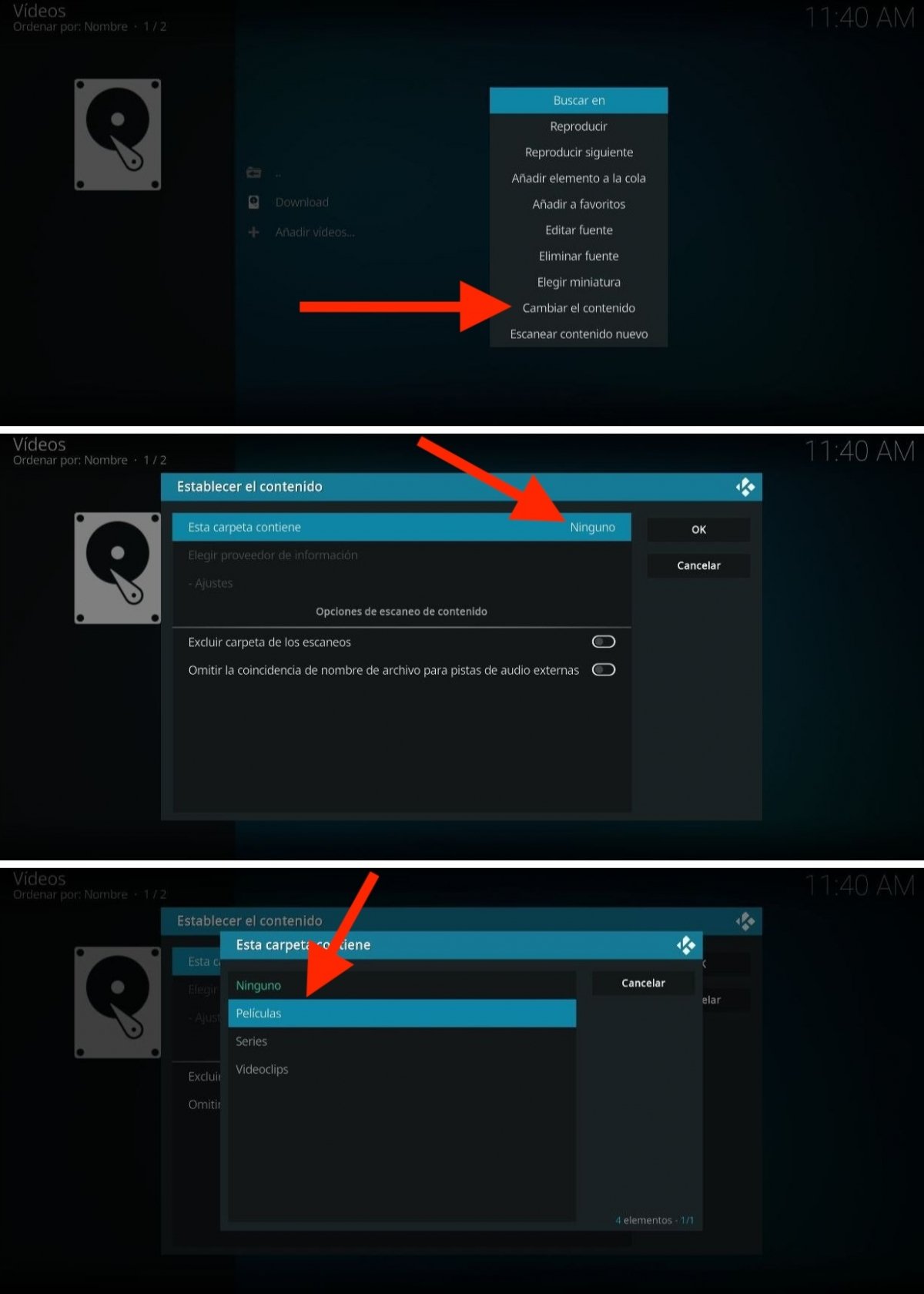 Hay que decirle a Kodi qué tipo de archivos debe buscar dentro de cada carpeta
Hay que decirle a Kodi qué tipo de archivos debe buscar dentro de cada carpeta
Cuando hayas agregado la carpeta donde guardas las películas (también sirve para series, fotos o música), haz lo siguiente:
- Haz una pulsación prolongada con el dedo o con el mando sobre la carpeta que has seleccionado.
- En el menú de opciones, presiona en Cambiar el contenido.
- Abre el apartado Esta carpeta contiene y, en el menú emergente, escoge Películas (o el contenido más apropiado).
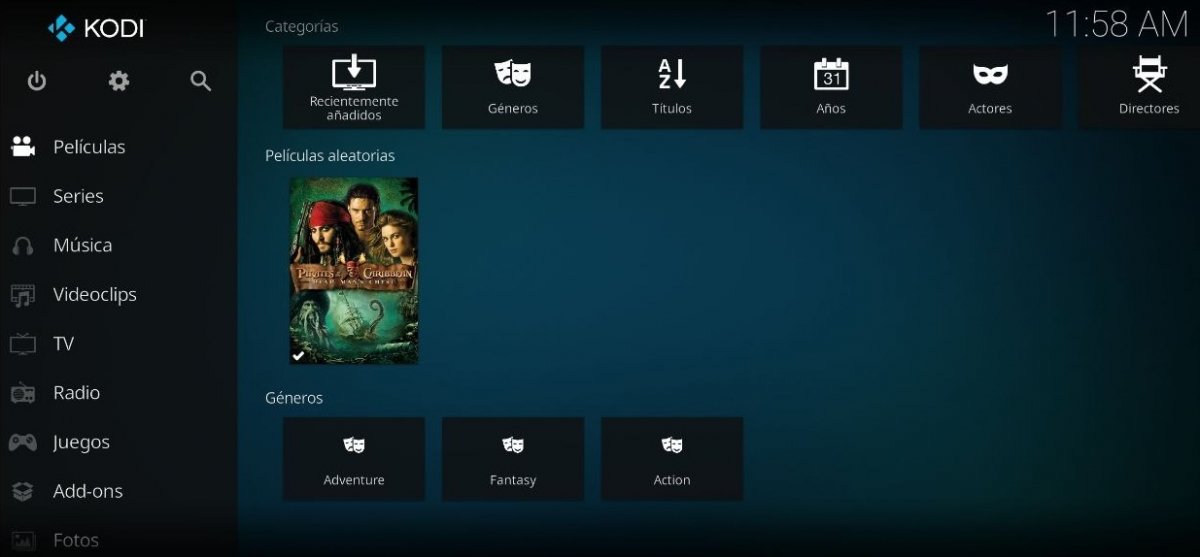 Así de bien se ven las películas una vez Kodi las ha reconocido
Así de bien se ven las películas una vez Kodi las ha reconocido
Hacer esto permitirá que Kodi identifique mejor los archivos y muestre metadatos adicionales, como las portadas o el nombre real de la película. Es importante que el nombre de cada fichero coincida con el título para que la consulta en la base de datos sea exitosa.