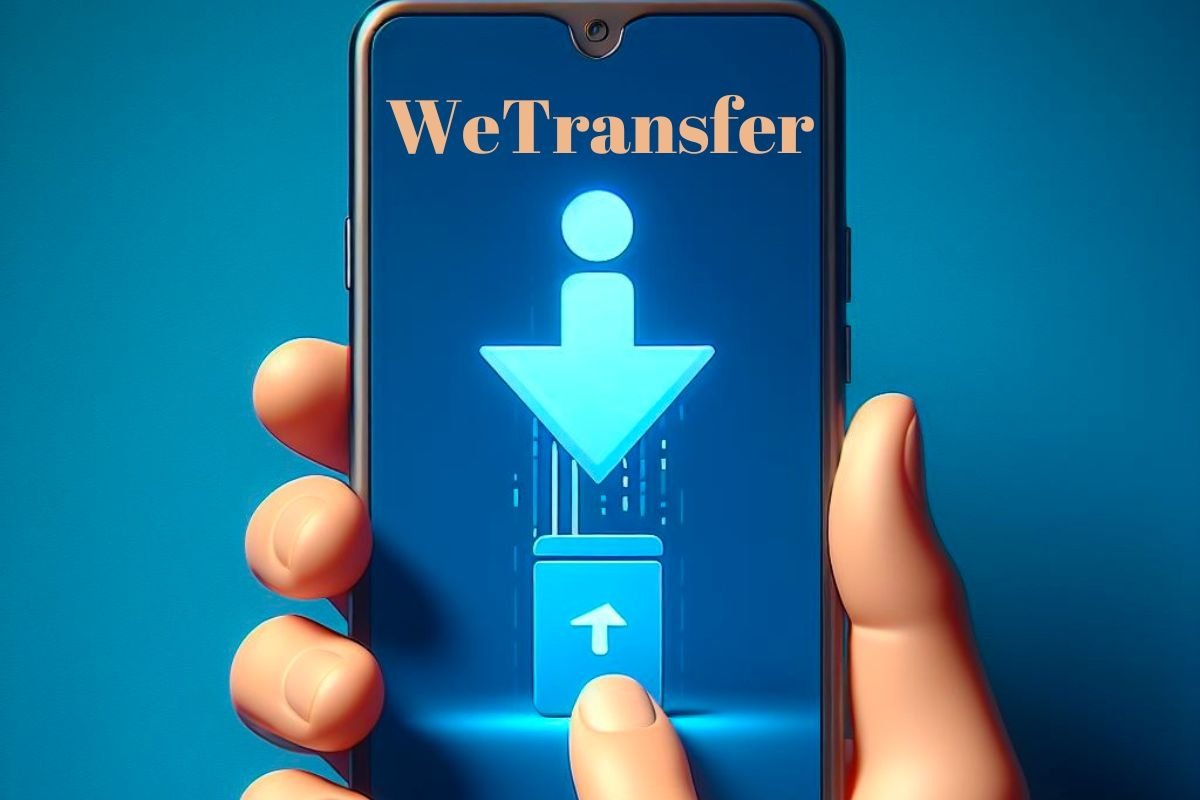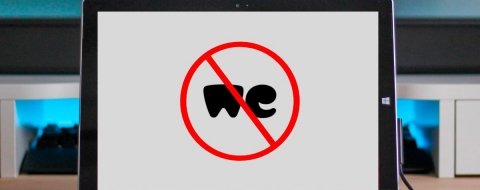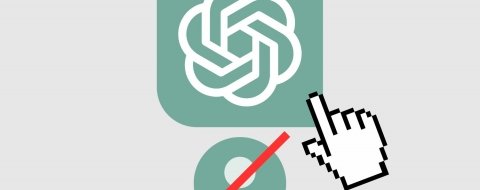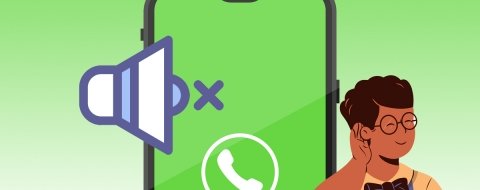Te damos la bienvenida a una guía de iniciación sobre WeTransfer. En los siguientes apartados, te vamos a explicar qué es exactamente este servicio, cómo te ayuda a enviar archivos pesados, qué límites tiene en su versión gratuita y cómo usarlo paso a paso desde tu móvil Android. Si te quedas hasta el final, aprenderás a dar tus primeros pasos con esta plataforma de transferencia y a sacarle partido a la hora de compartir fotos, vídeos o lo que quieras con otros. ¡No te lo pierdas!
Qué es WeTransfer
WeTransfer es un servicio de envío de archivos pesados a través de Internet. Se erige como la alternativa al correo electrónico convencional, que suele tener grandes límites a la hora de enviar o recibir elementos de gran tamaño. Por ejemplo, si nos fijamos en Gmail, el correo electrónico de Google, solo permite enviar uno o varios archivos con un tamaño total de 25 MB.
Hay muchas ocasiones en las que vas a querer enviar una cantidad muy superior de datos. Imagina que has sacado varios vídeos en concierto y quieres compartirlos con varios de tus amigos a la máxima resolución. WeTransfer es una propuesta ideal para este tipo de situaciones, pues te va a permitir unificar en un solo envío varios elementos de gran tamaño y enviarlos de forma muy simple.
Ahora bien, ¿cómo funciona exactamente? Veamos algunas de sus características principales.
Cómo funciona y para qué sirve WeTransfer
WeTransfer es, en realidad, un servicio de almacenamiento en la nube. Lo que sucede es que no ha sido diseñado para guardar documentos, editarlos y sincronizarlos, sino para enviar ficheros de gran tamaño. No obstante, técnicamente, funciona igual que Google Drive, OneDrive o cualquier otra plataforma similar.
Aunque luego vamos a echar un vistazo al procedimiento para enviar archivos, este es el funcionamiento básico de WeTransfer:
- Subida de archivos. Un usuario desea enviar varios archivos que ocupan en total 1,80 GB. Abre la app de WeTransfer y los sube a la nube de la compañía.
- Elegir destinatario. Cuando se han subido, WeTransfer le pide al usuario que indique a quién desea enviar los elementos.
- Recepción y descarga. Lo que recibe el destinatario es un enlace válido durante varios días. Con él, podrá descargar en el momento más conveniente los archivos que van dirigidos a él.
Teniendo esto en cuenta, el principal objetivo de WeTransfer no es almacenar archivos, sino funcionar a modo de intermediario entre dos usuarios. Desde un punto de vista práctico, esta plataforma sirve para todo esto (y más):
- Enviar archivos a clientes. Como permite aglutinar varios archivos en un solo enlace, es ideal para compartir elementos con los clientes de tu empresa.
- Compartir vídeos sin pérdida. WhatsApp y otras plataformas suelen procesar y comprimir los vídeos que envías. Esto hace que los metadatos se pierdan y la calidad disminuya. Con WeTransfer, puedes enviar los archivos multimedia de tu móvil sin perder calidad.
- Colaboración en proyectos. Si tienes un grupo de estudio o trabajar en equipo, WeTransfer es una magnífica solución para enviar archivos a varias personas al mismo tiempo.
- Copia de seguridad temporal. Otra manera de usar WeTransfer es a modo de copia de seguridad temporal. Cuando hay archivos que deseas mantener solo unos días, podrás subirlos a esta plataforma y descargarlos antes de que dejen de estar disponibles o, simplemente, dejar que caduquen.
Cómo enviar o compartir archivos con WeTransfer
Ahora que ya tienes unas nociones básicas sobre el funcionamiento de WeTransfer, es momento de pasar de la teoría a la práctica. ¿Cómo enviar archivos con esta plataforma?
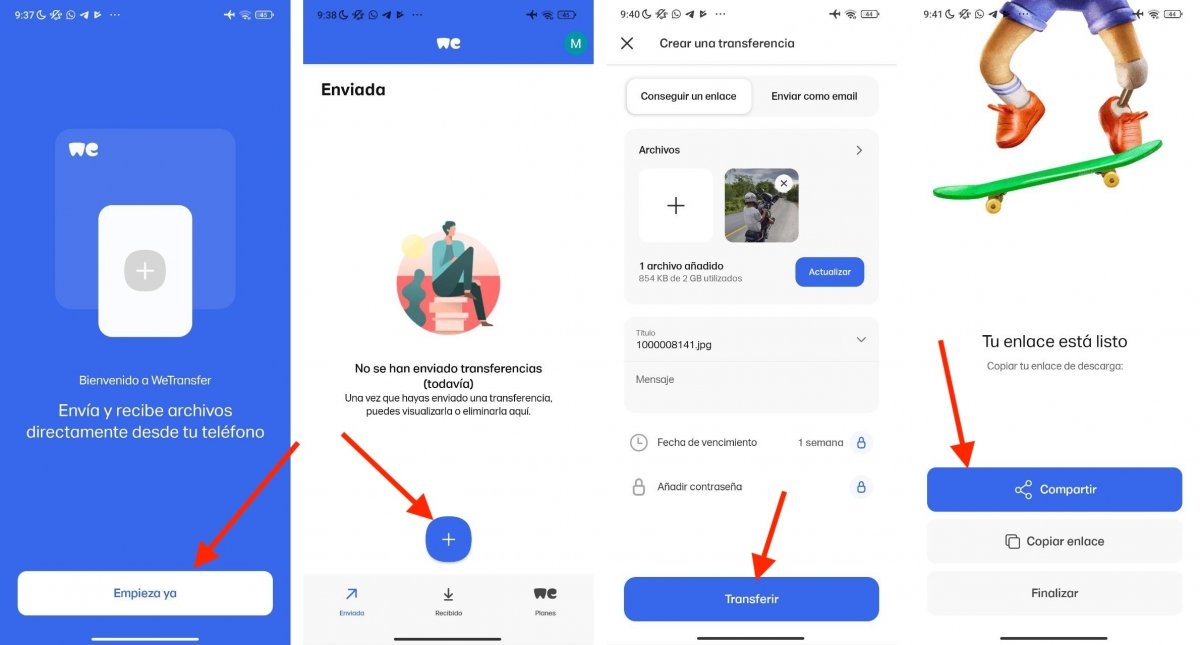 Enviar uno o varios archivos por WeTransfer gracias a la aplicación para Android
Enviar uno o varios archivos por WeTransfer gracias a la aplicación para Android
Desde tu móvil Android, tan solo necesitarás descargar su aplicación y seguir estos pasos:
- Toca en el botón Empieza ya.
- Crea una cuenta o inicia sesión. Recuerda que, si sigues estos pasos desde el navegador, no es necesario hacer esto.
- En la pantalla principal, toca en el botón Más (+) que hay en la zona inferior de la pantalla.
- Pulsa en Subir archivos.
- Decide si quieres enviar los elementos por correo o conseguir un enlace para mandarlo por donde quieras. En la primera opción, debes introducir la dirección de destino.
- Introduce un título y un mensaje.
- Toca en Transferir.
- Presiona en Compartir o Copiar enlace para enviar el vínculo por el medio que prefieras.
Ten en cuenta que, en su versión gratuita, WeTransfer presenta permite subir como máximo 2 GB por cada transferencia. La solución más evidente a este límite, si es que necesitas enviar archivos de mayor tamaño, es generar varios enlaces. Si lo que quieres es mandar un solo fichero que no puedes dividir, plantéate actualizar a la versión Pro o aprovecha las capacidades de otras alternativas a WeTransfer.
Recuerda que también puedes subir los archivos a un servicio como Google Drive y, desde allí, generar un enlace para que cualquier otra persona descargue los elementos.
Cómo descargar archivos de WeTransfer
¿Y qué pasa si recibes un enlace de WeTransfer? ¿Qué debes hacer para descargar los archivos? Ya te hemos dicho que este es un servicio que tiene como finalidad simplificar la transferencia de archivos entre usuarios. Así que, como te imaginarás, recuperar la información que otra persona te ha enviado mediante esta plataforma es realmente fácil.
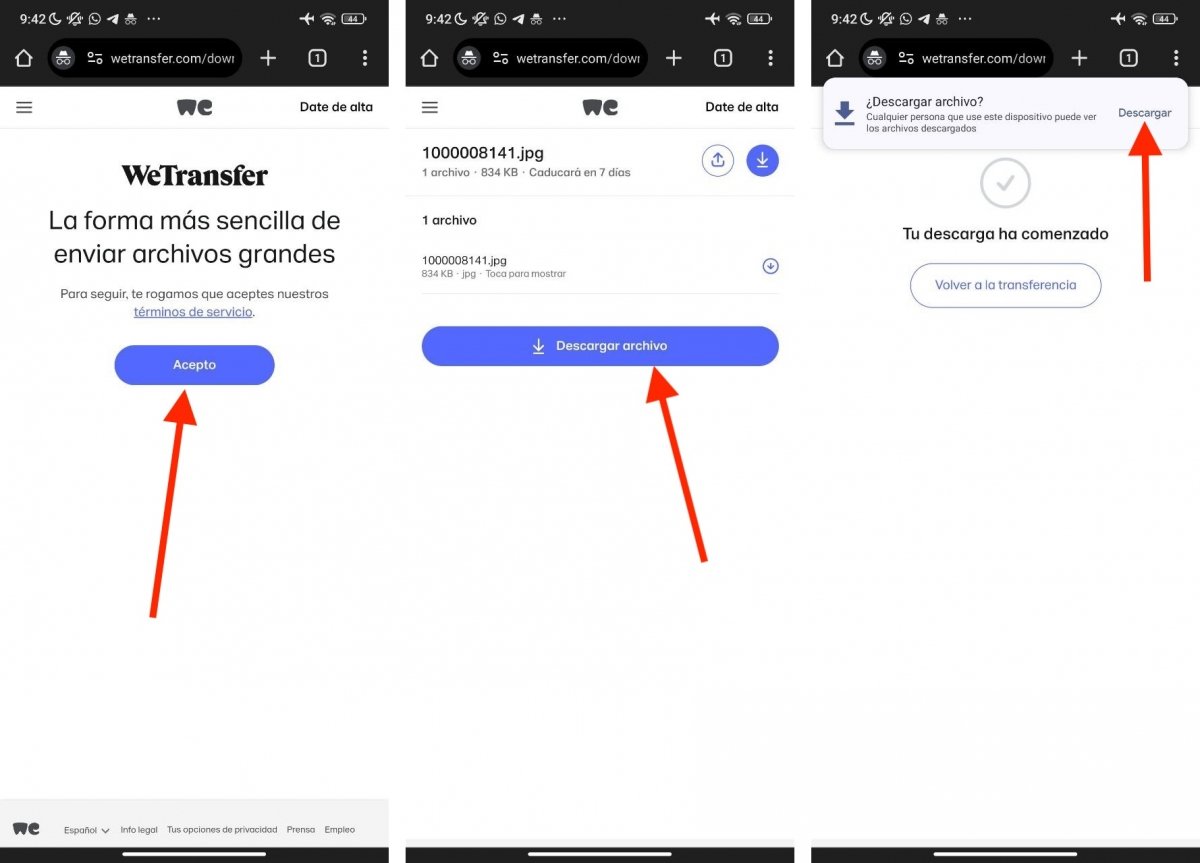 Así puedes descargar el contenido de un enlace de WeTransfer
Así puedes descargar el contenido de un enlace de WeTransfer
Basta con seguir estos pasos:
- Si recibes un correo con un enlace de WeTransfer, presiona en el botón para descargar. Por el contrario, si lo que recibes es un enlace por otro medio, toca sobre él para abrirlo.
- En ambos casos, se abrirá el navegador y podrás aceptar los términos y condiciones del servicio.
- Pulsa en Descargar archivo.
- Confirma que deseas descargar el archivo tocando en Descargar, en la notificación del navegador.
Si el fichero era uno solo, lo verás almacenado en la carpeta de descargas. Ahora bien, si el envío incluye varios elementos, todos ellos se descargarán en forma de carpeta comprimida. Puedes extraer el contenido con alguno de los mejores exploradores de archivos para Android, como, por ejemplo, Files de Google.