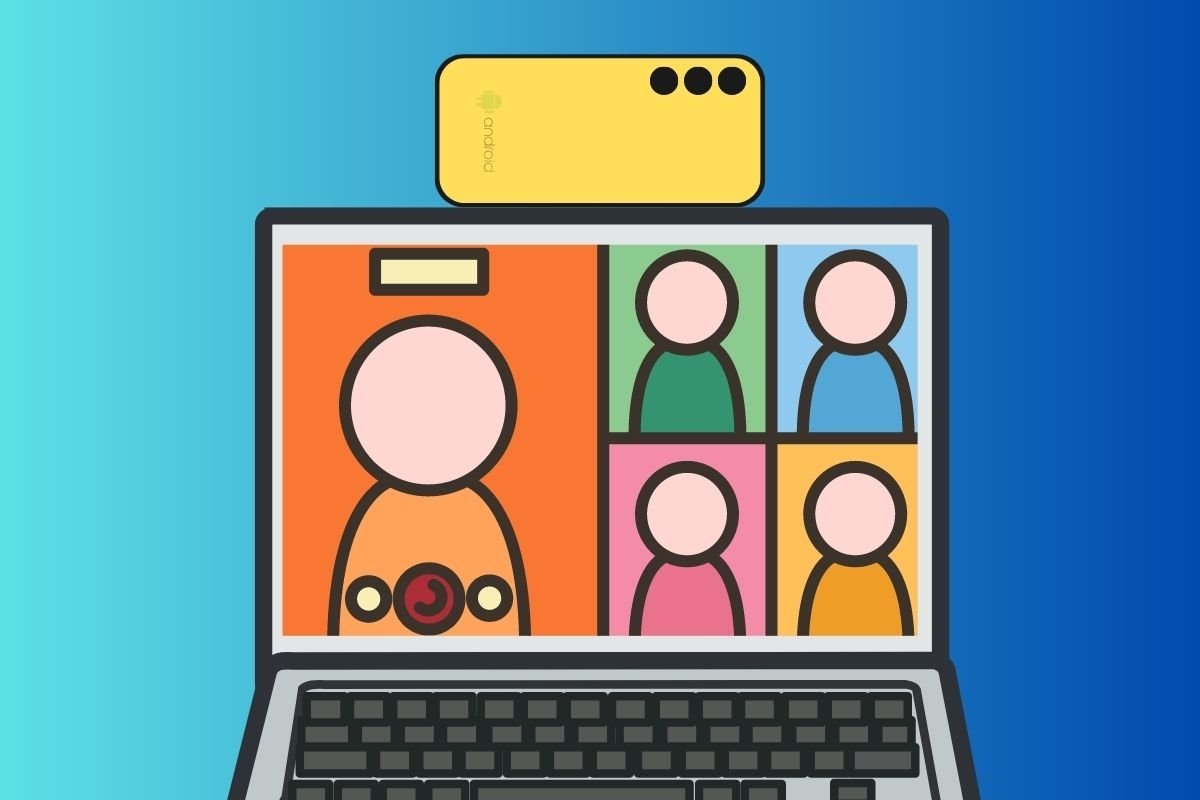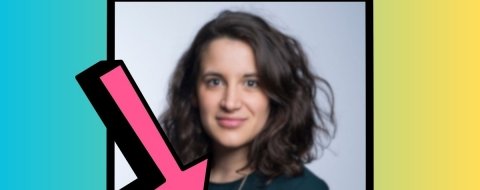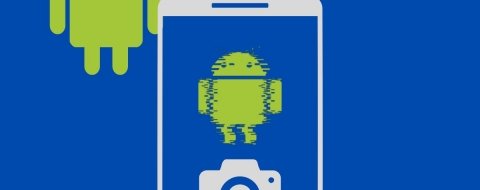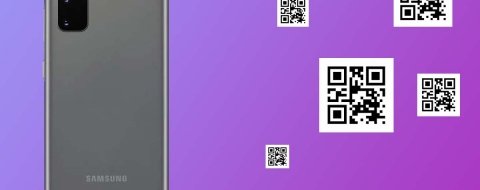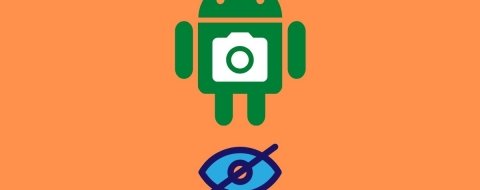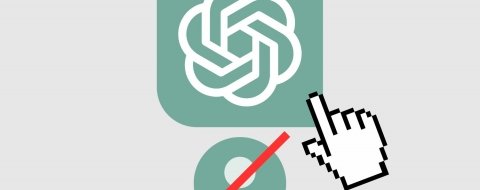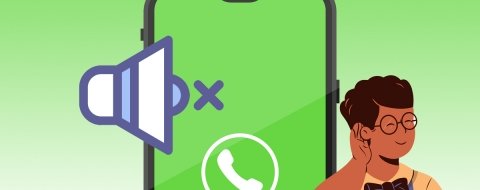Las videollamadas y conferencias están a la orden del día. Si tienes un equipo portátil, probablemente incluya una webcam. Sin embargo, quizá esta no ofrezca una buena calidad o, simplemente, ha dejado de funcionar. ¿Y qué hay de los ordenadores de sobremesa? En esos casos, es imprescindible adquirir una cámara por separado. ¿O no? En este artículo te explicamos qué pasos debes seguir para utilizar tu móvil Android como una cámara web.
Lo mejor de todo es que es muy fácil vincular tu PC Windows con el móvil y empezar a hacer videoconferencias de alta calidad con las cámaras integradas. Y ni siquiera necesitarás un cable USB. Pero, no nos anticipemos, veamos las indicaciones oportunas para conseguir esta integración.
Cómo usar tu teléfono Android como webcam en Windows con DroidCam
La solución que te proponemos en esta guía es DroidCam, una aplicación que tendrás que descargar en tu PC y en tu móvil Android. Cuando hayas bajado los programas correspondientes para tus equipos, procede a la instalación tanto en el teléfono como en el ordenador.
Si nos centramos en Android, debes saber que la primera vez que abras DroidCam será necesario proporcionar algunos permisos. Esto es normal, pues la herramienta tiene que acceder a recursos de hardware tan importantes y críticos como la cámara.
Después de esto, en pantalla aparecerán una serie de datos. Principalmente, verás una dirección IP y dos URL. No salgas de esta sección porque vas a necesitar consultar esta información más adelante. El aspecto de tu teléfono debe ser muy similar al que ves en la siguiente imagen.
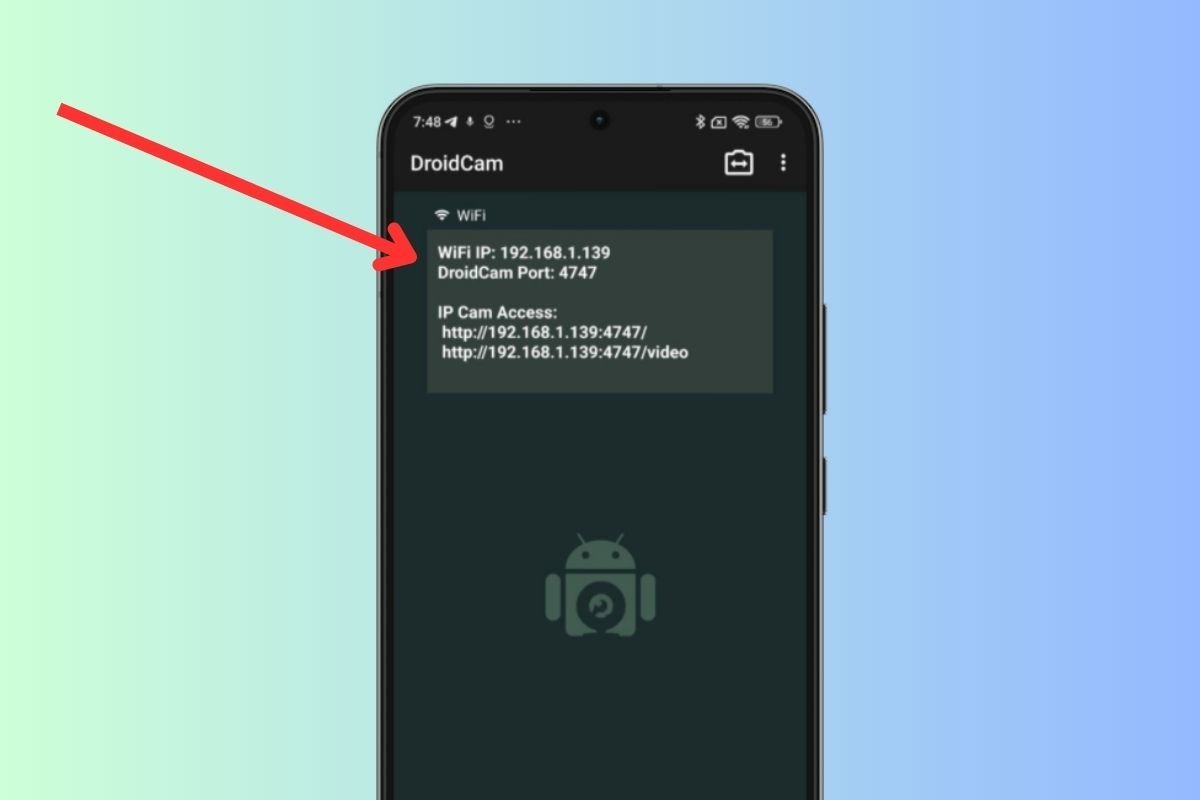 Datos necesarios para conectar con DroidCam
Datos necesarios para conectar con DroidCam
Ahora, dirígete a tu PC y abre el cliente de DroidCam que instalaste. Rápidamente, verás que se trata de una aplicación muy simple y con una interfaz desprovista de florituras. Es evidente que ha sido diseñada para cumplir con su propósito y nada más.
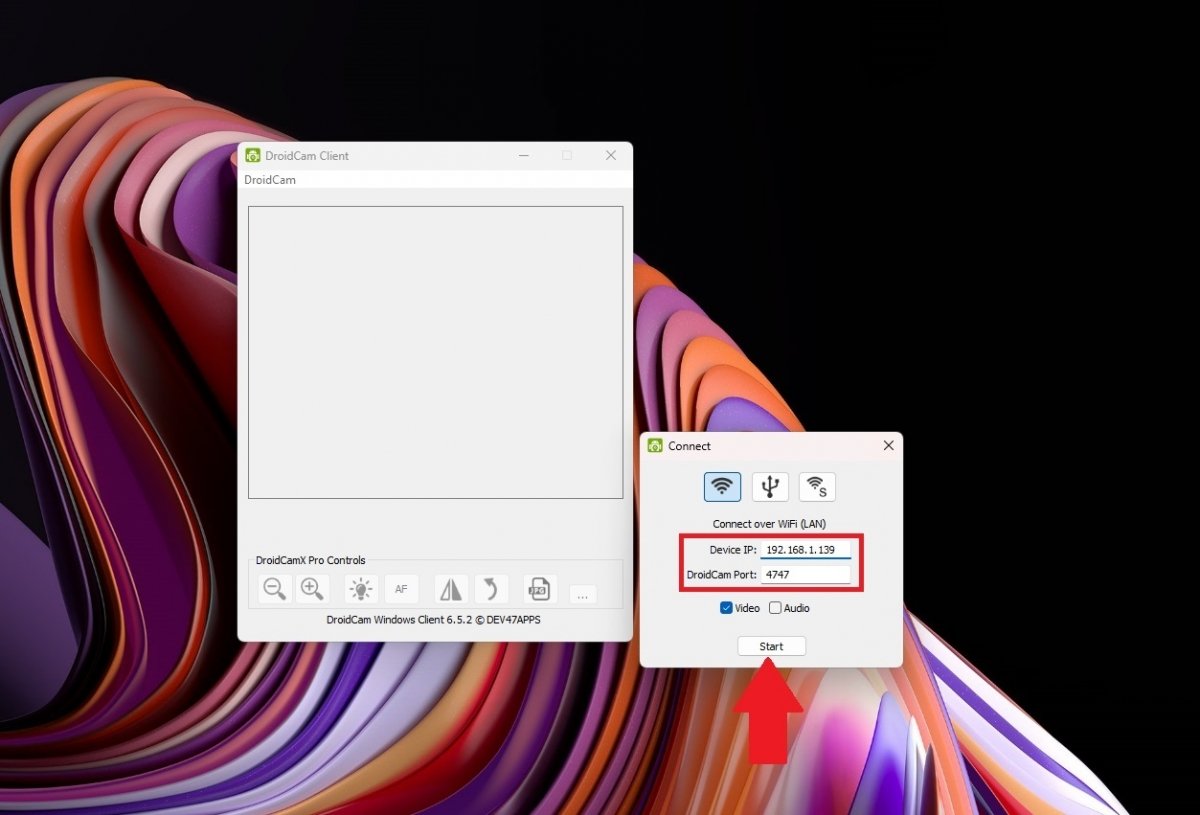 Introducir los datos de tu móvil en la aplicación de DroidCam para Windows
Introducir los datos de tu móvil en la aplicación de DroidCam para Windows
En tu ordenador, sigue estos pasos para completar la configuración:
- Conecta el equipo a la misma red WiFi del teléfono móvil.
- Presiona en el menú DroidCam y pincha en Start. Puede que la ventana emergente con el nombre Connect se muestra de forma automática la primera vez que abres la aplicación en tu equipo.
- En el campo Device IP, introduce la dirección que ves en tu la pantalla de tu móvil.
- Abajo, introduce el puerto. También te lo proporciona tu teléfono Android.
- Selecciona si deseas aprovechar el vídeo y el audio de tu dispositivo. Las dos opciones son independientes, así que es posible configurar Android como cámara, micrófono o ambas cosas.
- Pincha en Start.
En la ventana de DroidCam para Windows verás lo que está capturando tu teléfono. Sitúalo encima de la pantalla con un soporte para empezar a emplearlo como una webcam. Con la aplicación también es posible seleccionar si se debe capturar imágenes desde la cámara frontal o la trasera. ¿Y ahora qué?
Es evidente que verte a ti mismo en la ventana de DroidCam no es el objetivo de esta guía. Ha llegado el momento de iniciar una videoconferencia y seleccionar la cámara correspondiente en los ajustes de la plataforma.
Es lo que hemos hecho en Zoom donde, por cierto, nuestro teléfono ha funcionado perfectamente como cámara web.
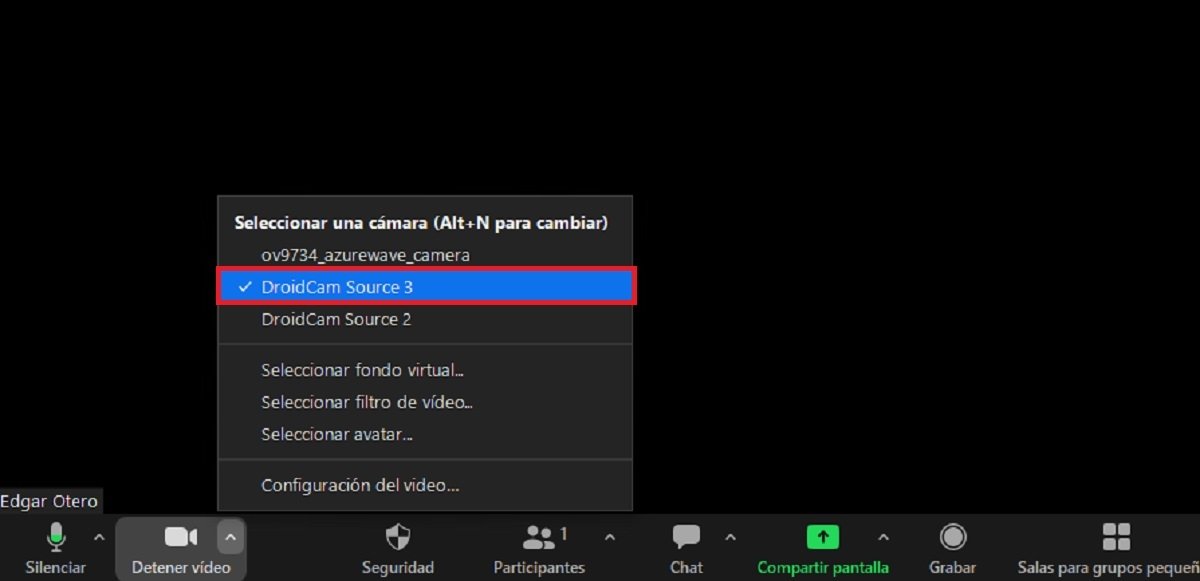 Seleccionar la cámara de DroidCam en una aplicación de videoconferencias, como Zoom
Seleccionar la cámara de DroidCam en una aplicación de videoconferencias, como Zoom
En el selector de cámaras verás varias entradas denominadas DroidCam Source. Selecciona cualquiera de ellas para obtener las imágenes desde el móvil.
Las mejores apps para convertir tu móvil en una webcam
Además de DroidCam, existen algunas alternativas interesantes para convertir tu móvil Android en una webcam. Echa un vistazo a estas tres opciones que te proponemos y evalúa si cuentan con las funciones que necesitas para hacer videoconferencias en alta resolución.
Iriun 4K
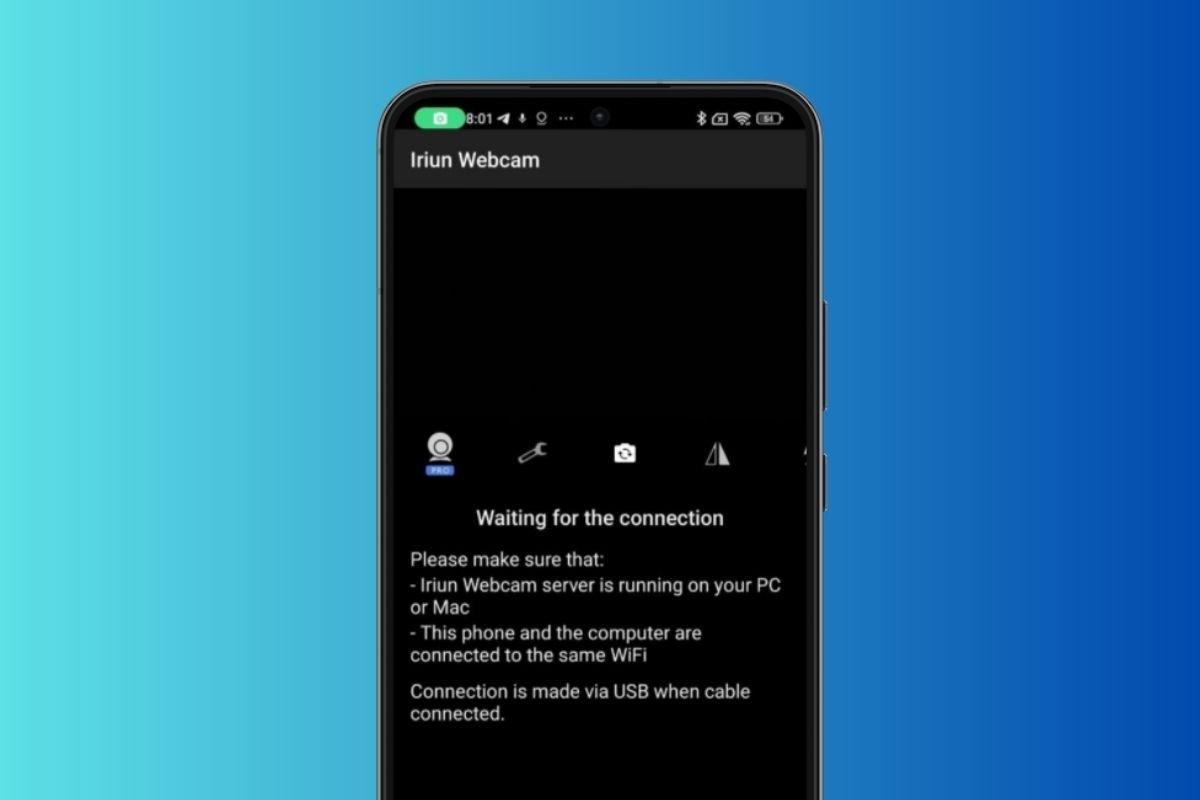 Aspecto de la app Iriun 4K
Aspecto de la app Iriun 4K
Iriun 4K te permite configurar tu terminal como una webcam de alta resolución para tu ordenador. Simplemente, conecta tu dispositivo móvil y tu computadora Windows o Mac a través de WiFi o USB. Luego, configura fácilmente la app y úsala en reuniones virtuales con Zoom, Microsoft Teams o Google Meet. Otra característica que incluye es la de convertir el móvil en una cámara de seguridad para vigilar tu hogar. Solo necesitas que ambos dispositivos estén en la misma red WiFi.
iVCam
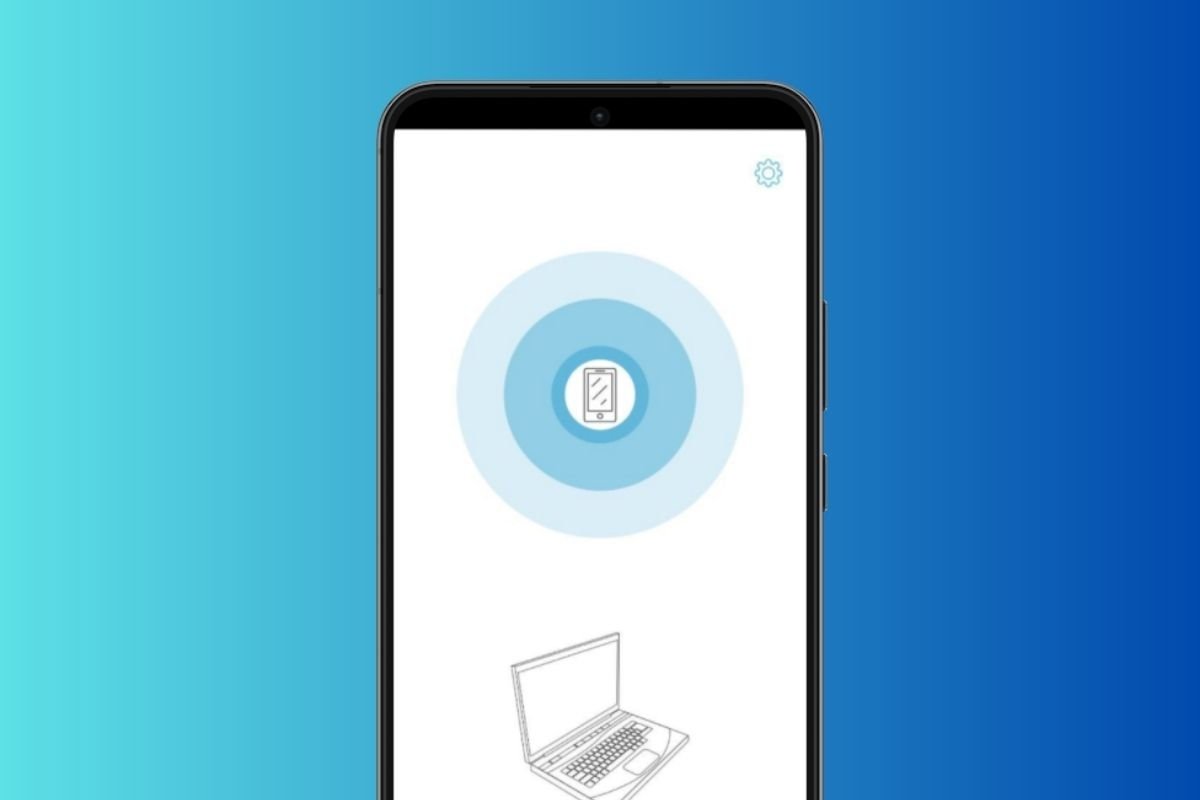 Búsqueda de dispositivos en iVCam
Búsqueda de dispositivos en iVCam
iVCam es una aplicación que te permite aprovechar tu teléfono móvil como webcam y acceder a él desde el PC. ¿Qué opciones tiene? Es posible conectar el dispositivo a través de WiFi o USB. Asimismo, también te permite grabar vídeos y tomar fotos de forma remota. Sin duda, es una forma genial de hacer videollamadas en alta calidad sin gastar dinero en una nueva cámara.
USB Camera
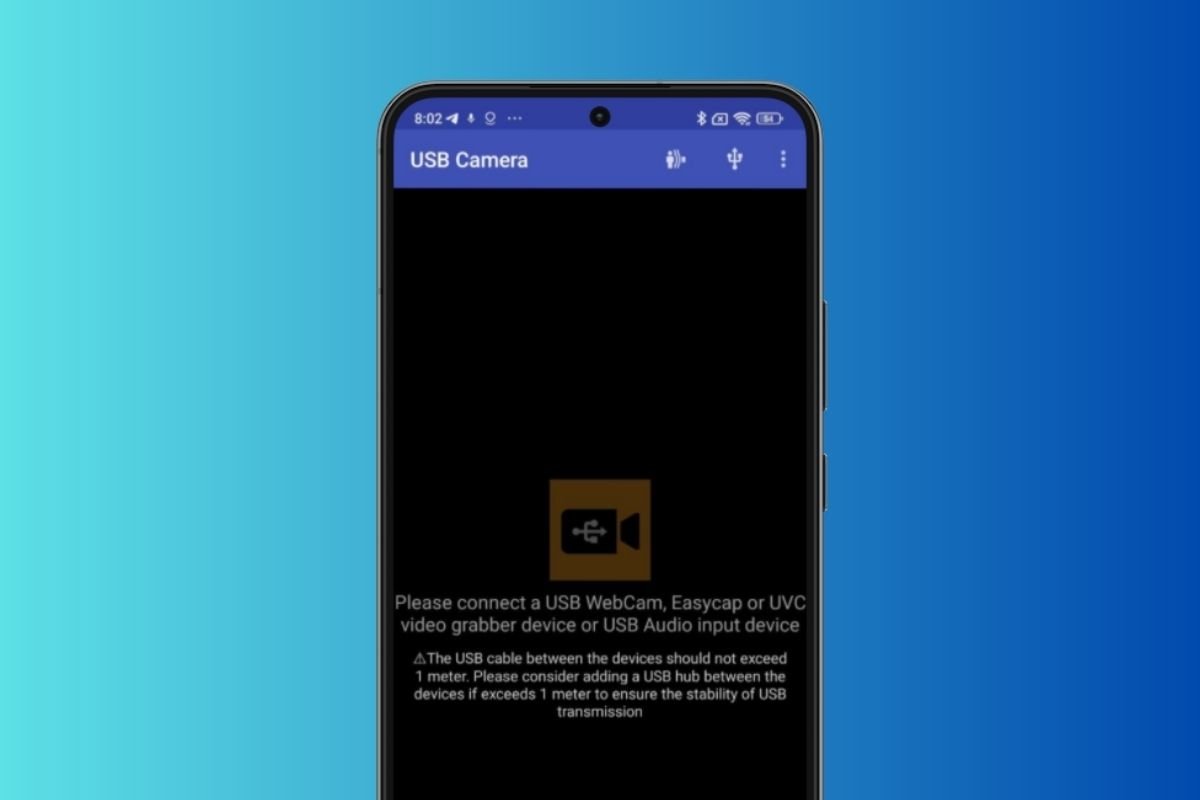 Opciones de USB Camera
Opciones de USB Camera
USB Camera transforma tu teléfono en una webcam para tu PC. Conecta ambos dispositivos a través de USB y configura las opciones desde el menú de herramientas. Además de sustituir la cámara de tu ordenador, podrás capturar fotos y grabar vídeos durante las videollamadas. La aplicación también ofrece opciones para añadir marca de tiempo, GPS, velocidad y más información en los fotogramas de vídeo. Sin duda, una opción muy completa.