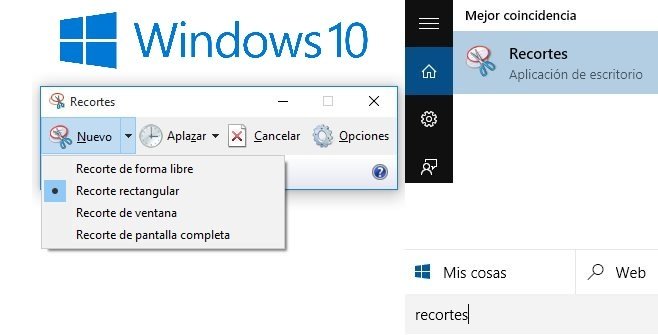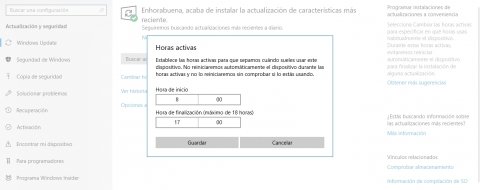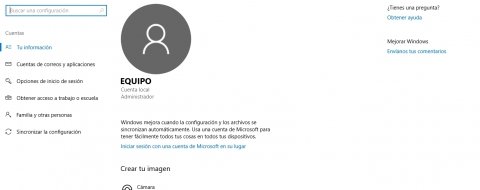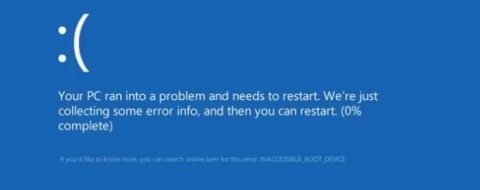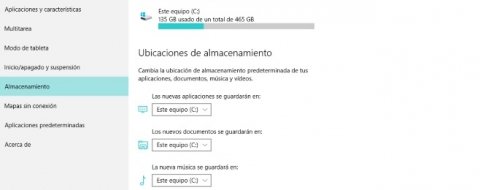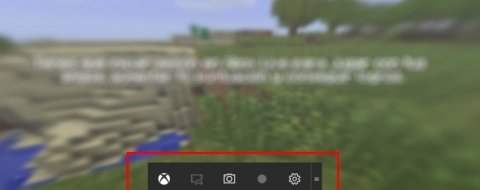Para hacer capturas de pantalla en Windows no necesitas instalar ningún programa. Pese a que aplicaciones como por ejemplo Dropbox cuentan con herramientas pensadas para tal fin, si no la tienes en tu PC o si simplemente quieres hacerlo de forma rápida, basta con pulsar un par de teclas.
Desde la llegada de Windows 8 se simplificó bastante la tarea de hacer capturas de pantalla de todo lo que aparece en tu monitor. En versiones anteriores del sistema operativo de Microsoft, lo normal era pulsar la tecla Imprimir pantalla y después recurrir a Paint para pegar en este programa de edición de imágenes la captura obtenida y guardarla en el formato que quisiésemos. Claramente, se trataba de un proceso rudimentario y poco intuitivo.
Por fortuna, si tienes Windows 8 o Windows 10, ahora todo es más fácil. Todo lo que tienes que hacer es pulsar la tecla de Windows al mismo tiempo que Imprimir Pantalla. En ese mismo instante, verás cómo se oscurece durante apenas un segundo la pantalla, lo que indicará que la captura se ha efectuado correctamente.
El resultado se guardará de inmediato en formato PNG en la carpeta que Windows utiliza por defecto para guardar las imágenes. En Windows 10 las encontrarás en “Este equipoimágenesCapturas de pantalla”, mientras que en Windows 8 aparecerá en la ruta “UsuarioBibliotecasImágenesCapturas de pantalla”.
Como puedes ver, un truco rápido y eficaz para guardar como una imagen lo que aparezca en un momento dado en tu monitor. Y si lo que quieres es que convertir la captura a JPG, entonces te tocará pasar por Paint o tu programa de edición de imágenes favorito (abriendo la imagen y escogiendo el formato tras hacer clic en Archivo/Guardar como).
Utiliza la herramienta Recortes
Por último, si prefieres capturar solo un área de la pantalla, también puedes recurrir a la herramienta Recortes, incluida en Windows por defecto.
Basta con teclear su nombre desde la búsqueda de Windows, abrir la aplicación y pulsar sobre Nuevo. Entonces, podrás seleccionar con el cursor del ratón el área a capturar.
Además, tienes la posibilidad de capturar la selección con retardo, con simplemente escoger en el menú “Aplazar” el tiempo de retardo que necesites (por defecto está en cero segundos, pero lo puedes subir hasta cinco). Más fácil y rápido, imposible.