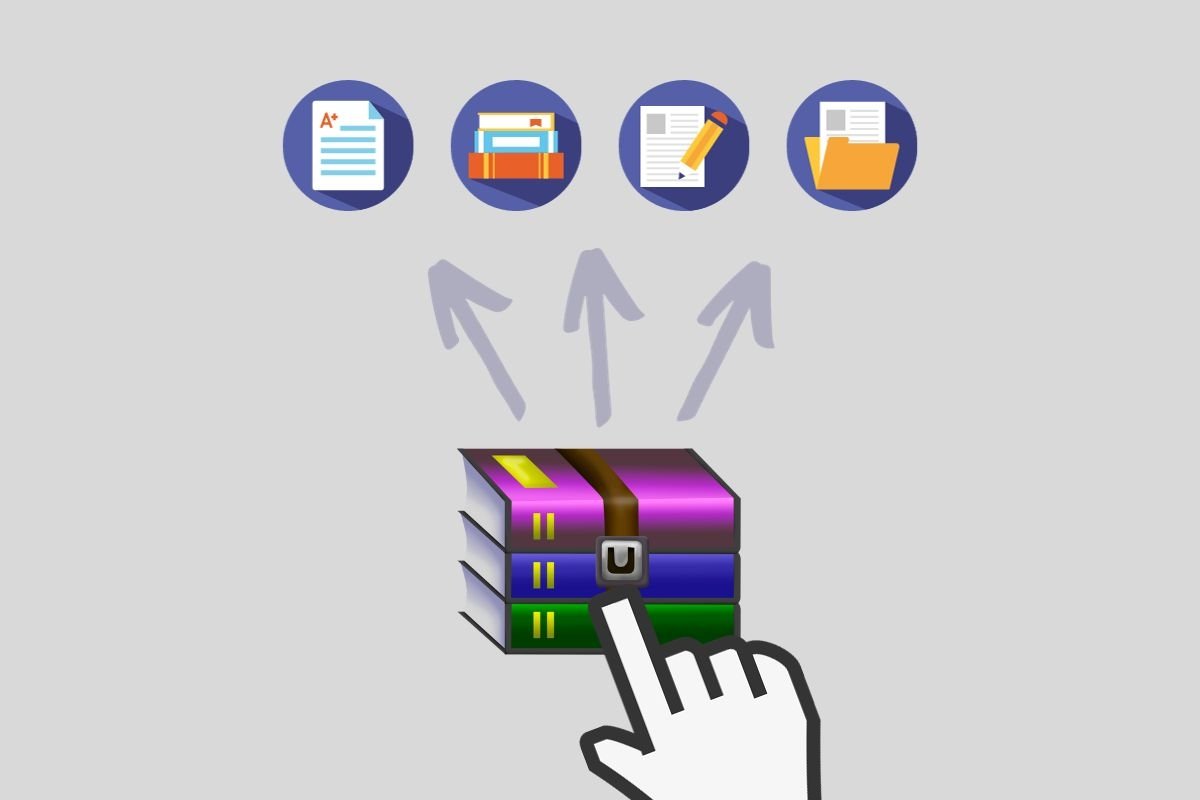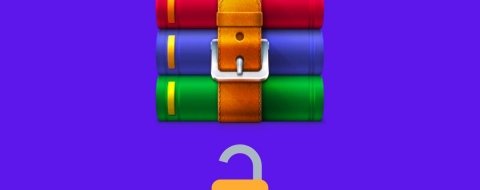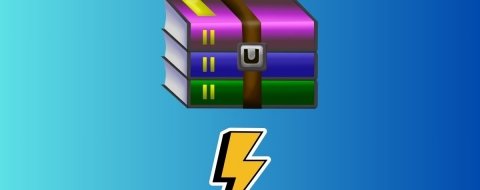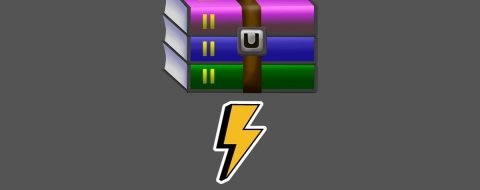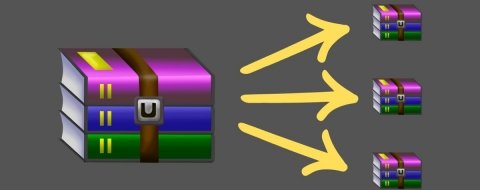En esta guía te vamos a explicar todo lo que necesitas saber acerca de los archivos RAR en Windows. Te mostramos qué son y para qué sirven, cuáles son sus principales diferencias con respecto a los ficheros ZIP y qué pasos debes seguir para visualizar su contenido. Además, incluimos todos los métodos (o, al menos, los más habituales) para descomprimir archivos RAR en Windows 11. ¡No te lo pierdas!
Qué es un archivo RAR y para qué sirve
Un archivo RAR es un formato de compresión de datos muy conocido. De hecho, es uno de los más populares, con permiso del fichero ZIP. Es utilizado para agrupar y reducir el tamaño de varios archivos. Fue desarrollado por Eugene Roshal y se lanzó en 1993. Este tipo de archivo permite comprimir grandes cantidades de datos en un solo contenedor, haciendo que sea más fácil enviarlos y almacenarlos.
La extensión de estos ficheros es RAR, aunque también se emplea con otros fines REV o R01. Esta última está destinada a archivos que fueron divididos en varias partes. Además de la compresión, los archivos RAR pueden estar protegidos por contraseña, siendo un método ideal para mejorar la privacidad al compartir información.
Para ver el contenido de un archivo RAR o descomprimirlo, se requiere un programa de descompresión llamado WinRAR. No obstante, en los últimos tiempos han sido muchas otras las herramientas que incluyen soporte a este formato. Algunas de ellas son WinZip, 7zip o el Explorador de Windows.
RAR vs. ZIP: comparativa y diferencias
Aunque existen otros formatos, los archivos RAR y ZIP son los más populares entre los ficheros de compresión. Pero, ¿qué diferencias hay entre ellos? Probablemente, a nivel técnico las divergencias entre ambos serán muchas. Sin embargo, desde el punto de vista del usuario medio, hay dos diferencias fundamentales.
La primera es que RAR utiliza una relación de compresión más alta e incluye opciones avanzadas, como la recuperación de archivos. Como consecuencia, cuando se trata de reducir el tamaño de un gran conjunto de datos, este formato es la opción más conveniente. Aunque ZIP también sirve para comprimir, no es tan efectivo como RAR.
La segunda diferencia es la compatibilidad. Los archivos ZIP son universales y cuentan con soporte nativo en sistemas operativos como Windows, Linux, macOS, iOS y Android. Eso quiere decir que casi nunca hace falta instalar una aplicación de terceros para manipularlos. Aunque la compatibilidad de los RAR ha mejorado, por ejemplo, Windows 11 ahora permite abrirlos desde el explorador de archivos, este formato sigue un paso por detrás.
Como consecuencia, cuando se trata de lograr la mayor tasa de compresión, RAR es un aliado seguro. Por el contrario, si la idea es enviar varios archivos unificados en una carpeta comprimida, ZIP es una opción ideal debido a su alta compatibilidad.
Aquí tienes una tabla con algunas de las diferencias más notables entre RAR y ZIP:
| RAR | ZIP | |
| Código abierto | No. Es un formato propietario. | Sí, es un formato abierto y con soporte universal. |
| Desarrollador | Eugene Roshal | Phil Katz |
| Año de lanzamiento | 1993 | 1989 |
| Tasa de compresión | Muy alta | Baja |
| Extensiones | .rar, .rev, .r00, .r01 | .zip y .zipx |
Cómo abrir y extraer archivos RAR desde el PC
Ahora que hemos analizado un poco más acerca de los archivos RAR y su formato, es momento de saber cómo abrir y extraer este tipo de ficheros. Empecemos hablando de la manera más simple: utilizando el explorador de archivos de Windows 11.
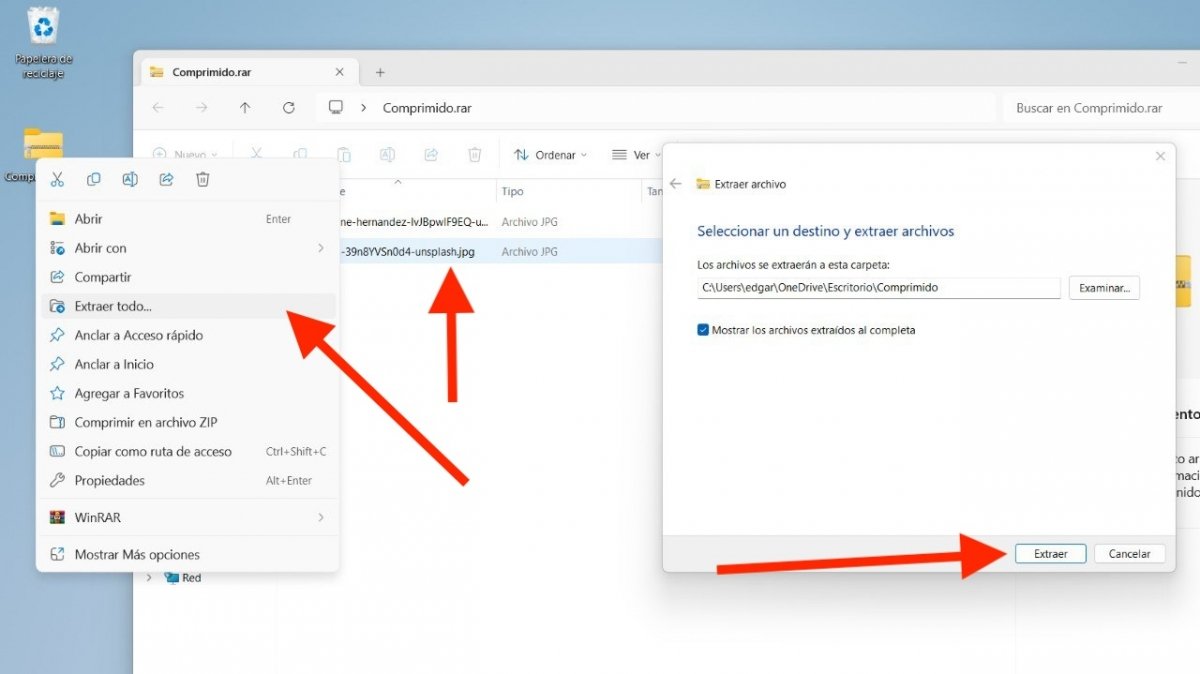 Windows 11 ahora tiene soporte nativo a archivos RAR
Windows 11 ahora tiene soporte nativo a archivos RAR
En la actualidad, el sistema operativo de Microsoft da soporte nativo a los archivos RAR. Por eso, para abrirlos y descomprimirlos basta con hacer esto:
- Haz doble clic sobre el archivo.
- Visualiza el contenido.
- Si deseas extraerlo, haz clic derecho sobre él y presiona en Extraer todo. Curiosamente, esta opción no aparece en el explorador de archivos, en la visualización de los archivos, como sucede con los ZIP. Así que deberás acudir al menú contextual.
- En el diálogo emergente, selecciona el lugar donde deben extraerse los elementos del RAR.
- Presiona en Extraer para continuar.
Cómo abrir y descomprimir archivos RAR con WinRAR
Obviamente, WinRAR es la opción predilecta para abrir y extraer archivos RAR. ¿Cómo funciona?
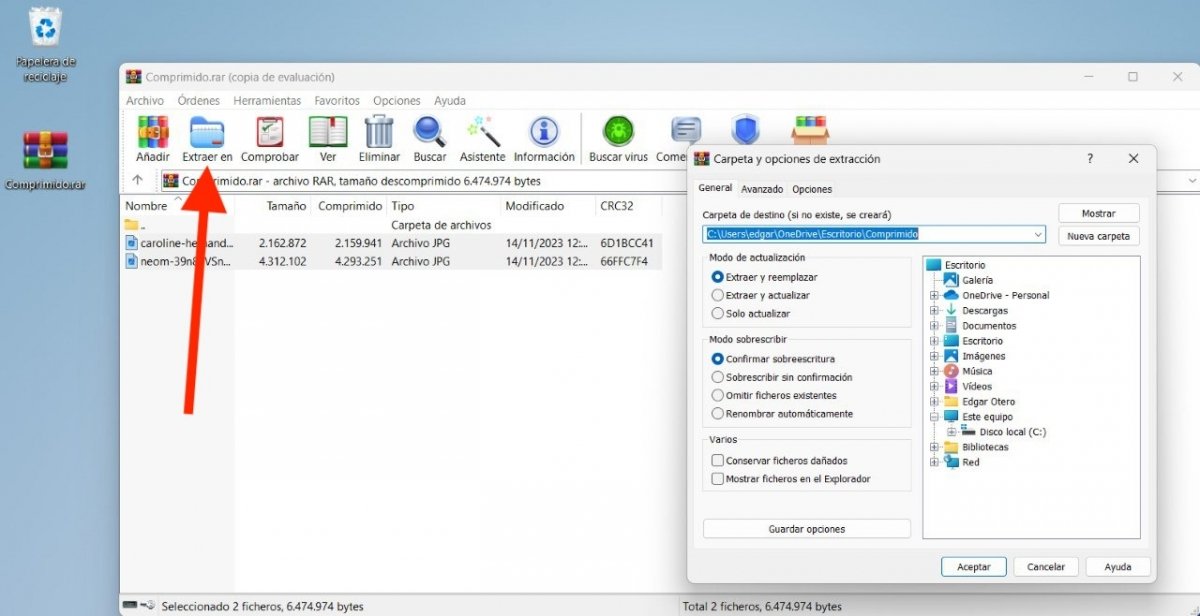 WinRAR es la herramienta más obvia para abrir y extraer tus archivos RAR
WinRAR es la herramienta más obvia para abrir y extraer tus archivos RAR
En realidad, para extraer el contenido de un fichero RAR basta con hacer lo siguiente:
- Si el formato RAR está asociado a WinRAR, haz doble clic sobre el archivo para abrirlo.
- Por el contrario, también puedes utilizar el explorador de archivos de WinRAR para llegar hasta él y abrirlo desde allí.
- Visualiza el contenido del RAR.
- Selecciona los elementos que quieres extraer y presiona en Extraer en.
- Escoge el destino de la descompresión.
- Haz clic en Aceptar.
Cómo abrir y descomprimir archivos RAR con WinZIP
WinZIP es otra herramienta capaz de lidiar con las peculiaridades de los archivos RAR. No solo da soporte a la apertura de estos ficheros, sino que cuenta con la opción de extraer los elementos comprimidos.
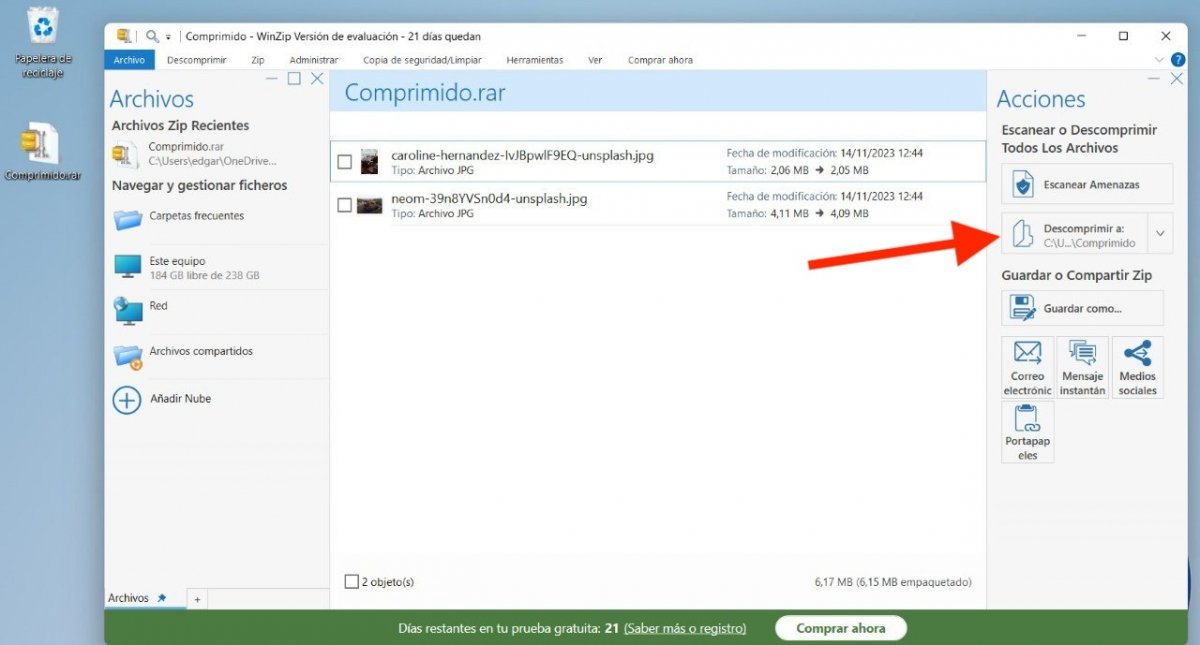 WinZIP, una alternativa solvente para extraer archivos RAR
WinZIP, una alternativa solvente para extraer archivos RAR
Si los RAR están asociados a WinZIP, haz doble clic sobre el archivo en cuestión para abrirlo. Por el contrario, puedes abrir WinZIP y aprovechar su explorador de archivos integrado para llegar hasta el fichero. En ambos casos, podrás visualizar su contenido y descomprimirlo así:
- Selecciona los elementos que deseas extraer.
- En el caso de que quieras extraerlos todos, no selecciones ninguno.
- Presiona en Descomprimir a.
- Selecciona el destino.
- Confirma la extracción para poner en marcha el procedimiento.
Cómo abrir y descomprimir archivos RAR con 7Zip
Finalmente, puedes utilizar 7zip para extraer el contenido de un archivo RAR. Debemos reconocer que nos encanta esta herramienta. Nos gusta por muchos motivos: es de código abierto, es gratis, tiene una interfaz sencilla y ofrece compatibilidad con infinidad de formatos, entre ellos, los archivos RAR.
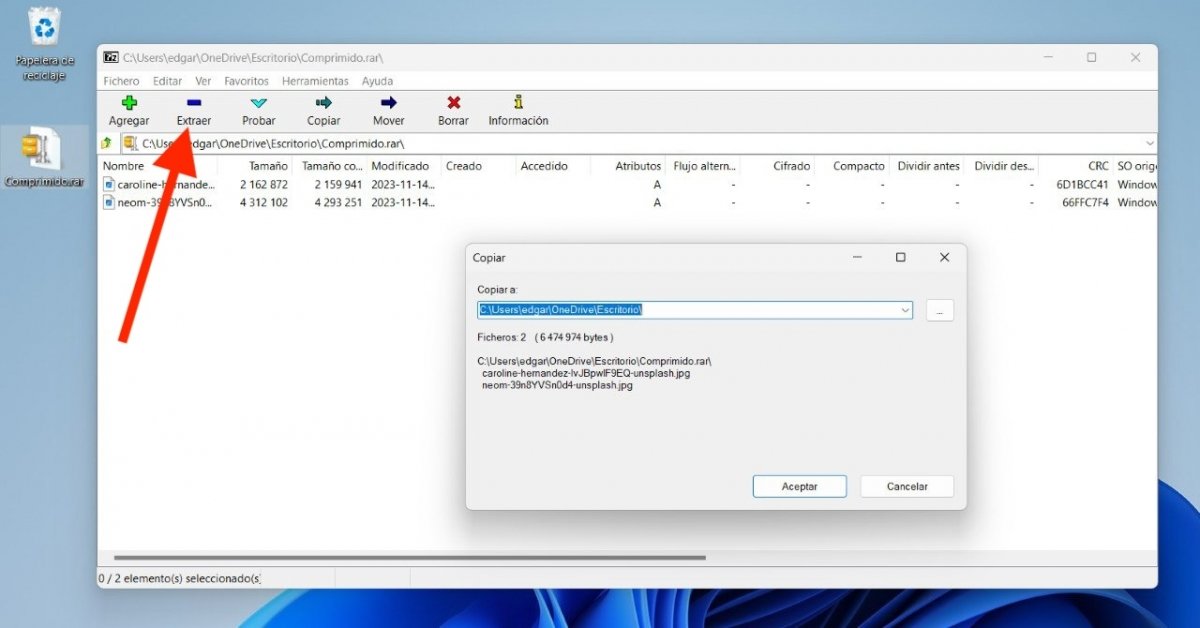 7zip es un descompresor muy bueno y totalmente gratuito
7zip es un descompresor muy bueno y totalmente gratuito
Pero, dejando a un lado nuestra positiva valoración sobre 7zip, estas son las indicaciones para extraer un archivo RAR usando este descompresor:
- Abre el archivo RAR desde el explorador.
- Como alternativa, utiliza el explorador integrado en 7zip.
- Echa un vistazo a su contenido.
- Selecciona los archivos que quieres extraer y presiona en Extraer.
- Luego, escoge el destino de la extracción y haz clic en Aceptar.
Cómo abrir y extraer archivos RAR desde el menú contextual de Windows 11
El último método que te proponemos es la extracción directamente desde el menú contextual de Windows 11. ¿Cómo funciona exactamente?
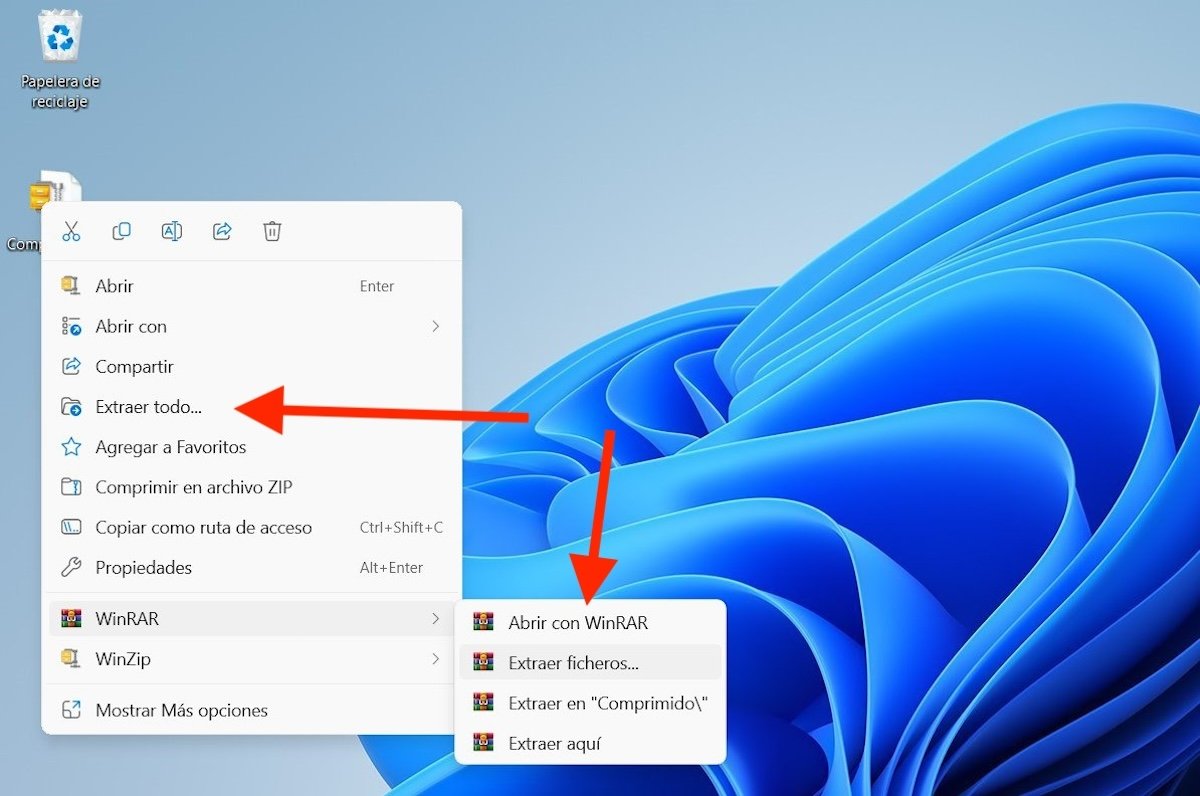 En el menú contextual de Windows 11 encontrarás las opciones de descompresión
En el menú contextual de Windows 11 encontrarás las opciones de descompresión
Hay dos posibilidades:
- Sin herramientas de terceros. Supongamos que no has instalado ninguna herramienta externa en tu PC. Como las versiones más recientes de Windows 11 dan soporte nativo a RAR, verás el comando Extraer todo en el menú contextual de cualquier archivo con este formato.
- Con herramientas de terceros. Tanto WinZIP como WinRAR también se integran en el menú contextual de Windows 11. Puedes usar su herramienta de descompresión directamente desde allí, tal y como ves en la imagen. Si prefieres hacerlo con 7zip, primero haz clic en Mostrar más opciones y, luego, abre el apartado 7zip.
Extraer un archivo RAR desde el menú contextual es una forma rápida de obtener acceso a su contenido, aunque no permite visualizar los elementos que incluye con tanta facilidad.