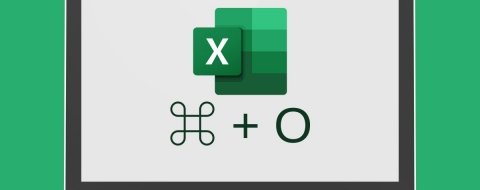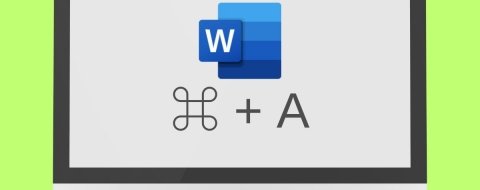Los archivos ZIP son muy útiles a la hora de enviar archivos y, al mismo tiempo, reducir su tamaño. Incluso ofrecen la posibilidad de poner una contraseña para impedir que usuarios no autorizados accedan a su contenido. Ahora bien, ¿qué debes hacer si recibes uno de estos ficheros protegidos? Si te has hecho esta pregunta, lo que aquí te contamos te interesa mucho.
En los siguientes apartados te vamos a explicar cuáles son todos los métodos que tienes a tu disposición para abrir un archivo ZIP protegido con contraseña en tu ordenador. Además, te mostramos las diferentes formas de descomprimir su contenido, ya sea con el propio explorador de archivos de Windows 11 o con herramientas de terceros. Si has recibido o descargado un ZIP con contraseña, tienes que leer esta guía.
Cómo abrir un archivo ZIP protegido con contraseña desde el PC
Empecemos hablando sobre la apertura de los archivos ZIP protegidos con contraseña. Debes saber que el explorador de archivos de Windows 11 es totalmente compatible con esta clase de ficheros. Eso quiere decir que, aunque es posible utilizar una solución ajena al sistema, para abrir un archivo ZIP no tienes que instalar nada.
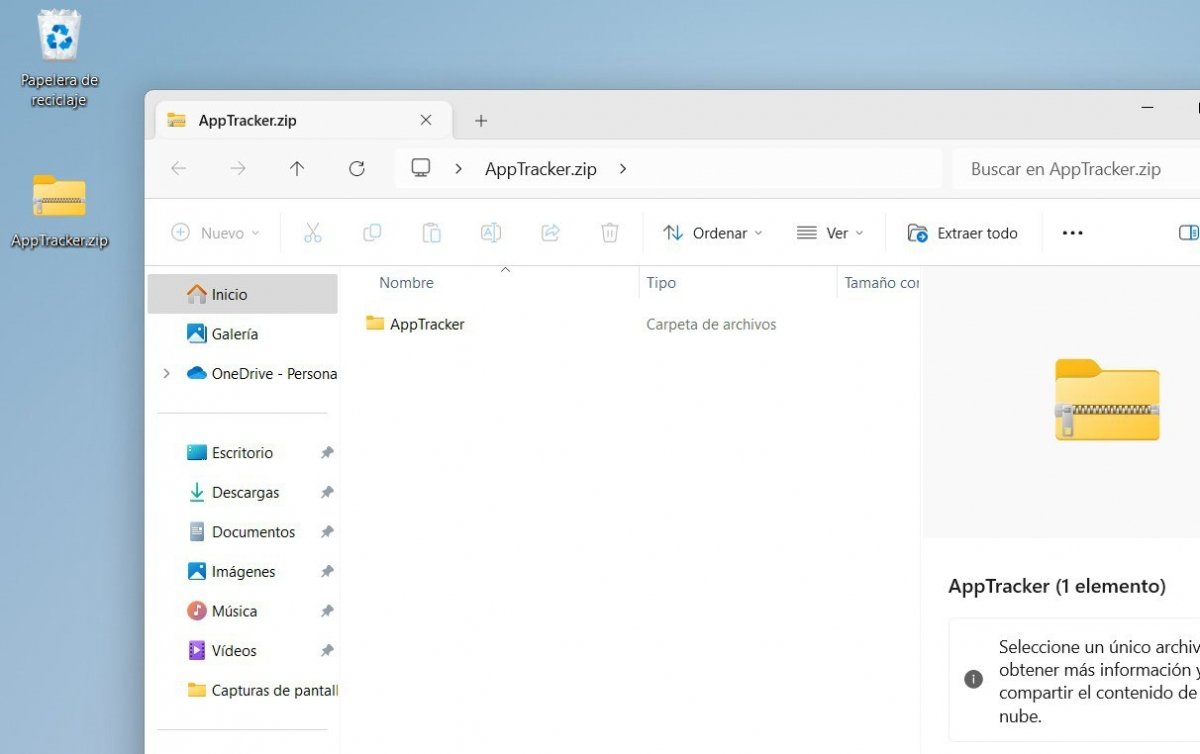 Para abrir y ver el contenido de un archivo ZIP no tienes que poner la contraseña
Para abrir y ver el contenido de un archivo ZIP no tienes que poner la contraseña
De hecho, incluso cuando un ZIP está protegido con una clave, no vas a necesitar la contraseña para ver su contenido. Así lo puedes hacer:
- Navega con el explorador de archivos hasta encontrar el archivo ZIP.
- Con el ratón o el trackpad, haz doble clic sobre él.
- En la ventana que se abrirá, visualiza el contenido y navega entre las diferentes carpetas que incluye.
Cómo descomprimir un ZIP con contraseña en Windows 11
Abrir un ZIP que tiene contraseña es cuestión de hacer un par de clics. Pero, ¿qué pasa si lo que quieres es extraer su contenido? En ese caso, Windows te va a pedir que introduzcas la contraseña.
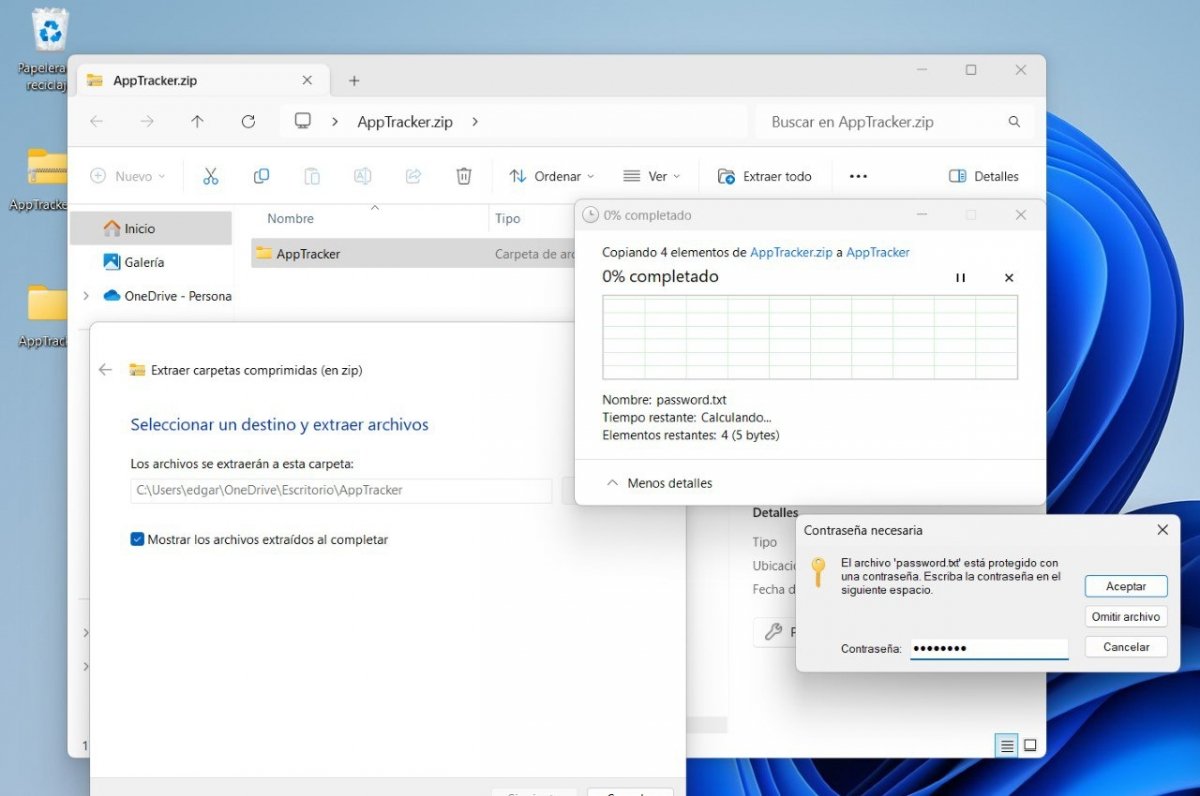 El explorador de archivos es compatible con archivos ZIP protegidos con contraseña
El explorador de archivos es compatible con archivos ZIP protegidos con contraseña
Para descomprimir un fichero ZIP con contraseña, haz lo siguiente:
- Abre la carpeta comprimida.
- Haz clic en Extraer todo.
- Selecciona la ubicación de los archivos extraídos.
- En la ventana Contraseña necesaria, introduce la clave para descomprimir los elementos.
Si no dispones de la contraseña, el explorador no te va a permitir guardar los ficheros incluidos en el ZIP en la memoria de tu ordenador. Esta máxima se aplica en todos los casos: cuando quieres extraer todo el contenido, cuando solo quieres descomprimir un archivo o hasta si deseas abrirlo directamente.
Cómo extraer un ZIP con contraseña usando WinZip
WinZip es una herramienta de compresión y descompresión muy conocida. Con ella no solo vas a poder abrir y extraer archivos ZIP, sino que vas a poder crearlos y agregarles una contraseña.
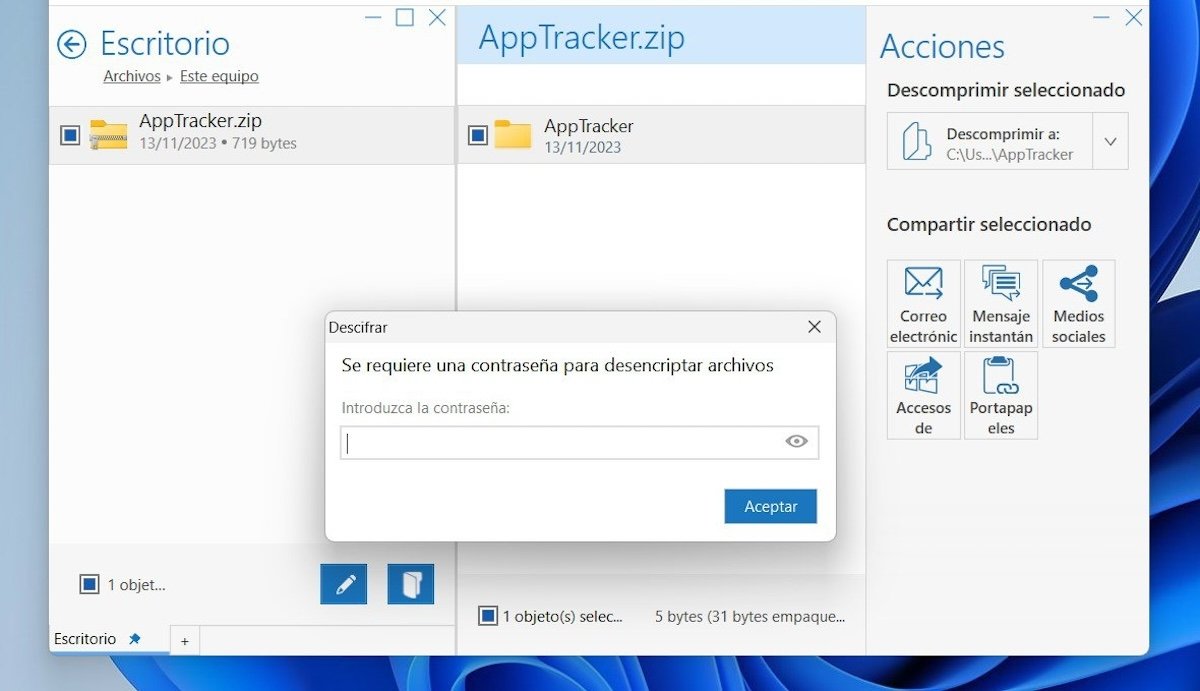 Así gestiona WinZIP los archivos con contraseña
Así gestiona WinZIP los archivos con contraseña
La aplicación cuenta con un explorador con el que localizar y abrir los archivos ZIP. También puedes iniciar la descompresión desde el explorador de Windows, gracias a la integración de WinZip en el menú contextual. Una vez hayas abierto uno protegido con contraseña, haz lo siguiente:
- Selecciona los elementos que quieres descomprimir.
- Haz clic en Descomprimir a.
- Selecciona una ubicación.
- En la ventana Descifrar, introduce la contraseña.
Cómo descomprimir un ZIP con contraseña con WinRAR
Con WinRAR las cosas son muy parecidas. La aplicación te permite utilizar el explorador de archivos integrado para encontrar los archivos ZIP o poner en marcha la descompresión desde el explorador de Windows.
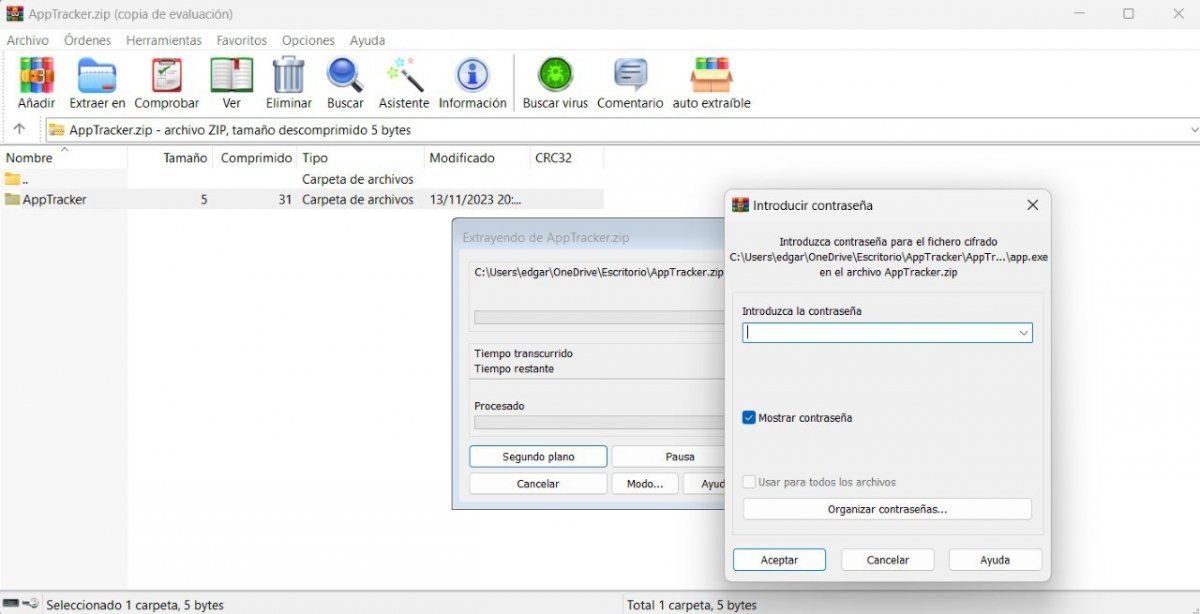 WinRAR en acción manipulando un archivo con contraseña
WinRAR en acción manipulando un archivo con contraseña
La cuestión es que, una vez has encontrado y abierto el archivo ZIP, simplemente sigue estos pasos:
- Escoge uno o varios elementos.
- Presiona en Extraer en para seleccionar una ubicación de destino.
- En el diálogo Introducir contraseña, escribe la clave para descifrar el archivo y guardar su contenido en la memoria de tu PC.
Cómo abrir un ZIP con contraseña usando 7zip
7zip es, con diferencia, una de las mejores herramientas de descompresión para Windows que puedes instalar. Tiene una interfaz realmente sencilla, muy similar al resto de opciones analizadas en esta guía. Además, es totalmente gratuita y compatible con infinidad de formatos. En resumen: nos encanta.
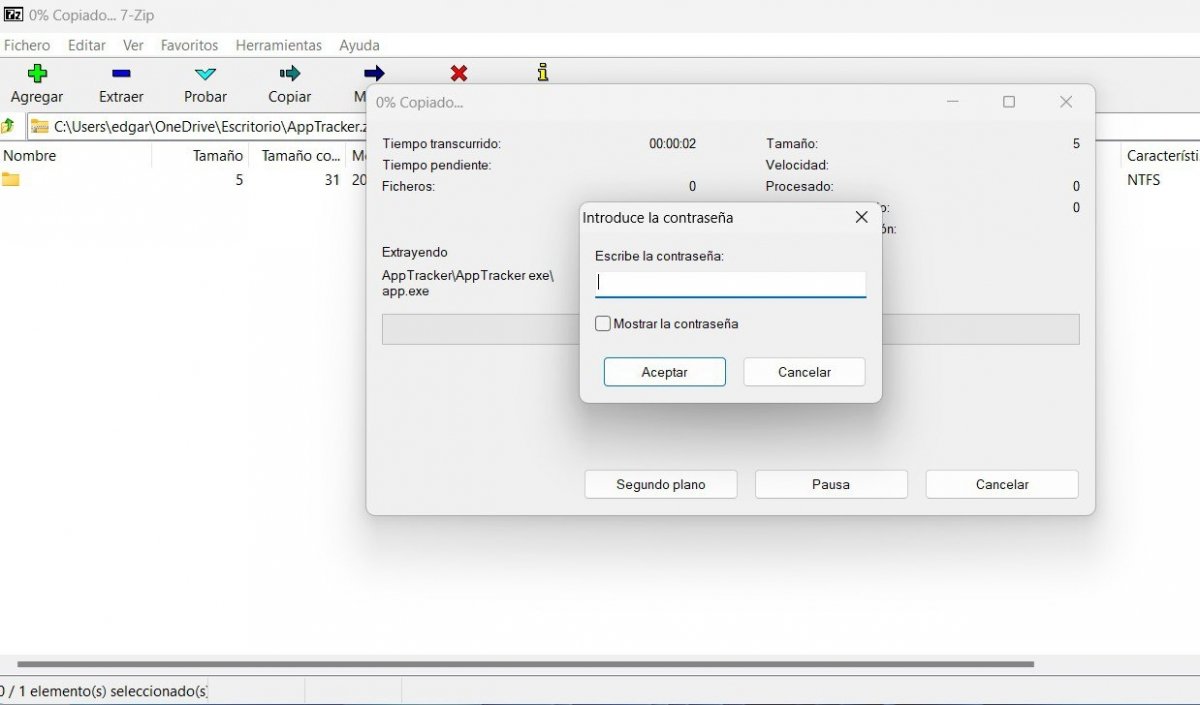 7-ZIP es un excelente gestor de archivos ZIP totalmente gratuito
7-ZIP es un excelente gestor de archivos ZIP totalmente gratuito
Dejando a un lado las bondades de 7zip, el proceso que propone para descomprimir un ZIP con contraseña es muy parecido al del resto de soluciones:
- Con el explorador integrado, encuentra el ZIP en cuestión.
- Haz doble clic sobre él.
- Usa el comando Extraer, situado en la barra superior de opciones.
- Tras seleccionar el directorio de destino, introduce la contraseña.
Cómo abrir los archivos ZIP con contraseña descargados desde Malavida
En ocasiones, algunos de los archivos ZIP que descargas desde Malavida están protegidos con contraseña. En su interior suele ubicarse el archivo ejecutable para instalar la aplicación correspondiente en tu ordenador o en tu móvil. ¿Qué deberías hacer en ese caso?
Basta con seguir algunos de los métodos sugeridos en esta guía. Ya sea que emplees el explorador de archivos, WinZip, WinRAR o 7zip, una carpeta comprimida con contraseña descargada desde Malavida se abre así:
- Localiza el fichero ZIP.
- Presiona sobre él para abrirlo con tu herramienta favorita.
- Cuando se te solicite la contraseña, introdúcela.
- Instala la aplicación con el ejecutable descomprimido.
Pero, ¿y dónde vas a encontrar la contraseña? Te lo cuento en el último apartado de esta publicación.
Cómo encontrar la contraseña de los ZIP descargados desde Malavida
Los archivos ZIP que descargas desde Malavida, generalmente, no están protegidos con contraseña. Eso te va a permitir descomprimirlos en tu PC sin problemas. No obstante, en ocasiones, dentro de la carpeta resultante te encontrarás con un segundo archivo ZIP que sí precisa de una clave de descifrado.
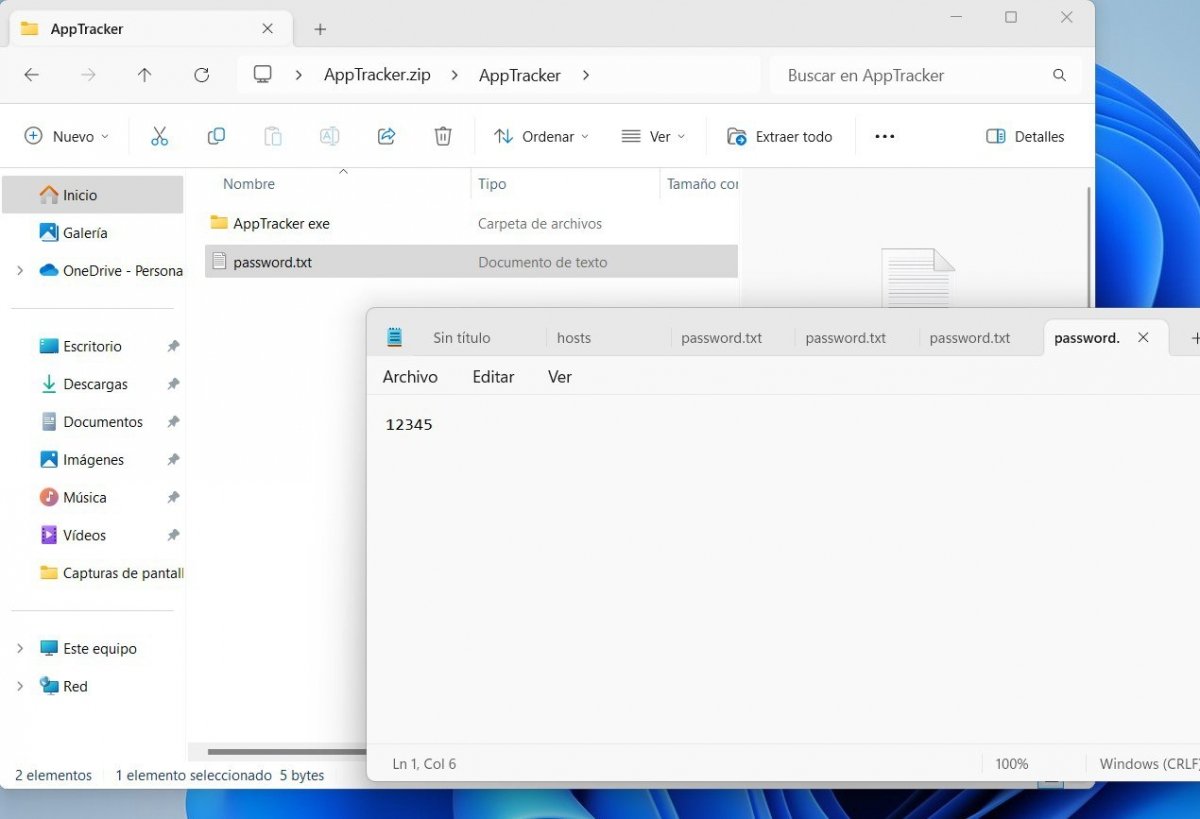 La contraseña de un archivo ZIP descargado desde Malavida está dentro del ZIP principal
La contraseña de un archivo ZIP descargado desde Malavida está dentro del ZIP principal
Cuando eso sucede, tendrás disponible un archivo de texto en formato TXT que te proporciona la contraseña. Puedes abrirlo con una aplicación compatible, como el Bloc de Notas. Simplemente, tienes que copiar la clave y pegarla durante el proceso de descompresión.
La cuestión es que no debes preocuparte porque el archivo de texto esté protegido. El ZIP que contiene ambos elementos, es decir, el TXT y el ZIP donde está el programa, no necesita contraseña.