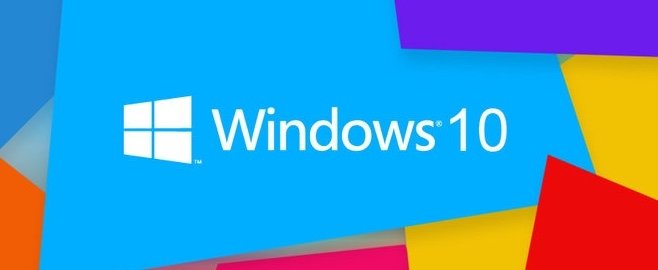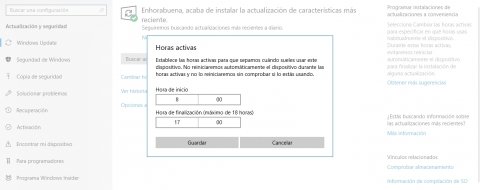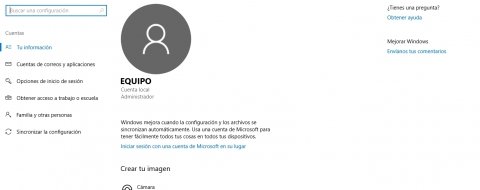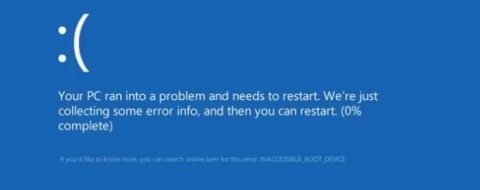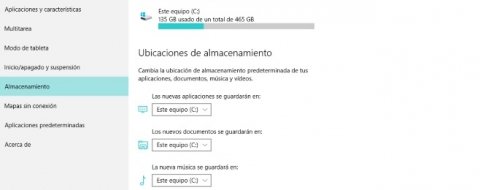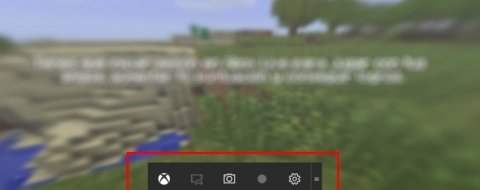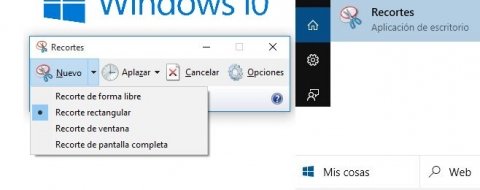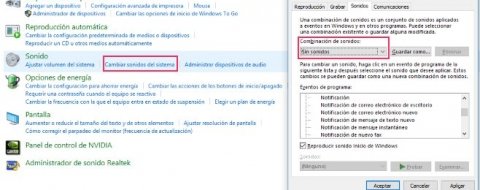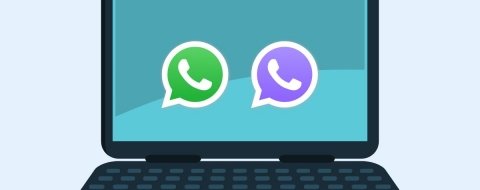Con Windows 10 ya en ejecución y habiendo podido utilizarlo ya lo suficiente, los usuarios comienzan a buscar cómo personalizarlo y cambiar el aspecto de la interfaz. Una característica que llega integrada pero que no está activa es el Tema Oscuro, que hace que la interfaz pase a adquirir una tonalidad oscura. Así es cómo se activa.
Tema Oscuro
Aunque ya hoy tenemos diferentes opciones de personalización para los elementos de la interfaz de la pantalla, el Tema Oscuro es algo diferente de los demás. Su principal función es la de proporcionar una interfaz oscura, que puede ser muy útil, por ejemplo, si queremos utilizar el ordenador en un lugar en el que haya más gente, y no queremos que la pantalla les moleste. O simplemente puede ser útil para modificar el aspecto de la interfaz, según queramos.
¿Cómo activarlo?
El Tema Oscuro viene integrado en el propio sistema operativo, por lo que en realidad lo único necesario es activarlo. Para ello, tendrás que acudir al registro, y el proceso varía en función de si tienes la versión Home, Profesional, o Enterprise.
Tema Oscuro en Windows 10 Home
1.- Ve a la barra de búsqueda de Windows 10 y escribe “Regedit”, sin comillas, con lo que conseguirás acceder al registro.
2.- A continuación, tienes que desplazarte por las carpetas siguiendo la siguiente ruta: HKEY_CURRENT_USERSOFTWAREMicrosoftWindowsCurrentVersionThemesPersonalize
3.- Una vez en la carpeta Personalize, tendrás que crear un nuevo valor DWORD al que denominar “AppsUseLightTheme”, sin comillas.
Tema Oscuro en Windows 10 Professional o Enterprise
1.- Ve a la barra de búsqueda de Windows 10 y escribe “Regedit”, sin comillas, con lo que conseguirás acceder al registro.
2.- A continuación, tienes que desplazarte por las carpetas siguiendo la siguiente ruta:
HKEY_LOCAL_MACHINESOFTWAREMicrosoftWindowsCurrentVersionThemesPersonalize
3.- Una vez en la carpeta Personalize, tendrás que crear un nuevo valor DWORD al que denominar “AppsUseLightTheme”, sin comillas.
No funciona
Si al realizar estos cambios sigues con el Tema Claro, entonces tan solo tienes que ir, en el menú estándar de Windows 10, ya no en el Registro, a Ajustes > Personalización > Color, y cambiar varias veces el acento de color que quieres. Al recargar, activará el nuevo Tema Oscuro.
Volver al Tema Claro
Por el contrario, si quieres volver al Tema Claro, tendrás que acudir de nuevo al registro, y al elemento AppsUseLightTheme tendrás que darle el valor 1. Por defecto, al crearlo, aparece con el valor 0. El valor 1 te devuelve al Tema Claro.