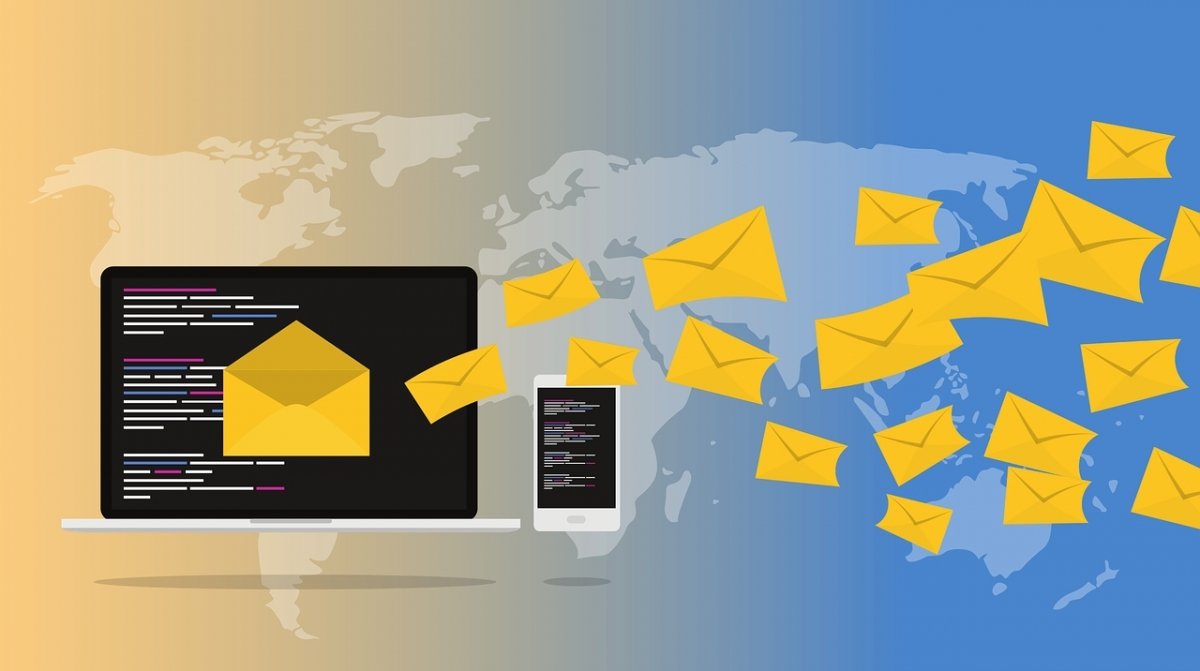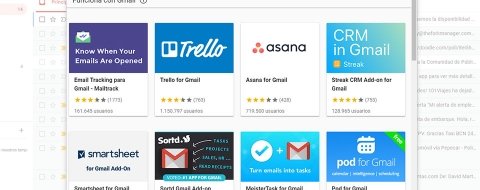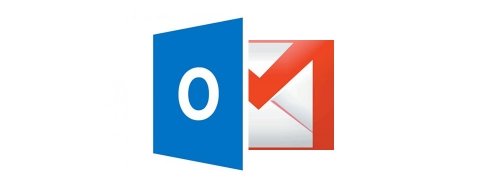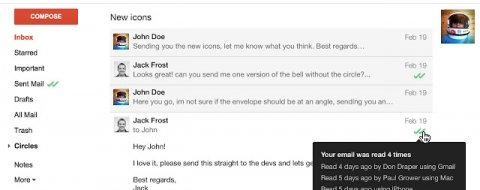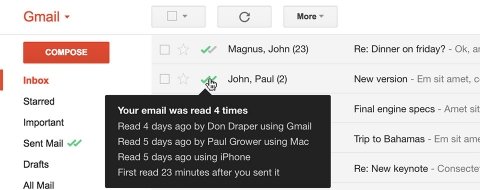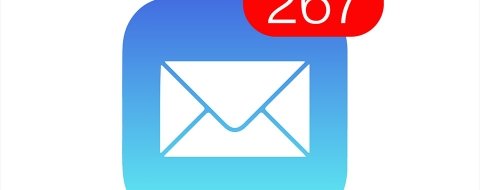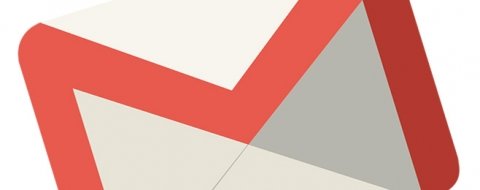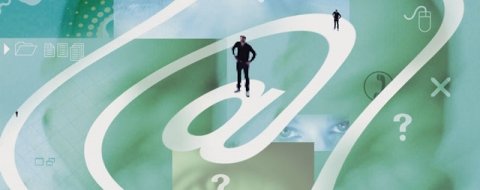Hay pocas cosas que no se puedan hacer en Gmail. Mantener el orden en tu bandeja de entrada, por ejemplo, es muy fácil en el popular servicio de correo electrónico, si sabes cómo. Puedes crear etiquetas para identificar los temas de los emails, activar la opción de “Prioritarios” para separar los correos importantes y destacados o agrupar determinados emails en conversaciones y evitar que la bandeja de entrada se llene con interminables respuestas.
Hoy vamos a hablar de otra de las prácticas funciones de Gmail para alejar el cús de tu correo entrante, sobre todo cuando recibes una gran cantidad de emails: los filtros. Además de crear reglas para asignar automáticamente etiquetas a tus mensajes, archivarlos, eliminarlos o destacarlos, los filtros son también muy útiles para reenviar todos o algunos de tus correos a otra cuenta. Puedes necesitar algo así, por ejemplo, para que te lleguen automáticamente todos los emails de trabajo, de un tema específico o los de algún remitente en especial (como el banco o tu pareja) a otra de tus cuentas.
Los pasos son sencillos. Ve a Configuración > Reenvío y POP/IMAP y marca la casilla “Reenviar una copia del correo entrante a”. Tendrás que añadir la cuenta a la que quieres que te lleguen también los correos, e introducir después el código de confirmación que te manden a esa segunda cuenta. Si quieres que se reenvíen automáticamente solo determinados emails, solo te quedará configurar la regla (o filtro).
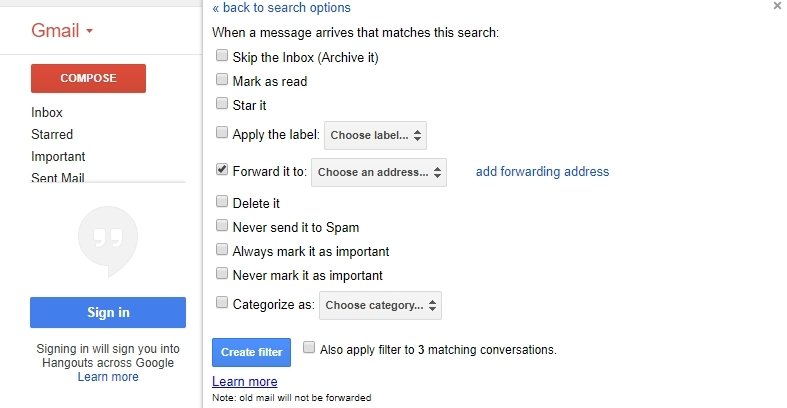 Filtro Gmail
Filtro Gmail
Para crear el filtro, en el cuadro de búsqueda (donde la lupa), haz clic en la flecha hacia abajo. A continuación, escribe los criterios de búsqueda (remitente, asunto, palabras clave…) y dale a la lupa para ver qué correos aparecen. En la esquina inferior derecha de la ventana de búsqueda, te saldrá la opción “Crear un filtro con estos criterios de búsqueda”. Solo te queda indicar qué quieres que haga el filtro con ese tipo de mensajes: archivar, marcar como leído o importante, asignar una etiqueta, eliminarlo o, la opción que nos interesa hoy, reenviarlo a determinada cuenta de correo. Por último, selecciona “Crear filtro”.
Otra forma de crear un filtro es utilizando un mensaje en concreto. Para ello, tienes que marcar la casilla del correo en cuestión, desplegar el menú “Más” y seleccionar la opción “Filtrar mensajes similares”. También te aparecerá la ventana con los criterios del filtro para que configures tus preferencias.
Ten en cuenta que, si creas un filtro para reenviar mensajes, solo afectará a los nuevos correos que recibas a partir de ese momento. Además, puedes cambiar o eliminar los filtros fácilmente: Configuración > Filtros y direcciones bloqueadas > Marcar el filtro que deseas cambiar y hacer clic en editar o eliminar > Actualizar filtro/Aceptar.