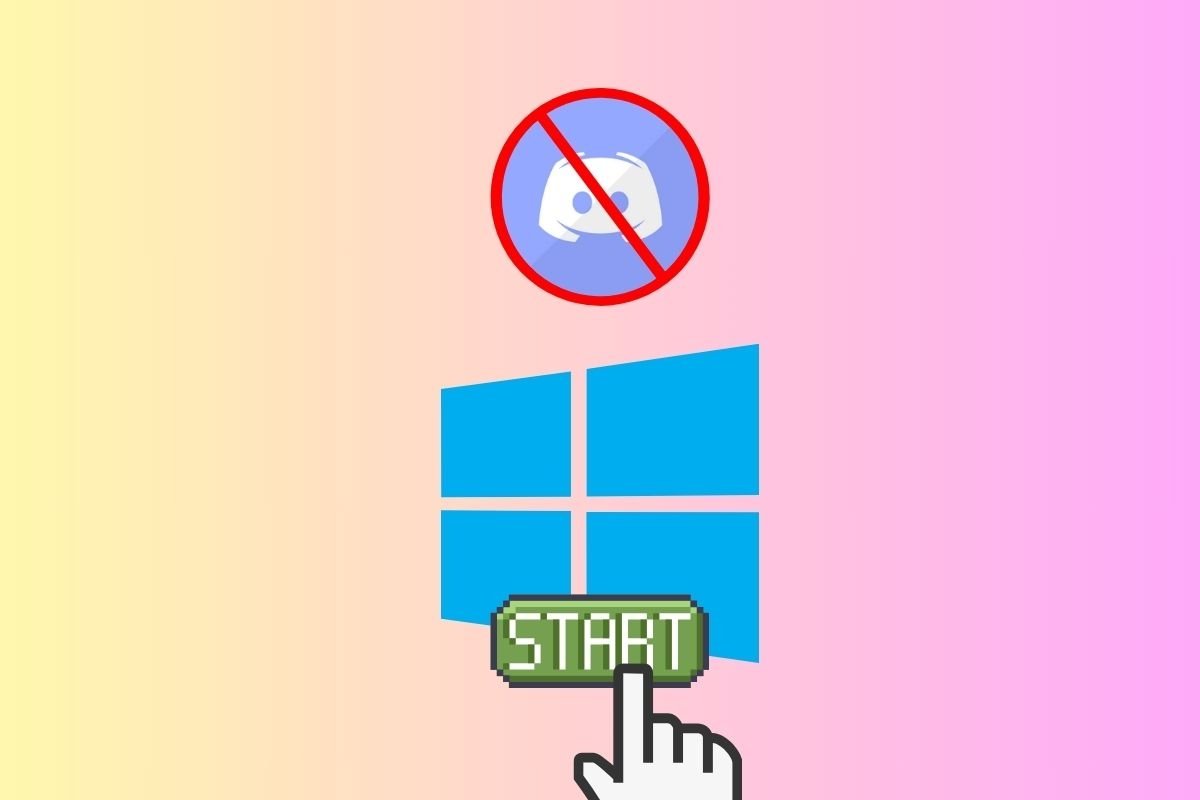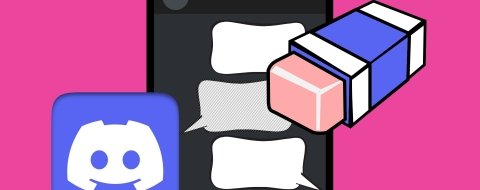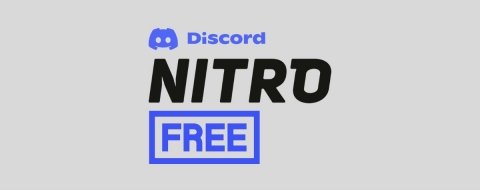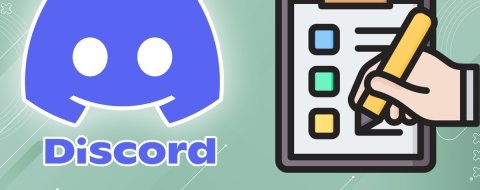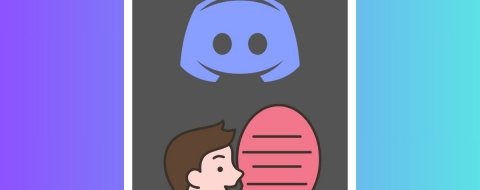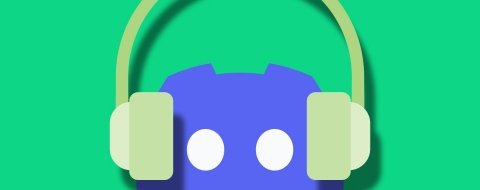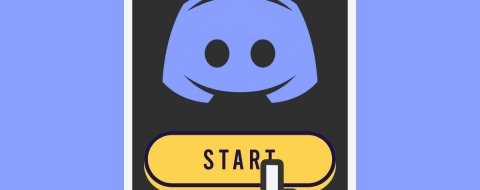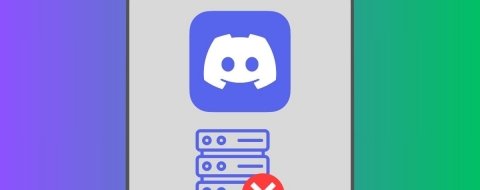En esta guía te vamos a explicar cuáles son los métodos más efectivos para hacer que Discord no se inicie automáticamente en tu ordenador. A continuación, analizamos trucos que podrás llevar a cabo desde el panel de ajustes de la propia aplicación o el administrador de tareas de Windows 11. Mejora el rendimiento de tu equipo y mantén Discord en segundo plano solo cuando sea necesario gracias a lo que te contamos en esta guía.
Cómo desactivar el inicio automático de Discord en PC
Las aplicaciones de inicio son útiles en ocasiones. Por ejemplo, cuando hablamos de un software de sincronización de archivos, como Google Drive, es muy útil que el cliente se abra junto con el ordenador. Así, desde el primer momento que estés utilizando el equipo, los cambios que hagas en tus documentos o ficheros se enviarán a la nube. También es genial que una aplicación se abra automáticamente durante el inicio cuando la utilizas muy a menudo. Pero, si Discord no encaja en ninguna de estas categorías, lo que te contamos ahora te interesa mucho.
Es evidente que tener muchos programas en segundo plano no es positivo para tu ordenador, ni en términos de eficiencia energética ni de rendimiento. Las aplicaciones de inicio, si no se cierran manualmente, van a mantenerse en funcionamiento sin que las estés aprovechando. Se trata de una forma ideal de dilapidar esfuerzos de la CPU y ocupar memoria RAM. Cuando instalas el cliente de Discord para Windows, este se registra como aplicación de inicio. Afortunadamente, hay tres maneras de corregir este comportamiento. ¿Cuáles son?
La primera de ellas consiste en acceder a los ajustes de Discord y desactivar el arranque automático de la aplicación durante el inicio. Es muy fácil de hacer y solo tienes que haber iniciado sesión previamente.
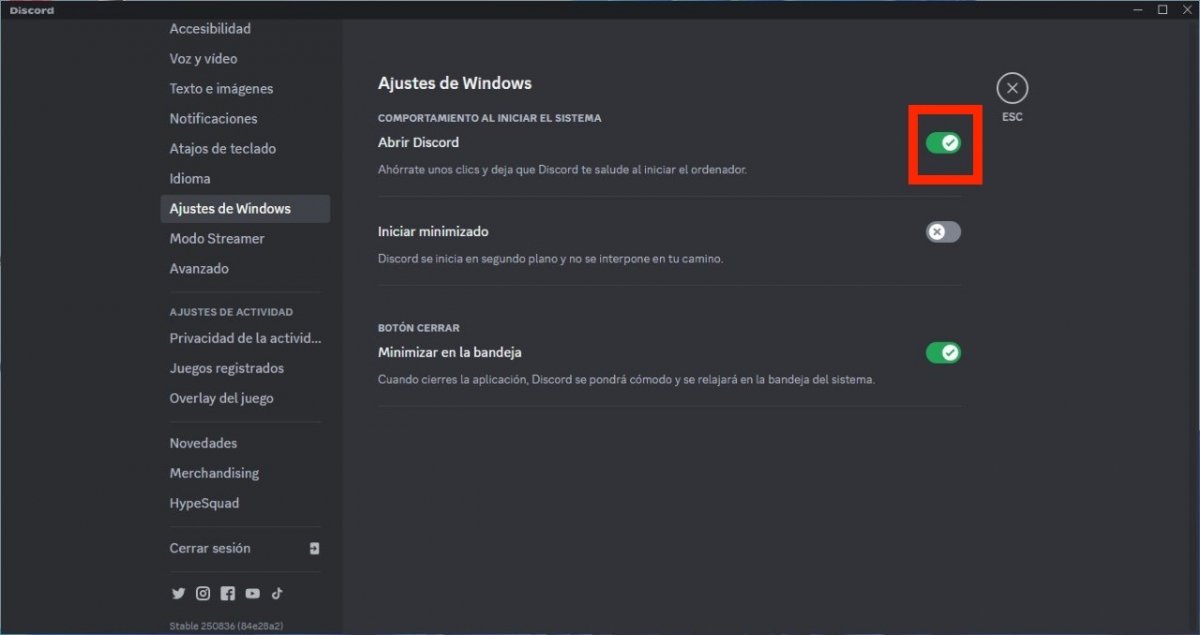 Apagar el arranque automático de Discord en los ajustes
Apagar el arranque automático de Discord en los ajustes
Estos son los pasos:
- Accede a los ajustes de Discord haciendo clic en el botón de la rueda dentada.
- Presiona en el apartado Ajustes de Windows.
- Desactiva la opción Abrir Discord.
Con estos pasos tan simples, Discord dejará de abrirse automáticamente durante el inicio. Tendrás que ejecutar el cliente de la plataforma automáticamente si quieres usarlo. Ahora bien, esta no es la única forma de hacer que la app no se ejecute con el sistema.
La segunda manera pasa por utilizar el Administrador de tareas. Hablamos de una herramienta integrada en Windows que te ayuda a gestionar los procesos que hay activos en tu ordenador. Una de sus secciones se denomina Aplicaciones de arranque. Es la que viene representada por un velocímetro y es accesible desde la barra lateral izquierda, donde aparece en el resto de los apartados.
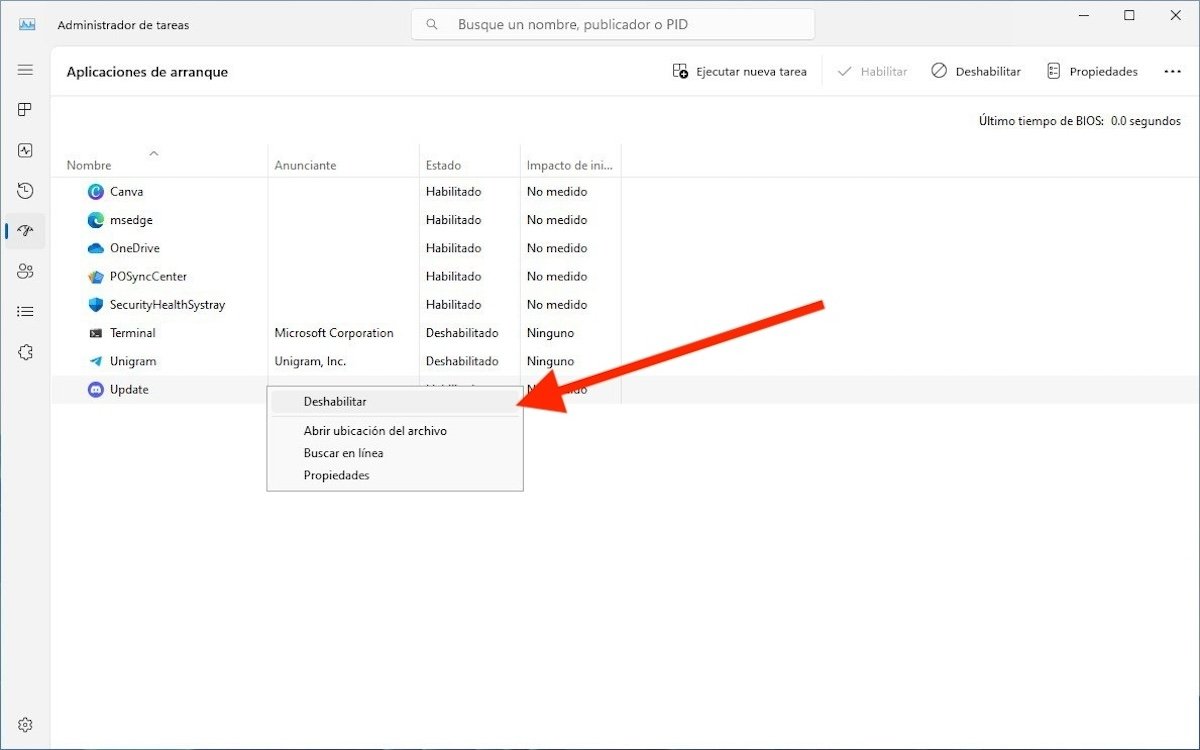 Así puedes deshabilitar Discord de las aplicaciones inicio en administrador de tareas
Así puedes deshabilitar Discord de las aplicaciones inicio en administrador de tareas
¿Cómo puedes llegar hasta ella? Vamos a ver los pasos concretos:
- Presiona Control + Alt + Suprimir. En esta pantalla, presiona en Administrador de tareas. Adicionalmente, puedes acceder a esta herramienta haciendo clic derecho sobre el botón de Windows, en la barra de tareas.
- Cuando el administrador de tareas aparezca en pantalla, ve a la sección Aplicaciones de arranque.
- Localiza la entrada correspondiente a Discord y haz clic derecho sobre ella.
- Selecciona Deshabilitar.
Una vez hecho esto, Windows no permitirá que Discord se ejecute durante el arranque. Este parámetro te sirve incluso si no has iniciado sesión en la aplicación, evitando así que este programa se abra cuando enciendes tu ordenador.
Finalmente, debes saber que existe una tercera manera de controlar las aplicaciones de inicio en Windows.
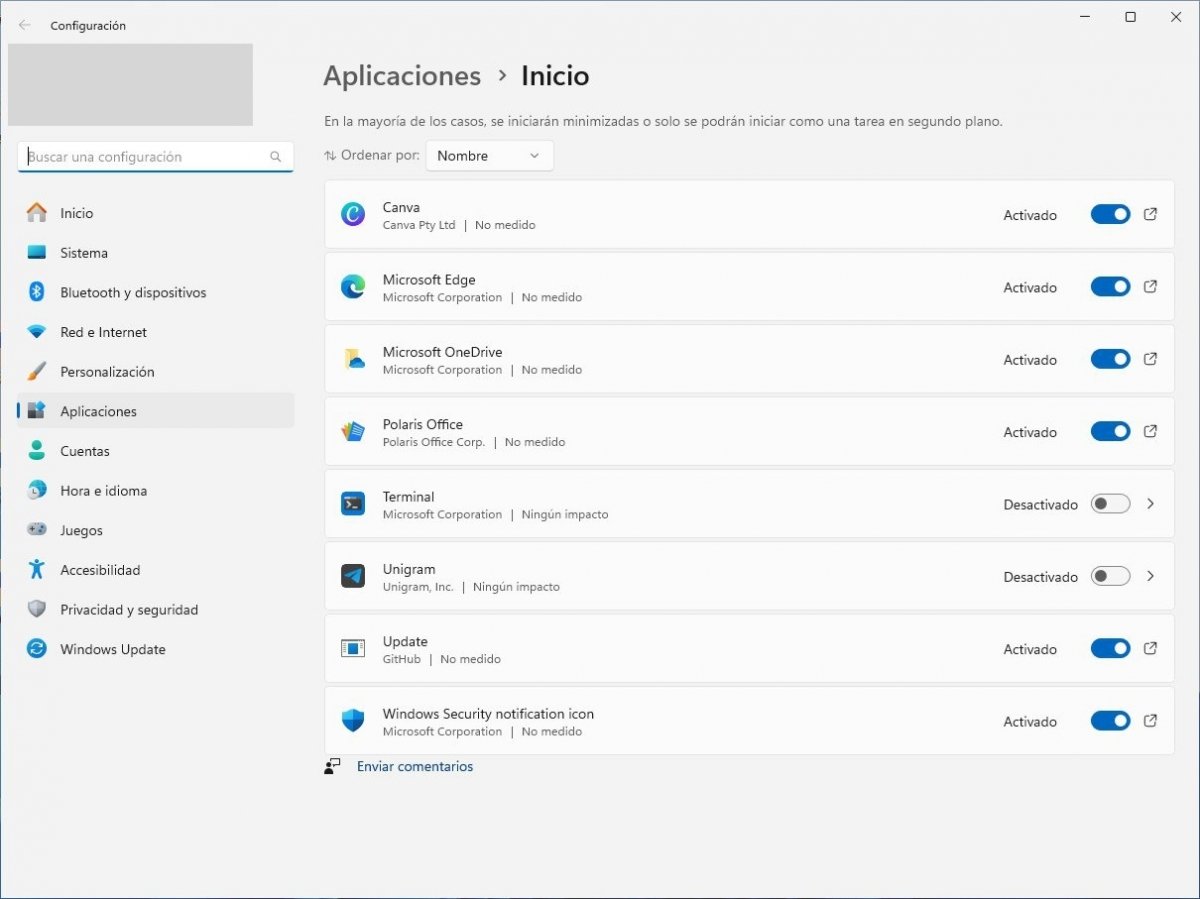 Discord no aparece en el menú de aplicaciones de inicio, pero te ayuda a controlar otros programas
Discord no aparece en el menú de aplicaciones de inicio, pero te ayuda a controlar otros programas
La encuentras en la aplicación de Configuración > Aplicaciones > Inicio. Curiosamente, en este caso no dispones de la opción de deshabilitar Discord. No sabemos si es un error de nuestro equipo de pruebas o es que realmente la aplicación no crea una entrada en el registro de aplicaciones de inicio correspondiente. Eso sí, conocer este “rincón” de la configuración de Windows te permitirá controlar el comportamiento de otras aplicaciones, más allá de lo que haga Discord.