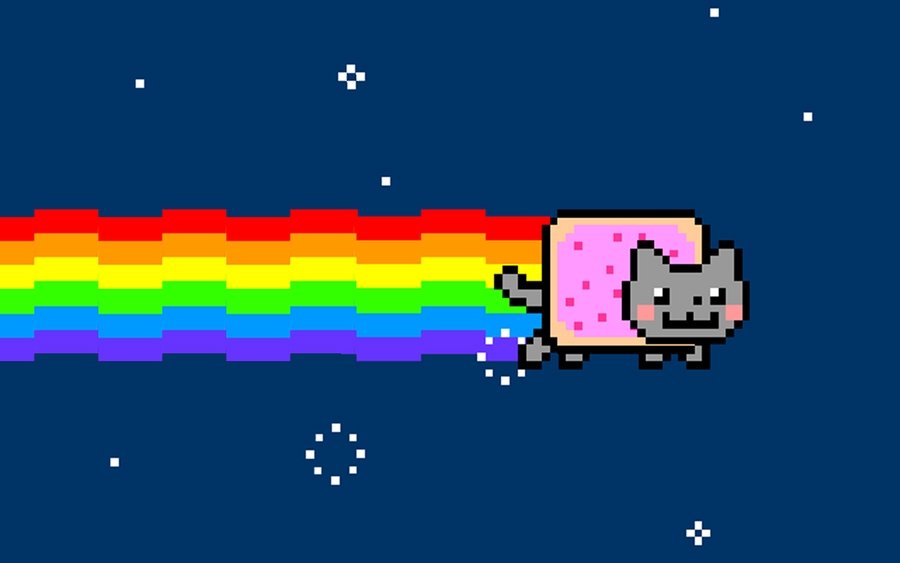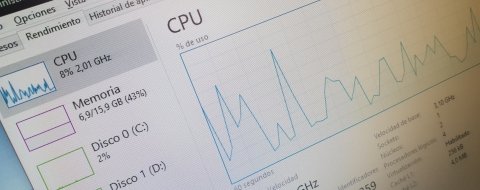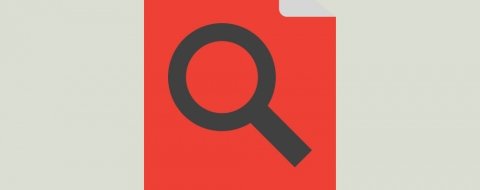El formato GIF (Graphics Interchange Format) es un formato de archivo gráfico creado en el año 1987 que se usa de forma común en Internet. Creado por la empresa CompuServe para dotar de color a algunas de sus herramientas de trabajo, es un formato sin pérdida de calidad que acepta hasta 256 colores y que 1998 fue liberado al público general tras la comprar AOL la empresa propietaria y expirar la patente. Su uso se extendió en Internet por las facilidades de reproducción, creación y compartición que ofrecía y porque Netscape, el principal navegador de la época, era compatible con él. En el año 2012 el diccionario de Oxford recogía la palabra dotando a los GIFs de una entidad propia.
A veces las razones técnicas no son suficientes para provocar la muerte de un formato, es lo que ha pasado con GIF. Se ha convertido en un formato muy popular gracias a las redes sociales y las apps de mensajería, donde ha encontrado un importante espacio como forma de expresión alternativa.
Cómo crear un GIF desde ordenador
Existen mil formas distintas de crear un GIF con un PC. Se pueden hacer con Photoshop, After Effects, GIMP, con editores de vídeo, con programas específicamente desarrollados con esa función en mente… Las posibilidades son muy amplias, y todo depende exactamente de cuánto de elaborado quieres que sea. Si quieres un GIF muy trabajado, quizás debas optar por Photoshop o After Effects, las opciones más complejas. Si tu idea es conseguir algo más rápido que no requiera de mucho trabajo y grandes conocimientos en edición, lo suyo es que utilices algunos de los programas existentes para crear GIFs de forma específica como Instagiffer.
Instagiffer
Instagiffer es un generador de archivos GIF que puede utilizar tanto los vídeos locales que tengas en tu ordenador como un vídeo online, ya que incluye su propio gestor de descarga para estos casos (aunque no funcione muy bien a decir verdad). También permite generar GIFs a partir de imágenes e incluso capturar la pantalla del PC. Todo lo que debes hacer para crear tu archivo GIF es lo siguiente.
Carga el vídeo o introduce la dirección web donde está alojado si se trata de un vídeo online en la parte superior de la interfaz pulsando sobre Load Video. Eso sí, ya te avisamos de que el asunto de los vídeos online no funciona del todo bien, por lo que será buena idea que te pases por nuestro listado de mejores programas para descargar vídeos en Windows, donde podrá encontrar muchas opciones para bajar los vídeos de los que sacar tu GIFs y luego importarlos en Instagiffer, la solución perfecta para que nunca fallen.
En el caso de que quieras usar imágenes, debes importarlas de la misma forma, pero para añadir el resto tendrás que ir hasta el menú Frame>Import Frame para colocar las nuevas imágenes una tras otra (en este caso, ten la precaución de importar imágenes del mismo tamaño si quieres conseguir un buen resultado final). Si lo que quieres es capturar la pantalla, pulsa sobre Capture Screen en la parte superior, define el tamaño de la imagen a capturar y comienza la grabación.
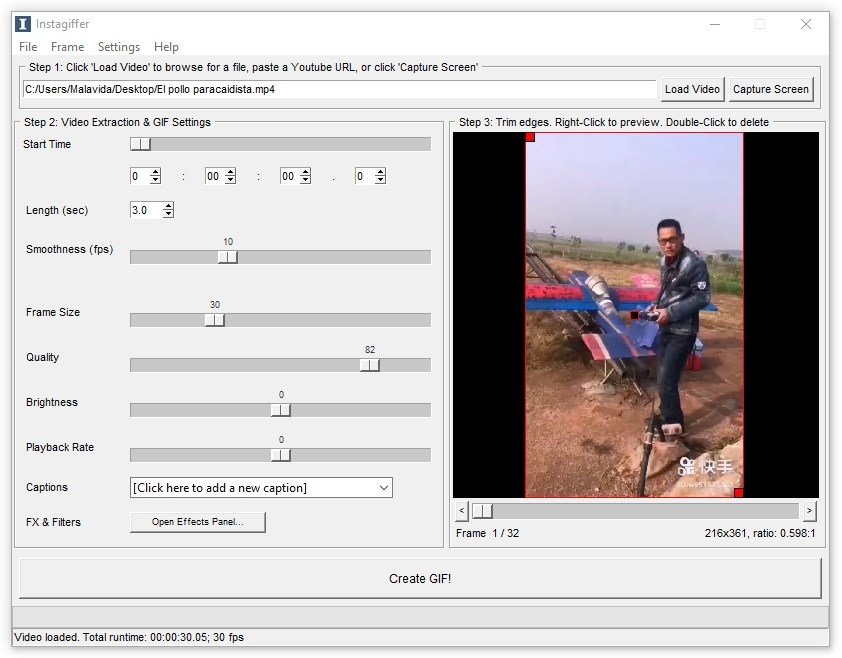 Un vídeo importado en Instagiffer
Un vídeo importado en Instagiffer
Una vez cargado podrás previsualizar el primer frame en la parte derecha de la interfaz. Ahora es cuestión de jugar con los controles de la parte izquierda. Primero puedes definir el punto de inicio del GIF ayudándote del control deslizante o de las casillas de tiempo para definir horas, minutos o segundos. También puedes ajustar la duración. El control Smoothnes te permite definir el framerate del GIF. Cuanto más alto sea el valor más frames incluirá, lo que permite que tenga mayor calidad a costa de ocupar más espacio. El control Frame Size a su vez permite cambiar el tamaño de los frames: como sucedía antes, cuanto mayores sean más pesará el archivo final. En Quality podrás ajustar la intensidad de los colores, Brightness te permitirá ajustar el brillo (este control no aumenta el tamaño del archivo GIF final por lo general) y Playback Rate permite acelerar o desacelerar la reproducción de los frames.
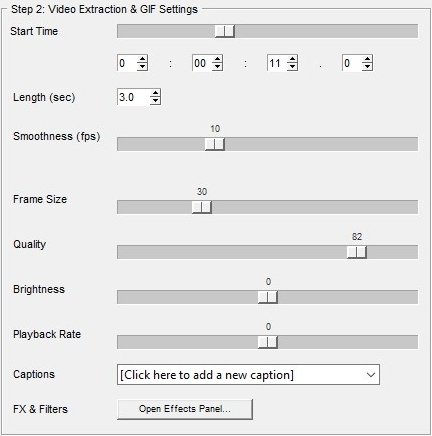 Ajustes de Instagiffer para la creación de un GIF
Ajustes de Instagiffer para la creación de un GIF
La opción Caption permite añadir todo tipo de textos al GIF, incluyendo por supuesto ajustes de entrada y salida a lo largo de la duración del clip.
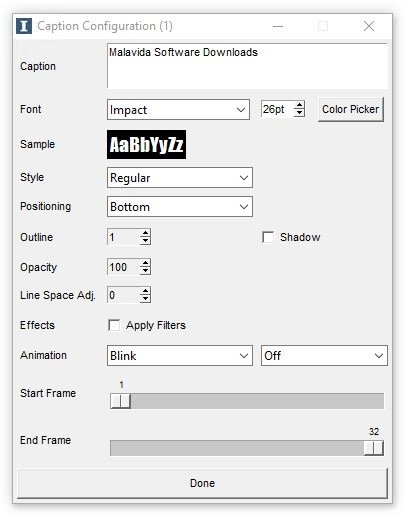 Introlducción de textos en el GIF con Instagiffer
Introlducción de textos en el GIF con Instagiffer
A continuación la opción FX & Filters donde se pueden encontrar otros interesantes efectos que aplicar sobre el vídeo.
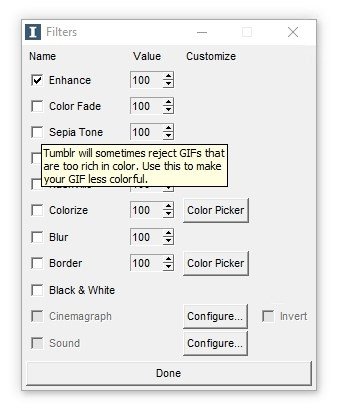 Ventana de filtros y efectos de Instagiffer
Ventana de filtros y efectos de Instagiffer
La última opción disponible es la de recortar el GIF y modificar su tamaño, lo que podrás hacer arrastrando y soltando el marco rojo que tiene el frame en la ventana de previsualización de la derecha.
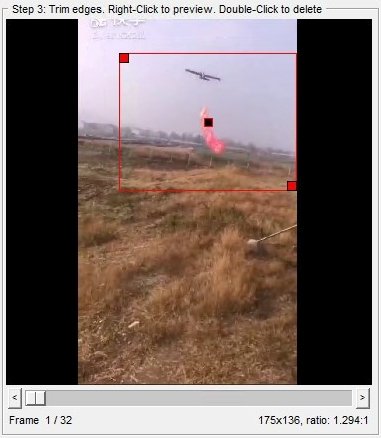 Recorte de un GIF con Instagiffer
Recorte de un GIF con Instagiffer
Una vez hechos todos los ajustes pulsa sobre Create GIF! para generar el archivo final. Pasados unos segundos una ventana emergente te mostrará el resultado final y la ruta donde se ha guardado el archivo. ¡Por cierto! Asegúrate de tener marcada la opción Social Media Warnings en Settings, de esa manera el software te avisará cada vez que crees un GIF no compatible con alguna red social popular.