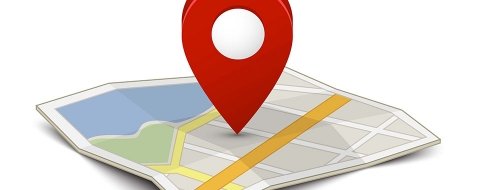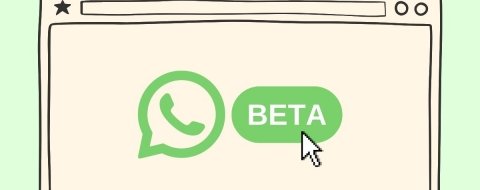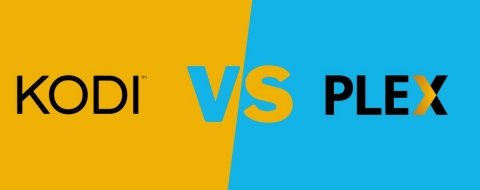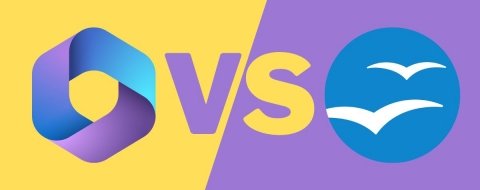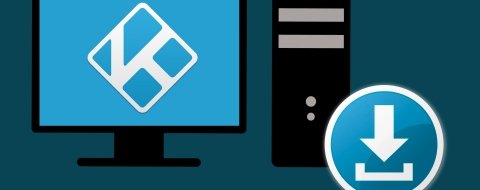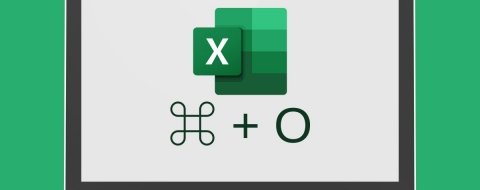Si no fue el pasado viernes, es posible que el siguiente sea por fin el viernes que llevas meses esperando: el que marca el inicio de las vacaciones. ¿Te vas de viaje al extranjero? ¿O piensas quedarte por tu zona? En cualquiera de los casos, si vas a hacer alguna ruta en coche, debes tener en cuenta que Google Maps permite trazar una ruta entre el punto A y el punto B, pero definiendo una serie de puntos intermedios o paradas. Te explicamos cómo hacerlo.
Para definir una ruta que contendrá varias paradas puedes hacerlo desde la web o desde la aplicación. Aunque los procesos son similares, hay algunas diferencias.
Desde la web, lo primero que tendrás que hacer es clicar sobre "Indicaciones", que es la señal con una flecha azul que está en el menú de la izquierda. Ahora, en la casilla superior indicaremos la ciudad de salida, y en la casilla inferior la de destino. De la lista de iconos que aparece en la parte superior elegiremos el coche. Google Maps sólo te dejará fijar paradas si haces la ruta en coche o caminando.
Google Maps definirá varias rutas entre los puntos marcados, que aparecerán listadas debajo. Elegimos la que queramos hacer. Ahora, para añadir paradas a nuestro viaje, haremos clic en el botón "Añadir destino" que aparece debajo de nuestras ciudades de salida y destino.
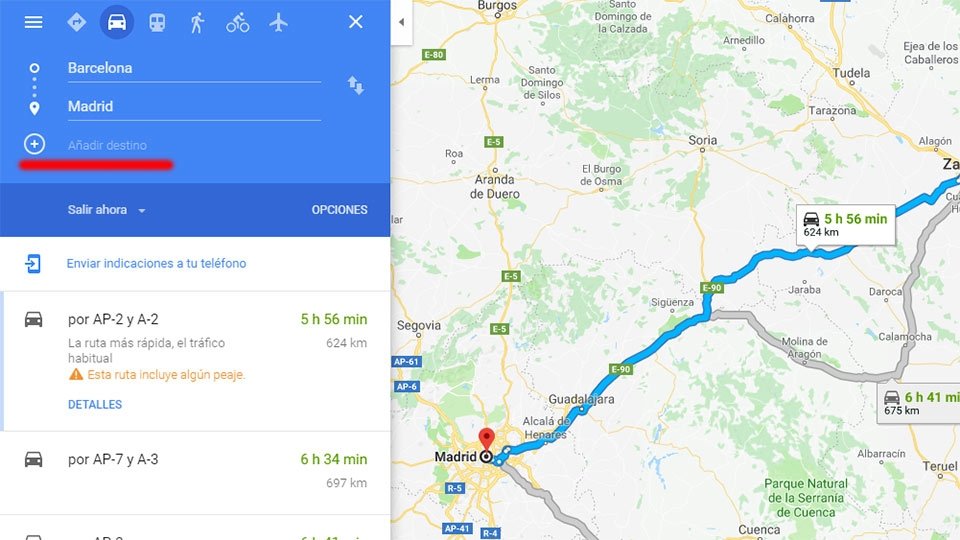 Google Maps
Google Maps
Ahora, basta con añadir el lugar por el que quieres pasar. Puedes repetir este proceso hasta nueve veces, ya que es el límite máximo de paradas que acepta Google Maps. En el caso de que quieras redefinir tu ruta, y cambiar el orden de las paradas, bastará con que arrastres el círculo que acompaña a cada parada en el menú de la izquierda. Una vez esté definido el viaje, puedes imprimirlo desde el menú principal (las tres barras horizontales de la esquina superior izquierda) o enviártelo a tu dispositivo portátil pulsando sobre "Enviar indicaciones a tu teléfono".
En el caso de que quieras fijar la ruta con paradas desde la aplicación móvil (para iOS o para Android), el proceso es muy similar, como decíamos, aunque tiene algunas variantes. También tendrás que hacer clic en la señal de tráfico con la flecha hacia la derecha. Y también tendrás que añadir la ciudad de salida y la ciudad de destino, y especificar que vas a hacer el viaje en coche. En este caso, sin embargo, no encontrarás a la vista un botón para añadir paradas, sino que deberás ir a buscarlo al menú de la derecha, representado con tres puntos suspensivos. Una vez dentro, hacemos clic en "Añadir parada".
En este caso, también podrás arrastrar un destino para moverlo arriba o abajo en función de tus necesidades. Cuando hayas acabado de poner todos los destinos, que también son nueve como máximo para la versión móvil, haz clic sobre "listo". Google generará la ruta desde el punto de salida hasta la primera de las paradas que hayas indicado.