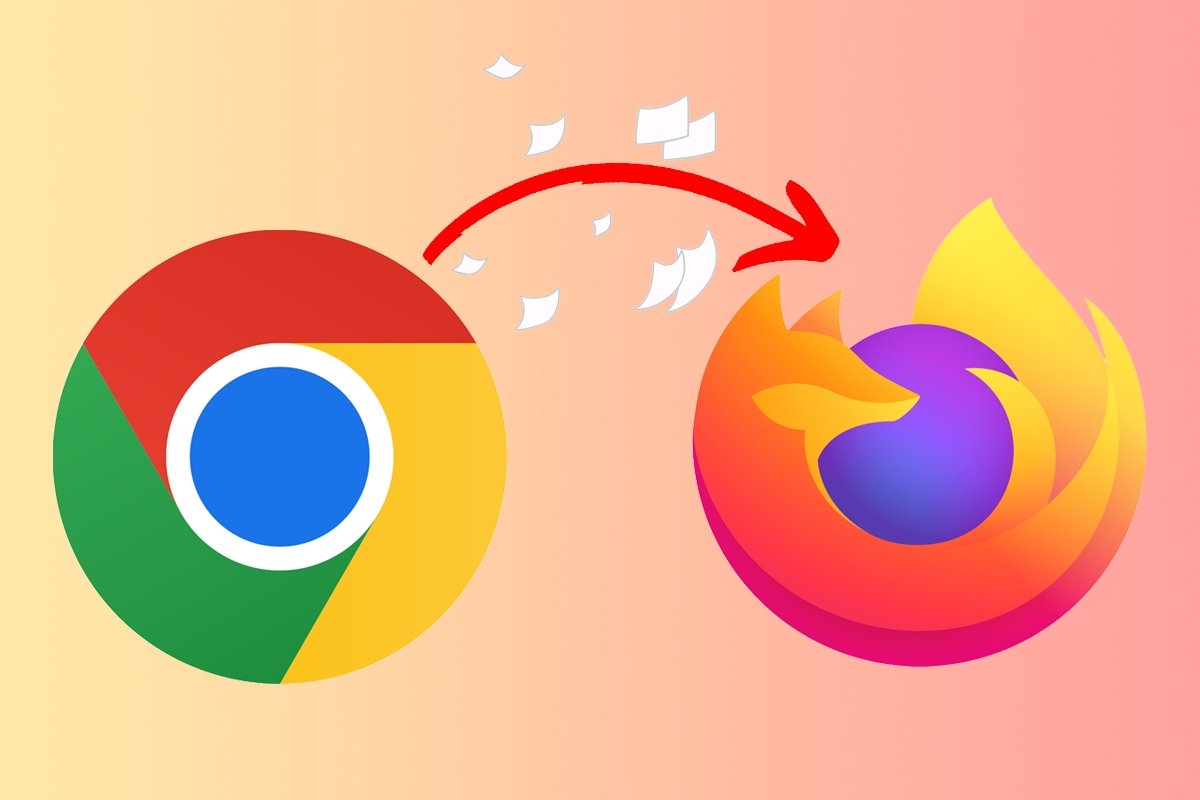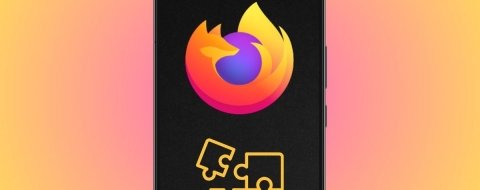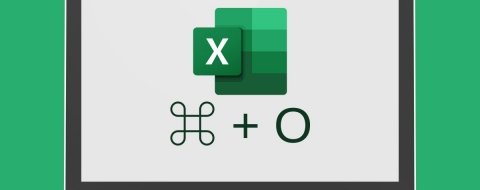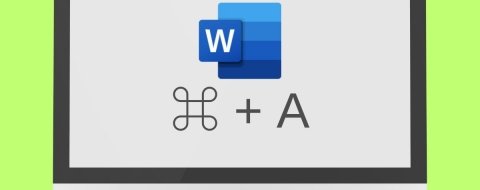Hasta ahora, Firefox era uno de los navegadores que tenía un menor catálogo de extensiones por no estar basado en Chromium. Sin embargo, soplan nuevos vientos, ya que Mozilla ha añadido una función experimental que permite a los usuarios importar extensiones creadas para Google Chrome.
Esto ha sido posible gracias al estándar WebExtensions Community Group, el sistema que han desarrollado las principales compañías de navegadores (Google, Microsoft, Apple y Mozilla) para unificar las extensiones. Este proyecto arrancó en el año 2021.
Sin embargo, hay una pega: de momento la importación está limitada a unas 70 extensiones de Chrome Web Store seleccionadas por Mozilla. Esto se debe a que la funcionalidad está todavía en fase de pruebas, pero se espera que la lista se amplíe pronto y que se puedan utilizar extensiones de otros navegadores distintos a Chrome. No obstante, están incluidas algunas de las más importantes, como AdBlock, WOT o Malwarebytes.
Cómo importar extensiones de Google Chrome en Mozilla Firefox
¿Te gustaría probar esta función? Para importar e instalar extensiones de Google Chrome a Mozilla Firefox sigue estos pasos:
- Abre Firefox en tu PC.
- Escribe “about: config” (sin las comillas) en la barra de direcciones.
- Acepta el aviso de continuar con precaución haciendo clic en el botón azul con el texto Aceptar el riesgo y continuar.
- En la barra de Nombre de preferencia de búsqueda escribe “browser.migrate.chrome.extensions.enabled” (sin las comillas).
- Cambia el valor de la función a true pulsando el botón de alternar (el de las flechas opuestas).
- Cierra Firefox.
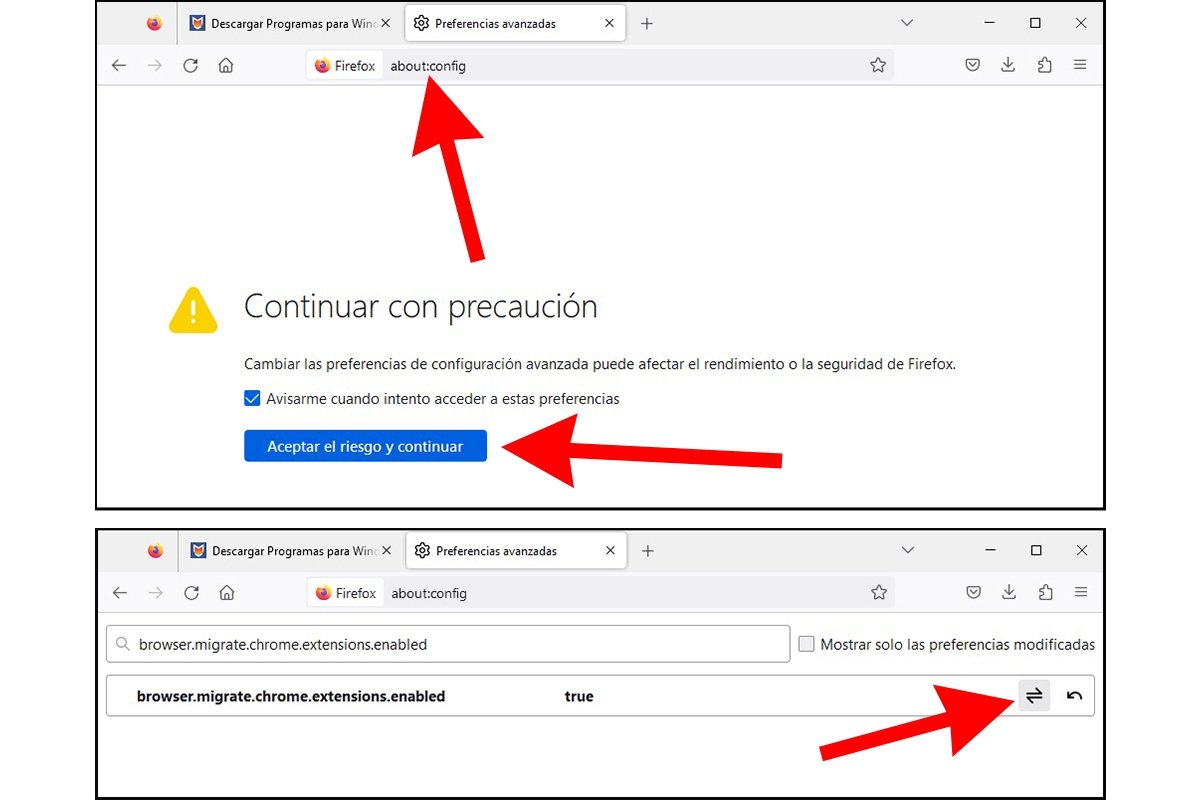 Cómo importar extensiones de Google Chrome en Mozilla Firefox
Cómo importar extensiones de Google Chrome en Mozilla Firefox
Bien, ahora la función ya debería estar activa. Para importar las extensiones de Chrome en Firefox solo te queda hacer esto:
- Vuelve a abrir Firefox.
- Haz clic en el icono de las tres rayas de la esquina superior derecha y selecciona Ajustes.
- En el menú General, baja hasta la sección Importar datos del navegador.
- Pincha el botón Importar datos.
- Selecciona el perfil de Chrome cuyos datos quieres importar.
- Haz clic en el botón azul con el texto Importar.
- Espera unos segundos hasta que se importen los datos.
- Pincha en el botón Hecho.
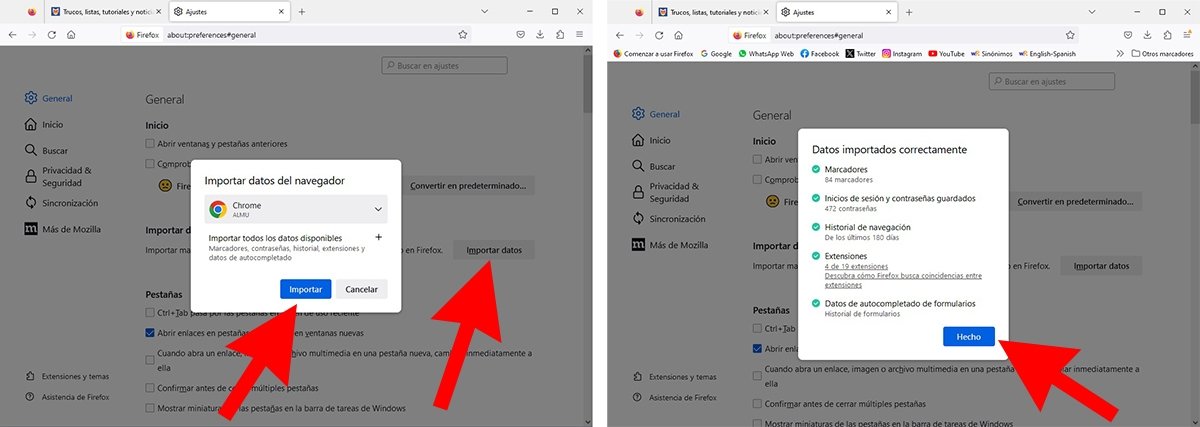 Cómo activar las extensiones de Chrome en Firefox
Cómo activar las extensiones de Chrome en Firefox
Si has seguido todos los pasos, se deberían haber importado los marcadores, los inicios de sesión y contraseñas guardados, el historial de navegación de los últimos 180 días, las extensiones compatibles y los datos de autocompletado de formularios. No obstante, es posible que salga un aviso en el menú de Firefox para terminar de instalar las extensiones.