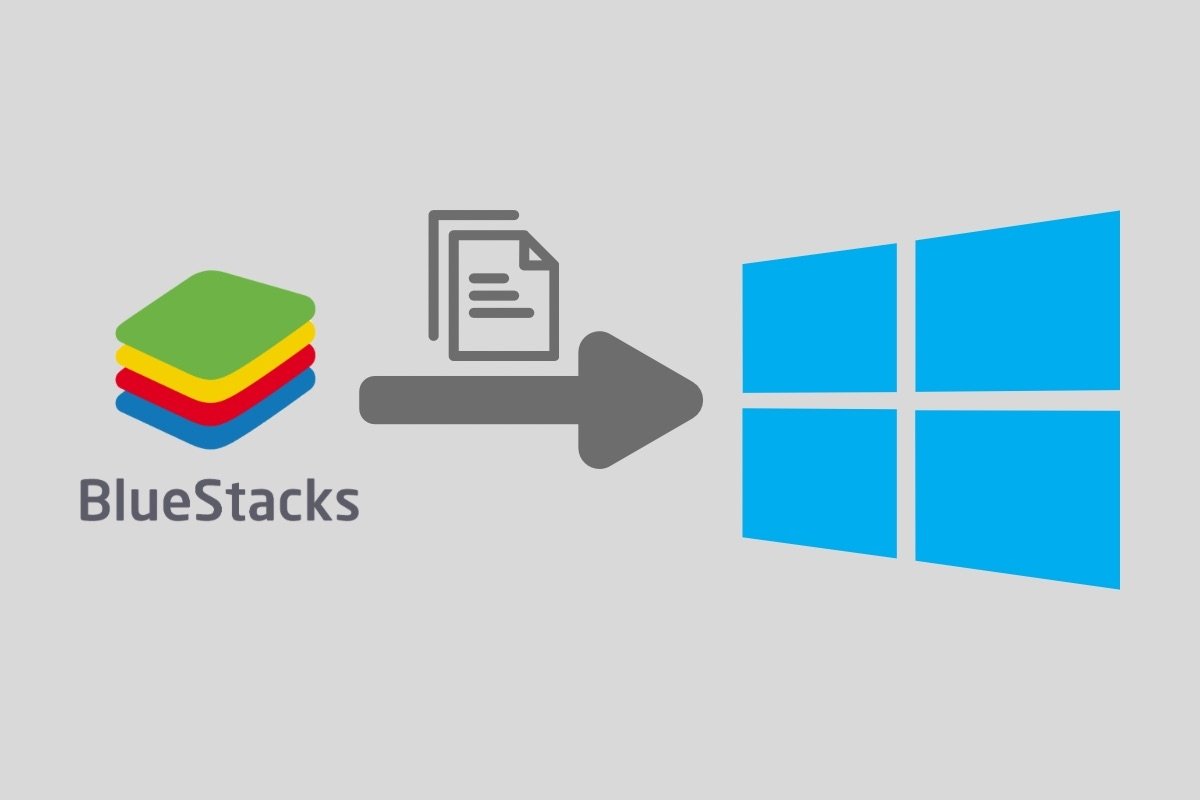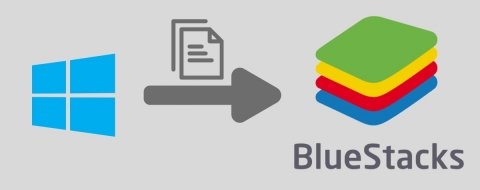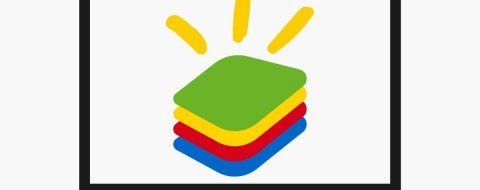En esta guía te voy a explicar cómo pasar archivos de BlueStacks a Windows. Te muestro el procedimiento más sencillo para extraer los ficheros que has creado dentro de la máquina virtual y almacenarlos fácilmente en el almacenamiento interno de tu PC. ¡No te lo pierdas!
Cómo exportar archivos desde BlueStacks a tu PC
BlueStacks es una máquina virtual que te permite ejecutar juegos y aplicaciones de Android en equipos con Windows. Aunque es una plataforma de virtualización especializada en videojuegos, con ella vas a poder utilizar cualquier app que ha sido desarrollada para Android. Por eso, a veces vas a generar archivos que querrás llevar a tu ordenador con Windows.
Es importante dejar claro que, al tratarse de una máquina virtual, el sistema de archivos de BlueStacks se encuentra aislado de Windows. Eso significa que no puedes acceder a los ficheros del dispositivo virtualizado directamente desde el explorador de tu ordenador. Necesitas exportarlos primero.
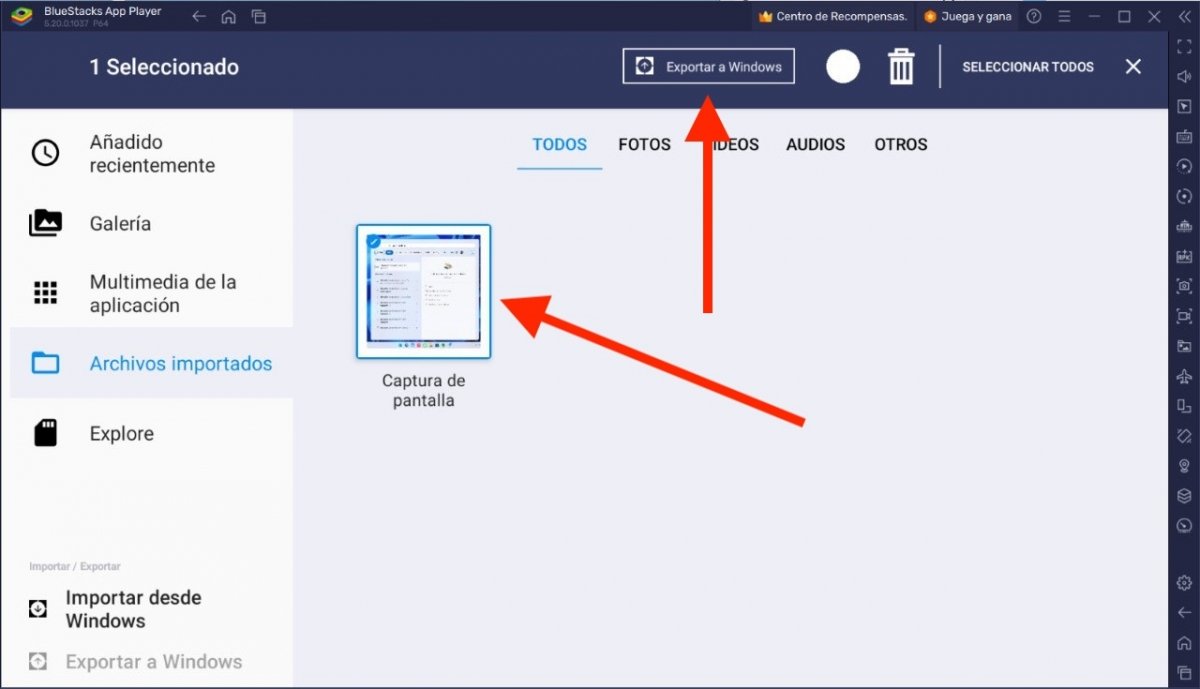 Opción para exportar a Windows del Administrador de medios
Opción para exportar a Windows del Administrador de medios
Todo este procedimiento, y también el de pasar archivos de Windows a Bluestacks, se lleva a cabo con el Administrador de Medios que ya está instalado en la máquina virtual. Es una especie de explorador de archivos con funciones especiales que permiten la transferencia de elementos entre el dispositivo virtual y el anfitrión, es decir, tu PC. Se usa así:
- Localiza el archivo que deseas exportar a Windows.
- Efectúa una pulsación prolongada sobre él con el ratón.
- Una vez esté seleccionado, presiona en el botón Exportar a Windows que aparece en la parte superior de la pantalla.
- Selecciona la carpeta de destino con el explorador de Windows.
- Adicionalmente, puedes presionar primero en la opción Exportar a Windows, en la esquina inferior izquierda, y luego seleccionar los archivos.
El fichero se transferirá inmediatamente y estará ubicado en el directorio que has seleccionado. En este momento, puedes hacer lo que quieras con él, tal y como harías con cualquier otro archivo de tu ordenador. Puedes enviarlo, subirlo a la nube o compartirlo en las redes sociales. Lo que te parezca más conveniente.
Cómo mover archivos desde BlueStacks a Windows con el Administrador de Medios
El Administrador de Medios de BlueStacks en la aplicación integrada que te va a ayudar a gestionar los archivos de la máquina virtual Android donde se ejecutan los juegos y las apps. Ya has visto que es realmente fácil exportar un archivo concreto. Ahora bien, ¿cómo accedes a esta herramienta?
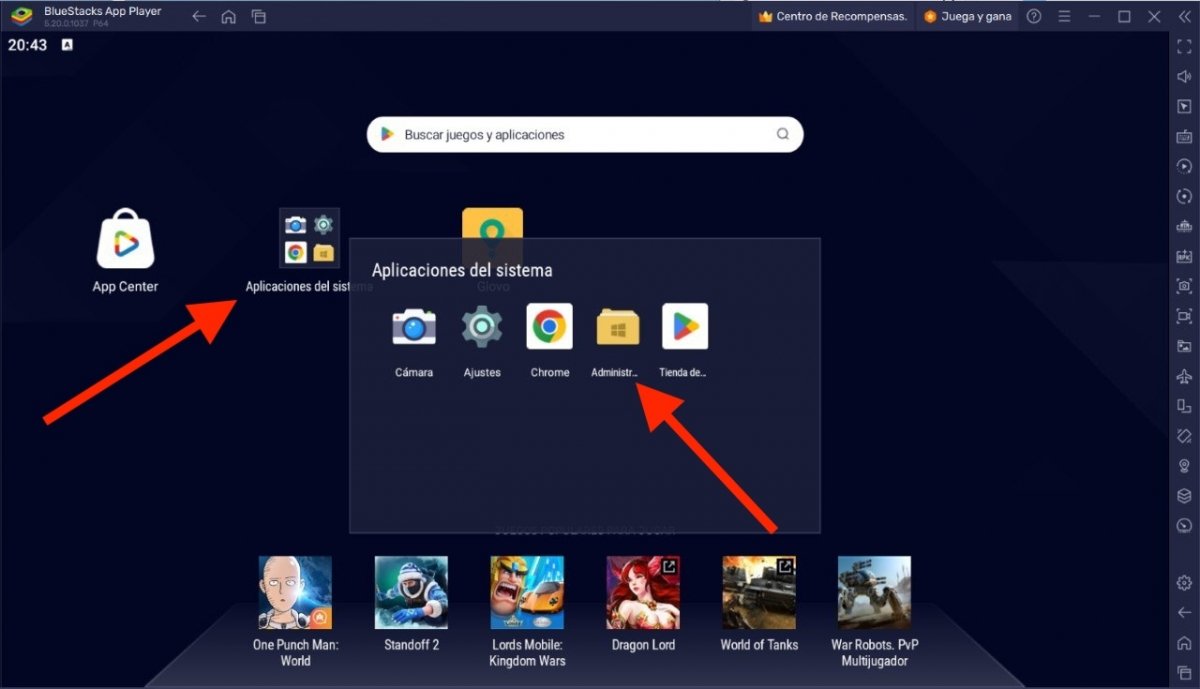 Ubicación del Administrador de medios en BlueStacks
Ubicación del Administrador de medios en BlueStacks
Lo cierto es que es realmente sencillo:
- En el lanzador de aplicaciones, que es allí donde aparecen los iconos de los juegos y las apps, debes localizar una carpeta denominada Aplicaciones del sistema.
- Haz clic sobre ella para ver todas las apps que hay dentro.
- Presiona en el icono de la carpeta con el logotipo de Windows. Aunque no se ve su nombre completo, se llama Administrador de Medios.
- Sigue los pasos mencionados en el anterior apartado para empezar a mover tus archivos de la máquina virtual a Windows.
Hay algunos casos en los que te va a resultar útil aprovechar esta herramienta para enviar ficheros desde Android en BlueStacks a Windows. Aquí tienes algunas ideas:
- Guardar datos de juegos. Sin duda, este es uno de los usos más habituales de esta herramienta. Algunos juegos en BlueStacks almacenan datos importantes, como partidas guardadas o progresos. Transferir estos datos a Windows puede ser útil para hacer copias de seguridad o para continuar jugando en un dispositivo diferente.
- Respaldar documentos y archivos. Puede que hayas creado archivos con las aplicaciones que utilizas dentro de BlueStacks. Por ejemplo, quizá has instalado Photoshop Express para editar imágenes en tu ordenador con esta herramienta. En ese caso, querrás tener una copia de seguridad de tus proyectos, especialmente cuando los hayas terminado.
- Editar imágenes o videos en Windows. ¿Has hecho capturas de pantalla mientras jugabas? Si has capturado imágenes o videos dentro de BlueStacks y deseas editarlos con herramientas especializadas en Windows, necesitarás transferir esos archivos.
- Archivos personales descargados. Puedes utilizar BlueStacks para descargar archivos directamente desde la web o correos electrónicos. De hecho, eso es tan fácil como abrir Chrome o instalar Gmail, por poner tan solo dos ejemplos. Transferir estos archivos a Windows puede facilitar el acceso y la gestión.
- Compartir archivos con las apps de tu móvil. Es posible que hayas estado haciendo experimentos con alguna aplicación en BlueStacks y que quieres replicarlos en tu móvil. Poder descargar sus archivos en la unidad local de tu PC es muy útil para lograr este objetivo.
Estos son tan solo algunos de los usos que le puedes dar a la función de transferencia de archivos entre BlueStacks y Windows.