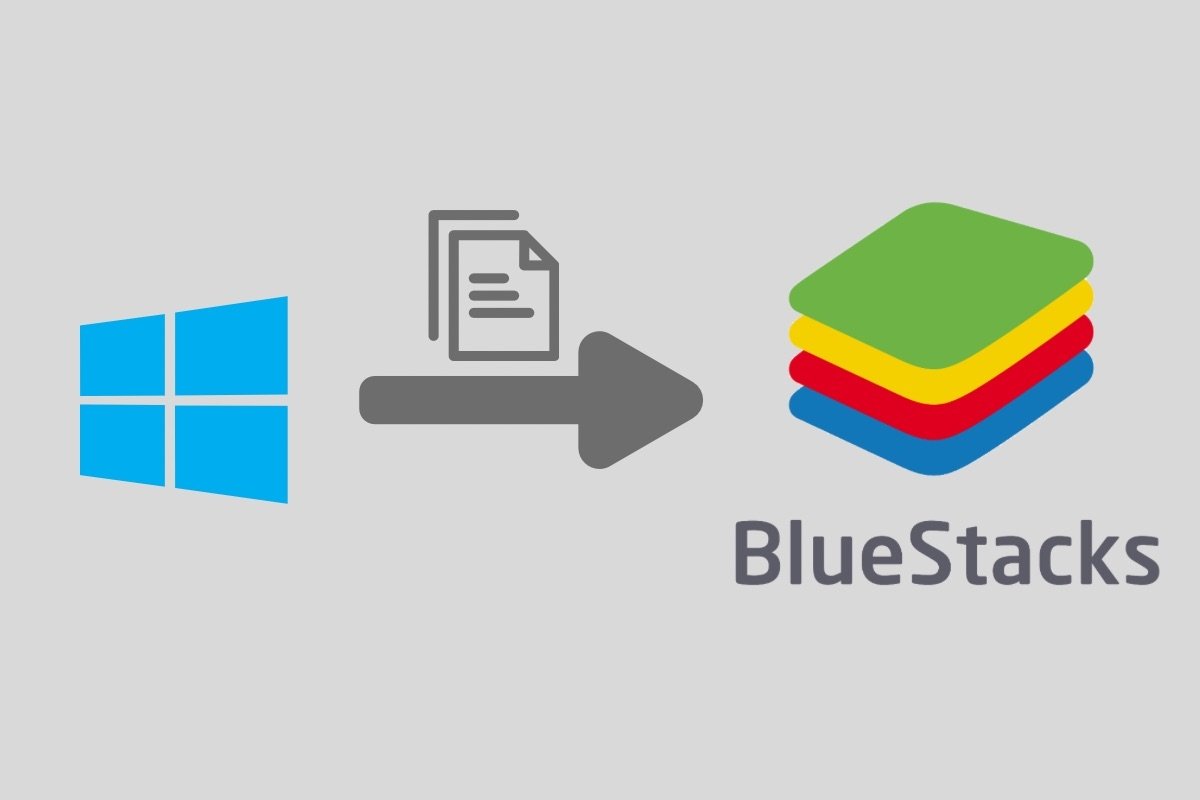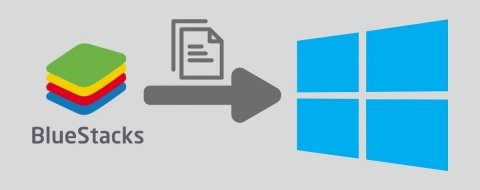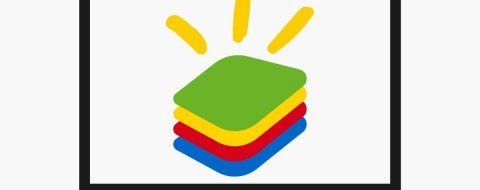En esta guía te vamos a explicar cómo pasar archivos de Windows a BlueStacks. O, dicho de otro modo, te mostramos qué pasos seguir para importar cualquier fichero de tu PC a la máquina virtual Android de este emulador. Además de mostrarte los pasos exactos para cada procedimiento, te damos algunas ideas para que aproveches al máximo esta funcionalidad y puedas sacarle más partido a la transferencia de archivos entre Windows y BlueStacks.
Cómo importar archivos desde tu PC a BlueStacks
Como veremos más adelante, importar archivos desde el PC a BlueStacks es realmente útil. Claro, como hablamos de una máquina virtual que se ejecuta sobre Windows, su sistema de archivos es independiente al del ordenador. Así que cualquier transferencia que quieras hacer, ya sea desde Windows a BlueStacks o viceversa, vas a tener que hacer manualmente. Es verdad que hay plataformas para crear máquinas virtuales, como VirtualBox, que facilitan la creación de directorios compartidos entre el sistema huésped y el sistema anfitrión. No obstante, este no es el caso de BlueStacks.
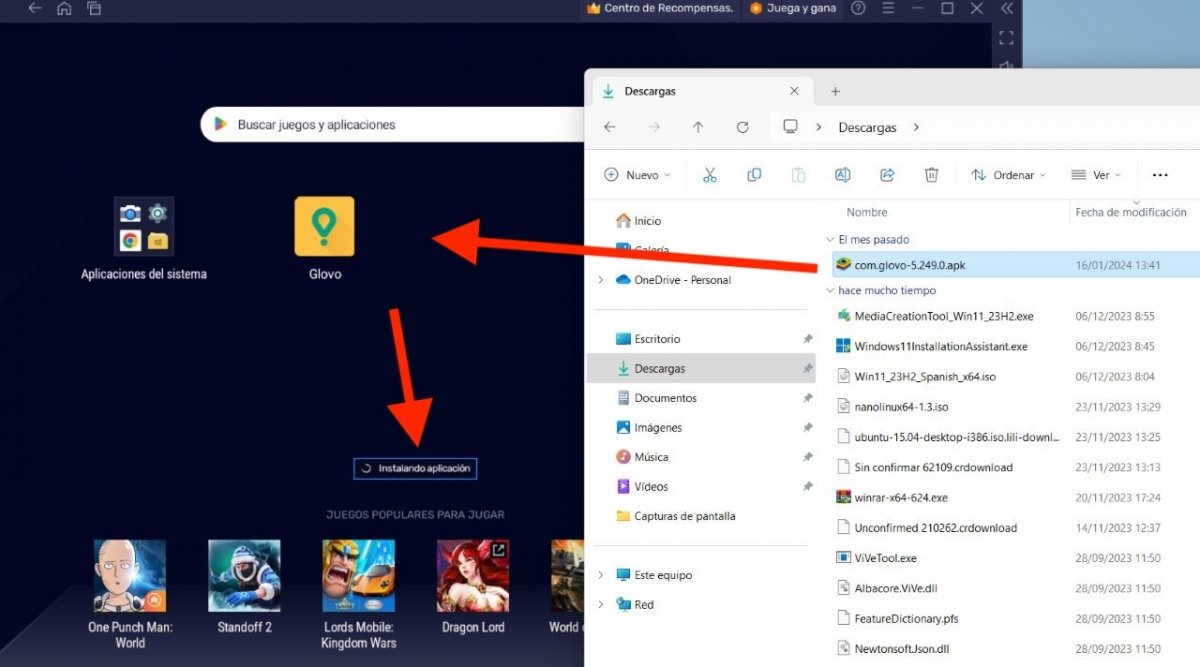 Si quieres enviar una APK, basta con arrastrarla a la ventana de BlueStacks para que se instale
Si quieres enviar una APK, basta con arrastrarla a la ventana de BlueStacks para que se instale
La forma más sencilla de hacer esto es arrastrando los archivos desde el explorador de Windows. Lo puedes hacer así:
- Abre la carpeta de tu ordenador donde se encuentra el fichero que quieres importar a BlueStacks.
- Si se trata de un archivo APK que contiene una aplicación, envíalo directamente a la pantalla de inicio de la máquina virtual Android, tal y como se muestra en la imagen superior.
- Inmediatamente, el APK se va a instalar y la aplicación aparecerá en el lanzador, junto al resto de juegos y herramientas que hayas instalado.
- Si quieres mover otro tipo de archivo, abre la carpeta Aplicaciones del sistema y haz clic en Administrador de medios.
- Arrastra los archivos desde Windows a la ventana del emulador, de la misma manera que te indicamos con el APK.
- Espera a que se complete la transferencia y los archivos aparezcan en el explorador del Administrador de medios.
Como has podido comprobar, la función de arrastrar y soltar es muy útil para enviar archivos a tu máquina virtual Android. Con todo, esta no es la única forma de hacerlo. ¿Quieres conocer un procedimiento alternativo?
Cómo mover archivos desde tu Windows a BlueStacks con el Administrador de Medios
El Administrador de medios, que es esa aplicación con el icono de una carpeta con el logo de Windows, cuenta con un botón para importar archivos desde Windows. Es otra forma de hacerlo distinta al método que te mostramos en el apartado anterior.
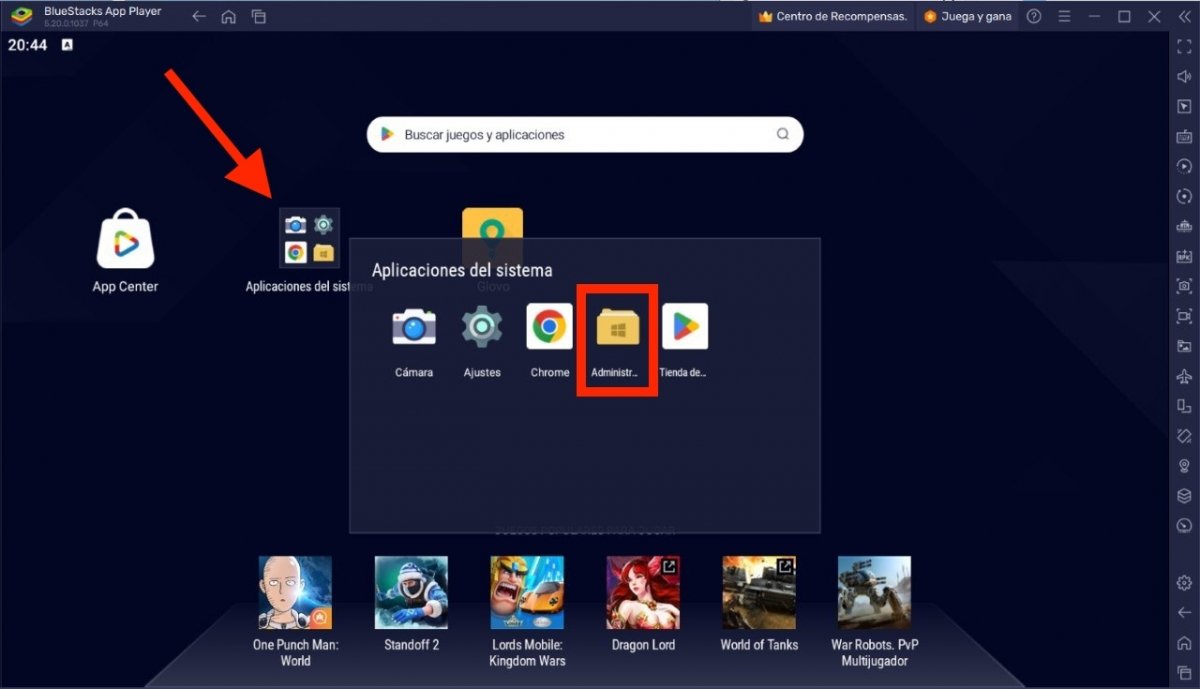 El Administrador de medios de BlueStacks
El Administrador de medios de BlueStacks
Lo único que debes hacer es esto:
- En la carpeta Aplicaciones del sistema, presiona en Administrador de Medios.
- Toca en el botón Importar desde Windows.
- Inmediatamente, se abrirá el explorador de ficheros de tu PC y podrás seleccionar un elemento.
- Fíjate en que en la esquina inferior derecha de la ventana del explorador aparece el texto All Files (*). Eso significa que puedes enviar cualquier tipo de elemento a la máquina virtual, sin importar si es una imagen, un vídeo, un APK o cualquier otro tipo de archivo.
- Una vez hayas seleccionado el elemento, pulsa en Abrir y espera a que se complete la transferencia.
- Puedes consultar todos los elementos que has enviado a la máquina virtual desde el espacio Archivos importados del Administrador de medios de BlueStacks.
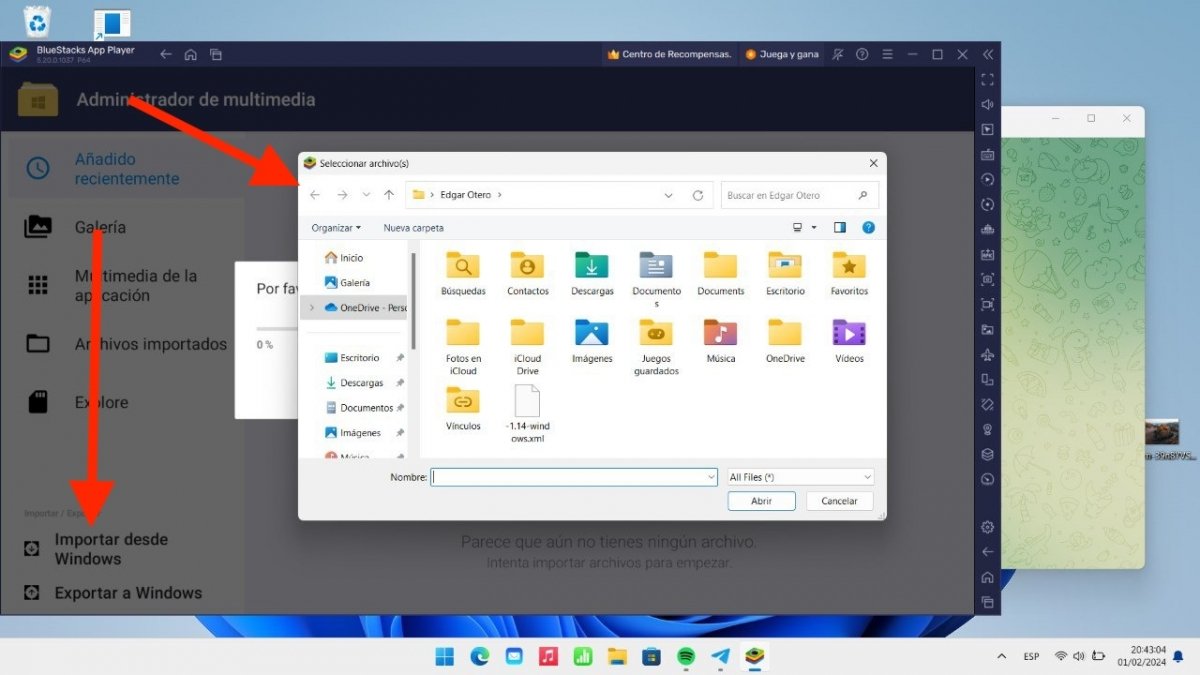 Opción para importar archivos desde el PC
Opción para importar archivos desde el PC
Estos procedimientos que te permiten llevar tus archivos desde el ordenador a la máquina virtual de BlueStacks te van a resultar muy útiles. De hecho, se nos ocurren varias casuísticas en las que vas a necesitar importar ficheros desde Windows:
- Instalar aplicaciones de Android descargadas desde Windows. Es verdad que la máquina virtual de BlueStacks cuenta con un explorador para poder descargar ficheros. Con todo, es mucho más cómodo hacerlo con tu ordenador y, después, importar el archivo APK para que quede instalado en el dispositivo virtual.
- Transferir documentos y archivos multimedia. Si tienes documentos, imágenes, música o videos en tu PC y los deseas utilizar en aplicaciones de BlueStacks, la función de importar es esencial para ti. Por ejemplo, si te gusta utilizar un editor de fotos que solo está en Android, enviar las fotos que quieres modificar es una posibilidad.
- Restablecer copias de seguridad. Puedes transferir archivos de respaldo desde tu sistema Windows a BlueStacks para recuperar las configuraciones y datos en aplicaciones específicas. Sin ir más lejos, esto te puede ayudar a enviar partidas que hayas guardado anteriormente o en otro dispositivo. También es útil para mandar archivos que contengan la ROM de algún juego que se ejecuta en emuladores.
- Actualizar archivos o aplicaciones manualmente en BlueStacks. Si tienes archivos de actualización o parches para aplicaciones específicas en BlueStacks, puedes enviarlos desde Windows para mantener las aplicaciones actualizadas. Esto es útil si utilizas el emulador en un equipo sin conexión a Internet o si tienes problemas para descargar las últimas versiones de algún juego desde la tienda.