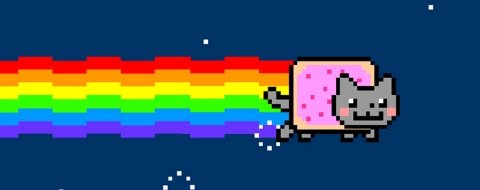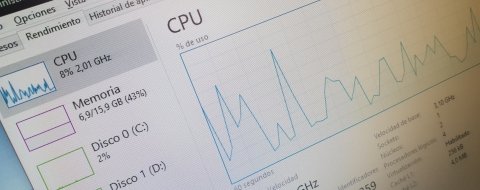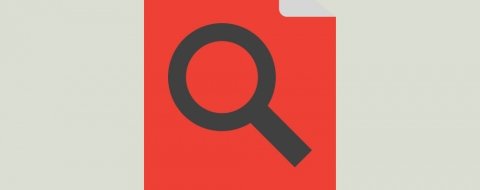Los discos duros son uno de los componentes más importantes y a la vez que más frágiles de nuestro ordenador. Su misión es la de albergar todos los datos que tenemos guardados (imágenes, documentos, vídeos, programas…), pero en ocasiones puede ocurrir que estos se estropeen o borren archivos que teníamos.
Para evitar un disgusto, previamente te recomendamos que siempre guardes una copia de seguridad de tus archivos más importantes, bien sea en DVD’s, un pendrive, un disco externo o incluso en almacenamiento la nube (la opción más segura). Dicho esto, pasamos a ayudarte a recuperar esos archivos que acabas de perder.
Tipos de fallos de un disco duro
El primer paso que debes realizar es detectar qué tipo de problema tiene tu disco duro. El fallo puede ser por daño físico (de hardware) o por mal funcionamiento lógico (de software).
Fallos por daño físico
En un principio puede parecer raro que se produzca un daño físico cuando sabemos que los discos duros están acorazados, pero la realidad es que su interior es muy frágil: el movimiento de los cabezales y los discos es muy exacto, por lo que un simple movimiento podría rallar los discos. Normalmente esto no ocurre con los equipos de sobremesa, pues apenas los movemos en toda su vida útil, pero sí puede ocurrir con mucha facilidad con un ordenador portátil que llevamos continuamente de un lado a otro.
En los de sobremesa, en cambio, sí puede ocurrir que el disco se ralle tras un fallo eléctrico producido por un apagón o un mal suministro de la fuente de alimentación, algo más raro de que ocurra en un portátil, pues este posee de una batería que seguiría dando corriente a pesar de que nos quedemos sin luz.
En el caso de ser un problema de la fuente de alimentación, puedes probar a usar otro conector de la misma (a veces puede fallar solo un conector) o probar a usar otra que tengas de repuesto para ver si persisten los problemas. Normalmente si tenemos un problema en la fuente de alimentación, el disco duro debería aparecer y desaparecer continuamente del menú de tu equipo.
Este tipo de fallos pueden detectarse si escuchas un ruido extraño procedente del disco duro, o comprobando que el disco sigue teniendo los mismos problemas de funcionamiento tras conectarlo a otro ordenador. Además, es muy probable que con frecuencia te aparezcan pantallazos azules y el sistema se reinicie haciendo comprobación de disco.
Otro fallo de tipo físico es si se ha estropeado la placa del disco (PCB). Esta pequeña placa se puede reemplazar por una nueva, aunque este método no siempre funciona debido a que actualmente los discos duros cuentan con su propia placa configurada de forma única. En el caso de que este sea el problema, o simplemente no identifiques dónde está, la opción de arreglarlo pasa por enviar el disco duro al servicio técnico ofrecido por el propio fabricante. Por supuesto, si no está en garantía cuenta conque va a salir más o menos igual de caro que comprar un disco duro nuevo.
En el caso de disponer de una unidad SSD, debes saber que cuentan con una caducidad basada en el uso que les demos. Cuantos más gigabytes sobreescribamos en nuestro día a día, más acortamos su vida útil. Si por ejemplo utilizamos el SSD para guardar datos que nunca vamos a borrar ni reemplazar, este puede durarnos casi eternamente, pero si en cambio lo usamos para el sistema operativo y en él instalamos y desinstalamos continuamente videojuegos y programas de muchos gigabytes, su vida útil puede reducirse a menos de 10 años.
Fallos por mal funcionamiento lógico
Los fallos lógicos son menos comunes. Ocurren cuando hay un problema en el Sistema Operativo, o más probablemente, cuando tienes el ordenador infectado con un virus. En dicho caso te recomendamos que te pongas en contacto con un profesional informático, pues existen virus que pueden borrar toda la información de tu ordenador.
Una solución radical para deshacernos de cualquier virus también puede ser reinstalando el Sistema Operativo, copiando los datos que quieres guardar previamente (a ser posible, desde un Live CD para evitar entrar al Windows infectado). En cualquier caso, es probable que el virus incluso se cuele en el sector de arranque del disco duro (MBR), por lo que esta técnica probablemente no te funcionaría.
En caso de ser un problema de software, el diagnóstico es algo complicado, pues los síntomas pueden ser muy diferentes. Si el sistema operativo está funcionando mal, es posible que también salgan pantallazos azules con su consiguiente escaneo de disco. En el caso de un virus, puede que los archivos se borren, cambien de sitio, de nombre, o incluso se encripten.
Una forma efectiva de comprobar que el problema es de software (por virus o problemas de sistema operativo) es sacando el disco duro de tu ordenador para enchufarlo en otro. De esta forma podrás ver si el problema persiste. En caso positivo, el problema será de hardware, sino, de software.
Cómo reparar un disco duro que no funciona
Si el fallo es de hardware, la reparación completa del disco duro es prácticamente una quimera, pero de forma temporal podemos realizar un diagnóstico que ayudará a evitar que el disco duro se estropee más de lo que está.
En este caso, lo primero que te aconsejamos hacer es copiar los datos importantes de tu disco duro a otro dispositivo. Tras esto, ve al explorador de archivos; puedes acceder a él pulsando la tecla e mientras mantienes pulsada la tecla windows.
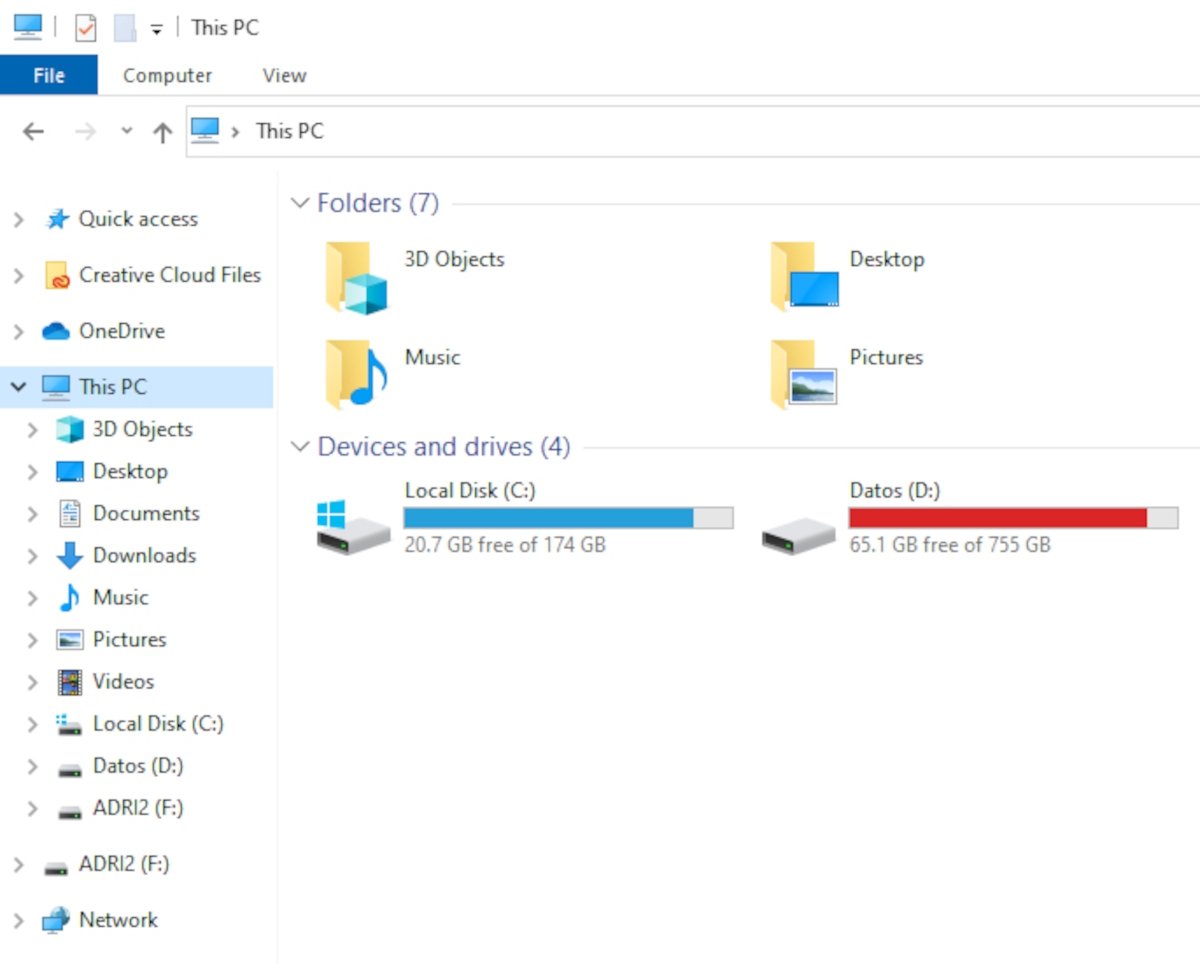 Pantalla del explorador de Windows
Pantalla del explorador de Windows
Haz click derecho en la unidad del disco duro que crees que está estropeado. Si el disco duro dispone de varias unidades lógicas, el proceso que vamos a explicar a continuación tendrás que repetirlo posteriormente con las otras unidades. En el menú contextual, haz click en Properties.
 Click derecho en la unidad y click en Properties
Click derecho en la unidad y click en Properties
Aparecerá una nueva ventana con varias opciones. Pulsa en el menú Tools.
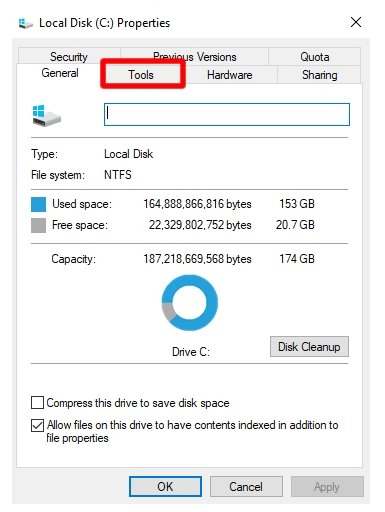 Pulsa en Tools para acceder a la opción de diagnóstico de la unidad
Pulsa en Tools para acceder a la opción de diagnóstico de la unidad
Pulsa en Check.
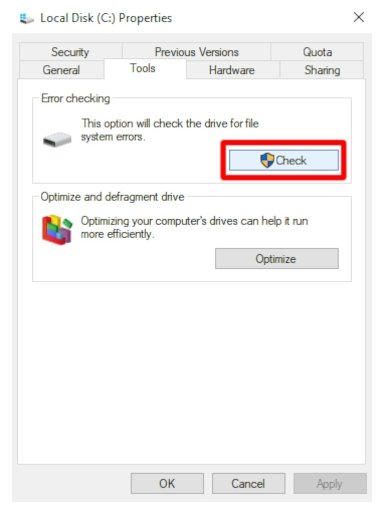 Pincha en Check para iniciar el checkeo de la unidad
Pincha en Check para iniciar el checkeo de la unidad
Probablemente te aparezca un mensaje informando de que no es necesario, pero por si acaso haz la comprobación igualmente. Pulsa en Scan drive.
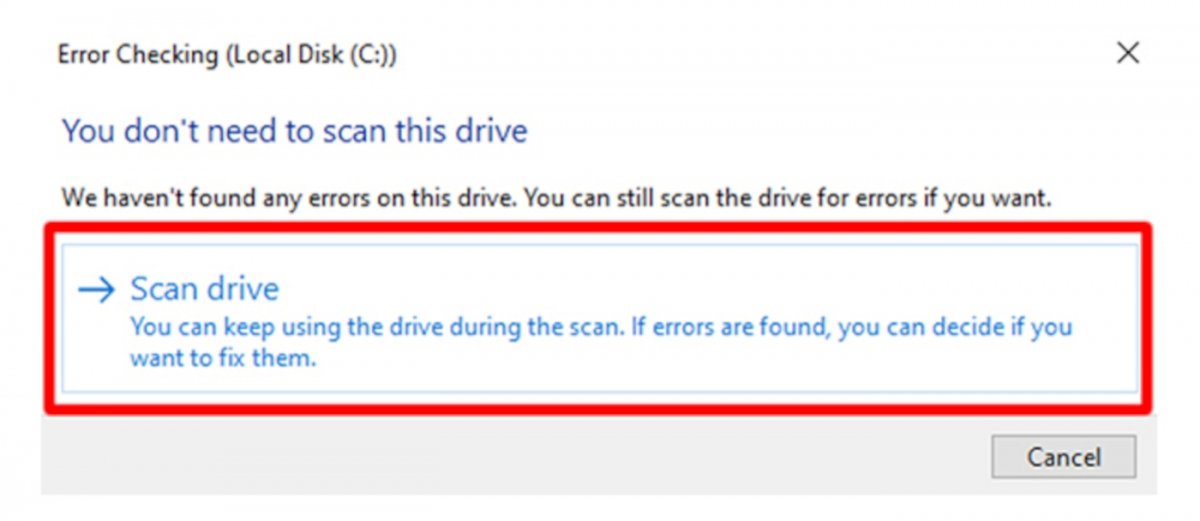 Pincha en Scan drive para iniciar el escaneo del disco.jpg
Pincha en Scan drive para iniciar el escaneo del disco.jpg
Tras el escaneo del disco duro, te informará de si se detectaron errores, así como en caso afirmativo, los tratará de corregir. Existe la posibilidad de que en un disco duro sólo haya unos pocos sectores dañados, esta reparación lo que hace es omitirlos, dejar de utilizarlos para evitar perder los datos que tengamos guardados en ellos.
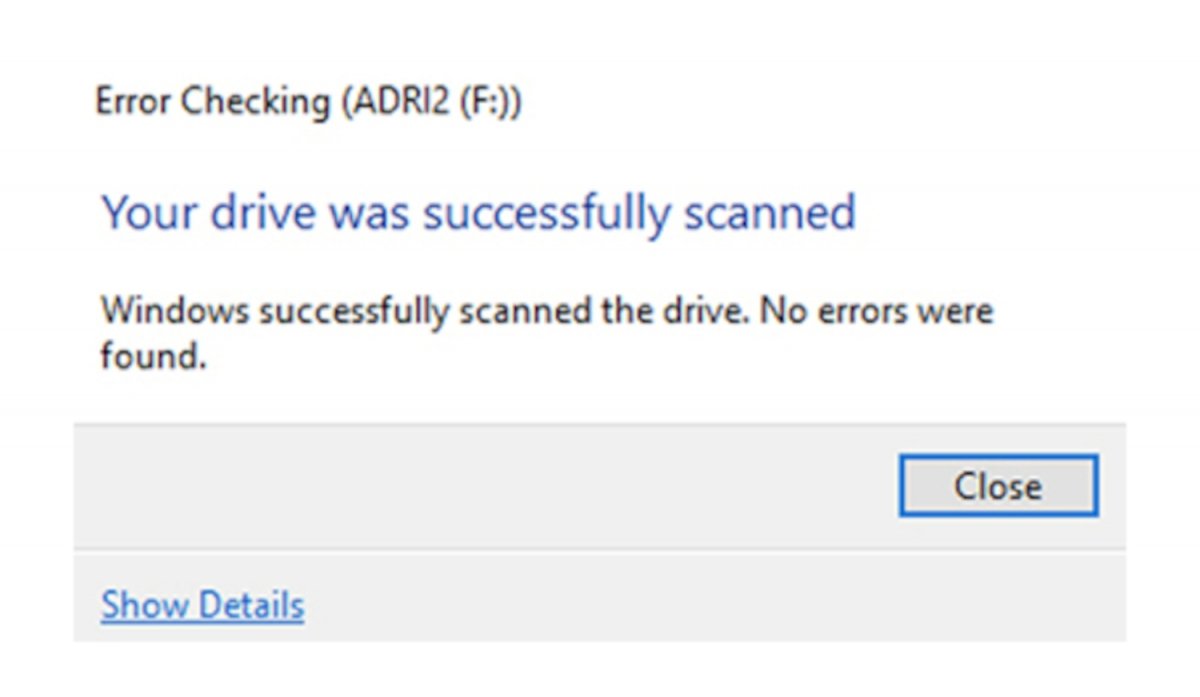 Windows nos informa de que el escaneo se ha realizado exitosamente
Windows nos informa de que el escaneo se ha realizado exitosamente
Otra forma de realizar el escaneo y reparación de errores del disco duro es a través del símbolo de sistema (CMD o Command Prompt en inglés). Pulsa la tecla windows y teclea cmd para encontrar este programa.
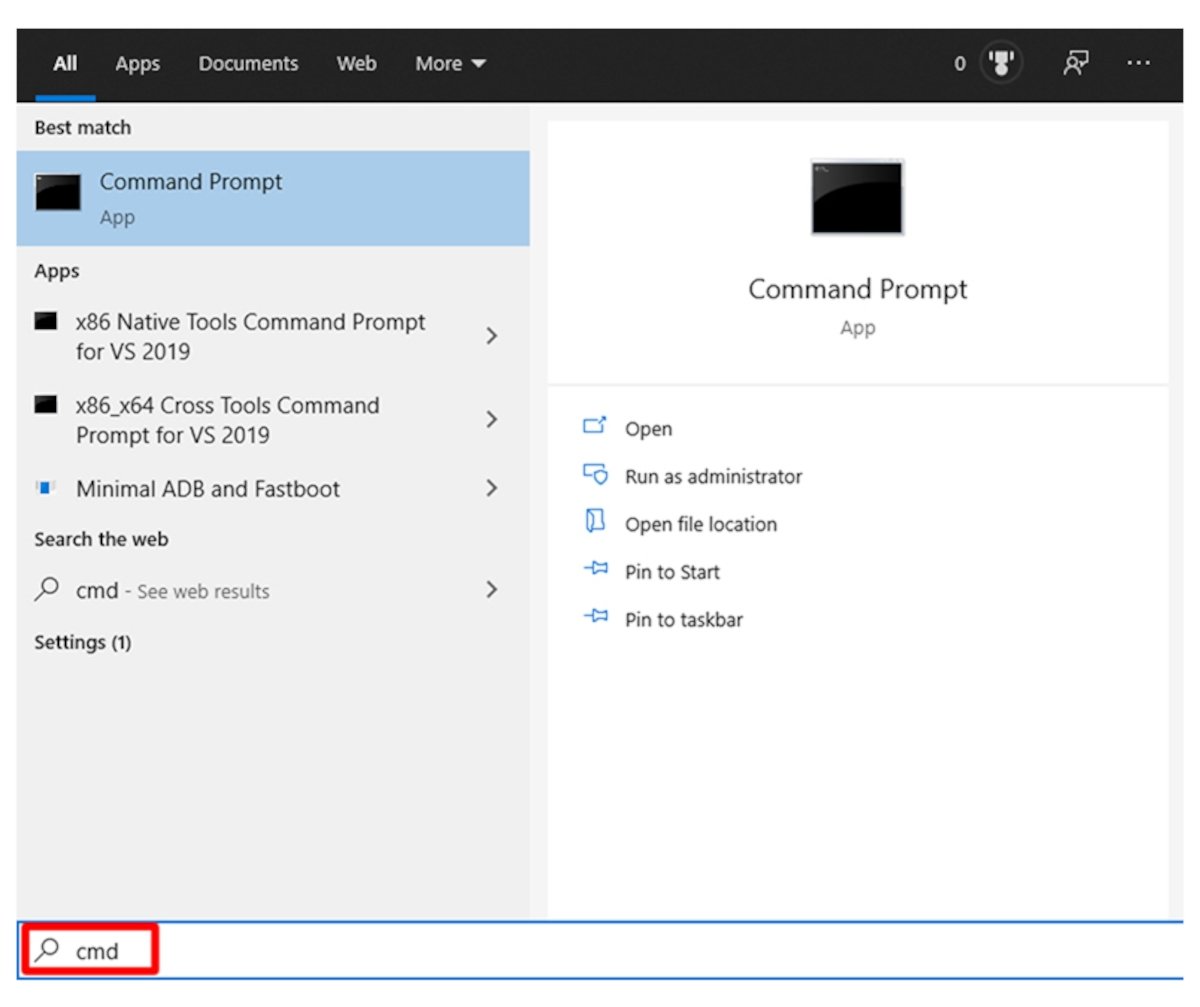 Desde el menú de inicio, teclea cmd
Desde el menú de inicio, teclea cmd
Pulsa en Run as administrator para abrirlo con todos los permisos posibles.
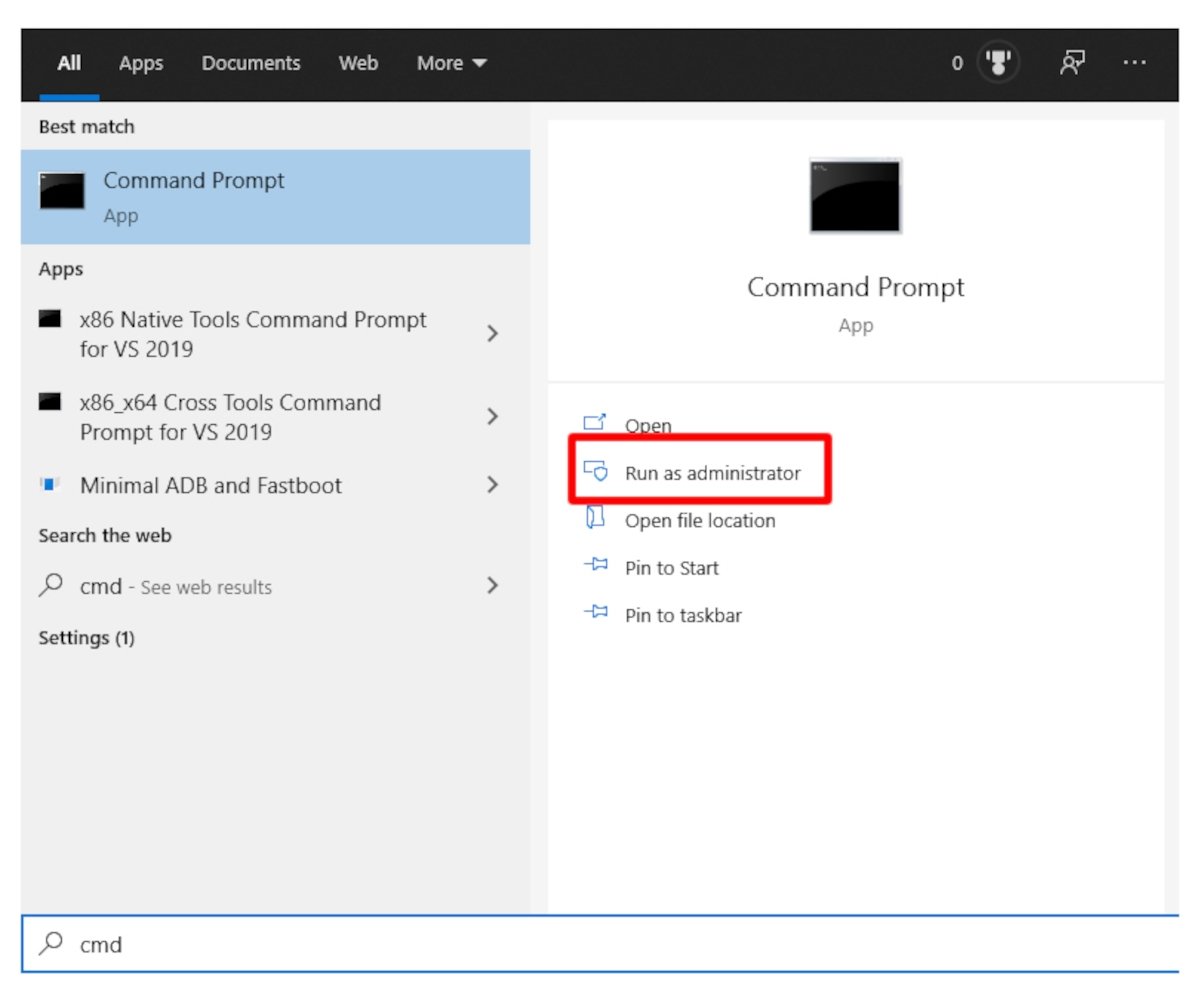 Pulsa en Run as administrator para iniciarlo con permisos de administrador
Pulsa en Run as administrator para iniciarlo con permisos de administrador
Te aparecerá una ventana con fondo de color negro y letras, muy similar al sistema operativo de los años 80, MS-DOS. Deberás teclear o copiar el siguiente comando:
chkdsk C: /f
Este comando hace referencia a la unidad C, si tienes que escenear otra unidad diferente deberás cambiar la letra. O sea, por ejemplo para la unidad D, poner:
chkdsk D: /f
Con el comando bien escrito, pulsa enter.
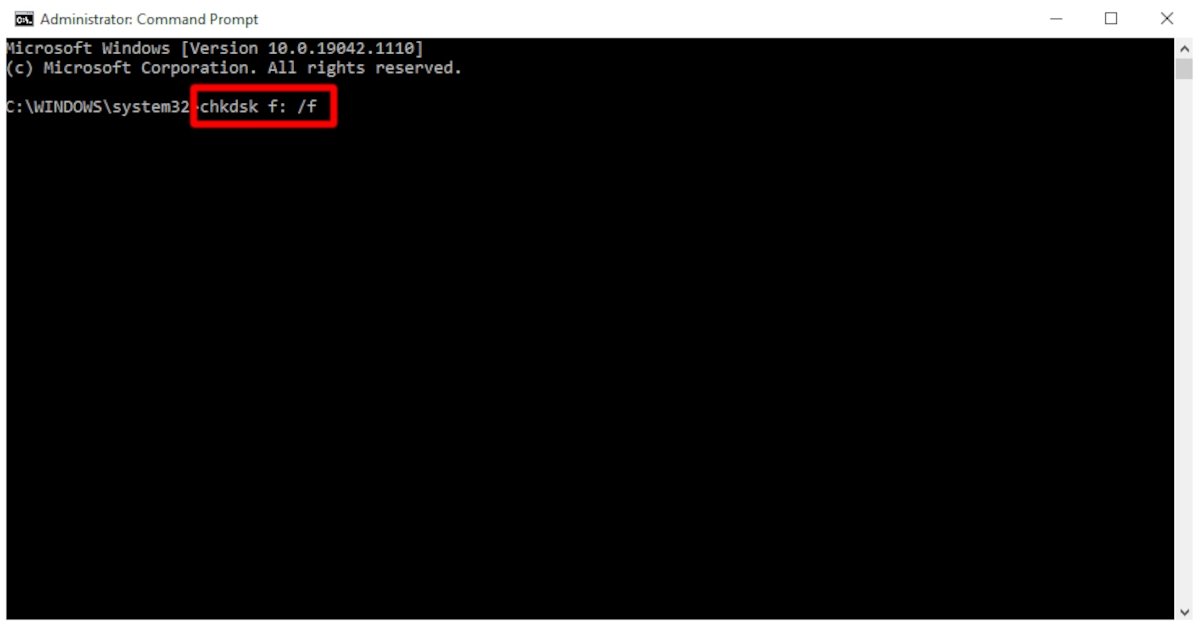 Desde Símbolo de sistema, escribe el comando y pulsa enter
Desde Símbolo de sistema, escribe el comando y pulsa enter
Automáticamente comenzará el escaneo y corrección de errores del disco duro. Este proceso es válido tanto para discos duros como para otros dispositivos de almacenamiento (pendrives, unidades SSD, tarjetas de memoria…).
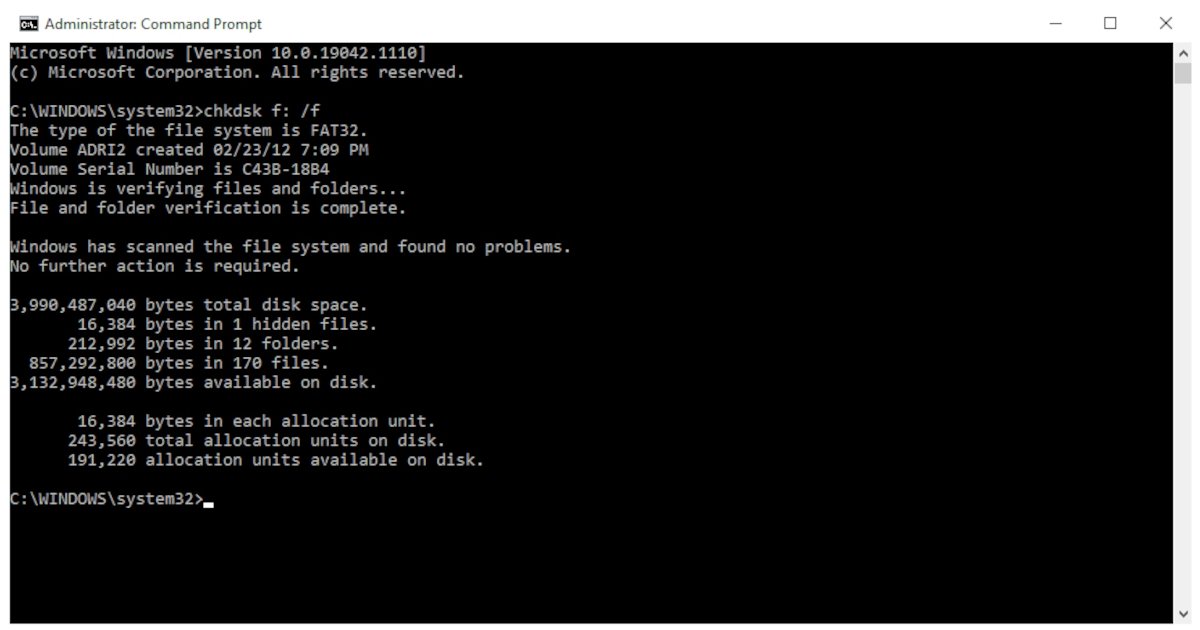 Captura tras el escaneo de una unidad de almacenamiento
Captura tras el escaneo de una unidad de almacenamiento
A partir de este momento, el disco duro sólo utilizará los sectores que no están dañados. Si es los problemas persisten, te recomendamos que vayas pensando en cambiar de disco duro cuanto antes. Cuando un disco duro está dañado, normalmente no tarda mucho en estropearse del todo, y lo que es peor, en determinado momento sus archivos podrían llegar a ser inaccesibles.
Si aún con esto sigues teniendo problemas con tu disco duro, puedes probar a utilizar un programa especializado en la reparación de sectores dañados. Disk Drill es uno de los mejores softwares en este campo. En caso de que esto tampoco funcione, en última instancia también está la opción de realizar un formateo lento de la unidad, de forma que se aislan los sectores dañados de forma más eficiente. Un programa muy eficaz en este tipo de tareas es Ease Us.
Recuperar archivos de un disco duro dañado
Los archivos que se borran en un disco duro realmente en un principio no se borran "del todo" sino que el ordenador le indica que ese archivo ya puede ser reescrito cuando sea necesario. O sea, es como si el disco les marcara una etiqueta de "borrado" pero no los borrase realmente. Llegados a un punto, los archivos sí se borrarán al ser sobreescritos por archivos nuevos.
Por lo tanto, si el problema es que algunos archivos han desaparecido de tu disco duro, la solución pasa por usar un software de recuperación. Antes de instalar este programa, si cuentas con los conocimientos necesarios y el disco duro es en el que tienes instalado Windows, te recomendamos que cambies el disco duro de ordenador y así evites escribir datos en un disco duro estropeado al instalar este programa.
Para recuperar archivos borrados hay muchos programas diferentes. Uno que funciona excepcionalmente bien es Recuva, programa que puedes descargar a continuación.
Tras descargarlo, pulsa en el nuevo archivo para iniciar la instalación.
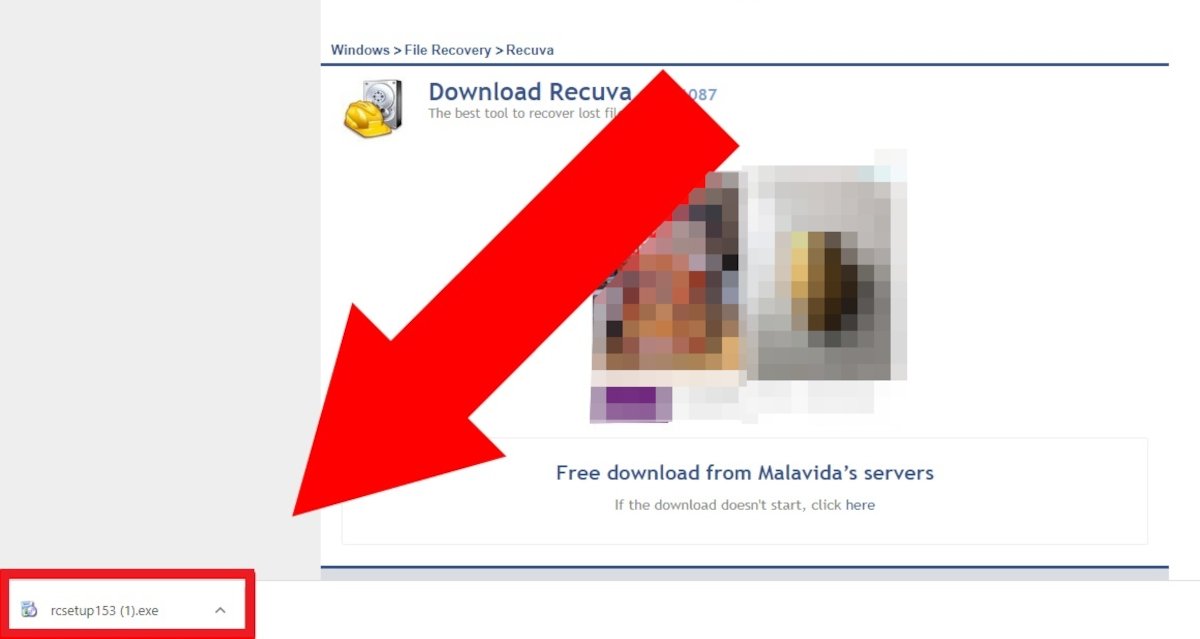 Pulsa en el archivo descargado para iniciar el instalador
Pulsa en el archivo descargado para iniciar el instalador
Te aparecerá la típica alerta pidiendo confirmación para instalar, pulsa en Yes. A continuación aparece un cuadro con el instalador de Recuva. En la parte de abajo verás aparece una opción para instalar CCleaner también, la cual puedes cambiar si lo deseas. Pulsa en el botón central de Install para iniciar la instalación de Recuva.
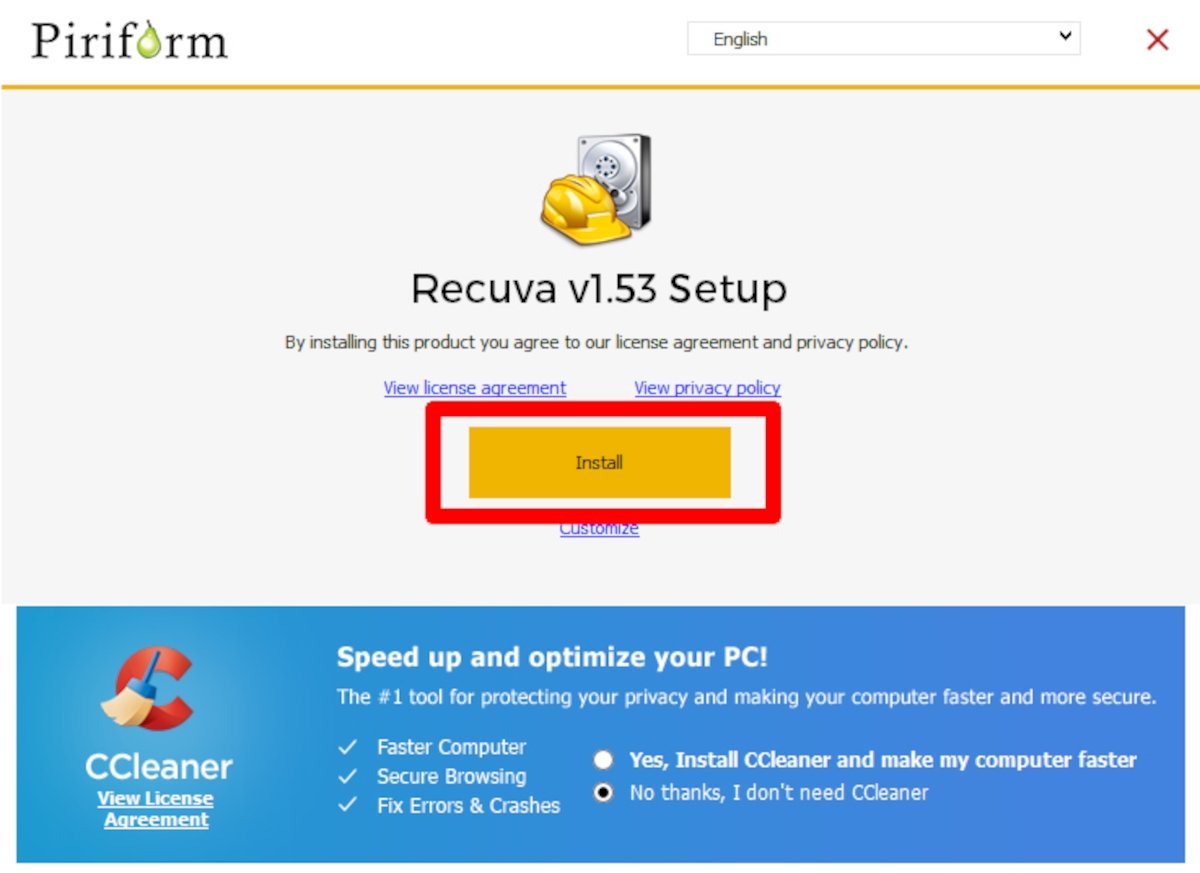 Pulsa en Install para comenzar la instalación de Recuva
Pulsa en Install para comenzar la instalación de Recuva
En unos segundos debería estar el programa instalado. En la siguiente pantalla desmarca la opción de View release notes y pulsa en Run Recuva para iniciar la aplicación.
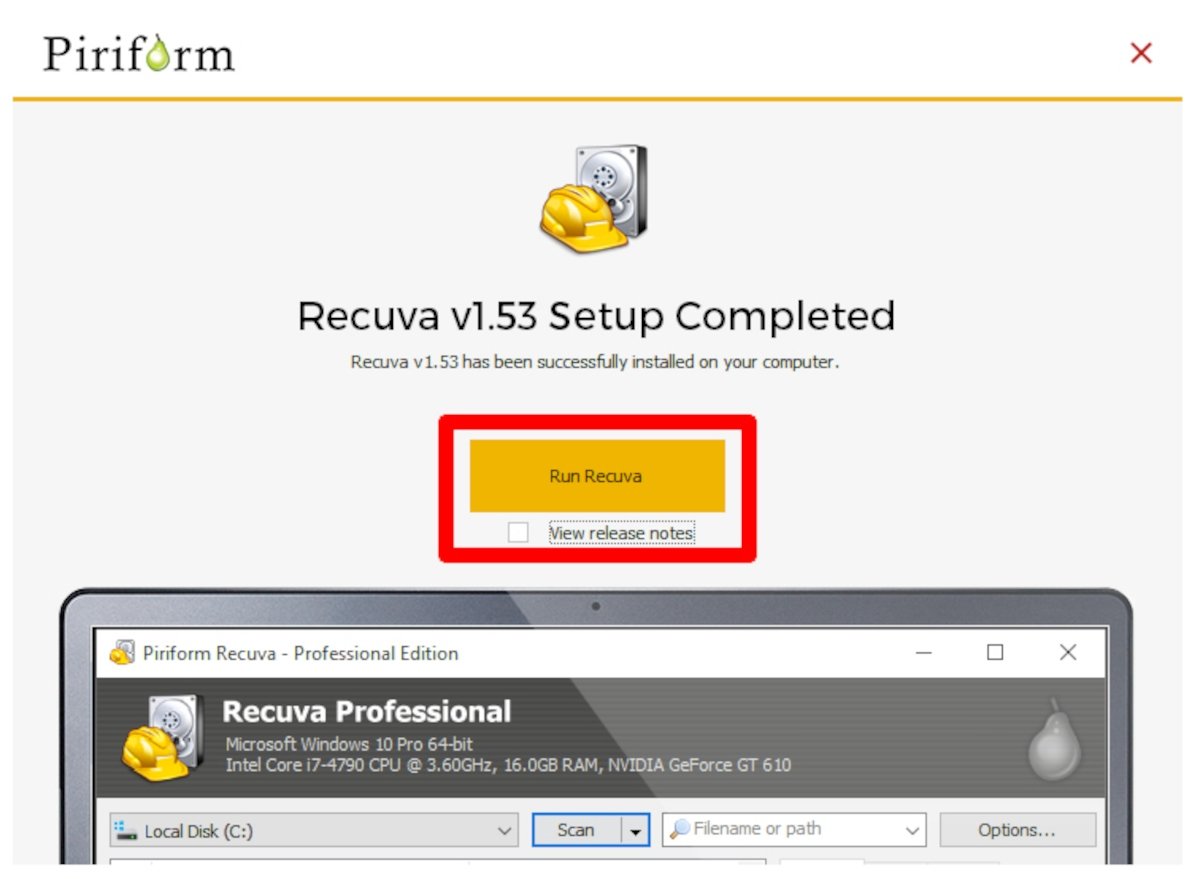 Desmarca View release notes y pulsa en Run Recuva para iniciar el programa
Desmarca View release notes y pulsa en Run Recuva para iniciar el programa
Ahora aparecerá un asistente para usar Recuva. Nosotros nos vamos a decantar por usarlo directamente sin asistencia, por lo que pulsa en Cancel.
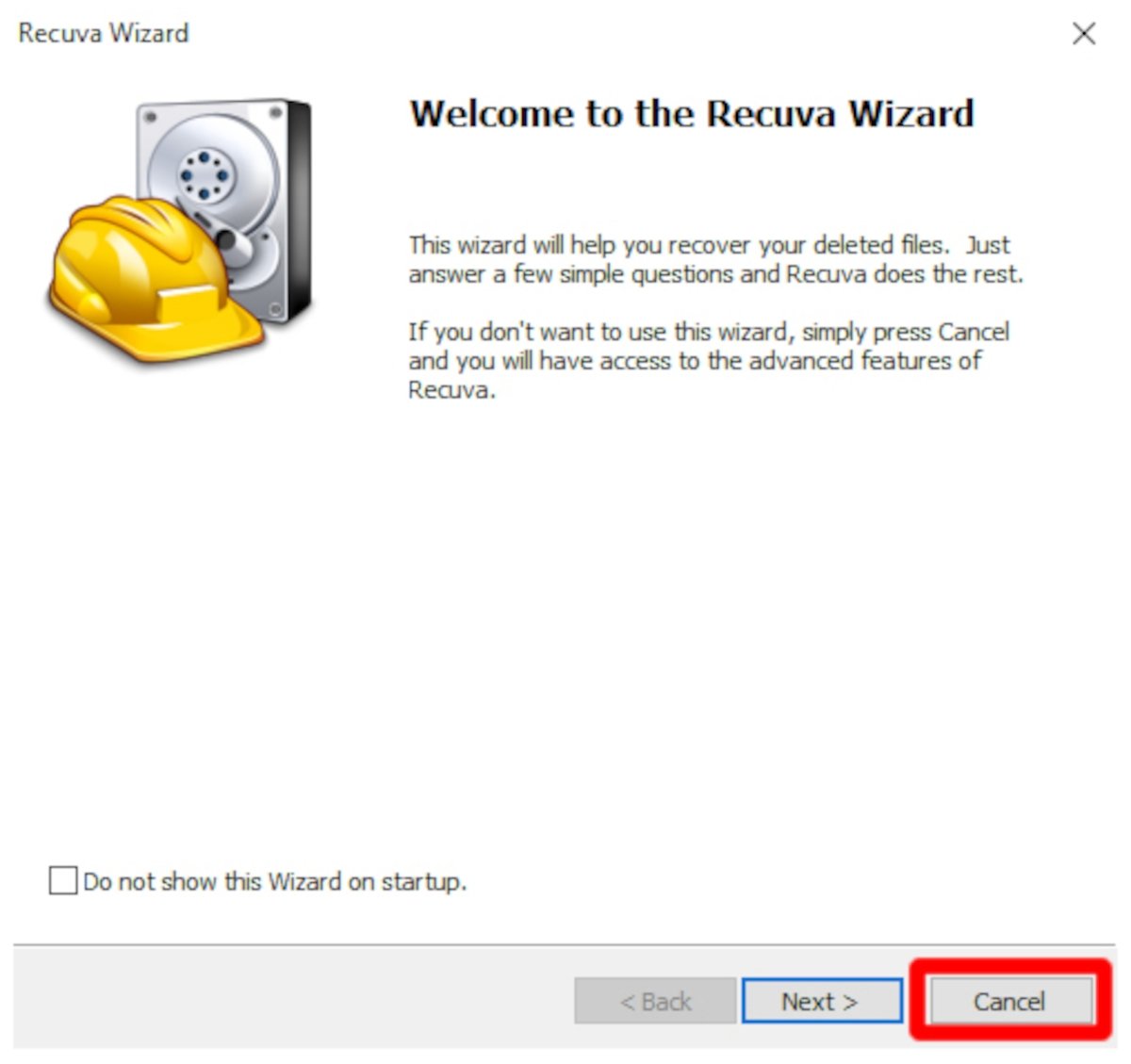 Pulsa en Cancel para salir del asistente de Recuva
Pulsa en Cancel para salir del asistente de Recuva
Ahora aparecerá la ventana principal del programa. Lo primero que debes hacer es seleccionar la unidad en la que estaba el archivo eliminado. Pulsa en el recuadro de las unidades de almacenamiento, arriba a la izquierda.
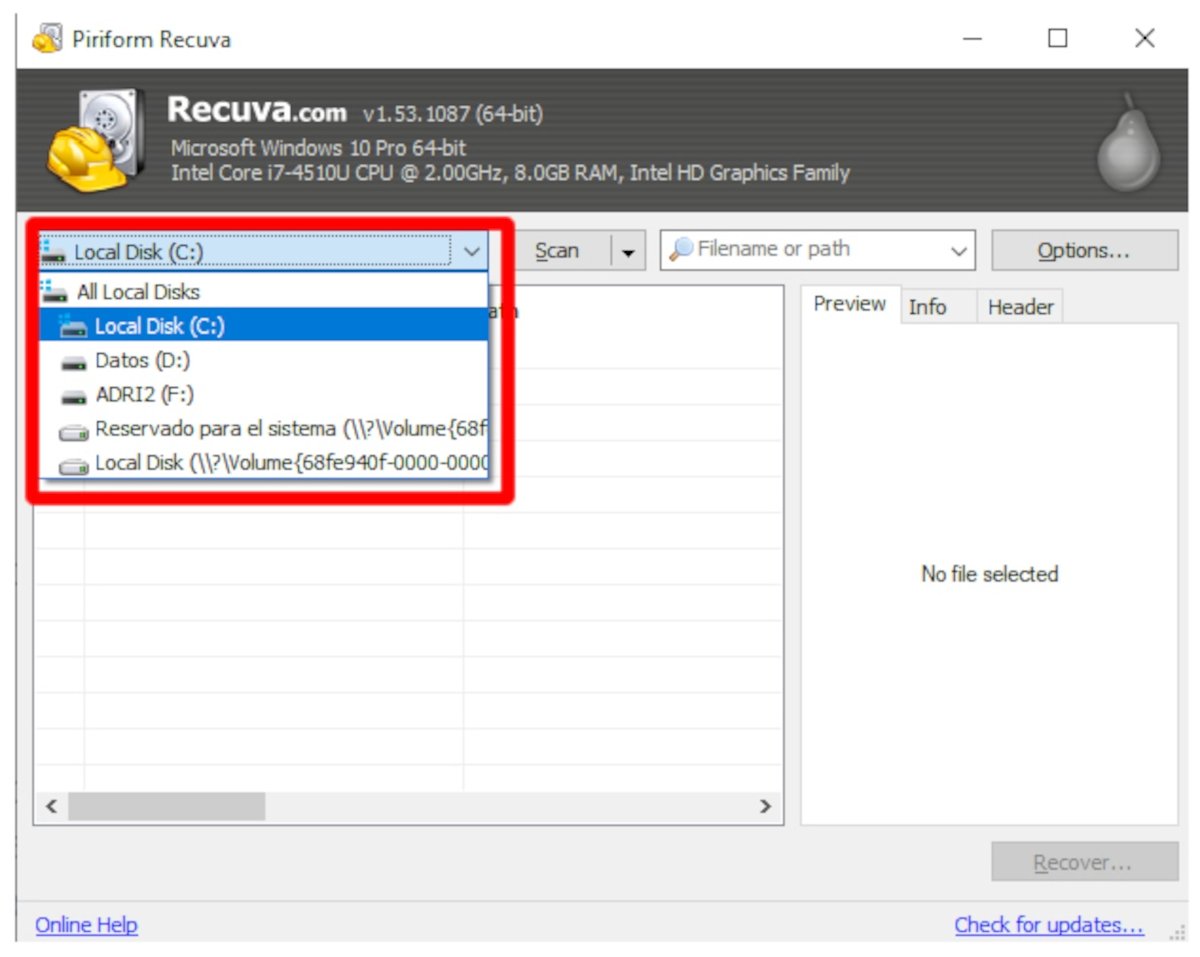 Pulsa en este recuadro y selecciona la unidad a escanear
Pulsa en este recuadro y selecciona la unidad a escanear
Ahora pulsa en el botón Scan.
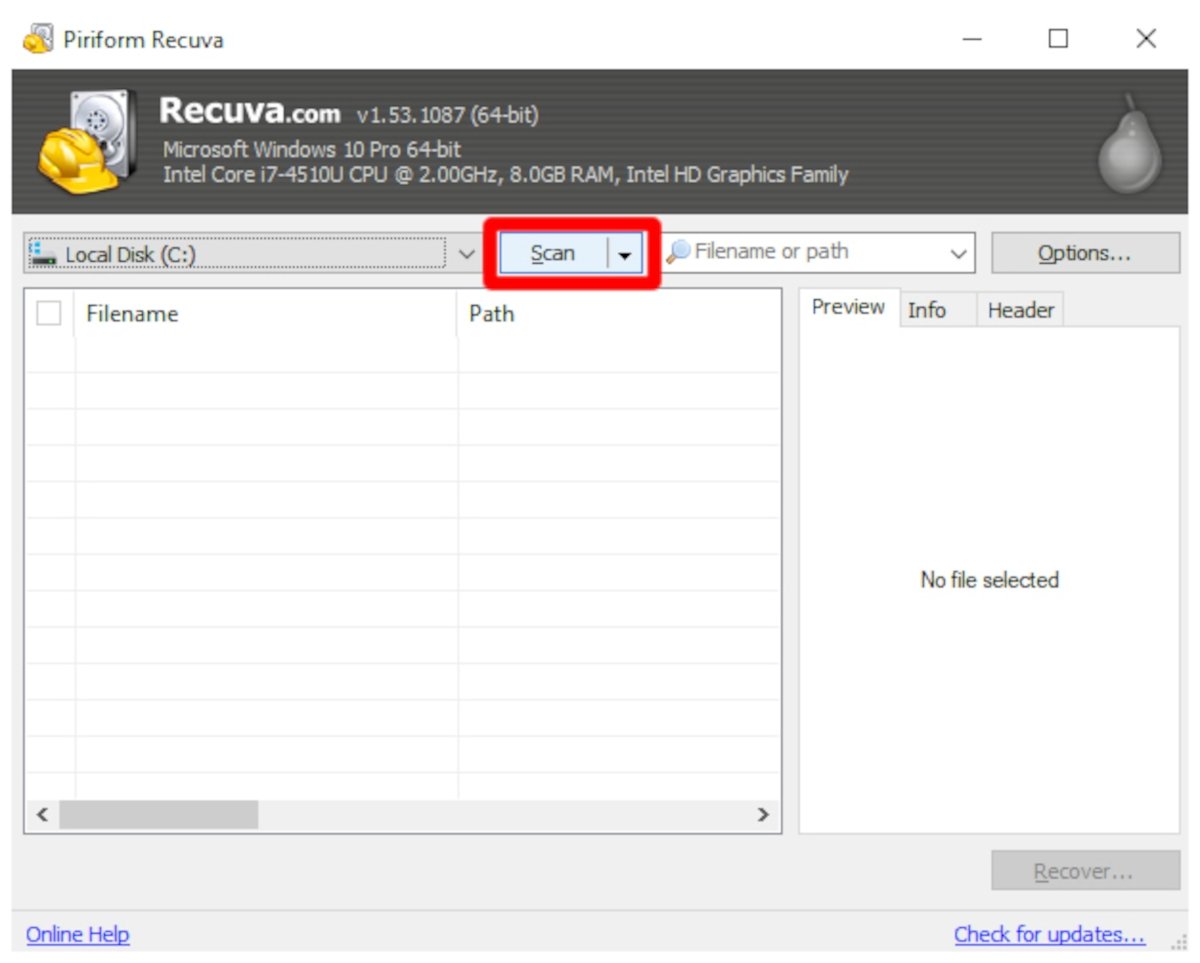 Pulsa en Scan para comenzar el escaneo de archivos
Pulsa en Scan para comenzar el escaneo de archivos
La acción no debería llevar mucho tiempo, si acaso unos pocos minutos. Una vez terminado el escaneo de la unidad, verás todos sus archivos borrados en un listado.
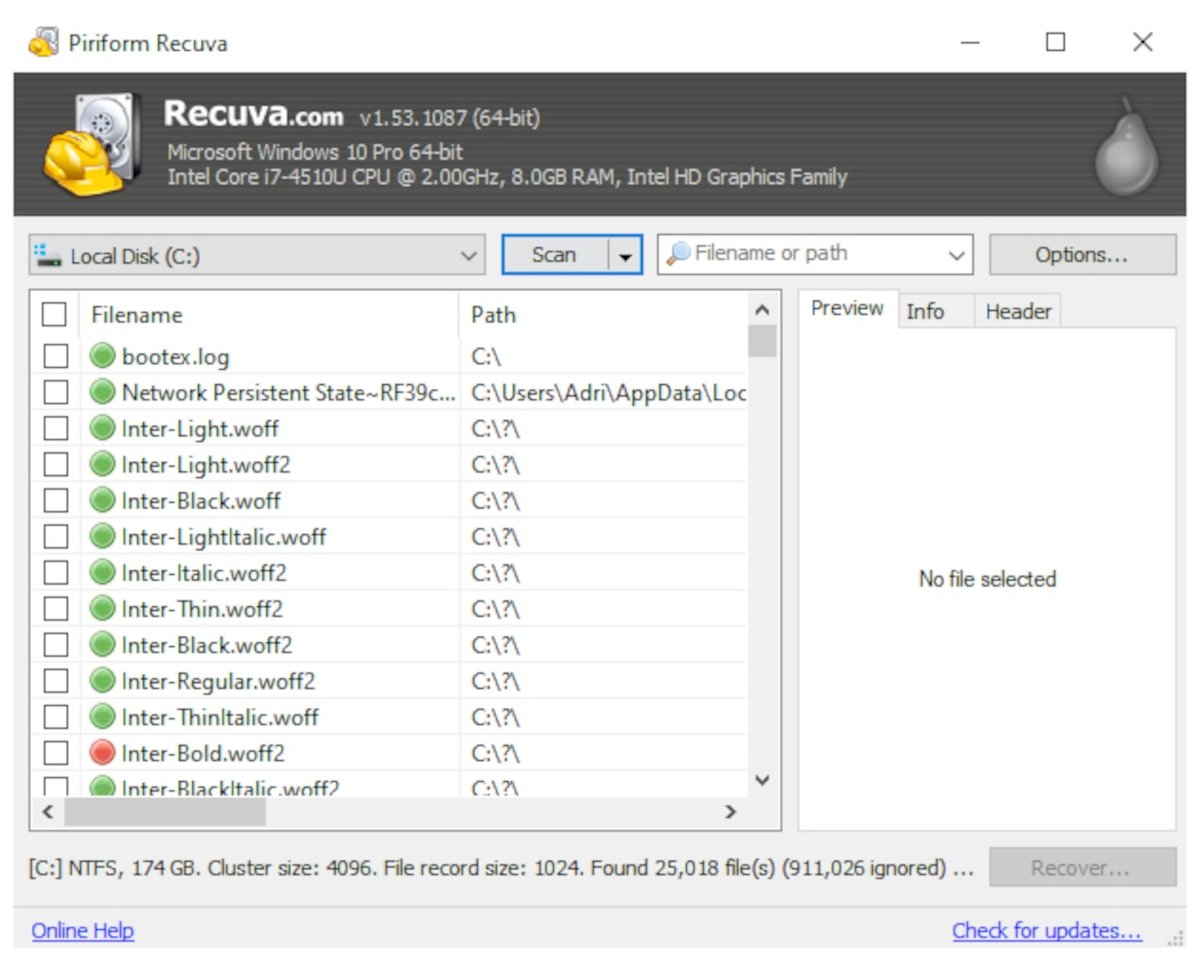 Aspecto de Recuva tras escanear una unidad de almacenamiento
Aspecto de Recuva tras escanear una unidad de almacenamiento
Al lado de cada archivo puedes ver un círculo de color verde, amarillo o rojo. Los primeros en un principio se pueden recuperar completamente, los amarillos sólo parcialmente y los de color rojo son insalvables. A la izquierda de este círculo hay un recuadro, el cual debes pulsar para seleccionar aquellos archivos que desees recuperar.
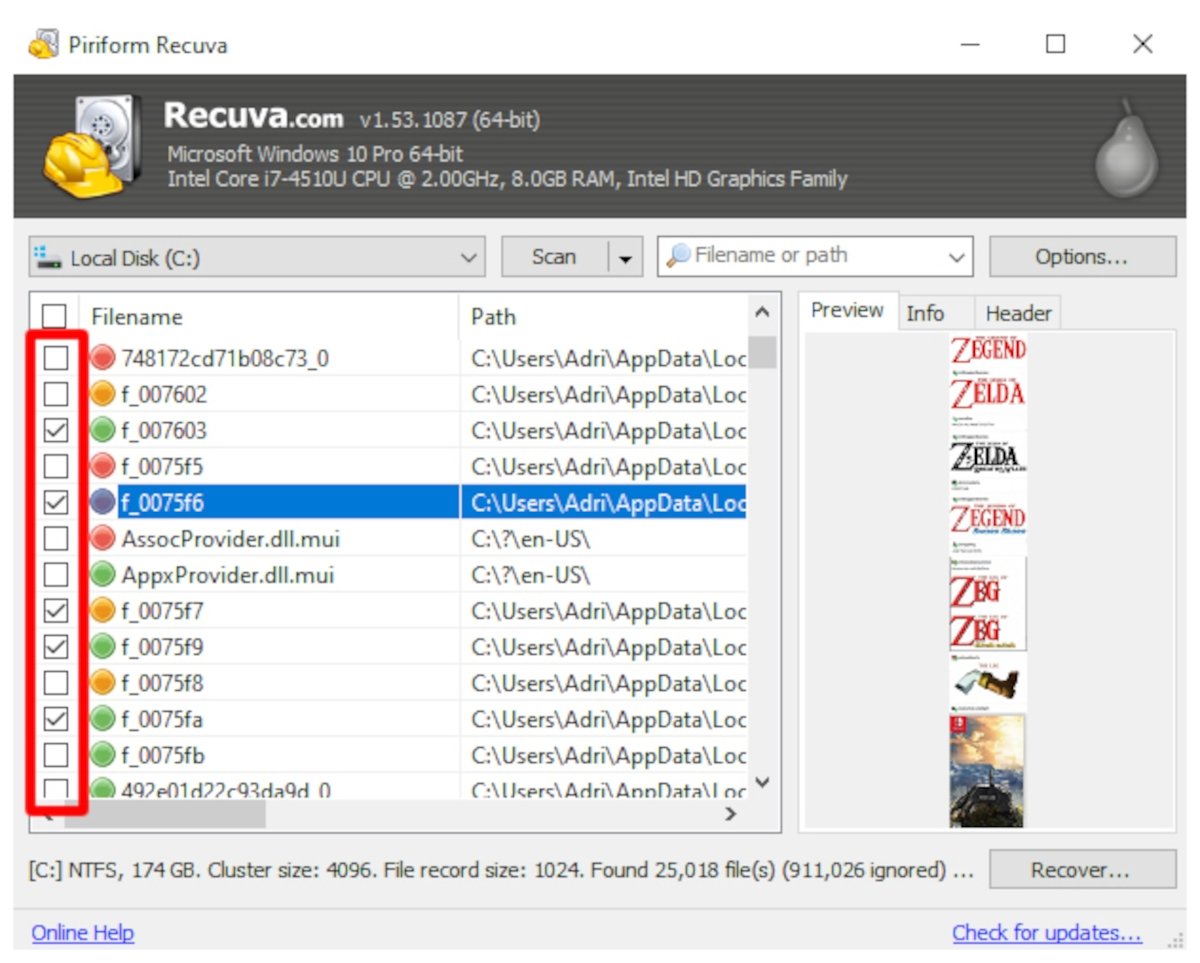 Marca las casillas de los archivos que deseas recuperar
Marca las casillas de los archivos que deseas recuperar
Una vez seleccionados todos los archivos que quieres recuperar, pulsa en Recover...
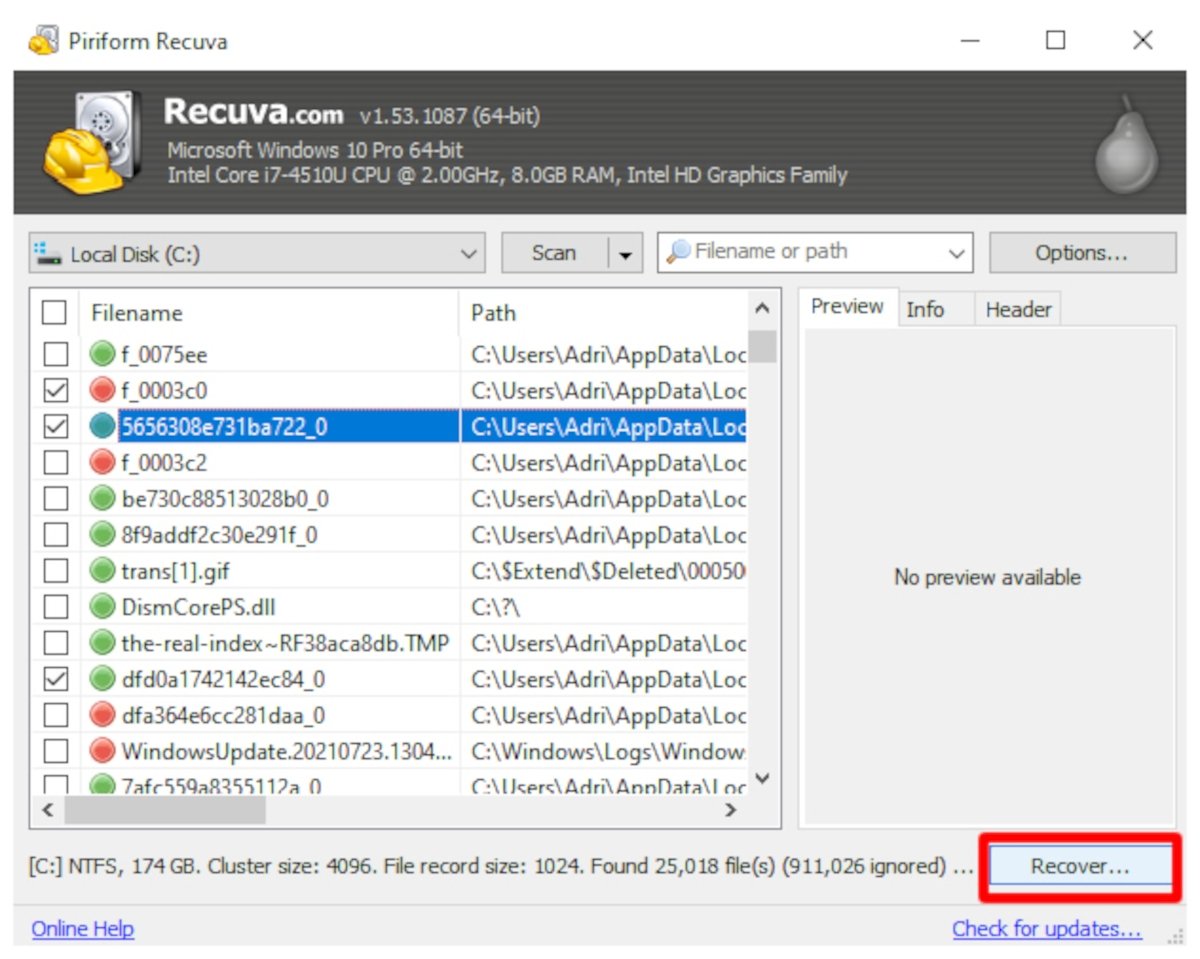 Pulsa en Recover para iniciar la recuperación
Pulsa en Recover para iniciar la recuperación
Te aparecerá una nueva ventana con el árbol de directorios de tu ordenador. Selecciona la carpeta en la que quieres guardar los archivos recuperados y pulsa en OK.
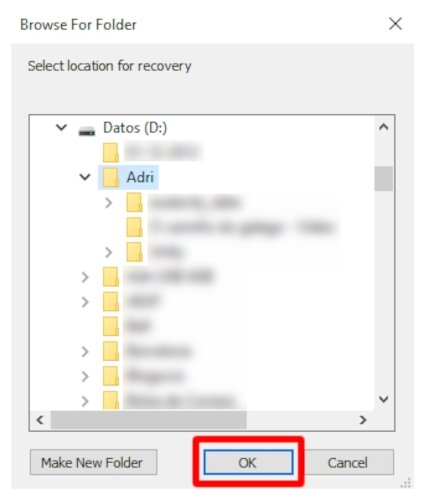 Elige la carpeta en la que se recuperarán los archivos y pulsa en OK
Elige la carpeta en la que se recuperarán los archivos y pulsa en OK
Tras un tiempo deberían recuperarse estos archivos en la carpeta que has especificado. Te aparecerá una ventana informándote del éxito de la operación. Pulsa en OK para cerrarla.
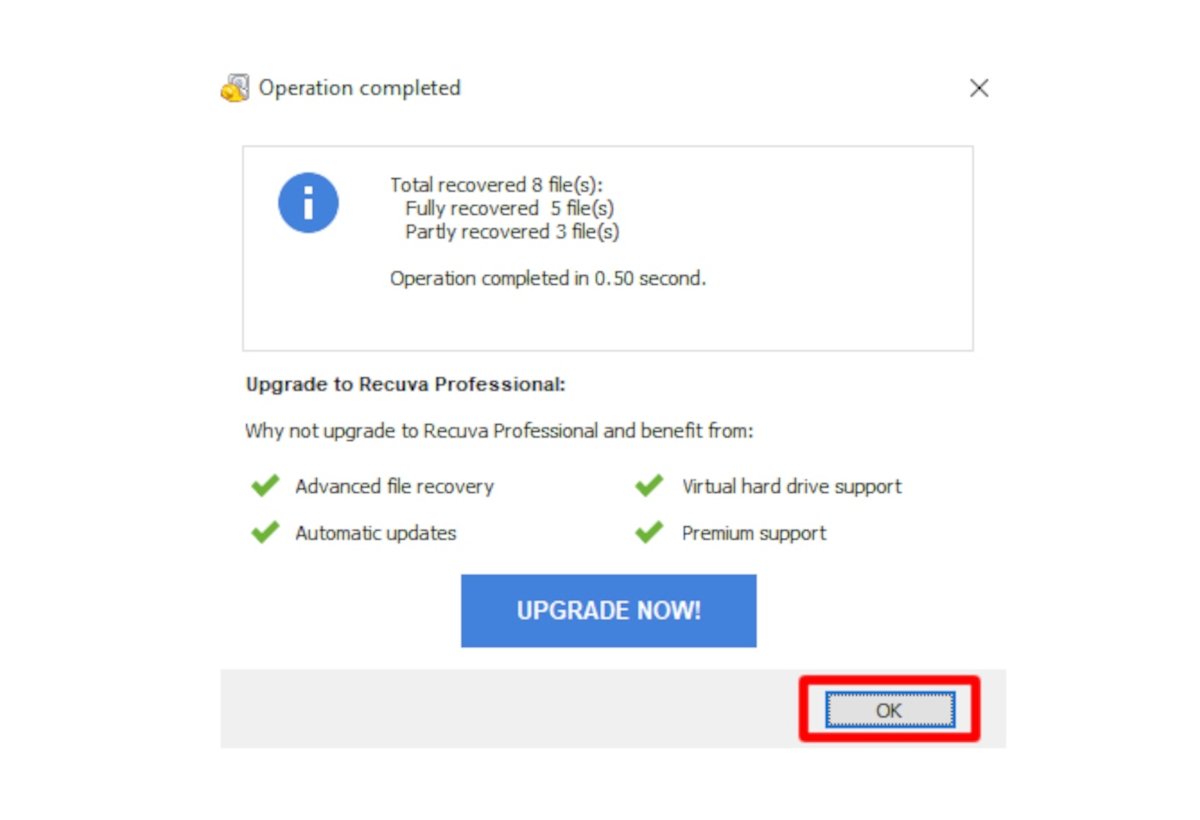 Pulsa en OK para cerrar la ventana con los resultados de la recuperación de archivos
Pulsa en OK para cerrar la ventana con los resultados de la recuperación de archivos
Por otra parte, al haber muchos archivos quizás sea algo complicado encontrar el que buscas. Como truco puedes ayudarte del buscador que aparece al lado del botón Scan.
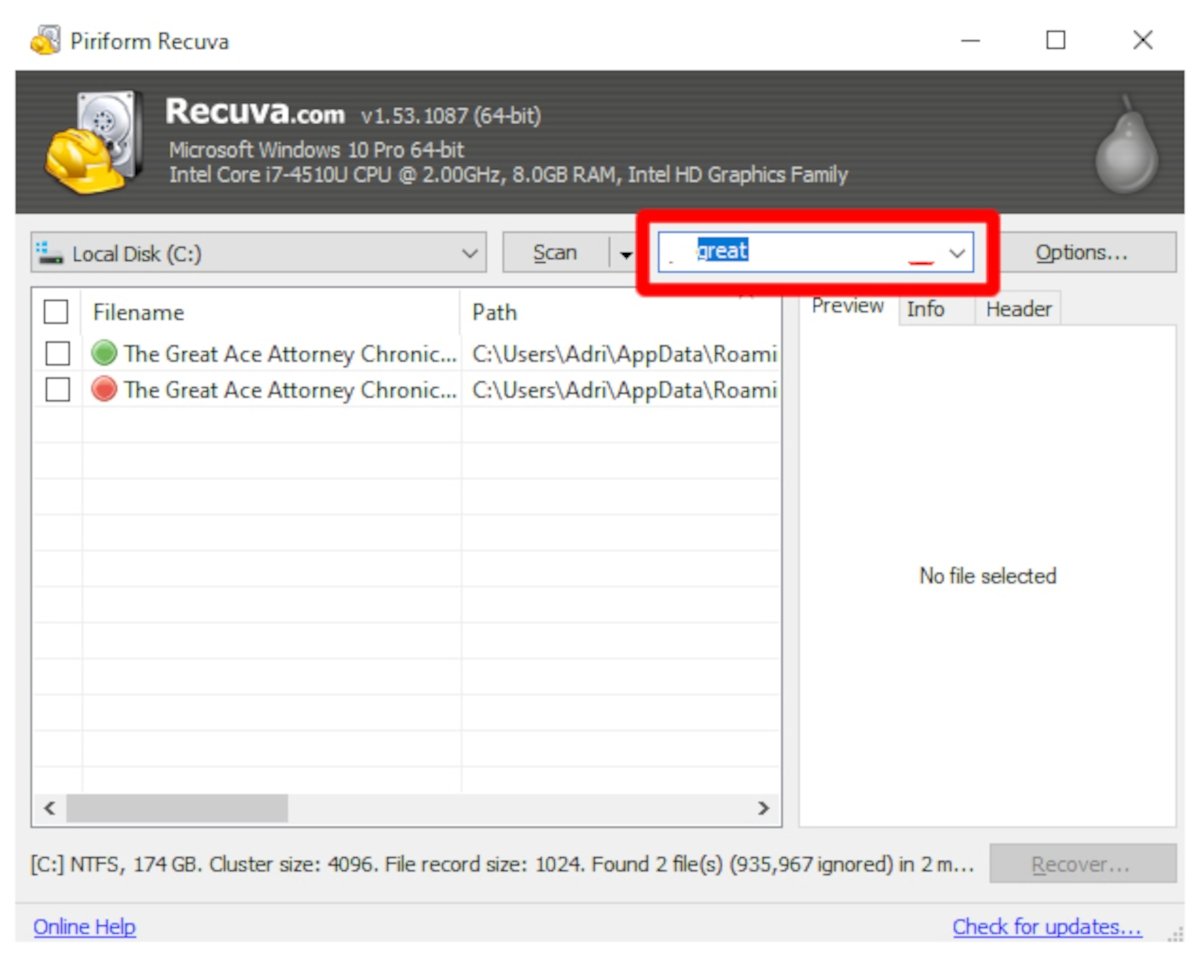 Usando el buscador es más fácil encontrar los archivos borrados
Usando el buscador es más fácil encontrar los archivos borrados
Si aún con todo no encuentras el archivo perdido, aún hay una oportunidad realizando un escaneo más profundo, el cual llevará muchos minutos o incluso horas. Para activarlo, primero pulsa en Options.
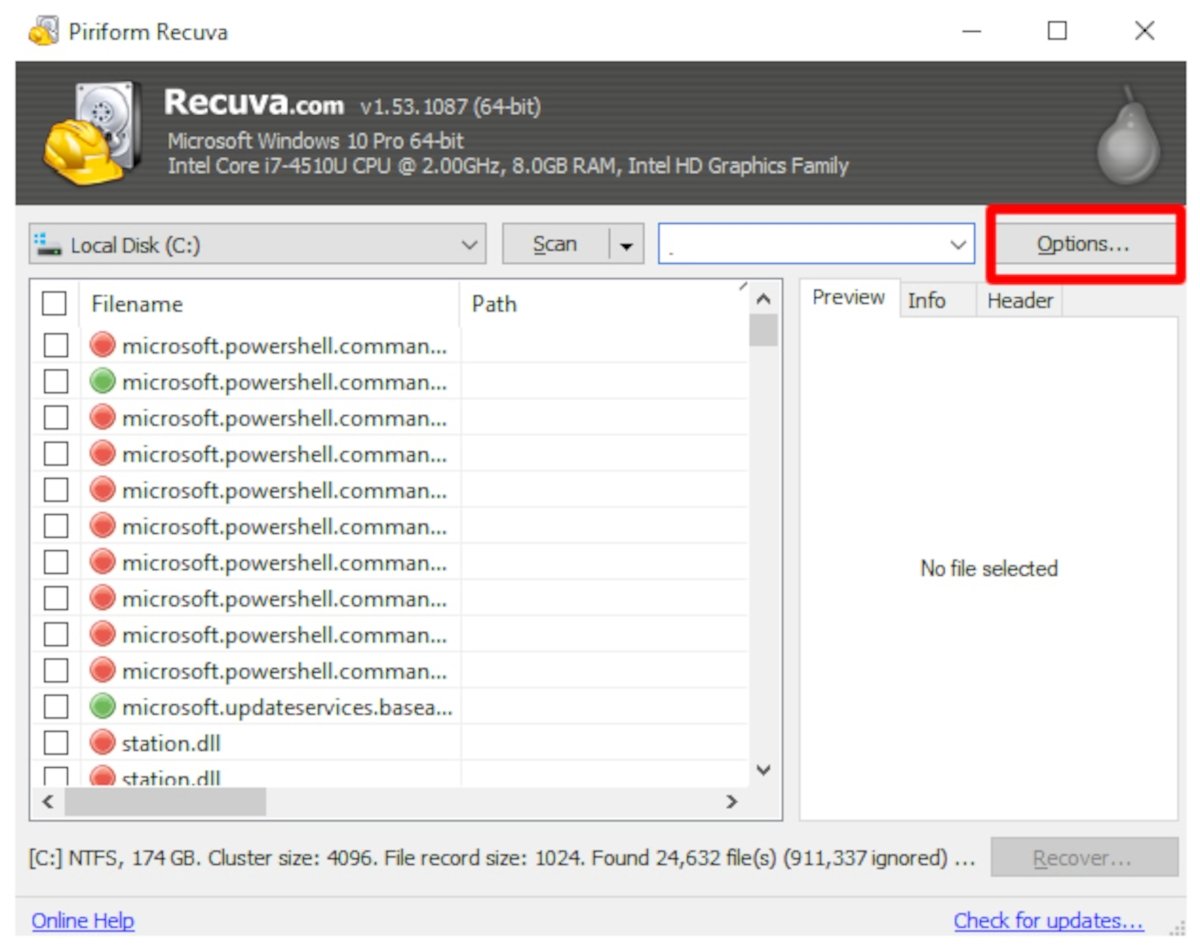 Pulsa en Options para acceder a la configuración que te permite realizar un escaneo profundo
Pulsa en Options para acceder a la configuración que te permite realizar un escaneo profundo
Aparece un nuevo cuadro de diálogo. En él pincha en la pestaña Actions.
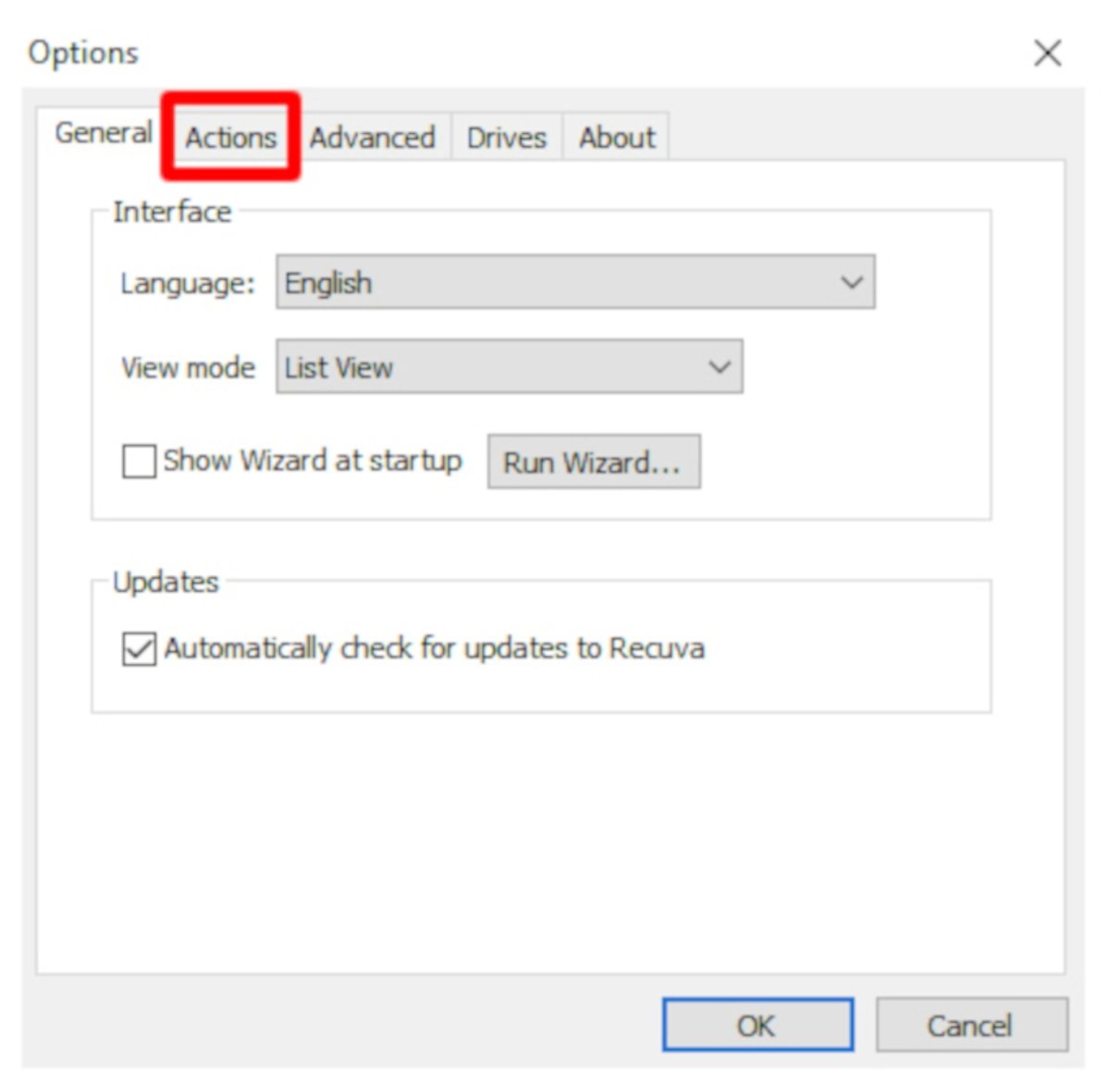 Haz click en Actions para acceder al menú
Haz click en Actions para acceder al menú
Ahora selecciona la opción Deep Scan y pulsa en OK para cerrar el cuadro de diálogo.
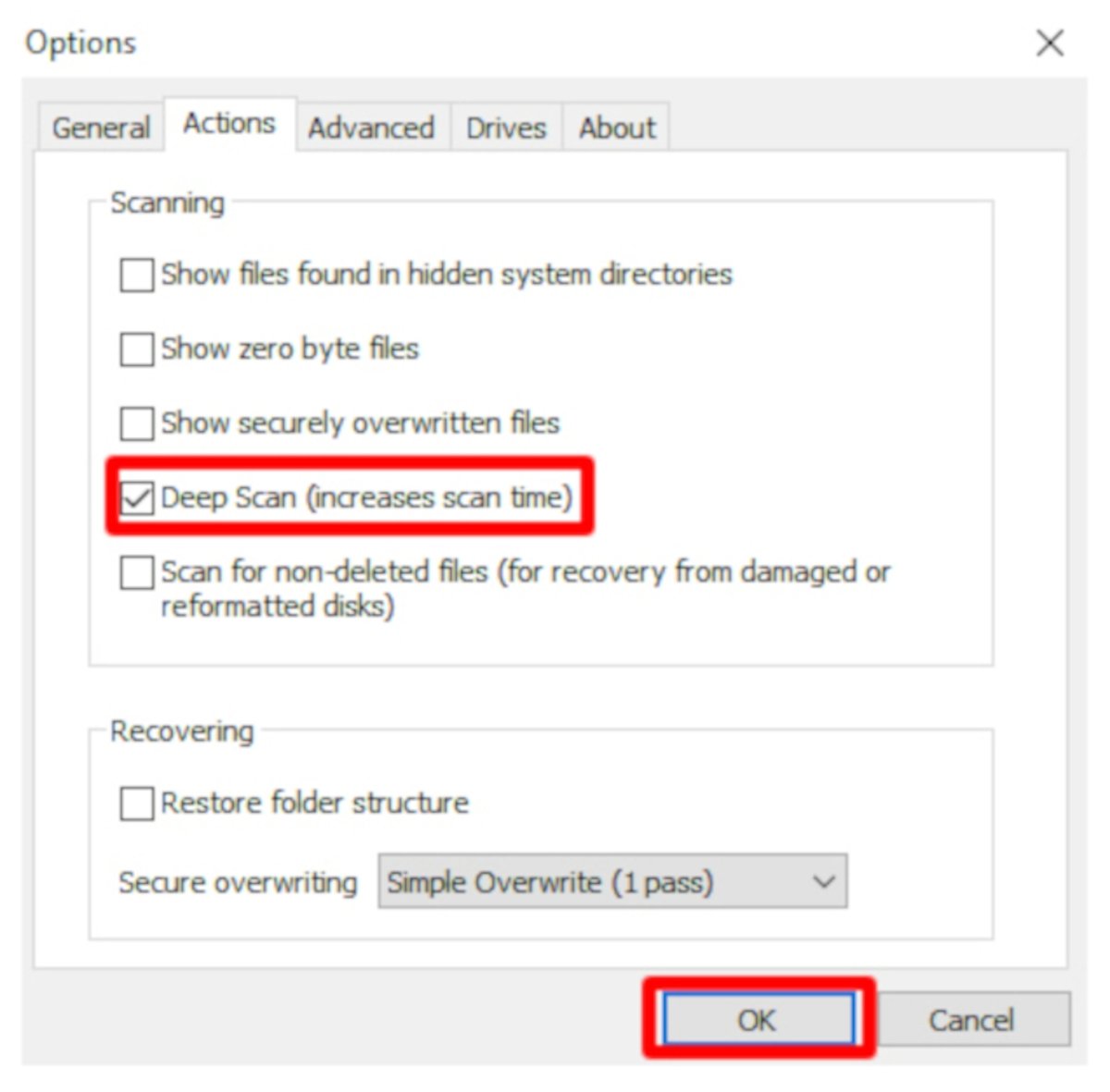 Activa la opción Deep Scan y pulsa en OK
Activa la opción Deep Scan y pulsa en OK
Ahora vuelve a pulsar en Scan. Notarás que el tiempo de escaneo aumenta drásticamente.
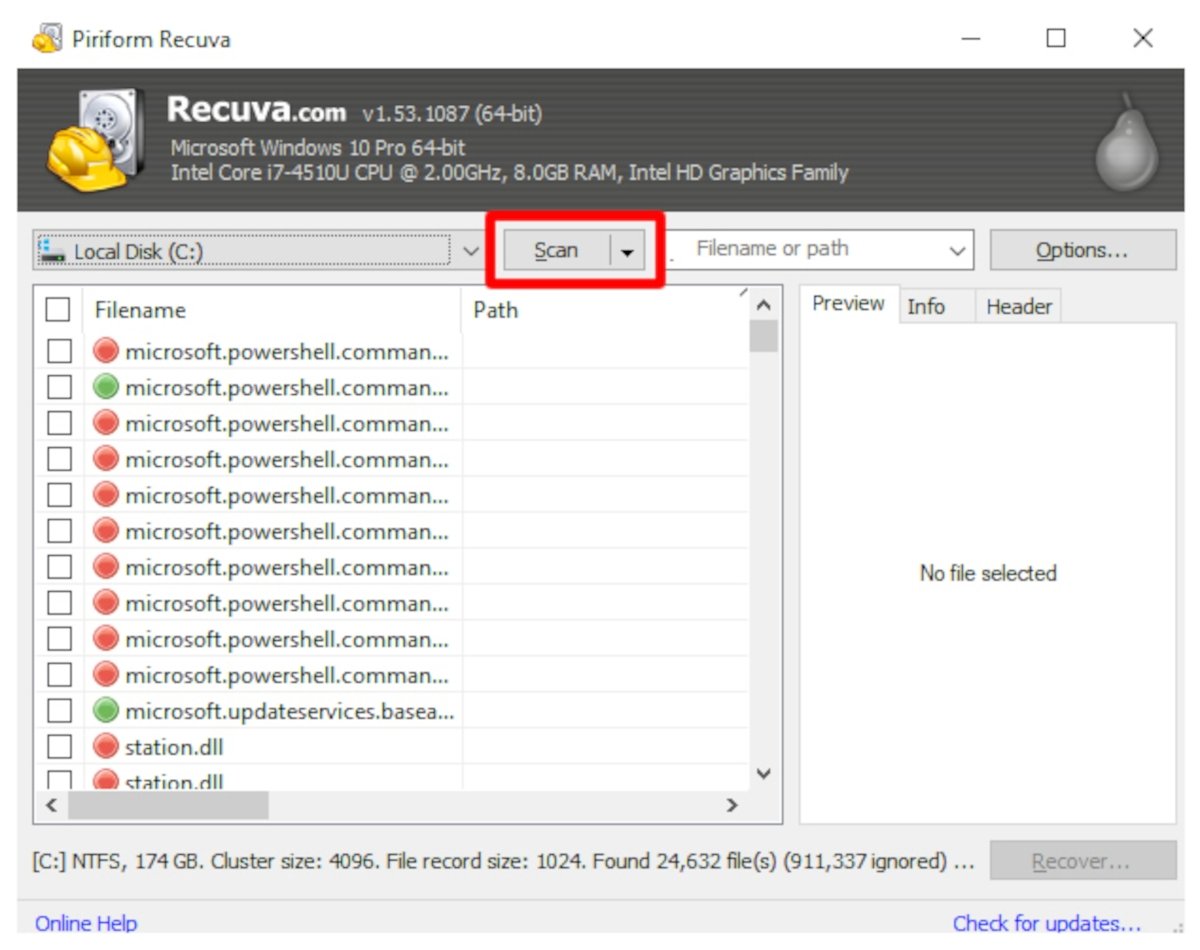 Vuelve a pulsar en Scan para iniciar el escaneo profundo
Vuelve a pulsar en Scan para iniciar el escaneo profundo
Al terminar el escaneo, es muy posible que aparezcan más archivos de los que aparecían en un principio. Lo único malo es que muy probablemente estos nuevos archivos estén muy dañados como para poder recuperarlos.
Otros programas para recuperar datos de un disco estropeado
Además de Recuva, existen otros muchos programas que nos ayudan a recuperar datos en discos duros estropeados. Entre los que mejores resultados ofrecen están Disk Drill, Wondershare Recoverit o Stellar Data Recovery. También los hay específicos para reparar archivos dañados de determinados formatos. Es el caso de ASF-AVI-RM-WMV Repair (para vídeos) y OfficeFIX (para archivos de programas Microsoft Office). En Malavida puedes ver y probar todos estos y muchos más programas para recuperar datos.