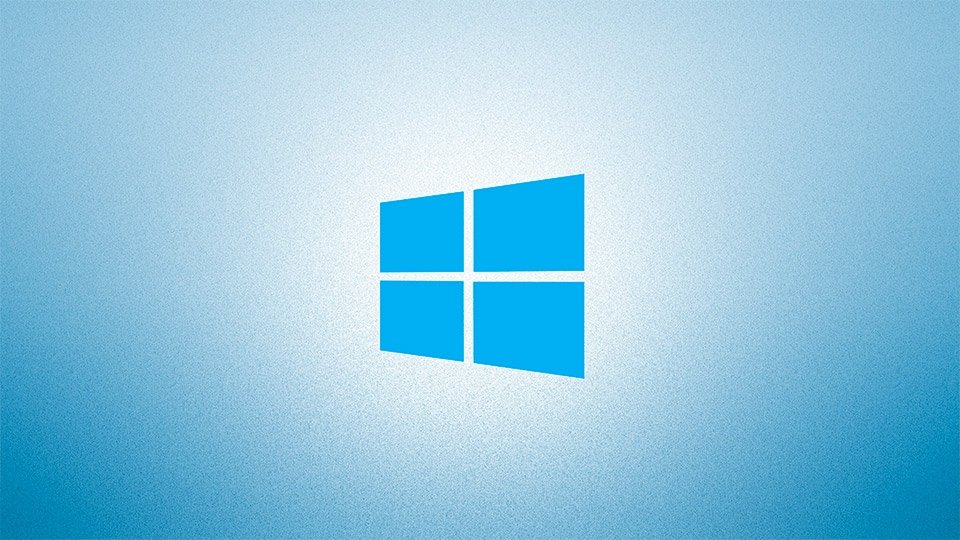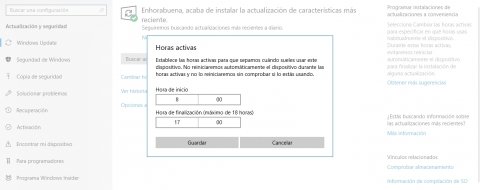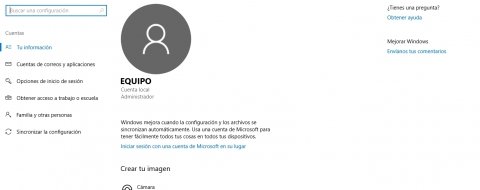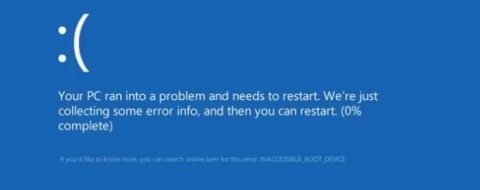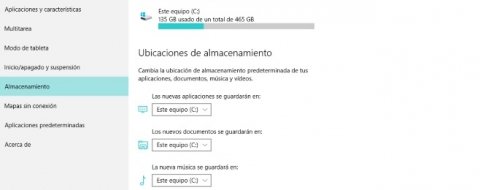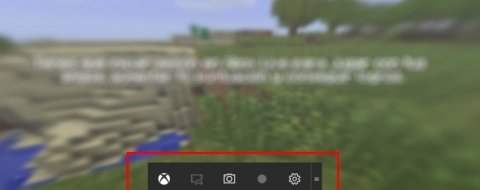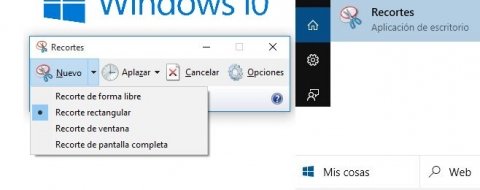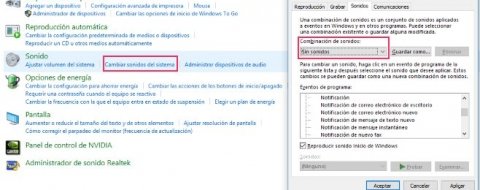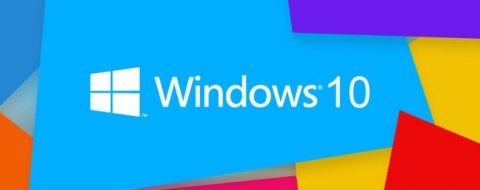"Por instalar un programa no pasa nada". "Guardo las fotos en el PC y ya las pasaré a un disco duro externo". "Me descargo un par de juegos antiguos y ya está". "Me encanta esa serie, la quiero conservar". ¿Te sientes identificado con esas frases? Al final, pasa lo que pasa: el PC acaba saturado de información poco útil, cuando no lleno de virus, pierde fluidez y acabas pensando cómo es posible que de aquel ordenador rápido e infalible que compraste hace un año hayas pasado a esta máquina tan rematadamente lenta. Por suerte, siempre nos queda un recurso: restaurar el PC a su estado de fábrica. ¿Sabes cómo se hace?
Si vas a devolver el PC a su configuración inicial, es muy recomendable que hagas primero una copia de todos los archivos que quieres conservar, bien sea en un disco duro externo (quizás uno viejo o siempre puedes hacerte con uno) o almacenándolos en la nube. En este caso, vamos a ver cómo se ejecuta esta función en un ordenador con Windows 10.
Restaurar un PC con Windows 10
Windows 10 tiene una opción con la que restaurar el PC a su estado de fábrica, es decir, hasta el punto en que lo encendiste por primera vez después de pasar por la tienda. Para activarlo, debes ir al símbolo de Windows y entrar en "Configuración". Dentro de las opciones, elegimos "Actualización y seguridad" y, una vez allí, clicamos sobre "Recuperación". Finalmente, le damos a "Comenzar" sobre la opción "Restablecer este PC".
Ahora, Windows 10 nos ofrece dos opciones, una más radical y otra más conservadora: "quitar todo" o "mantener mis archivos". La primera lo elimina todo, la segunda mantiene algunos archivos como perfiles, fotos o documentos. Si previamente has guardado los archivos que quieres conservar, nosotros recomendamos la opción más drástica, ya que de esta forma nos aseguraremos que el PC vuelva de verdad a su estado original.
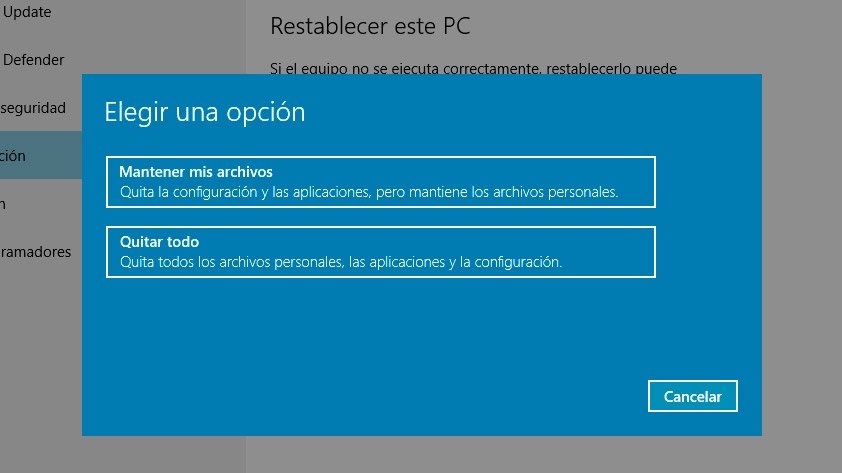 Windows 10
Windows 10
Ahora accedemos a una segunda pantalla en la que Windows 10 nos vuelve a ofrecer dos opciones: "sólo quitar los archivos" o "quitar archivos y limpiar la unidad". La primera sería un formateo más convencional, mientras que la segunda sería una limpieza a fondo. Para la mayoría de casos basta con la opción más sencilla, cuya ejecución es mucho más rápida.
En una tercera pantalla, el sistema operativo nos informa de todo lo que se va a llevar por delante: archivos personales y cuentas de usuario, aplicaciones y programas que no se incluían con el equipo (sólo se mantienen aplicaciones nativas) y los cambios realizados en la configuración. Pensad muy bien antes de dar a "Restablecer" porque después ya no habrá marcha atrás.
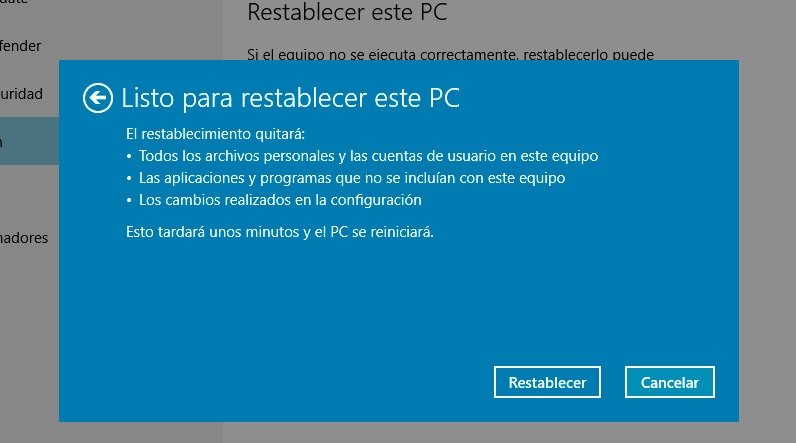 Windows 10
Windows 10
Windows empezará a trabajar entonces en varios procesos. Primero restablecerá el PC a su estado original y luego instalará características y controladores. Una vez finalizado, nos tocará configurar los datos básicos de usuario: país, idioma, alfabetización del teclado y zona horaria. Después de aceptar las condiciones legales tendremos la oportunidad de "personalizar la configuración" o de "usar la configuración rápida".
La mayoría de opciones de configuración personalizada hacen referencia a la privacidad (enviar detalles de contactos y calendarios a Microsoft, de nuestra forma de escribir o permitir acceder a nuestra ubicación) o a la conectividad (conectarse automáticamente a redes públicas, a redes inalámbricas de confianza). Si queremos que Microsoft no sepa nada de nosotros, lo mejor es desmarcar todos los interruptores.
En la fase final del proceso deberemos indicar si se trata de un PC de empresa o de particular, y, sólo si queremos, nuestra dirección de correo electrónico. Con "omitir este paso" nos lo podemos ahorrar. Finalmente, indicamos nuestro nombre de usuario y añadimos una contraseña. La contraseña no es obligatoria, pero sí recomendable. Si todo ha funcionado correctamente, llegaremos a un escritorio inmaculado como el día que lo utilizamos por primera vez.