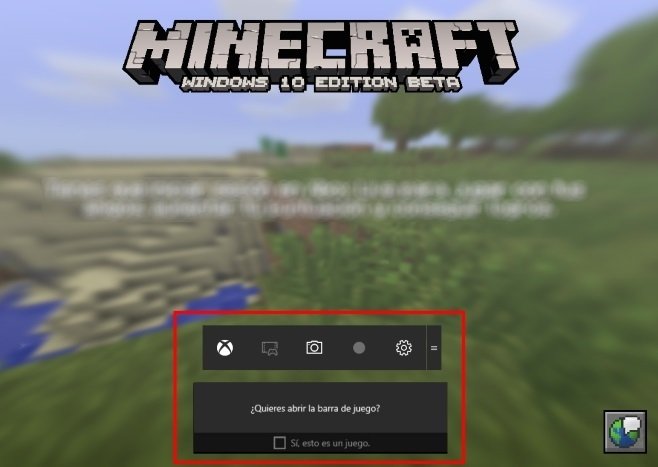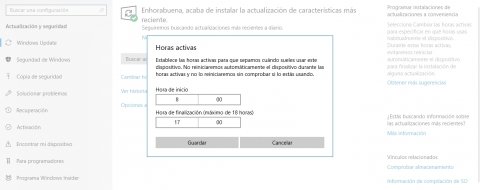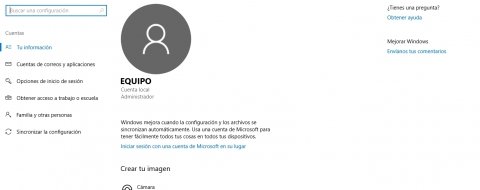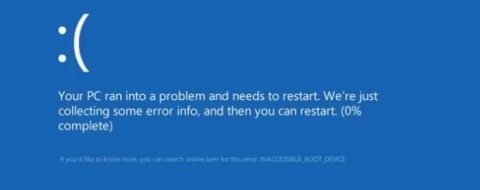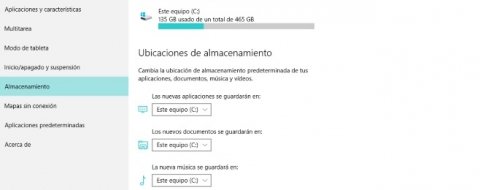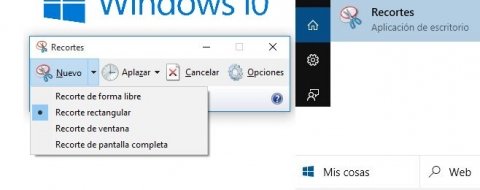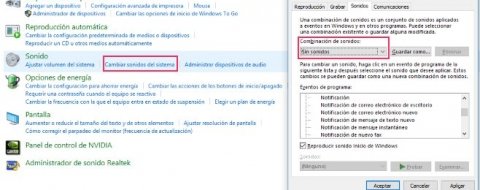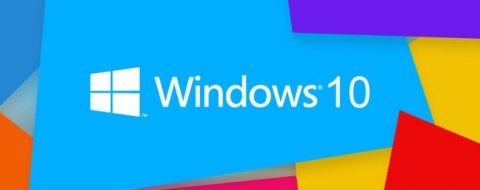Windows 10 incorpora una práctica función para que grabar todo lo que aparezca en pantalla durante una partida a un videojuego sea más sencillo que nunca, sin tener que recurrir a aplicaciones de terceros.
La aplicación Barra de Juegos está lista para capturar al instante cualquier partida o grabar en vídeo lo que se muestre en tu monitor, para poder compartirlo más tarde con quien desees o subir tu hazaña a YouTube.
Y es que Windows 10 permite ir mucho más allá del típico “capturar pantalla”, que se limita a guardar una imagen de lo que aparece en la pantalla (tras pulsar las teclas Windows + Imp Pant).
Requisitos para usar la aplicación Barra de Juegos
Eso sí, antes de continuar, debes tener en cuenta que para utilizar Barra de Juegos tu ordenador tiene que disponer de una de las siguientes tarjetas gráficas, ya que de otra forma la aplicación no funcionará:
• AMD: AMD Radeon serie HD 7000, serie HD 7000M, serie HD 8000, serie HD 8000M, serie R9 y serie R7.
• NVIDIA: serie GeForce 600 o posterior, serie GeForce 800M o posterior, serie Quadro Kxxx o posterior.
Una vez hayas comprobado que tu PC cumple con los requisitos, todo lo que tienes que hacer para abrir Barra de Juegos y empezar a grabar la pantalla de tu PC es pulsar al mismo tiempo las teclas Windows + G (una vez esté activa la pantalla del videojuego cuya partida quieras inmortalizar).
Ten en cuenta que esta aplicación no permite grabar vídeo en el escritorio y que, una vez la hayas puesto en marcha, no podrás cambiar a otro programa (es decir, si estás jugando a un juego y quieres salir, primero tendrás que detener el programa Barra de Juegos, o si no directamente se detendrá por si sola la grabación).
En ese momento, verás una pequeña ventana que te pedirá confirmación para iniciar esta aplicación, tras lo que deberás marcar la casilla “Sí, esto es un juego”. La grabación comenzará y, al terminar, obtendrás un vídeo en formato mp4 con todo lo registrado durante ese tiempo. No obstante, si lo deseas podrás configurar otras opciones avanzadas de Barra de Juegos, como por ejemplo limitar la longitud máxima del vídeo.
Controles de la Barra de Juegos
Para mayor comodidad, Barra de Juegos puede ser controlada mediante accesos directo de teclado. Estos son los más út8iles:
• Windows + G: abrir Barra de Juegos.
• Windows + Alt + G: grabar los 30 últimos segundos.
• Windows + Alt + R: comenzar a grabar o detener la grabación.
• Windows + Alt + Imp Pant: realiza una captura de pantalla.
• Windows + Alt +T: mostrar/ocultar el temporizador.