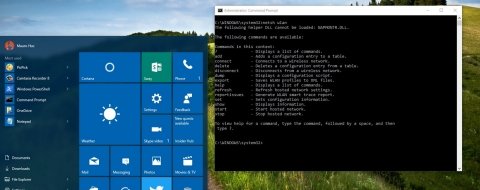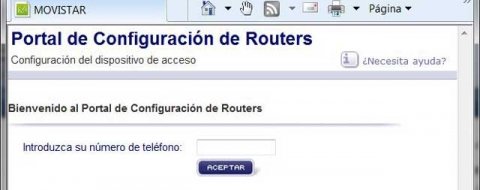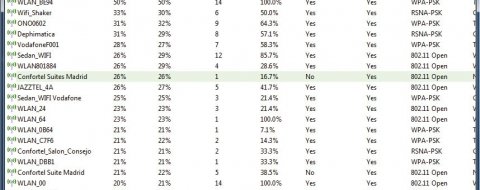Los problemas de conectividad pueden tener múltiples causas. Sin embargo, una vez identificado el fallo, subsanarlo no tiene por qué ser difícil. En este práctico te ofrecemos los consejos necesarios para resolver estos problemas.
Incidencias en la conexión a Internet
Paso 1 . No funciona Internet ¿qué hago?
Si hemos perdido la conexión a Internet momentáneamente, lo primero y principal es comprobar que el router sigue encendido y con la luz de ADSL activada. Puede que la línea haya perdido la conexión con la central y resolverlo sea tan sencillo como reiniciar el router ADSL. Si tras un par de minutos vemos que sigue sin funcionar, es el momento de comenzar a buscar otras causas.
Para empezar, identificaremos si el problema se limita al navegador o recae en toda la conexión. Así, probaremos si el correo o la mensajería instantánea también han dejado de funcionar. Si funcionan, es posible que reiniciando el PC se resuelva el problema o que el fallo se localice en el cortafuegos de nuestra suite de seguridad.
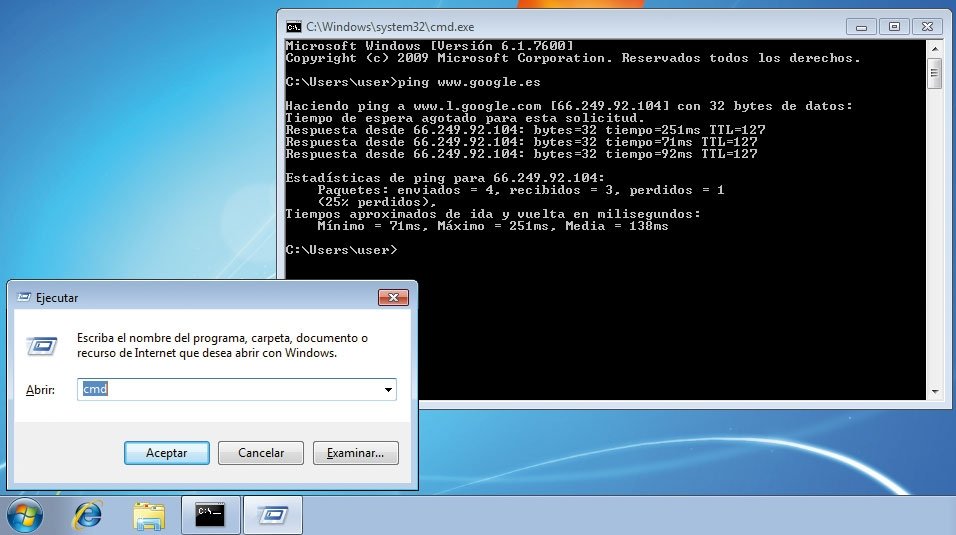
En caso de que todo haya dejado de funcionar, podemos pulsar Tecla de Windows + R para cargar la caja de Ejecutar, donde escribiremos cmd y pincharemos en Aceptar. Con el intérprete de comandos delante podemos teclear el siguiente comando: ping www.google.es. Si no hay conexión de ninguna clase, se nos indicará que el host de destino no es accesible, mientras que en caso contrario se nos informará de los milisegundos que tardan en llegar los paquetes al servidor de la web de Google.
En caso de que no lleguen paquetes, lo más probable es que tengamos un conflicto con la línea ADSL o el router (dos pasos más adelante), con la conexión de red hasta el router (ver apartado de conexión WiFi), con las DNS del equipo (ver recuadro adjunto) o con la configuración del PC (paso siguiente).
Paso 2. Configuración del ordenador
A la hora de comprobar el porqué de los fallos de nuestra conexión, comenzaremos por verificar que tenemos correctamente asignada una IP. Si nos fijamos en el icono de red de Windows 7, junto al reloj, podemos pinchar sobre él y seleccionar la opción Abrir Centro de redes y recursos compartidos. Al hacerlo, aparecerá una ventana que nos mostrará el estado general de la conexión a Internet, aunque, si hemos llegado hasta este punto, lo más probable es que el icono de Internet nos aparezca desactivado.
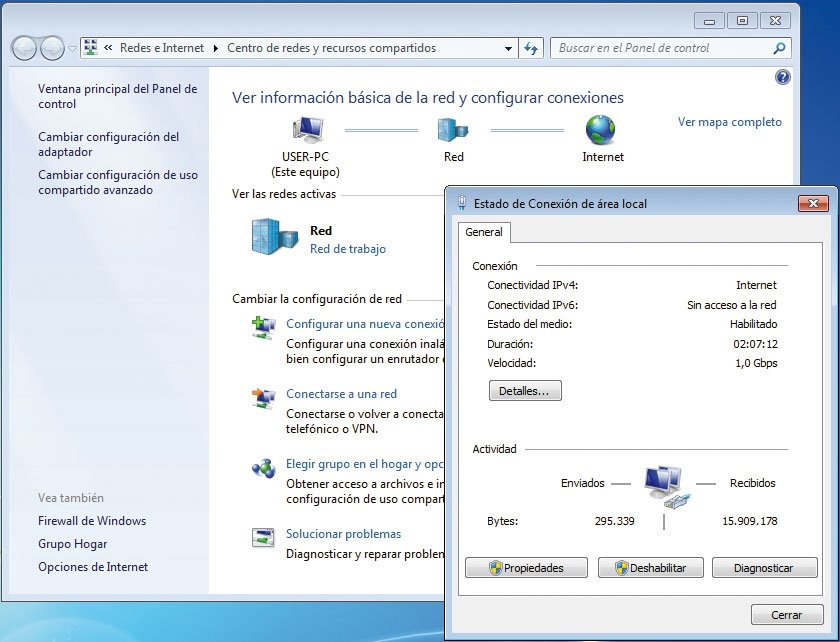
Por ello, el punto de partida será pinchar sobre el adaptador (Conexión de área local o Conexión de red inalámbrica), con lo que se nos mostrará la ventana de propiedades del adaptador. Aquí, pulsaremos en Diagnosticar, con lo que Windows reinciará el adaptador, limpiará la caché de conexiones y refrescará la IP del router. Si lo anterior no funciona, puede que el problema se encuentre en el router o en la conexión con él.
Paso 3. Problemas de ADSL y router
Gran parte de los errores de acceso Internet se producen por el cable telefónico que trae la señal ADSL y, en menor porcentaje, por el router.
En caso de que veamos que el router es incapaz de sincronizar con la línea (la luz ADSL frontal parpadea lentamente o está apagada), verificaremos que cada teléfono o dispositivo conectado al teléfono (alarmas, descodificadores, etc.) cuenta con su correspondiente microfiltro, teniendo presente que no puede haber más de 3 microfiltros en total. En algunos casos, incluso, podemos probar a desconectarlos todos por si el fallo fuera de uno de estos elementos. Si tras reiniciar el router un par de veces seguimos sin poder sincronizar la línea, habrá que llamar a nuestro operador, pues quizá se deba a un fallo del cableado externo.
En el caso de que tengamos sincronización con la central, pero no Internet, podemos empezar por restaurar la configuración completa del router con el CD de instalación original o con los parámetros indicados por nuestro operador. En caso de que las cosas sigan igual tras la restauración, puede ser debido a un problema de enrutado en la infraestructura del operador, algo sobre lo que no podemos actuar, por lo que podemos llamar a su centro de atención al cliente para comprobar que no hay incidencias sobre nuestra línea.
Errores en la conexión WiFi
Paso 1. Conexión imposible
Si nuestro portátil o smartphone ha dejado de conectarse a nuestra red WiFi y no hay forma de que recupere la conexión, puede haber diversas causas. Lo primero que haremos y que suele resolver el problema en el 80% de los casos, es reiniciar nuestro ordenador/teléfono y apagar/encender nuestro router WiFi. Tras un par de minutos todo debería de volver a funcionar correctamente de nuevo.
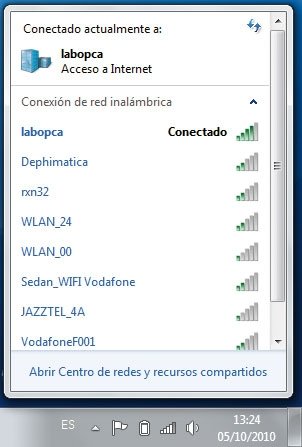
Si no es así, nos aseguraremos de que tenemos activada la radio WiFi en el portátil (según el fabricante, se hará mediante un interruptor, una combinación de teclas o un software instalado en Windows) para después pinchar sobre el icono de la barra de tareas en forma de escala de señal, lo que desplegará una lista con las redes WiFi detectadas. Aquí comprobaremos que nuestra red aparece listada e intentaremos conectarnos a ella pinchando en Conectar. Si a pesar de esto sigue sin producirse la conexión, tendremos que asegurarnos de que la clave que estamos introduciendo es la correcta.
Si nuestra red no aparece listada, o aunque aparece correctamente no hay forma de que se conecte, habrá que revisar el punto de acceso como indicamos dos pasos más adelante.
Paso 2. No hay tráfico WiFi
Hay ocasiones en los que, aun estando conectados a nuestro punto de acceso WiFi, no hay ninguna clase de tráfico entre el portátil y la red. Esto puede ser debido a múltiples razones, pero la medida a tomar será siempre reiniciar el portátil y el punto de acceso WiFi. Si después de esto seguimos igual, habrá que constatar que nuestro router nos está asignando la IP correctamente.
Para ello, haremos clic con el botón derecho del ratón sobre el icono de la red de la barra de tareas de Windows y pincharemos en la opción Abrir el centro de redes y recursos compartidos. En la nueva ventana, haremos clic sobre Conexión de red inalámbrica, lo que nos mostrará los detalles del adaptador. Si pulsamos sobre Detalles podremos ver si se nos está asignando una IP automática por DHCP o es autoasignada. En el caso de la IP autoasignada, habrá que revisar el router como se indica en el paso siguiente, pero también el portátil.
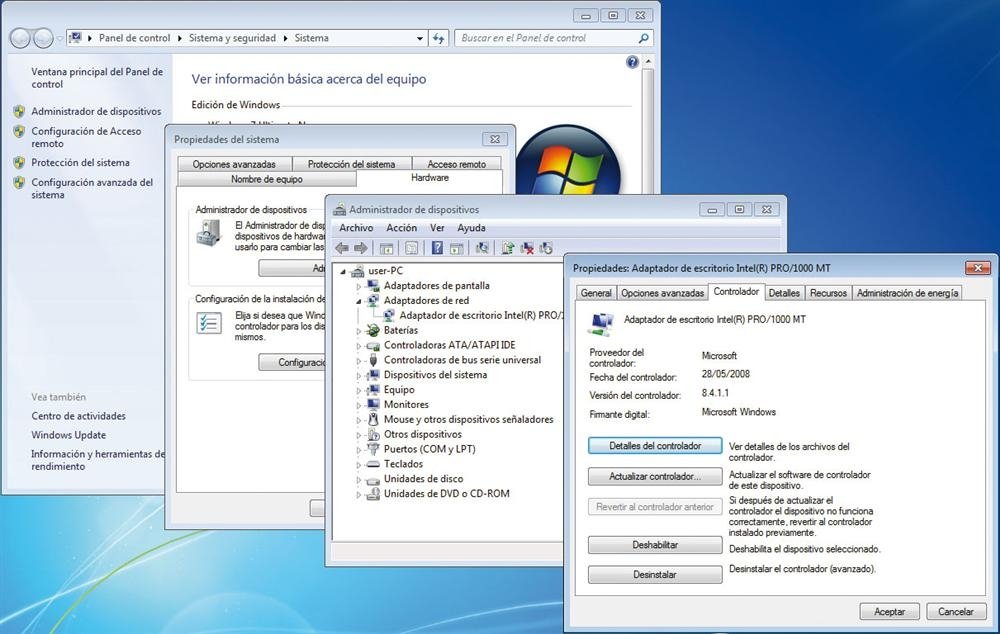
Concretamente, nos centraremos en buscar la última actualización disponible para el controlador de nuestra tarjeta WiFi. Recordemos que, pulsando la Tecla de Windows + Pausa, veremos la ventana de propiedades del sistema. Ahí, pincharemos sobre Configuración avanzada del sistema y, en la nueva ventana, sobre Hardware/Administrador de dispositivos. Aquí veremos listados todos los componentes hardware del equipo, incluido el adaptador WiFi. Al hacer doble clic sobre él se nos mostrarán todos los detalles y podremos actualizar su controlador.
Por último, si tenemos alguna suite de seguridad instalada, procederemos a desactivarla por si el causante del embrollo fuese el cortafuegos que incluye, que puede bloquear cualquier comunicación de red.
Paso 3. Router WiFi
Hay una importante disparidad de estándares WiFi (802.11b/g/a/n) y de seguridad (WEP/WPA/WPA2), y frecuencias de trabajo de 2,4 y 5 GHz, a lo que se suman tecnologías propias que algunos fabricantes han implementado para acelerar la transmisión de datos entre sus componentes. En caso de que el router WiFi nos esté dando problemas, empezaremos actualizando su firmware a la última versión disponible en la web del fabricante (algo que no siempre será posible, sobre todo en el caso de routers de operadores).
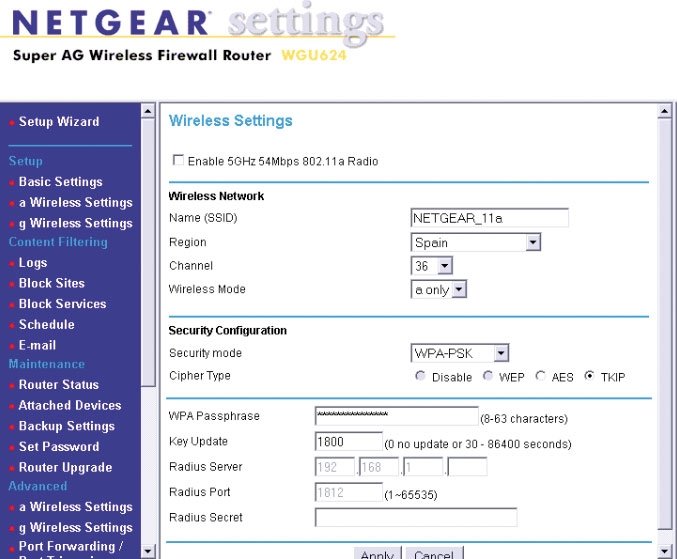
A partir de aquí, además de reiniciar el router WiFi, nuestro consejo es devolver la configuración del router a la de fábrica e ir ajustando el WiFi de lo más básico a lo más complejo. Así, desactivaremos la seguridad, ajustaremos la banda en 2,4 GHz (en caso de que sea dual) y seleccionaremos el estándar más antiguo (802.11b u 802.11g). Si tras esto podemos conectarnos, iremos aumentando la seguridad a WEP y WPA, cambiando la banda y cambiando el estándar de transmisión. Es una tarea tediosa, pero suele resultar muy útil en casos un tanto raros.
Paso 4. Interferencias inalámbricas
Por último, si nada de lo anterior funciona y suponiendo que no se trata de un fallo hardware, puede ser que estemos sufriendo interferencias que impidan la comunicación. Esto puede ser debido a teléfonos inalámbricos DECT (que también funcionan en 2,4 GHz), a un exceso de redes WiFi en nuestra zona, o a elementos externos como inhibidores.
Ante esto la mejor solución, si es que estamos dispuestos a invertir dinero en esto, pasa por comprar un punto de acceso WiFi que funcione a 5 GHz. Es una banda aún muy poco utilizada en el entorno residencial, donde apenas tendremos interferencias. Eso sí, habrá que asegurarse de que nuestro portátil la soporta (los vendidos durante el último año y antes suelen hacerlo), pues de lo contrario necesitaremos un adaptador WiFi por USB compatible.
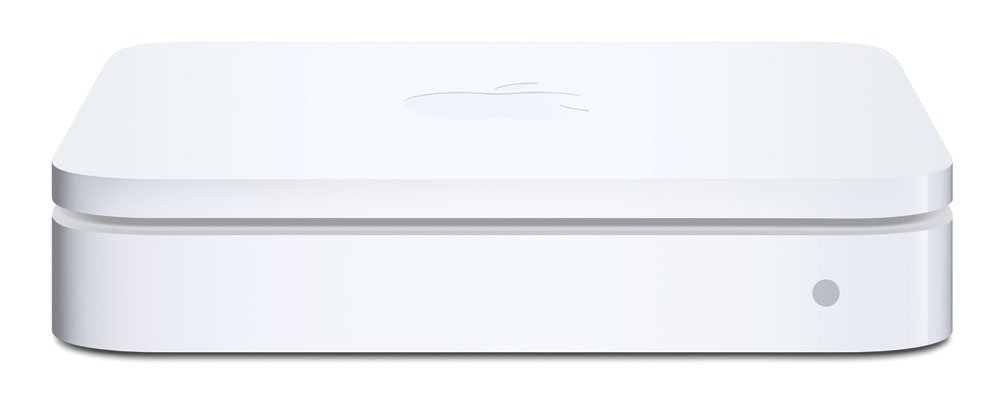
Por nuestra experiencia os podemos recomendar el AirPort Extreme de Apple. No es barato, pero además de ofrecer banda dual cuenta con un sistema anti-interferencias que según nuestras pruebas es bastante eficaz en entornos conflictivos.
Los servidores DNS, muy importantes
Muchas veces la lentitud o problemas para acceder a Internet o determinadas direcciones pueden venir de los servidores DNS especificados en nuestra configuración de red. Los operadores de Internet cuentan con sus servidores DNS que, en muchos casos, pueden estar sobrecargados o caídos, lo que provoca los problemas que antes comentábamos.
Por ello, a veces un simple cambio de los servidores DNS que nos asigna por defecto el router puede mejorar la conexión o resolver los problemas. En la web de ADSLayuda podemos encontrar un listado con algunos de los DNS de los operadores y comprobar el tiempo de respuesta de los mismos, pudiendo valorar los más rápidos.
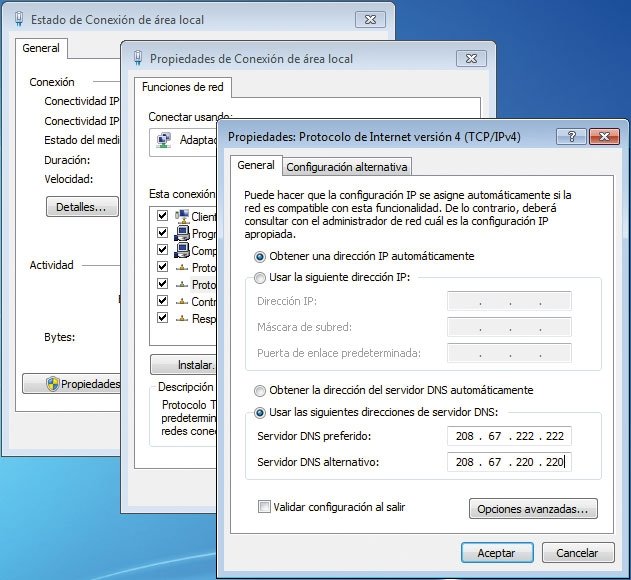
Otra opción es utilizar los del servicio OpenDNS que además de gran disponibilidad, aporta seguridad al bloquear el acceso a páginas de malware o phishing. Aquí es importante saber que, salvo casos concretos, podremos utilizar en nuestra conexión los servidores DNS de cualquier operador.
Para los menos expertos en configuración de red, los servidores DNS podéis encontrarlos en las propiedades de vuestra conexión de red. En Windows 7 esto supone ir a Inicio/Panel de Control/Redes e Interne /Centro de redes y recursos compartidos/Cambiar configuración del adaptador. Una vez allí, haremos clic con el botón derecho del ratón sobre la conexión que utilicemos para acceder a Internet y seleccionaremos Propiedades. A continuación, haremos clic sobre Protocolo de Internet versión 4 (TCP/IP) y pincharemos en Propiedades. Nos aparecerá una nueva ventana en la que, en la parte inferior, podremos insertar los servidores DNS de manera manual.
Fallos en carpetas compartidas
Con Windows 7 Microsoft estrenó su llamado grupo en el hogar. Si acudimos a Inicio/Panel de control/Redes e Internet/Grupo Hogar, veremos una ventana que nos permite compartir fácilmente con otros equipos de casa nuestra música, fotos, vídeos, documentos e impresoras con solo marcar unas casillas.
Podemos empezar por pinchar en el botón Crear un grupo en el hogar, con lo que se iniciará un asistente para que, mediante una contraseña, podamos unir cualquier otro PC de la casa al grupo y compartir con él el tipo de contenidos que hayamos decidido. Eso sí, es importante saber que esta función solo puede activar si, en el Centro de redes y recursos compartidos, tenemos ajustada nuestra red como doméstica. Otra opción es que, al pinchar en Cambiar configuración de uso compartido avanzado, podemos activar/desactivar la compartición de archivos e impresoras, elegir el tipo de cifrado, o regular el acceso a las carpetas públicas.
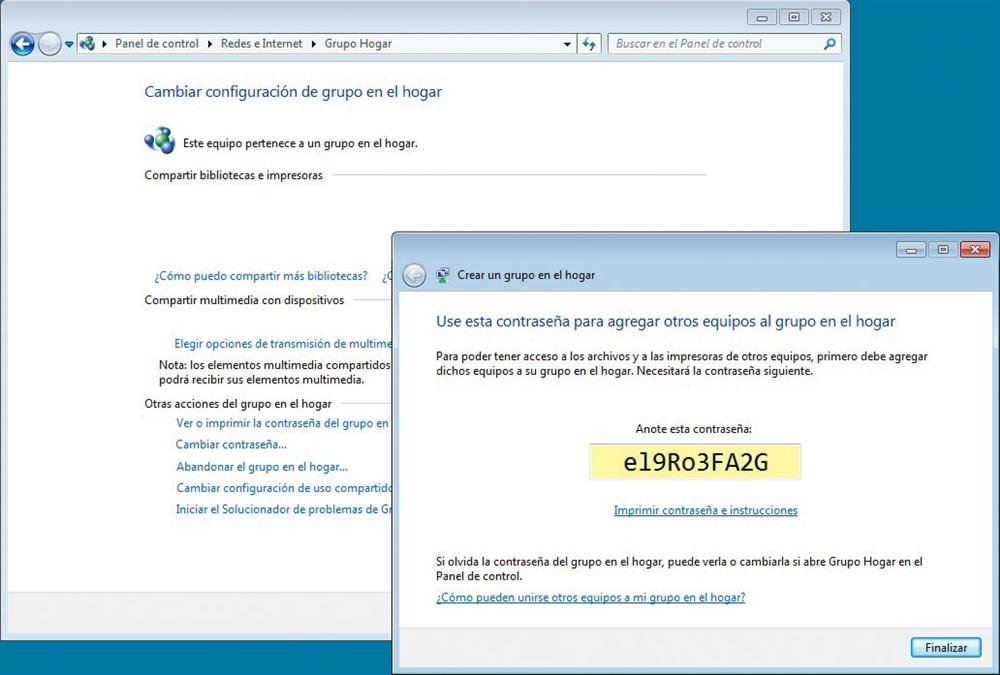
Para resolver problemas más complejos, os recomendamos hacer clic con el botón derecho sobre la carpeta compartida y pinchar en Propiedades. Si vamos a la pestaña Compartir, podremos compartir manualmente la carpeta en red sin asistente alguno e indicando las propiedades que nos interesen y los usuarios que tendrán acceso.
No debemos olvidar visitar también la pestaña Seguridad, desde donde tendremos que asegurarnos que los usuarios indicados en Compartir tienen permisos en dicha carpeta y sus archivos. Añadiendo el usuario Todos o Anonymous Logon (ojo, que esto es cualquier usuario sin necesidad de validación), concederemos acceso total a las carpetas en lo que a permisos se refiere.