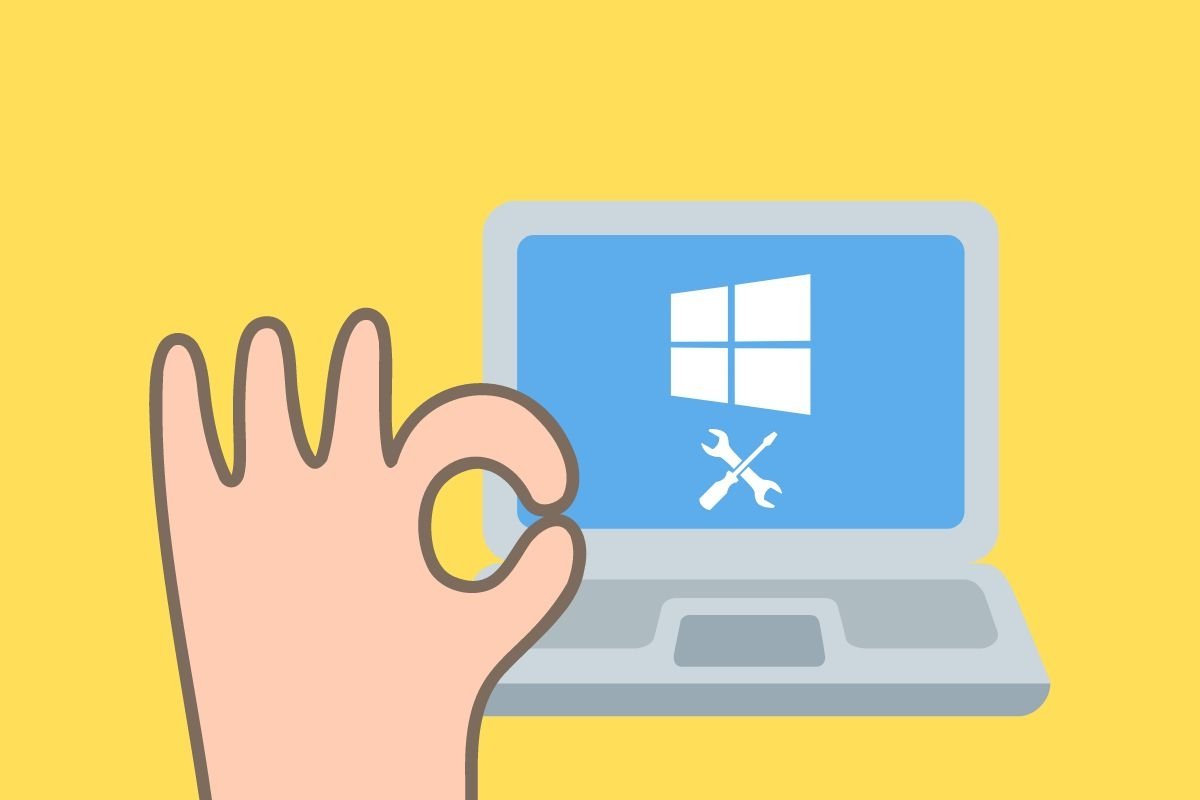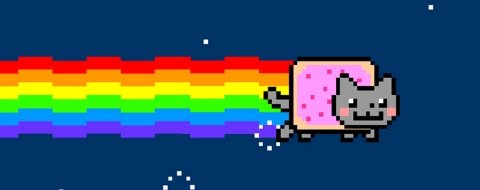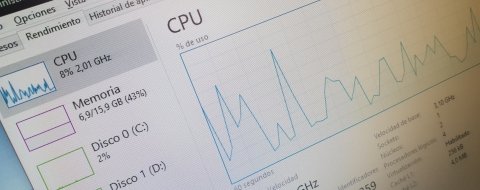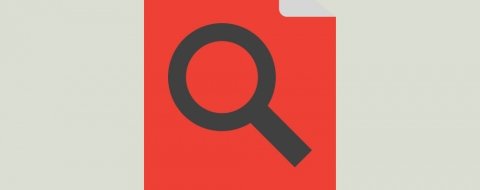Vamos a explicarte cuáles son los trucos más interesantes para Windows 11, la última versión del sistema operativo de Microsoft. Nuestra intención es darte a conocer funciones que no se utilizan con tanta frecuencia y que te resultarán útiles en tu día a día.
También revisamos otros aspectos del sistema que sí que son más conocidos, pero que, gracias a algunos consejos adicionales, podrás exprimir todavía más. En definitiva, si quieres trabajar con Windows 11 como un usuario avanzado, quédate con nosotros. ¡Te contamos todo lo que debes saber!
Las mejores funcionalidades para sacar el máximo provecho a Windows 11
Hemos estado explorando todas las funciones de Windows 11. Tras hacer un uso intensivo de este sistema operativo en nuestro día a día, usándolo principalmente para tareas del trabajo, hemos determinado que las mejores funcionalidades para sacarle provecho a Windows 11 son estas:
- Mueve el menú de Inicio a la izquierda de la pantalla
- Ancla programas al menú de Inicio
- Busca tus documentos rápidamente
- Organiza tu escritorio son Snap Layouts
- Saca partido a las pestañas del Explorador de archivos
- Instala una web como una aplicación
- Activa el modo oscuro
- Utiliza un fondo de pantalla dinámico
- Abre al administrador de tareas en dos clics
- Crea carpetas en el menú de Inicio
- Graba la pantalla sin aplicaciones
- Responde a tus mensajes desde las notificaciones
- Agita una ventana para minimizar el resto
- Agrega pestañas al Bloc de Notas
Mueve el menú de Inicio a la izquierda de la pantalla
A lo largo de toda la historia de Windows, el menú de inicio y los iconos han estado alineados a la izquierda. En la última versión, los desarrolladores han decidido llevarlo al centro. Esto puede ser una gran molestia, especialmente si utilizas Windows desde hace mucho.
Afortunadamente, todavía es posible llevar los iconos de la barra de tareas a la izquierda. Así lo haces:
- Haz clic derecho sobre un espacio vacío de la barra de tareas y pincha en Configuración de la barra de tareas.
- Abre el apartado Comportamiento de la barra de tareas.
- En el desplegable Alineación de la barra de tareas, escoge Izquierda.
Ancla programas al menú de inicio
Tener tus aplicaciones favoritas en la primera página del menú de inicio te ayuda a encontrarlas fácilmente.
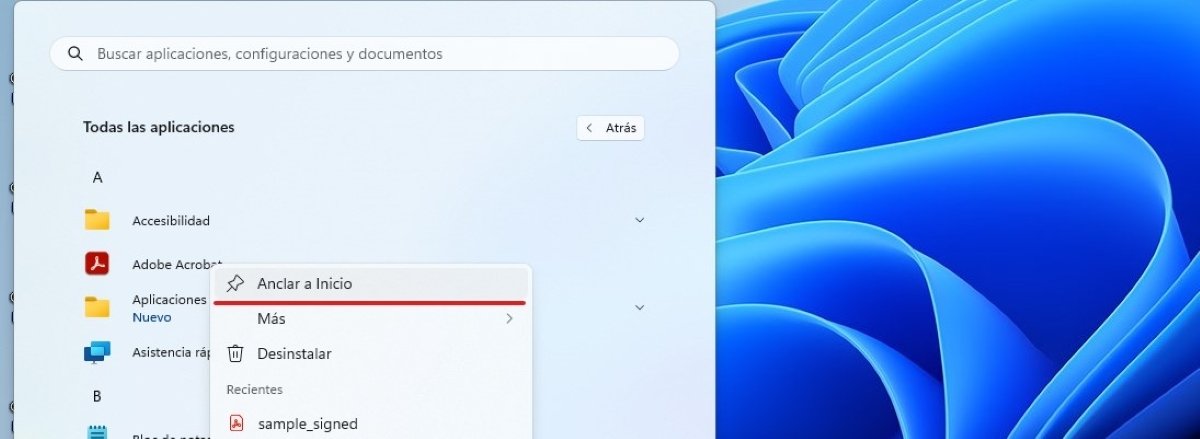 Anclar una aplicación al menú de inicio para acceder rápidamente
Anclar una aplicación al menú de inicio para acceder rápidamente
Así puedes anclar un programa al menú de inicio:
- Abre el menú de inicio.
- Haz clic en Todas las aplicaciones.
- Haz clic derecho sobre una de las aplicaciones.
- Selecciona la opción Anclar a Inicio.
Esta opción también está disponible en los accesos directos a aplicaciones que tengas en el escritorio y con las carpetas en el Explorador de archivos.
Busca tus documentos rápidamente
La búsqueda de Windows te va a ayudar a encontrar rápidamente tus documentos.
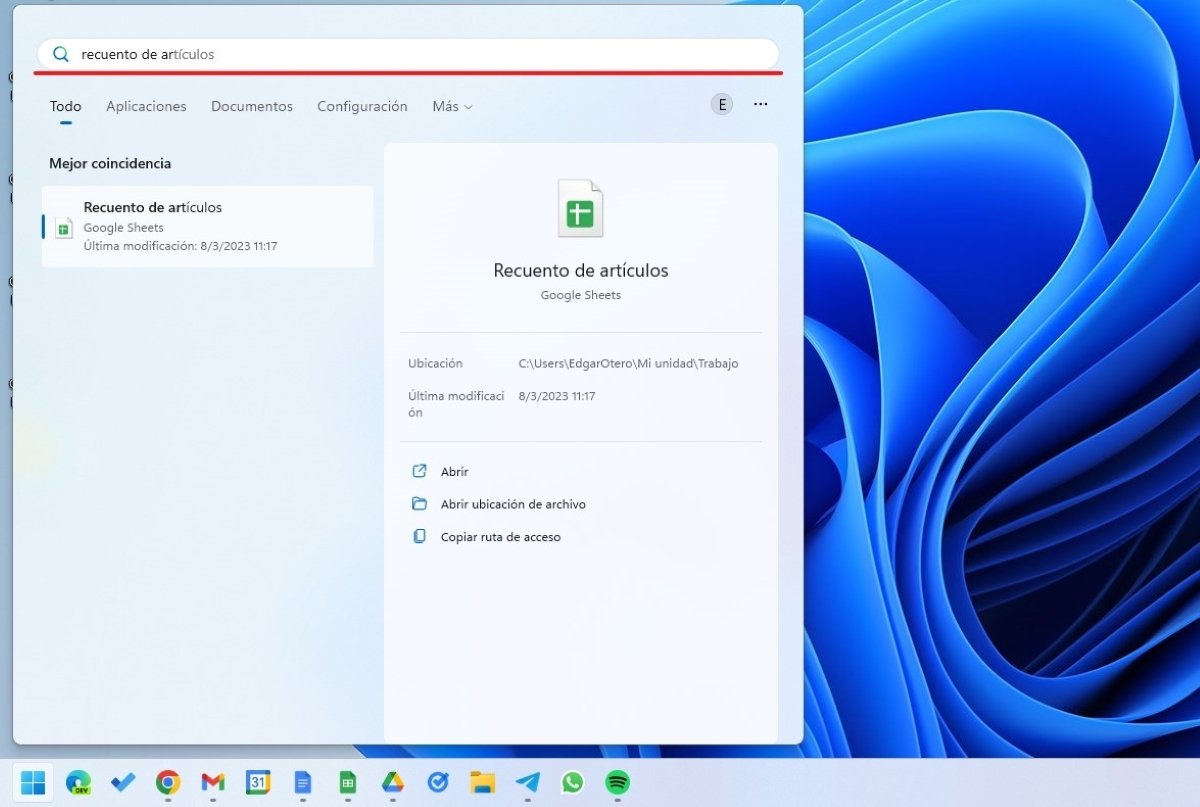 Encontrar un archivo rápidamente con la búsqueda de Windows
Encontrar un archivo rápidamente con la búsqueda de Windows
Hay varias formas de acceder a ella:
- Presionando la tecla de Windows y escribiendo directamente un texto.
- Con el atajo de teclado Windows + S.
- Haciendo clic en el acceso directo de la barra de tareas, si lo tienes habilitado.
La indexación que hace Windows de tus archivos es muy efectiva y basta con incluir algunas palabras clave para que aparezcan. Si presiona la tecla Intro, el primer resultado se abre con la aplicación predeterminada.
Organiza tu escritorio son Snap Layouts
Snap Layouts es una mejora del sistema de gestión de ventanas que ya conocíamos en las versiones previas de Windows.
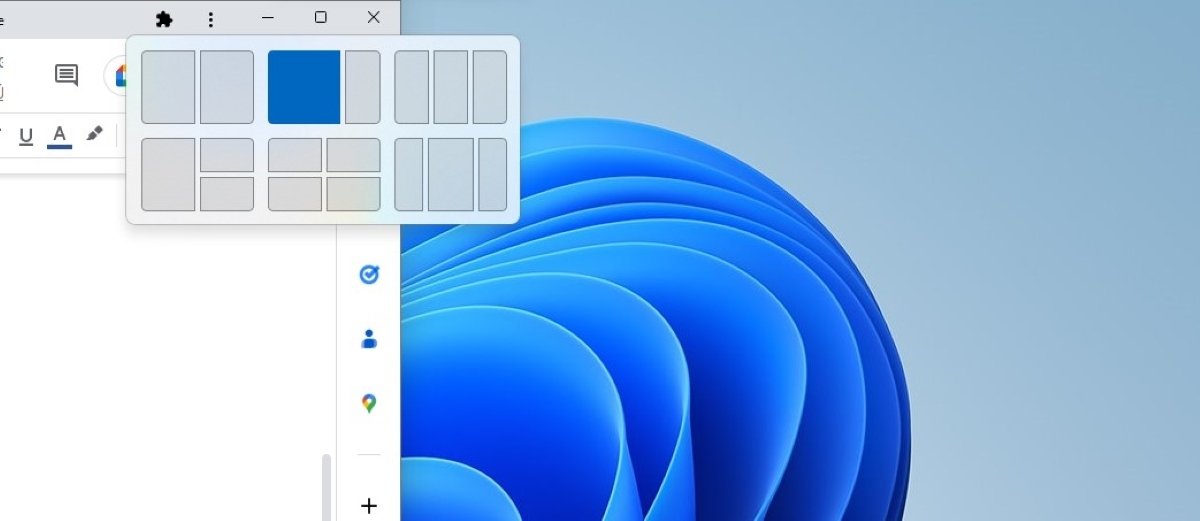 Menú para seleccionar la posición de la ventana en Windows 11
Menú para seleccionar la posición de la ventana en Windows 11
Estas son todas las opciones que encontrarás cuando lo utilices:
- Selector de posición en el botón de maximizar. Sitúa el cursor sobre el botón de maximizar para ver una serie de plantillas organizativas. Es lo que aparece en la imagen superior.
- Arrastrar a los extremos de la pantalla. Tanto si llevar una aplicación a un lateral como si lo haces en cualquier de las esquinas de la pantalla, Windows se encargará de redimensionarla automáticamente para adaptarla a la ubicación.
- Selector superior. Al mover una ventana de posición y arrastrarla hasta la parte superior central de la pantalla, podrás depositarla sobre la posición predefinida que mejor se adapte a tus necesidades.
Saca partido a las pestañas del Explorador de archivos
Las pestañas en el Explorador de archivos son una realidad. Se trata de una funcionalidad oficial que Microsoft implementó en una de sus actualizaciones.
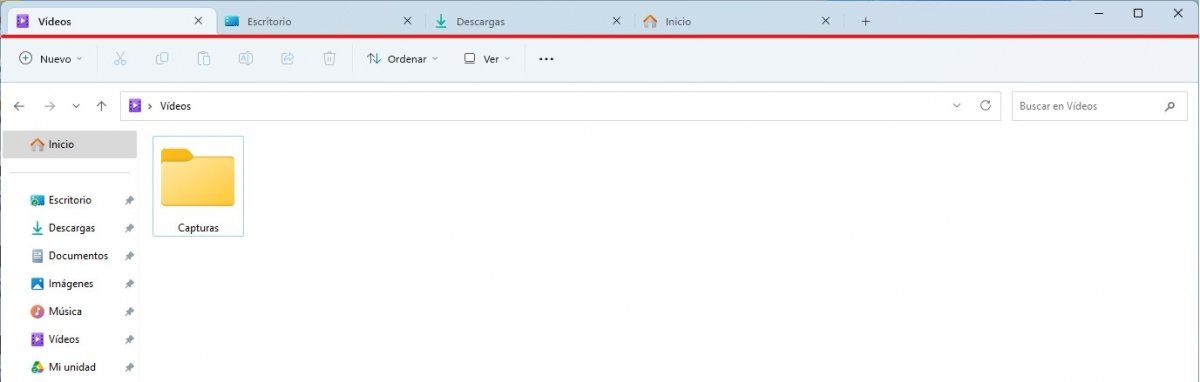 Las pestañas ubicadas en la parte superior de la ventana del Explorador de Archivos
Las pestañas ubicadas en la parte superior de la ventana del Explorador de Archivos
¿Cómo funcionan las pestañas del explorador en Windows 11? Estas son todas las claves:
- Atajos de teclado. Puedes abrir pestañas y cerrarlas con los atajos Control + T y Control + W, respectivamente.
- Abrir una carpeta en una nueva pestaña. Haz clic derecho sobre cualquier carpet y selecciona Abrir en una nueva pestaña.
- Ubicar las pestañas. También es posible mover las pestañas de derecha a izquierda o viceversa. Ahora bien, por el momento, no podrás llevar pestañas de una ventana a otra.
Instala una web como una aplicación
Microsoft Edge, el navegador predeterminado del sistema, ha trabajado muy a fondo la instalación de aplicaciones web progresivas (PWA). De hecho, la implementación de esta función es compatible con cualquier sitio de Internet.
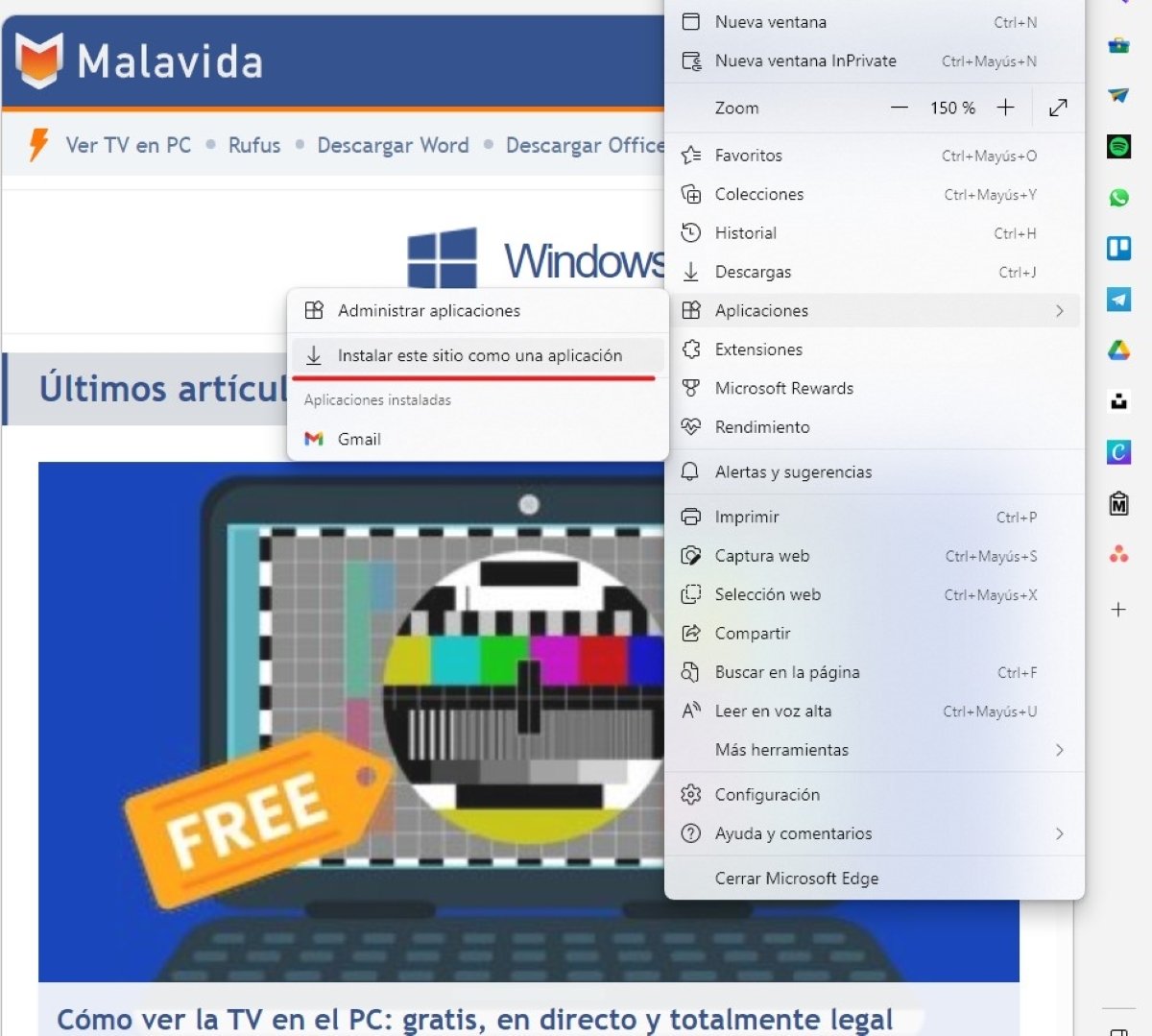 Crear una aplicación desde un sitio web en Edge
Crear una aplicación desde un sitio web en Edge
Así puedes instalar una página como si de una aplicación nativa se tratara:
- Visita el sitio web que deseas instalar.
- Abre el menú de los tres puntos y sitúa el cursor en Aplicaciones.
- Escoge Instalar este sitio como una aplicación.
- Escribe el nombre y cambia el icono, si es necesario.
Ahora dispones de la web instalada como cualquier otra aplicación. Puedes pedirle a Edge que la abra al iniciar sesión en el sistema, anclarla al menú de inicio o a la barra de tareas. Y, como seguro que te imaginas, se abre en su propia ventana de forma independiente.
Activa el modo oscuro
El modo oscuro es una característica de Windows que gusta a muchos. Puede que prefieras habilitar este esquema de colores para reducir la fatiga visual o por pura estética.
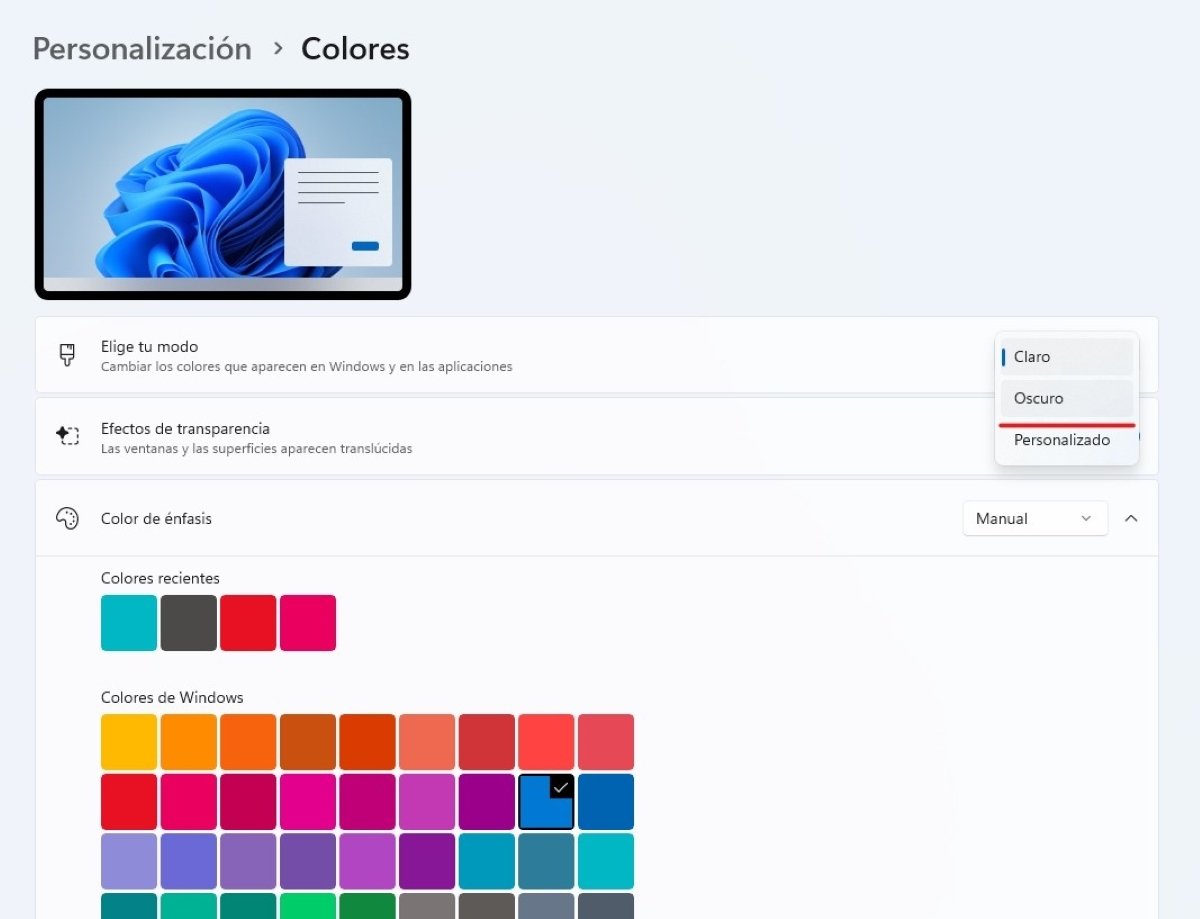 Activar el modo oscuro en Windows 11
Activar el modo oscuro en Windows 11
En cualquier caso, esto es lo que debes hacer para activar el modo oscuro en Windows 11 paso a paso:
- Abre la configuración.
- Entra en Personalización.
- Selecciona Colores.
- En el desplegable que hay en Elige tu modo marca la opción Oscuro.
Las aplicaciones compatibles con el modo oscuro cambiarán su aspecto, así como la mayoría de herramientas del sistema. A pesar de los esfuerzos de Microsoft, todavía hay programas básicos que no son compatibles con el modo oscuro de Windows, como Paint o algunos diálogos del sistema.
Utiliza un fondo de pantalla dinámico
Este es uno de esos trucos que te alegran la jornada de trabajo. ¿Qué te parecería tener un bonito fondo de pantalla cada poco tiempo?
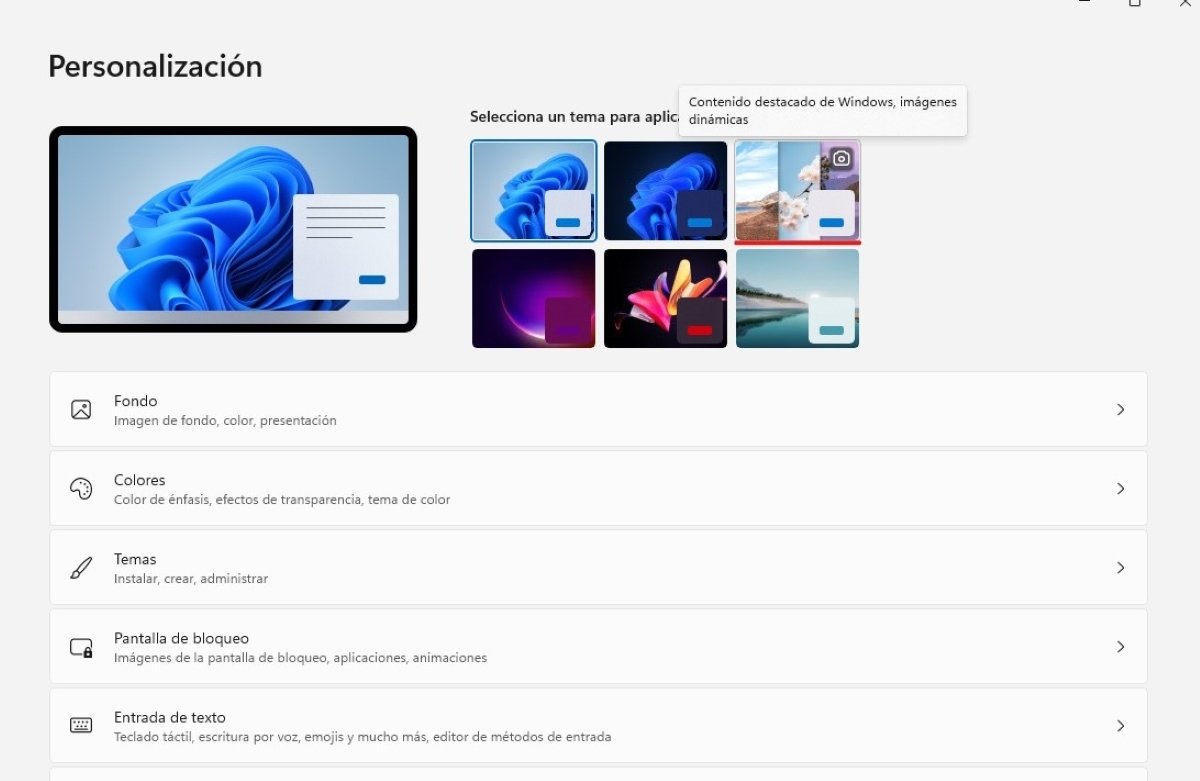 Utilizar los fondos dinámicos de Windows 11 para personaliza el escritorio
Utilizar los fondos dinámicos de Windows 11 para personaliza el escritorio
De este modo activas el fondo de pantalla dinámico de Windows 11:
- Entra en la configuración y presiona en Personalización.
- En la parte superior, fíjate en la selección de fondos de pantalla y esquemas de colores.
- Todos ellos se encuentran en el apartado Selecciona un tema para aplicarlo.
- El que te interesa es el que tiene varios fondos y el icono de una cámara.
Además de cambiar el papel tapiz, con este tema se agrega un acceso directo en el escritorio que, al clicar sobre él, proporciona más información sobre la imagen. Así puedes descubrir dónde fue tomada la foto o qué representa.
Abre al administrador de tareas en dos clics
A veces necesitarás acudir al administrador de tareas para controlar el rendimiento de tu PC.
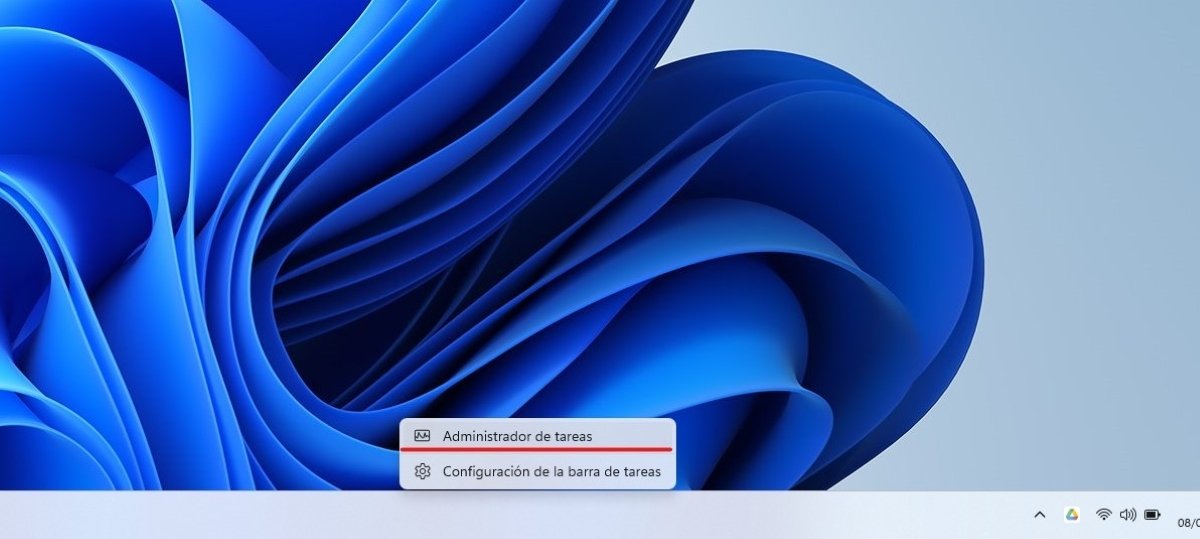 Abrir el administrador de tareas desde la barra de tareas en Windows 11
Abrir el administrador de tareas desde la barra de tareas en Windows 11
La manera más rápida de abrir esta herramienta es esta:
- Haz clic derecho sobre un espacio vacío de la barra de tareas.
- Presiona en Administrador de tareas.
Crea carpetas en el menú de inicio
Regresamos al menú de inicio para hablarte de las carpetas. Sí, también es posible en este apartado crear carpetas con varias aplicaciones dentro.
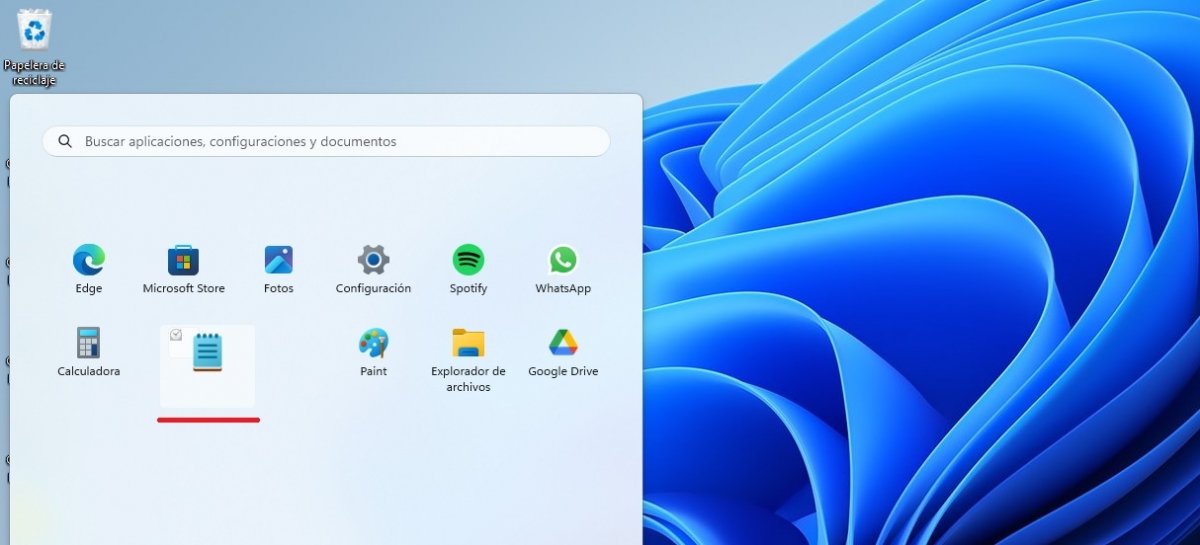 Crear carpetas en el menú de inicio te permite ordenar mejor tus aplicaciones
Crear carpetas en el menú de inicio te permite ordenar mejor tus aplicaciones
Lo primero de todo es asegurarte de que tus programas están anclados en el panel principal del menú de inicio. Entonces, basta con arrastrar un icono sobre otro para que se agrupen en una carpeta.
Graba la pantalla sin aplicaciones
Existen un montón de aplicaciones para grabar la pantalla en Windows. Sin embargo, para capturas rápidas nada mejor que la herramienta de Recortes, que viene integrada en el sistema.
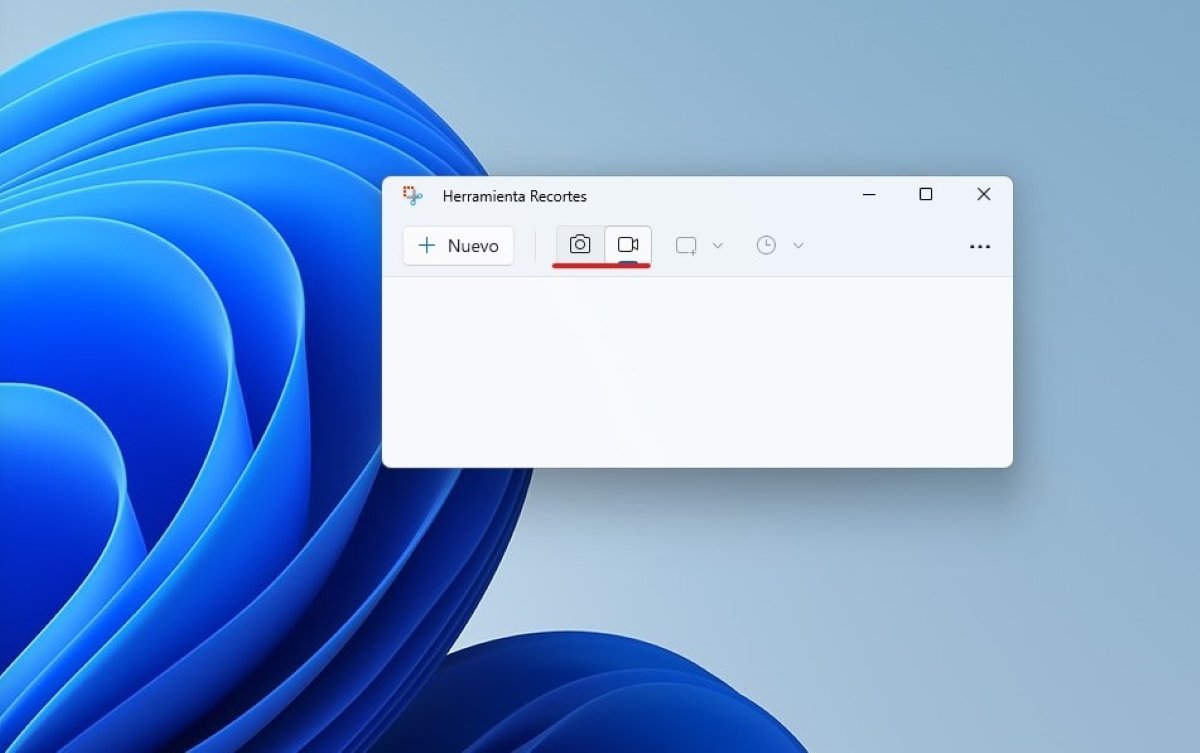 Seleccionar el modo de la Herramienta Recortes en Windows 11
Seleccionar el modo de la Herramienta Recortes en Windows 11
¿Cómo puedes grabar la pantalla con esta aplicación nativa? Es así de simple:
- Abre la Herramienta Recortes. Puedes localizarla rápidamente con la búsqueda de Windows.
- En el selector, haz clic en la cámara de vídeo, tal y como se muestra en la imagen superior.
- Ahora, selecciona una región de la pantalla y presiona en Inicio.
- Todo lo que suceda en esa zona de la pantalla quedará registrado en un vídeo con un formato muy popular, el MP4.
Responde a tus mensajes desde las notificaciones
¿Utilizas la aplicación de WhatsApp o Unigram? Son dos de las que ofrecen soporte para las notificaciones con respuesta en Windows 11.
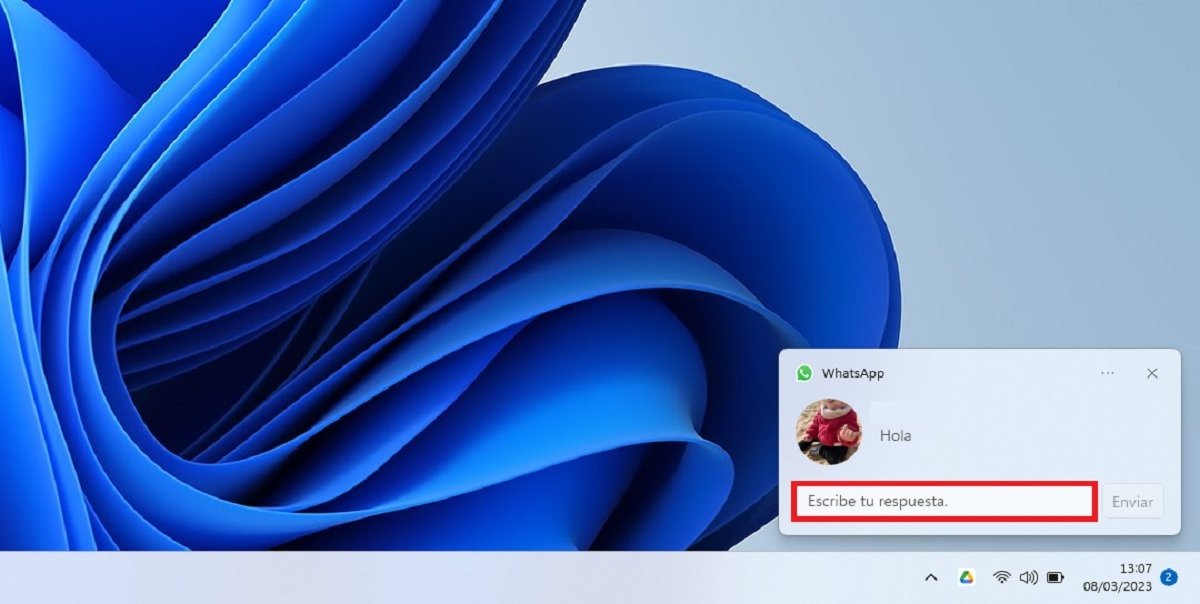 Responde a los mensajes que te llegan desde WhatsApp y otras apps compatibles
Responde a los mensajes que te llegan desde WhatsApp y otras apps compatibles
Siempre y cuando la aplicación de mensajería haya habilitado la función, basta con tocar en el campo de texto de la notificación para escribir una respuesta. Luego, presiona en Enviar para mandar la respuesta.
Agita una ventana para minimizar el resto
Este es uno de esos trucos de Windows 10 que nos encantaban y que todavía se conservan en Windows 11. Agitar una ventana para minimizar el resto es muy útil para mantener organizado el escritorio.
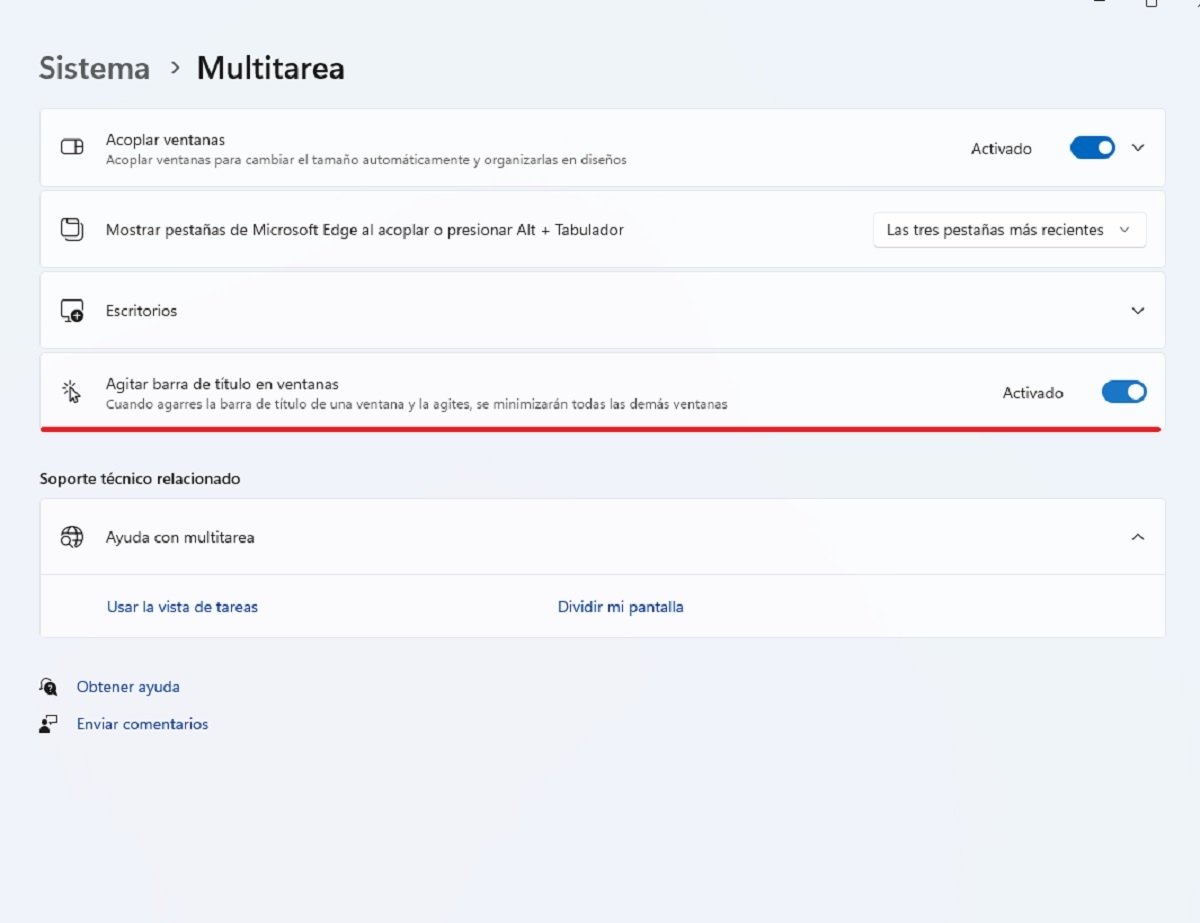 Activa esta opción para minimizar rápidamente las ventanas de Windows 11
Activa esta opción para minimizar rápidamente las ventanas de Windows 11
Lamentablemente, esta característica no viene activada por defecto en la última versión del sistema. Tienes que hacer esto para activarla:
- Entra en Configuración > Sistema > Multitarea.
- Activa la función Agitar la barra de título en ventanas.
- Ahora, selecciona una ventana y haz un movimiento rápido, como si la agitaras.
- El resto de aplicaciones desaparecerán.
Agrega pestañas al Bloc de Notas
El Bloc de Notas también cuenta con un sistema de pestañas. Si eres de aquellos que todavía emplean esta aplicación para abrir archivos de textos o para hacer anotaciones rápidas, te alegrará saber que puedes hacer varias ediciones desde la misma ventana.
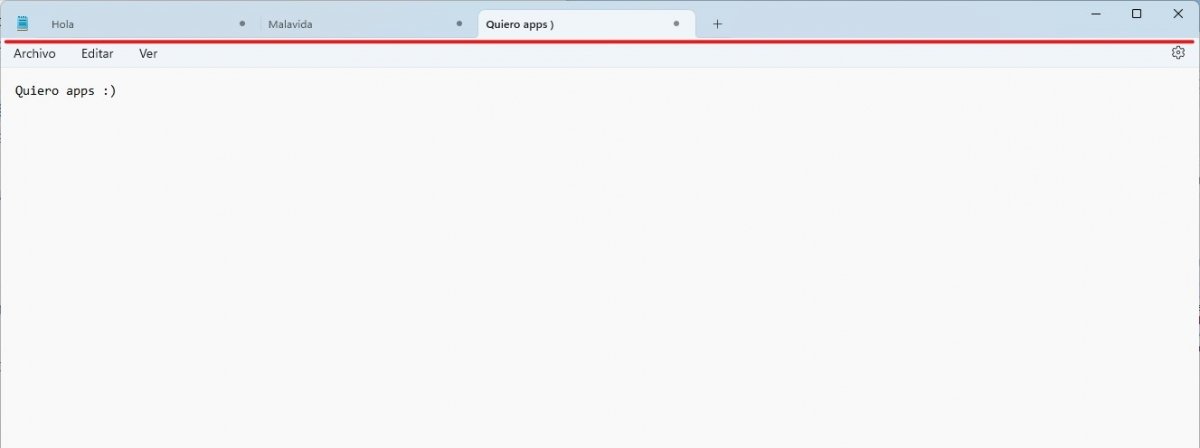 La barra de pestañas de Windows 11 en el Bloc de Notas
La barra de pestañas de Windows 11 en el Bloc de Notas
Tan solo debes presionar el atajo de teclado Control + N. También cuentas con la opción en el menú Archivo. Las pestañas se pueden trasladar de ventana, tal y como harías en el navegador web.