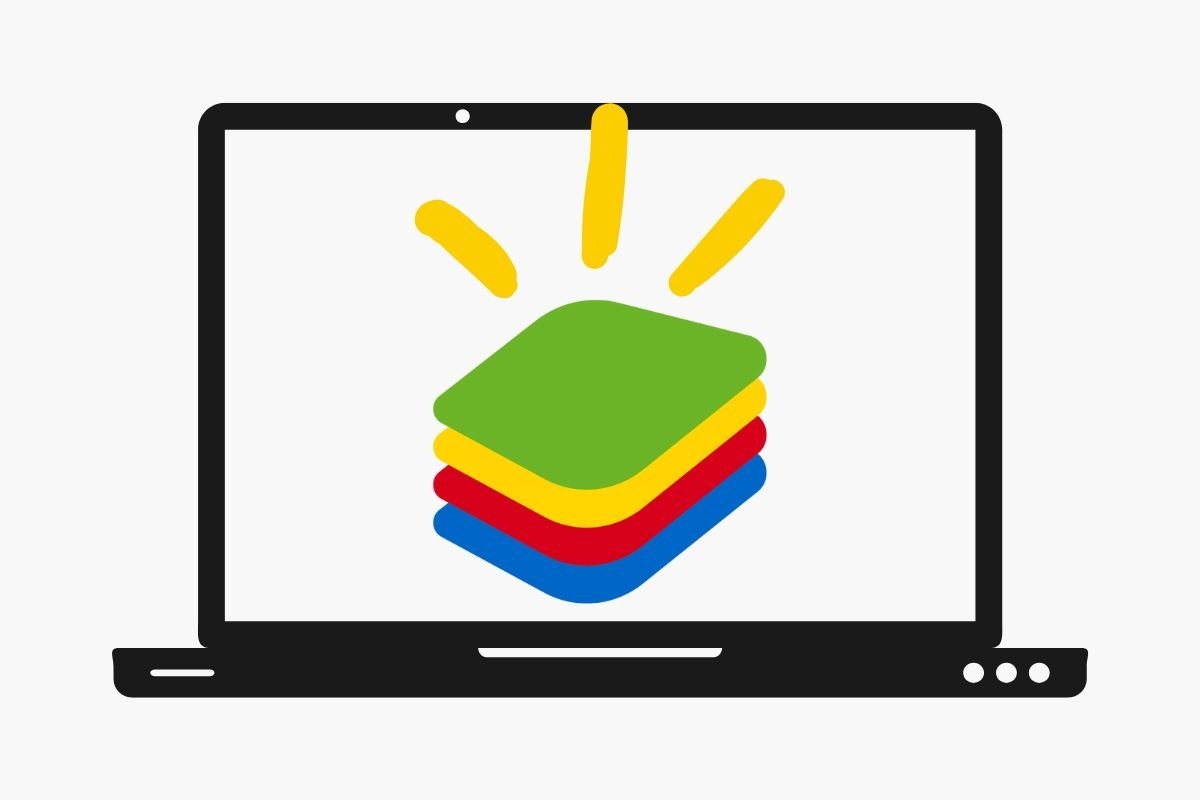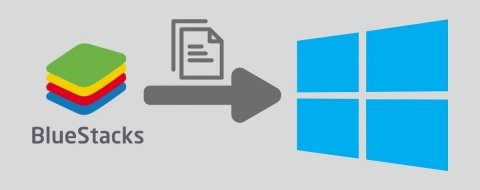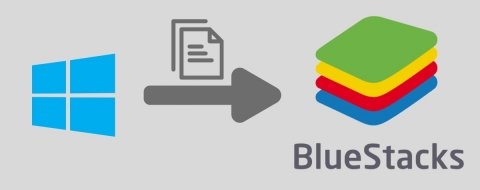En esta guía te lo contamos todo acerca de BlueStacks. Primero, vamos a hablar sobre qué es exactamente esta aplicación y cuáles son sus principales funciones. Además, te mostramos cuál es su funcionamiento, qué pasos iniciales debes dar para configurar correctamente esta herramienta y qué diferencias presenta con respecto a BlueStacks X. La información que necesitas saber sobre este excelente emulador Android lo vas a encontrar aquí.
Qué es BlueStacks y para qué sirve
BlueStacks es una plataforma de virtualización que permite tener Android en un PC o un Mac con la finalidad de poder ejecutar aplicaciones y juegos de este sistema operativo móvil. Es importante mencionar que, a pesar de que en BlueStack es posible descargar cualquier app desde la Play Store o instalarla con un archivo APK, se trata de una plataforma especializada en juegos. ¿A qué nos referimos?
Es verdad que te BlueStacks, técnicamente, te ayudará a navegar por Facebook con su app para Android o a enviar un correo desde el cliente móvil de Gmail. Sin embargo, su misión principal es la ejecución de videojuegos desarrollados para Android. Hay que tener en cuenta que muchos de los títulos actuales han sido específicamente creados para este sistema operativo. Eso limita notablemente al usuario, pues solo le permite jugar a según qué juegos desde una tablet o un móvil. Gracias a BlueStack, esa limitación desaparece porque su entorno se encarga de adaptar estos títulos a la experiencia de juego de un equipo de escritorio.
Actualmente, esta herramienta forma parte de Now.gg, un portal de videojuegos en la nube a los que puedes jugar desde tu navegador sin tener que instalar nada en el equipo. Como veremos más adelante, este detalle tiene importancia, pues ha propiciado que haya dos versiones de BlueStacks en el mercado. A día de hoy, esta plataforma de emulación es completamente gratuita y no conocemos que haya ningún plan para hacerla de pago.
Cómo funciona BlueStacks
Si nos centramos en la parte más técnica, BlueStacks funciona utilizando la virtualización. Eso quiere decir que es similar a VirtualBox (de hecho, parece que usa su tecnología) o cualquier otra plataforma de máquinas virtuales. Dicho de un modo sencillo, esta aplicación establece un entorno adecuado para poder ejecutar Android. Por decirlo así, se encarga de simular mediante software un dispositivo real con todos sus componentes de hardware necesarios.
Gracias a eso, logra ejecutar un sistema operativo móvil, como Android, en una ventana más de tu ordenador. De hecho, en la mayoría de las ocasiones, cuando inicias BlueStacks, aparece el mensaje “El tablet se está iniciando”. Y es que para el sistema operativo esta plataforma es como cualquier otro dispositivo.
Desde el punto de vista del usuario, BlueStacks funciona como otro programa más, aunque en su interior se muestra un lanzador de aplicaciones. En él aparecen todas las apps que se han instalado en el dispositivo virtual.
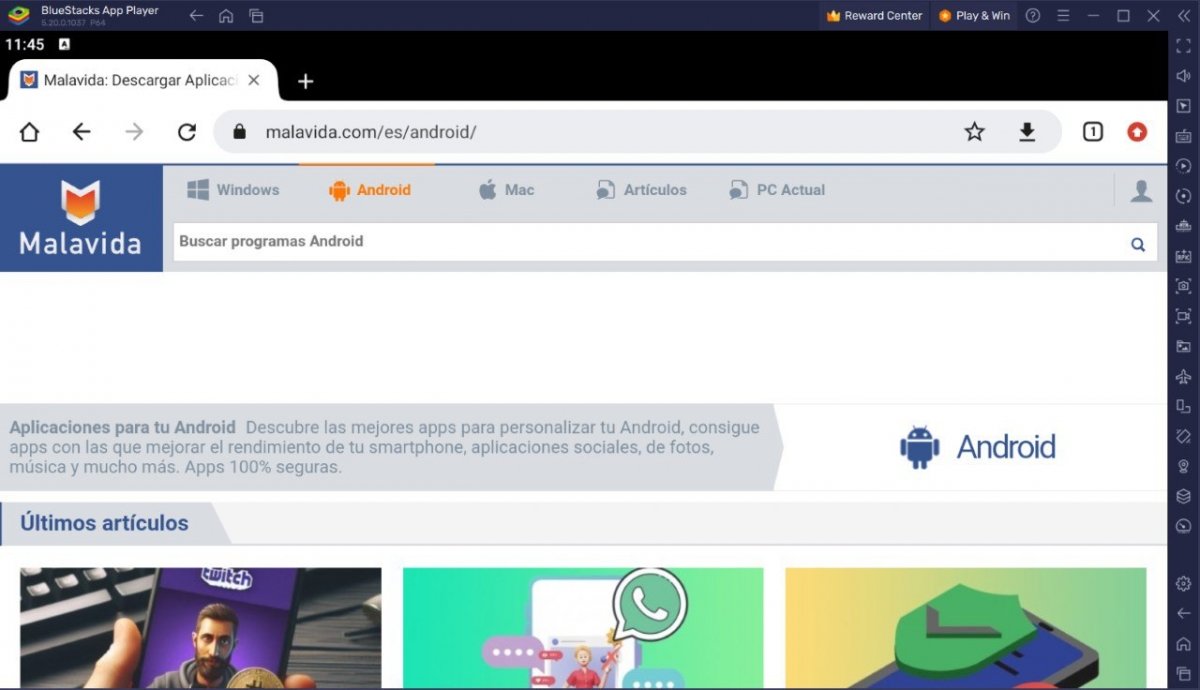 Chrome para Android ejecutada dentro de la ventana de BlueStacks
Chrome para Android ejecutada dentro de la ventana de BlueStacks
Basta con hacer clic sobre cualquiera de ellas para que se ejecute en el ordenador. De hecho, ya vienen algunas apps preinstaladas, como la Play Store o el navegador Chrome. Este es el aspecto que tienen una vez se han ejecutado en el dispositivo virtual:
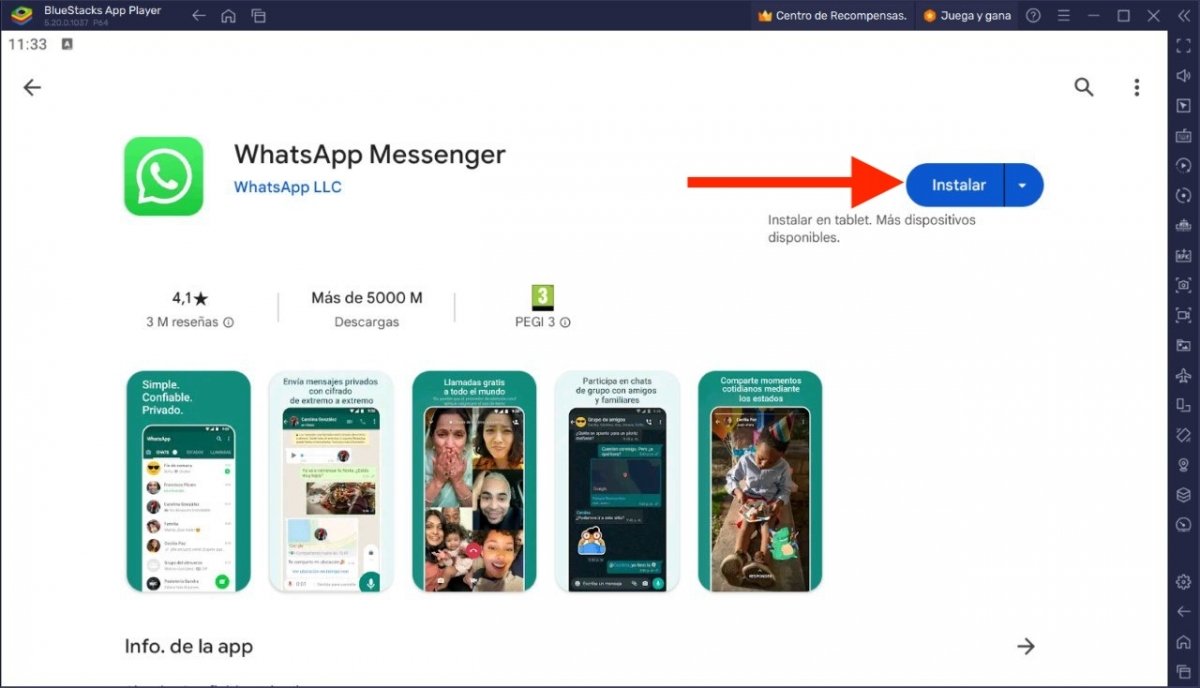 Instalando una app desde la Play Store dentro de BlueStacks
Instalando una app desde la Play Store dentro de BlueStacks
En BlueStacks puedes instalar aplicaciones de dos formas distintas:
- Desde la Play Store. Te obliga a iniciar sesión, como si cualquier otro dispositivo Android se tratara, y luego te permite bajar juegos y aplicaciones. Lo interesante es que, como la tienda se asocia con tu perfil, todos los desarrollos que hayas comprado desde tu móvil van a estar disponibles aquí.
- Instalando un app desde un APK. El archivo APK lo puedes conseguir desde un repositorio de confianza, como Malavida. Existe la posibilidad de descargarlo directamente en BlueStacks, gracias al navegador Chrome integrado, o importar el archivo desde Windows. En este último caso, el emulador cuenta con una herramienta integrada para enviar y recibir archivos desde el PC. No obstante, lo cierto es que basta con arrastrar el APK para que comience la instalación.
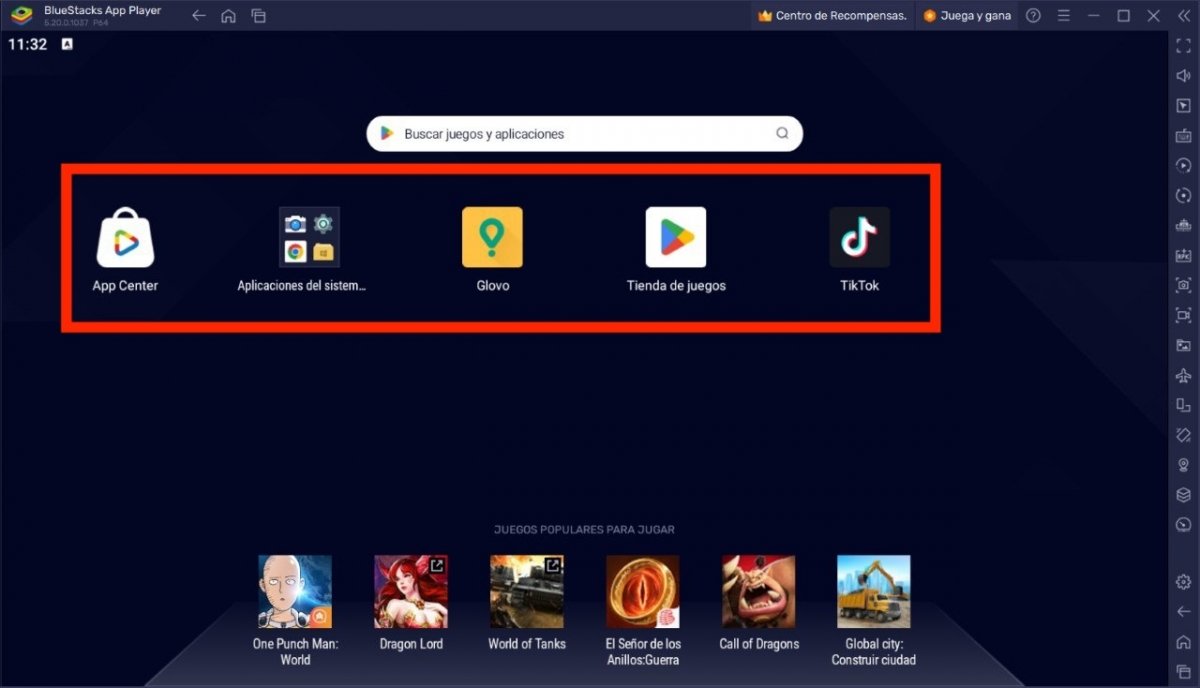 Lanzador de aplicaciones de BlueStacks con todas las apps instaladas
Lanzador de aplicaciones de BlueStacks con todas las apps instaladas
Una vez finalice la instalación de una aplicación, esta aparece en el lanzador de aplicaciones, en la pantalla principal. Además, también se agrega un acceso directo al escritorio de Windows, lo cual te permite ejecutar las apps de Android que hayas instalado en el emulador de forma más rápida.
Cómo configurar BlueStacks
Abordemos ahora otra cuestión. ¿Cómo configurar BlueStacks? Para empezar, te interesa saber que, una vez hayas iniciado BlueStacks en tu ordenador, estará listo para funcionar. Su configuración predeterminada ya te permite instalar aplicaciones, entrar con tu cuenta en la Play Store y echar una partida a tus juegos favoritos.
Como te podrás imaginar, no todos los títulos funcionan de la misma manera. Hay algunos que requieren gestos táctiles, otros compatibles con mandos externos y algunos que van a poder controlarse con atajos de teclado. Cuando se trata de personalizar la experiencia de usuario y de adaptar el emulador a cada juego o aplicación.
El primer paso que debes dar es familiarizarte con las funciones rápidas que están ubicadas en el lateral derecho de BlueStacks. Es una barra de herramientas en la que vas a encontrar, entre otras cosas, los comandos necesarios para sacar una captura de pantalla, instalar un APK, agitar el dispositivo o cambiar su orientación. Hablamos de una zona en la que están la mayoría de acciones que harías con un dispositivo real.
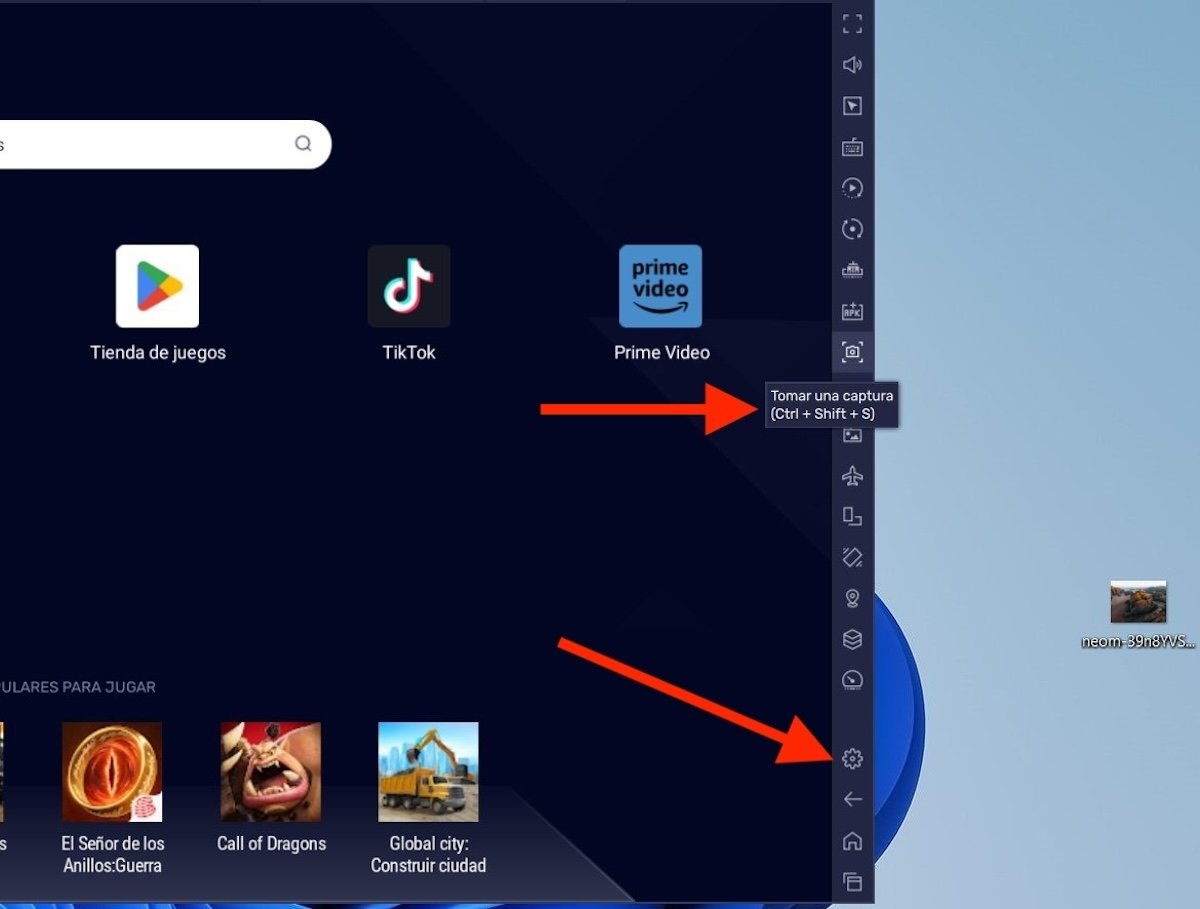 Barra de herramientas de BlueStacks donde están los comandos rápidos
Barra de herramientas de BlueStacks donde están los comandos rápidos
Además, en la zona inferior de la barra lateral están los botones de Inicio y aplicaciones recientes. También puedes lanzar el comando Atrás. Y, como no podía ser de otro modo, hay un acceso directo a los ajustes de BlueStacks, representado por el típico icono de la rueda dentada o engranaje.
Si haces clic en el botón de ajustes, accederás a un listado de parámetros realmente generoso. Ojo, es importante diferenciar entre los ajustes de BlueStacks y los de Android que, como si se tratara de un dispositivo real, son accesibles desde el lanzador principal o pantalla de inicio. El panel de configuración de BlueStacks cuenta con ajustes relacionados con el comportamiento del emulador. Por su parte, la app de ajustes de Android te permite cambiar el idioma del dispositivo virtual, gestionar tu cuenta de Google y cosas por el estilo.
Centrándonos en los ajustes de BlueStacks, la primera sección es Rendimiento. Desde aquí vas a poder cambiar la configuración relacionada con los recursos de hardware disponibles para BlueStacks. Por ejemplo, es posible asignar más núcleos o mayor memoria RAM. También hay varios modos de desempeño que alteran el comportamiento del emulador.
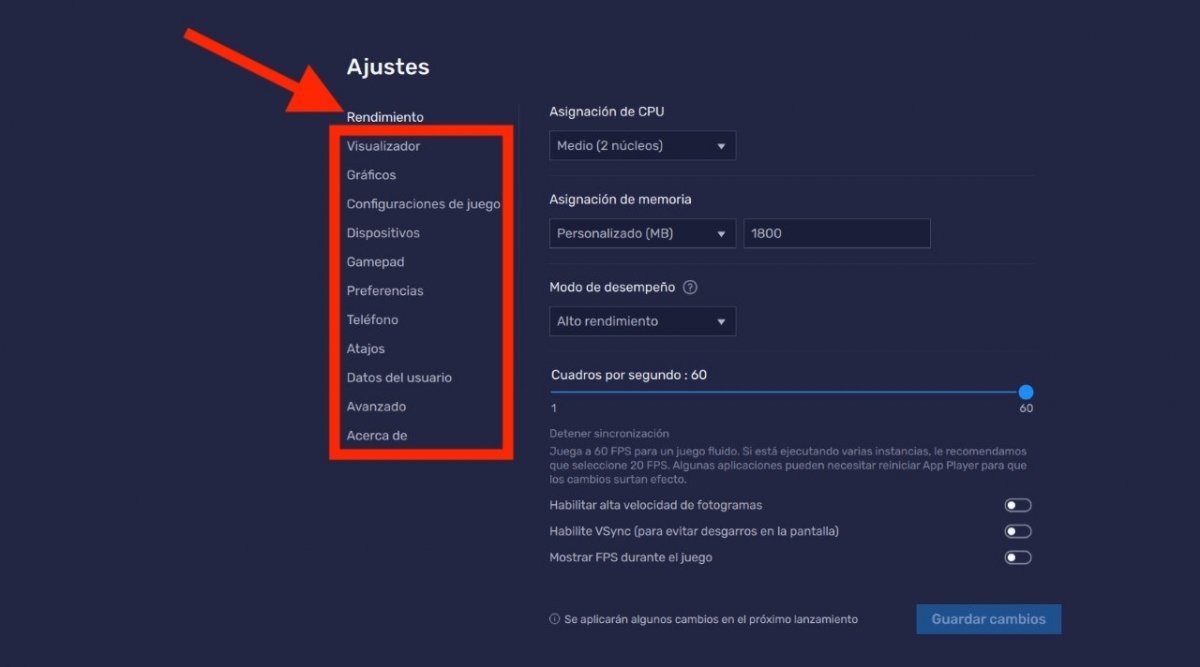 Sección de Rendimiento y el resto de apartados de los ajustes
Sección de Rendimiento y el resto de apartados de los ajustes
Otra sección importante es la de Gamepad. Debes acudir aquí para activar este dispositivo y permitir que los juegos hagan uso de él. Hasta es posible pedirle al emulador que aproveche la función de vibración del mando.
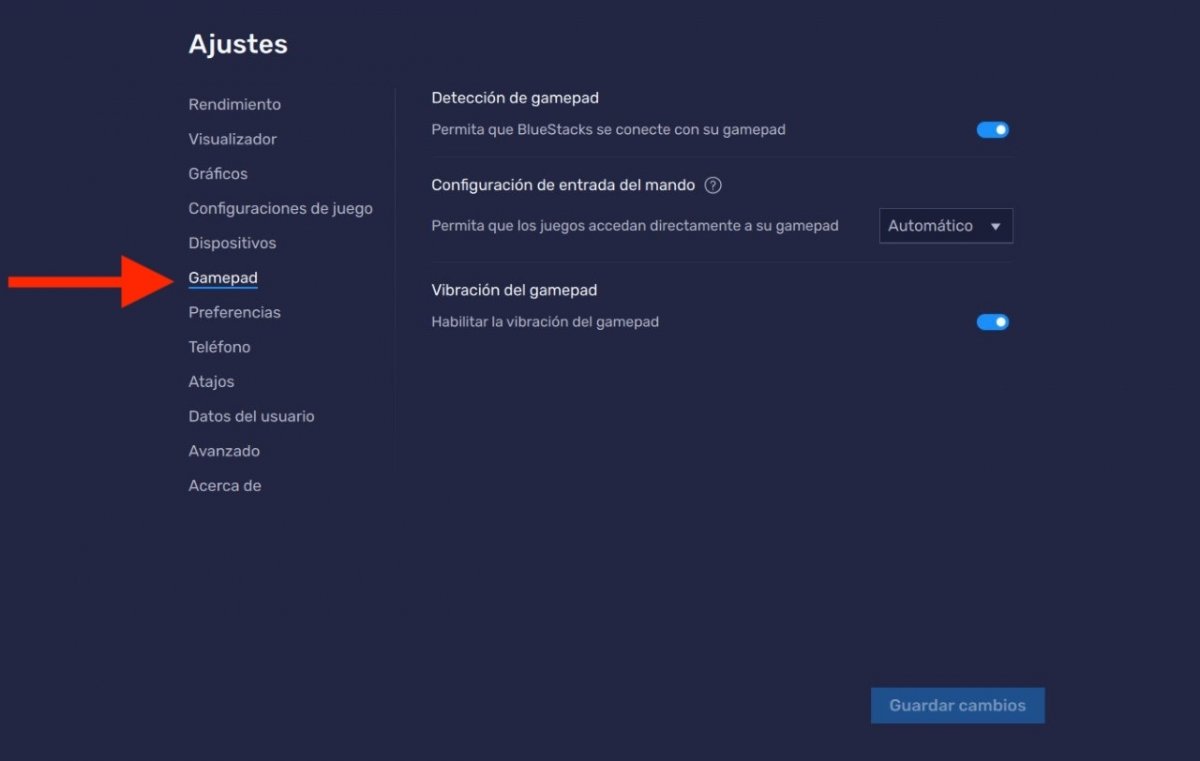 Ajustes para los mandos externos en BlueStacks
Ajustes para los mandos externos en BlueStacks
Finalmente, destacamos una tercera sección de los ajustes. Se trata de Atajos. Aquí vas a poder personalizar los atajos de teclado para la mayoría de las acciones de BlueStacks. No olvides que siempre puedes volver a la configuración predeterminada haciendo clic en Restaurar valores predeterminados.
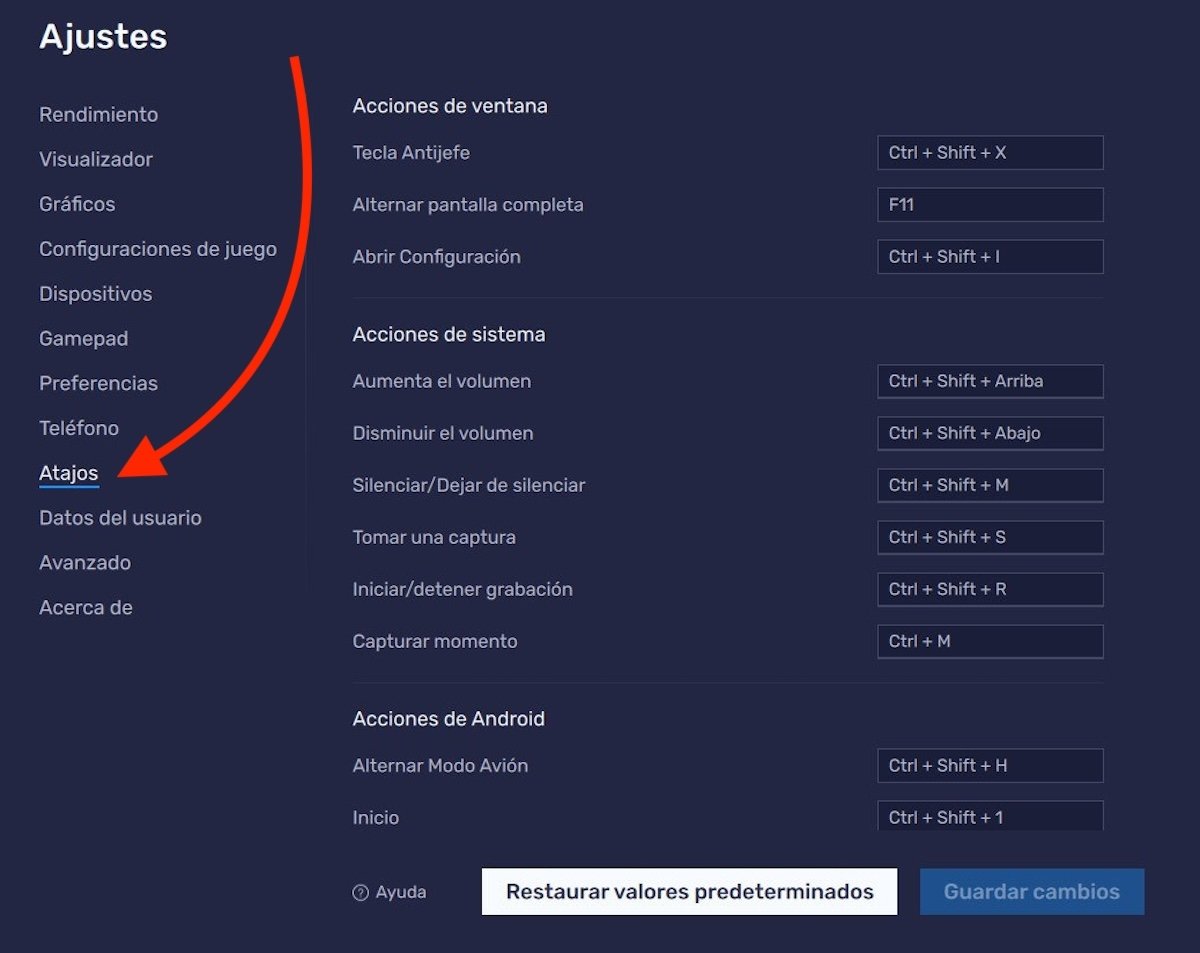 Ajustes de los atajos de teclado
Ajustes de los atajos de teclado
Además de estos tres apartados, en la configuración del emulador te vas a encontrar con estos otros, que también son importantes:
- Visualizador. Configuración sobre la visualización: cambio de DPI, orientación del dispositivo, resolución…
- Gráficos. Ajustes relacionados con los gráficos: sistema de renderización, uso de la GPU…
- Configuraciones de juego. Activación de la ejecución en pantalla completa.
- Dispositivos. Selección de los altavoces predeterminados, así como del micrófono y la cámara.
- Preferencias. Otros ajustes bastante interesantes, como la vinculación de BlueStacks con Discord o el comportamiento de la tecla ESC.
- Teléfono. Permite escoger el perfil del dispositivo y la red. Por ejemplo, le puedes solicitar al emulador que actúe como un Galaxy S22 conectado a la red de Movistar.
- Datos del usuario. Incluye una herramienta de limpieza de datos para recuperar espacio en el equipo. También te ayuda a crear una copia de seguridad del dispositivo virtual.
- Avanzado. Otros ajustes avanzados, como la activación de la conexión ADB.
Ahora que ya conoces los ajustes de BlueStacks en profundidad, te va a resultar más sencillo modificar el comportamiento del emulador para adaptarlo a tus preferencias personales y a los juegos y apps que quieres ejecutar en tu PC o Mac.
Qué es BlueStacks X: comparativa y diferencias con BlueStacks
La última cuestión que abordamos en esta guía es cuál es la diferencia entre BlueStacks X y BlueStacks 5. Antes de nada, debes saber que BlueStacks X ahora es conocido como BlueStacks 10, al menos si tratas de descargarlo desde la página web oficial. Entre ambas opciones hay una diferencia notable: el tipo de juegos que priorizan.
Por un lado, está BlueStacks 5, que es el programa que hemos analizado aquí. Como te dijimos, es un emulador capaz de ejecutar aplicaciones y juegos de Android. Todos ellos se descargan en tu ordenador (dentro del dispositivo virtual, obviamente) y se ejecutan con los recursos de hardware de tu equipo. El aspecto de esta versión es similar al de una plataforma de virtualización. Es decir, se muestra la interfaz de Android dentro de una ventana de tu ordenador y, a partir de ahí, puedes interactuar con el dispositivo virtual.
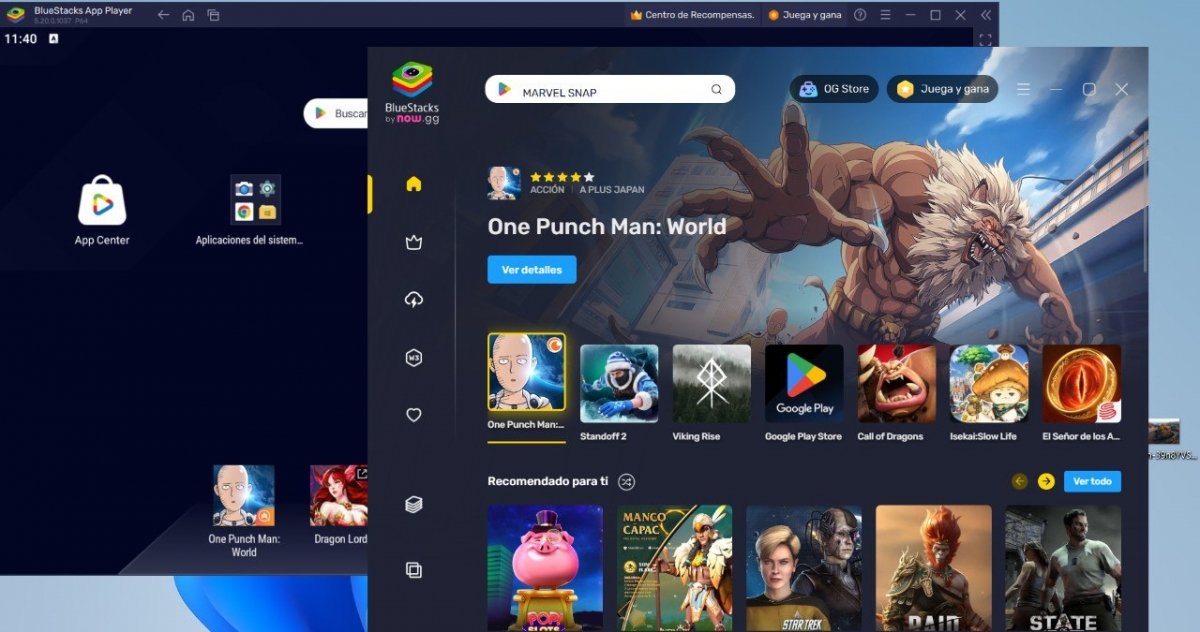 Diferencias entre BlueStacks 5 y BlueStacks X
Diferencias entre BlueStacks 5 y BlueStacks X
En el caso de BlueStacks X, hablamos de una aplicación que aprovecha la misma tecnología de virtualización, pero que prioriza la ejecución de juegos en la nube. De este modo, muchos de los títulos que propone se lanzan de forma remota, en un servidor externo, y no consumen recursos de tu PC. Además, la interfaz de esta variante de BlueStacks se asemeja más al de una tienda de aplicaciones que al de un emulador.
Nuestro consejo es que, si lo que quieres es emular tus propios juegos y cuentas con los recursos necesarios en tu equipo (este no es un emulador demasiado exigente), optes por la versión clásica. Es posible que el instalador que proporciona la compañía instale ambas herramientas. Si es así, lo único que debes hacer es abrir BlueStacks 5 en vez de BlueStacks X.