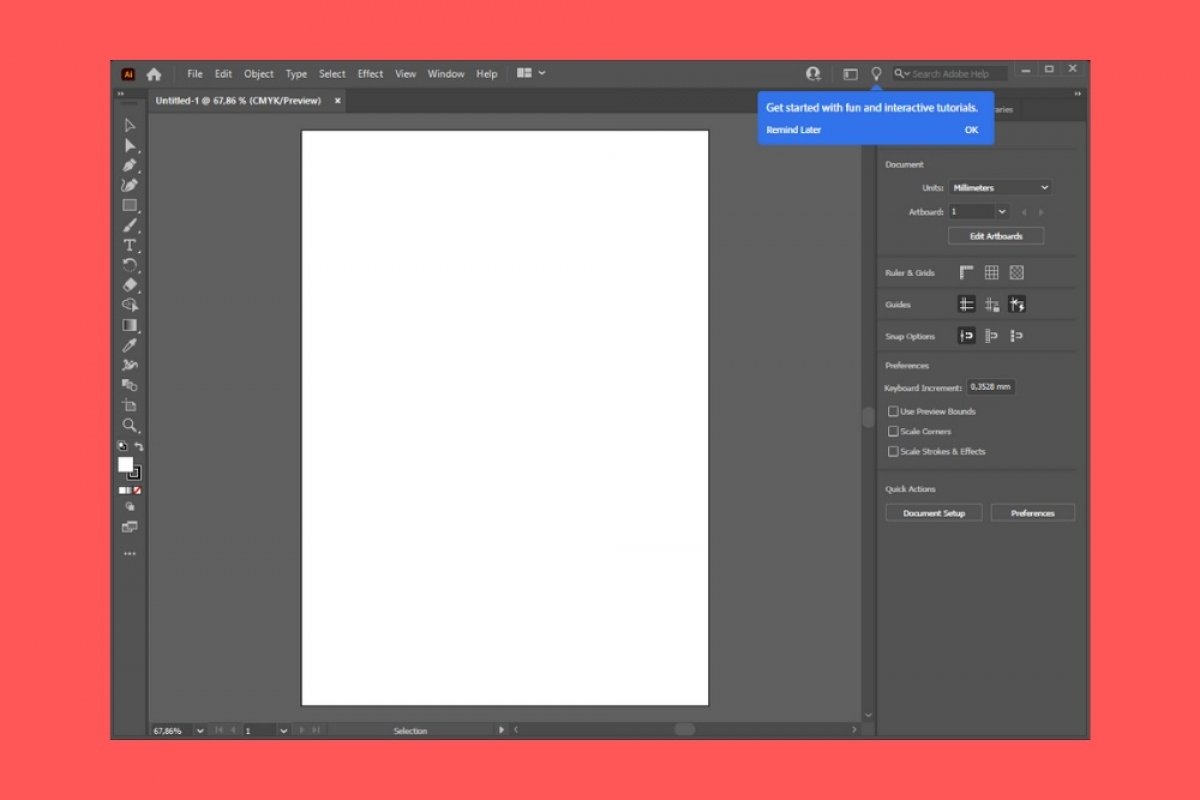Adobe Illustrator es un software muy completo. Es difícil englobar en un solo artículo todas sus funciones, pues algunas de ellas son demasiado específicas o complejas. A continuación, te enseñaremos cómo puedes empezar a usar Adobe Illustrator y cuáles son los elementos básicos de tu interfaz.
Empezamos por su pantalla de bienvenida, desde la cual podrás abrir o crear un nuevo fichero.
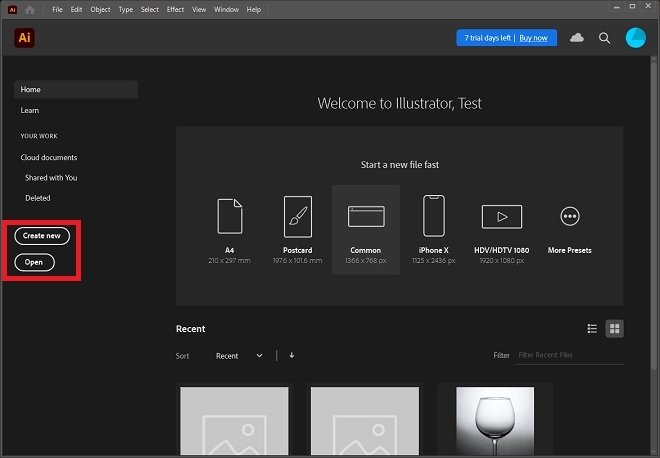 Abrir y crear nuevo fichero
Abrir y crear nuevo fichero
También tienes a tu disposición un inicio rápido con plantillas clasificadas según el dispositivo, el tamaño de impresión o el tipo de documento.
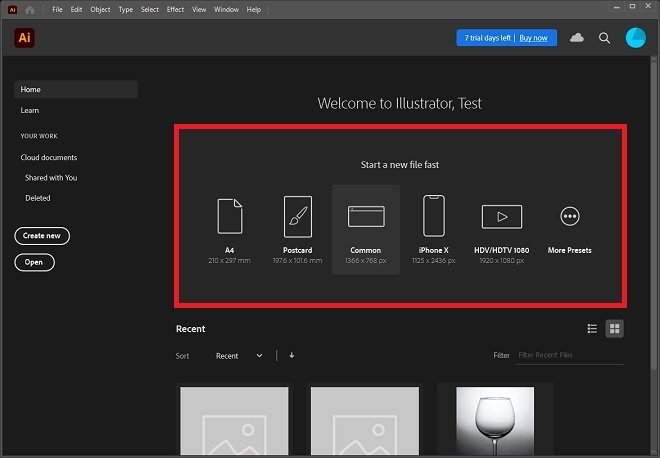 Plantillas para crear nuevos ficheros
Plantillas para crear nuevos ficheros
En la zona inferior, se ubican los archivos que has abierto recientemente. Desde aquí puedes lanzar cualquier proyecto que hayas dejado a medias rápidamente.
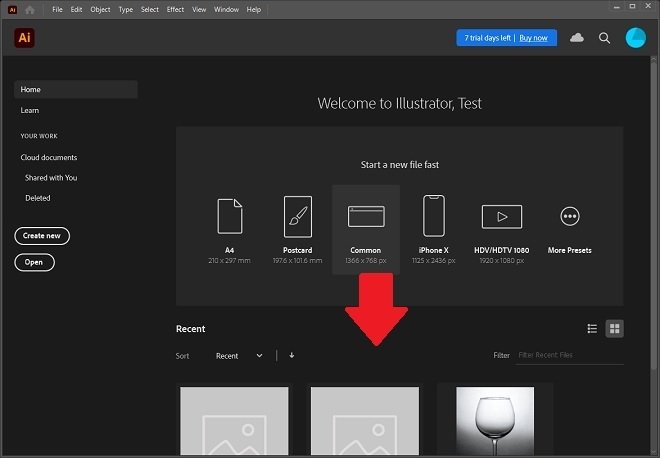 Archivos recientes
Archivos recientes
Si decides crear un nuevo proyecto, el asistente de Adobe Illustrator te ayudará a configurarlo correctamente. Gracias a él, es posible seleccionar el tamaño del lienzo, la configuración del color, los puntos por pulgada y mucho más. Cuando hayas ajustado las preferencias a tus necesidades, haz clic en Create para continuar.
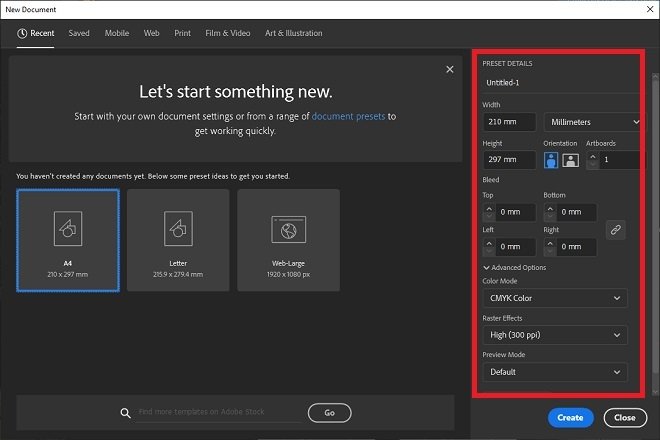 Ajustes del nuevo fichero
Ajustes del nuevo fichero
Una vez has dejado atrás la pantalla de bienvenida, te encontrarás ante la zona de diseño. En la parte izquierda de la ventana, tienes acceso directo a infinidad de herramientas, como la pluma, la selección, el texto o la creación de formas. Conocerlas todas a fondo es la única de manera de exprimir al máximo Illustrator.
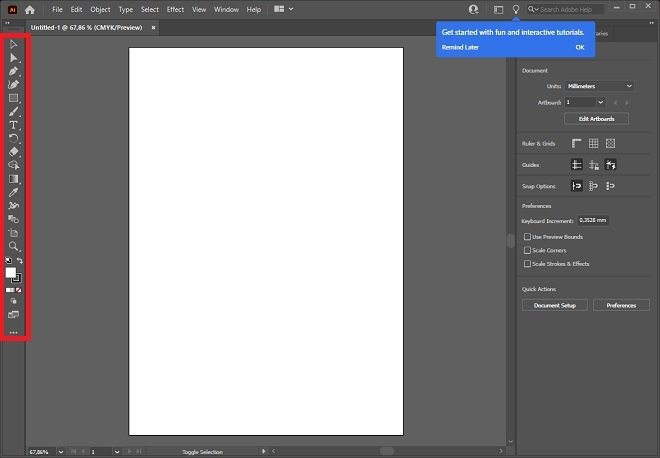 Acceso rápido de las herramientas
Acceso rápido de las herramientas
En el centro de la ventana se encuentra el lienzo, que es donde debes arrastrar las imágenes y el resto de los objetos para crear tu proyecto.
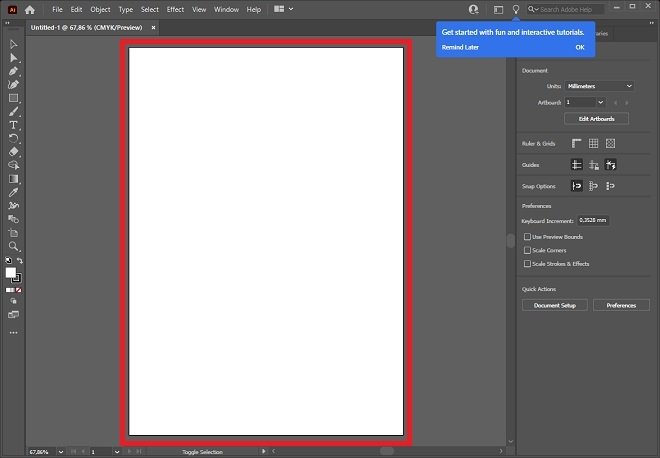 Lienzo del proyecto
Lienzo del proyecto
En la parte derecha se encuentran las opciones de cada objeto. Estas varían según la selección que hagas.
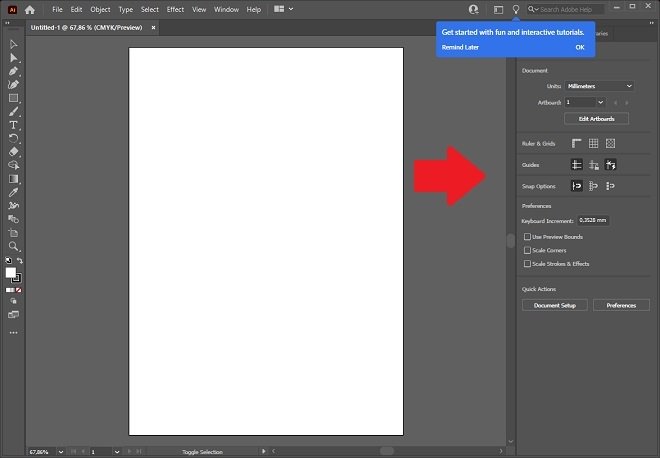 Opciones del objeto seleccionado
Opciones del objeto seleccionado
Por último, nos fijamos en el menú superior. Allí es donde se alojan todas las funciones de la aplicación.
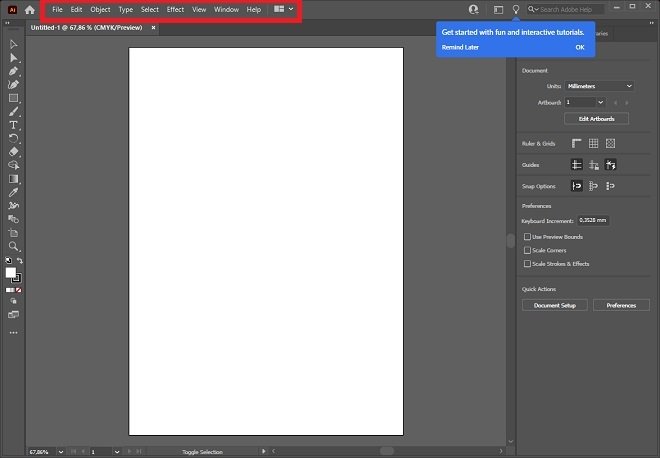 Menú de opciones superior
Menú de opciones superior
¿Qué características encontrarás en cada menú?
- File. Funciones relacionadas con la apertura, el guardado o la exportación de ficheros.
- Edit. Funciones de edición, como cortar, pegar, copiar y otras opciones, como la configuración del color y las preferencias de la aplicación.
- Object. Herramientas de diseño relacionadas con cada objeto, como recortar la imagen, cambiar la perspectiva, etc.
- Type. Aquí se encuentran todas las opciones relacionadas con las tipografías.
- Select. Usa este menú para controlar la selección de objetos con diversas funciones.
- Effect. En este apartado se encuentran los efectos disponibles para aplicar a cada objeto, como distorsionar, convertir a 3D, etc.
- View. Controles relacionados con la interfaz, como el zoom o el modo de pantalla.
- Windows. Desde aquí puedes abrir las ventanas emergentes de cada herramienta y controlarlas más fácilmente.
- Help. En la sección de ayuda encontrarás tutoriales, consejos y más información sobre el producto.