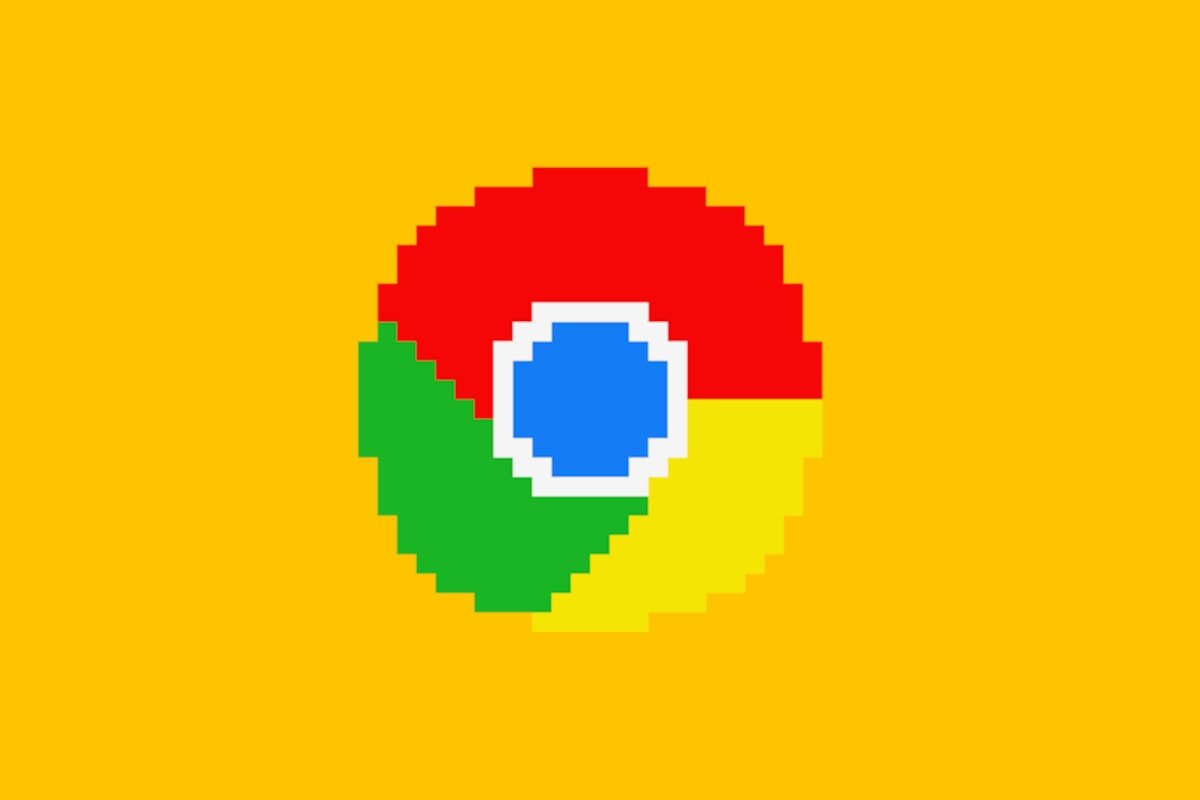Google Chrome es, de lejos, el navegador de Internet más utilizado en la actualidad. Es por ello que a pesar de sus múltiples actualizaciones, la mayoría de sitios web funcionan a la perfección en él. Sin embargo, hay ocasiones en las que puede ser necesario utilizar una versión más antigua de Google Chrome. Algunas páginas web no funcionan igual en todas las versiones del navegador de Google, por lo que puede que te interese usar una más antigua. A continuación te contamos cómo regresar a una versión antigua de Google Chrome.
Descarga la versión antigua de Google Chrome
Hubo un tiempo en el que Google permitió retroceder versiones en su navegador sin mayores complicaciones. Ahora no es así, por lo que vas a depender de archivos subidos a otros sitios web de cuya seguridad no nos podemos hacer responsables en Malavida. Recuerda siempre pasar el antivirus a todos los archivos que descargues para evitar lamentos. Tras descargar la versión antigua de Google Chrome, antes de instalarla debes desinstalar la versión actual. Hemos puesto este paso antes para evitar quedarte sin navegador con el que descargar el otro navegador.
Desinstala Google Chrome
El siguiente paso es desinstalar Google Chrome, pues este estará ya actualizado a su última versión. Antes de empezar con dicha desinstalación, ten en cuenta lo siguiente:
- Vas a tener que borrar todos los datos de navegación (cookies, caché, contraseñas, formularios, marcadores…). Revisa que recuerdas todas las contraseñas automatizadas y exporta un archivo para los marcadores si quieres conservarlos.
- Antes de empezar la desinstalación, cierra Google Chrome.
Pulsa la tecla windows y escribe programs. Te aparecerá una opción llamada Add or remove programs, pulsa en ella.
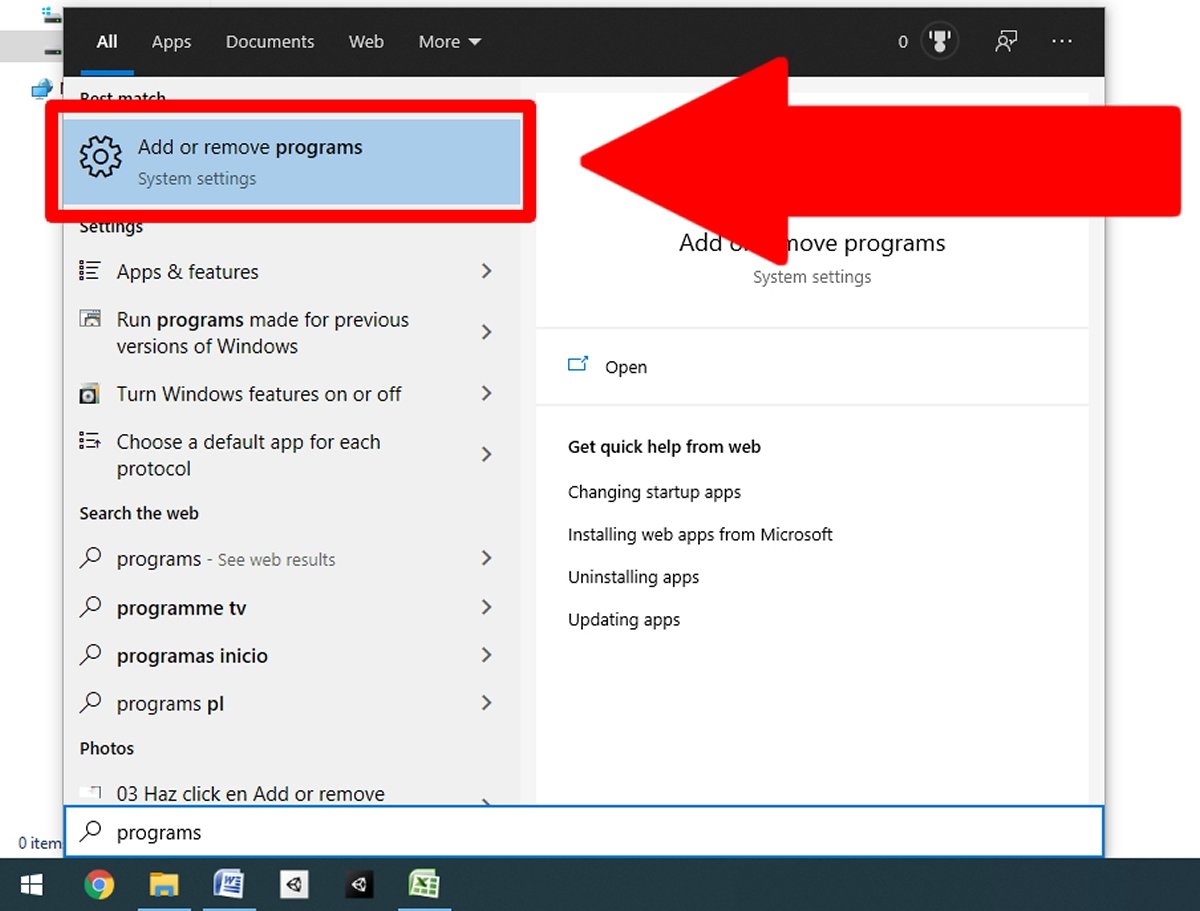 Desde el menú inicio escribe programs y pincha en Add or remove programs
Desde el menú inicio escribe programs y pincha en Add or remove programs
Te aparecerá una nueva venta con un listado de los programas que tienes instalados. Busca Google Chrome y pincha en él. Te aparecerá al lado un botón de Uninstall, púlsalo también.
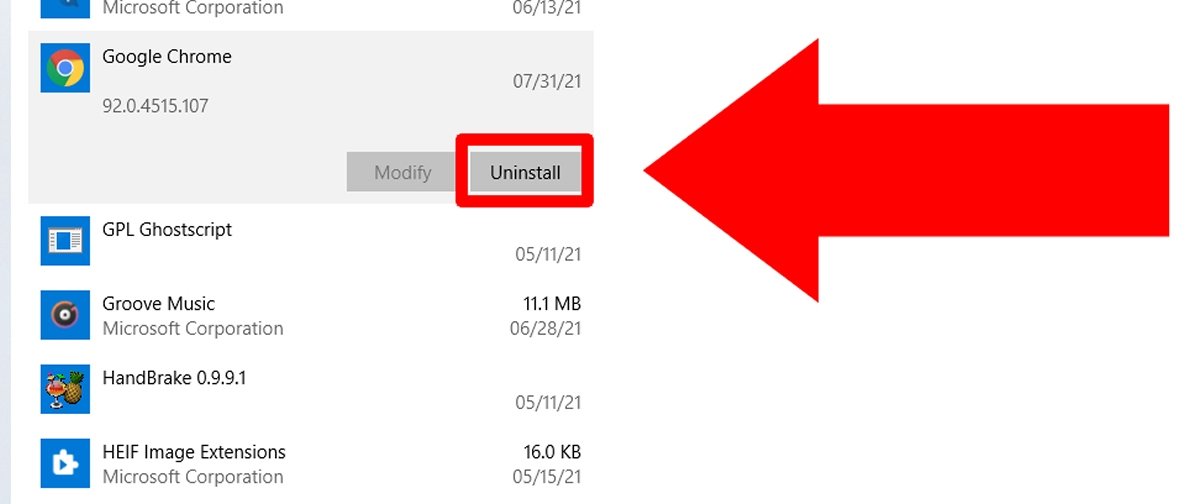 Busca Google Chrome y pulsa en Uninstall
Busca Google Chrome y pulsa en Uninstall
Aparecerá un nuevo mensaje pidiendo confirmación, vuelve a pulsar en Uninstall.
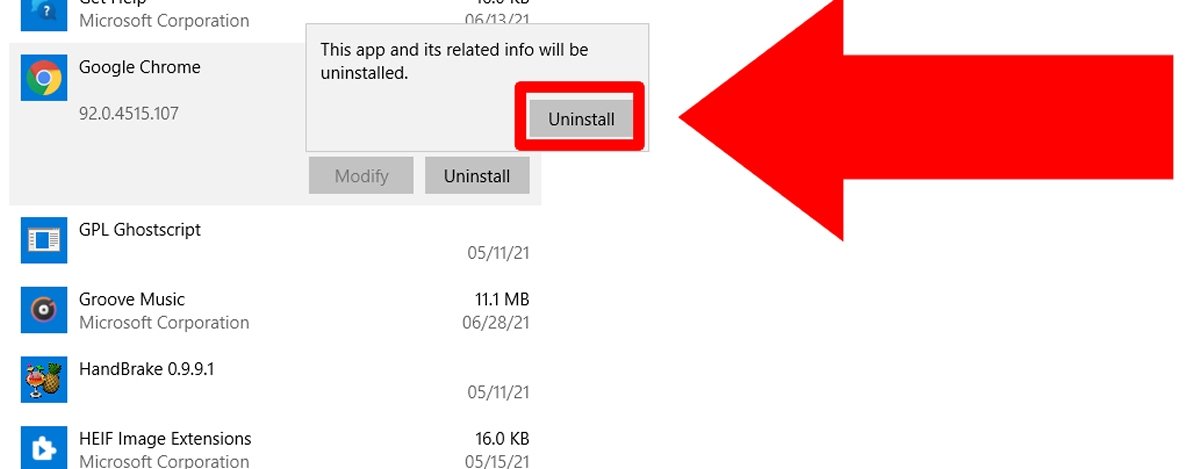 De nuevo, pulsa en Uninstall para proceder a la desinstalación
De nuevo, pulsa en Uninstall para proceder a la desinstalación
A continuación aparecerá un mensaje pidiendo permisos de administrador, al que le debes dar a Yes para poder continuar. El siguiente ya será el último mensaje de confirmación, en el cual debes marcar la opción Also delete browsing data? y pulsar definitivamente en Uninstall por última vez.
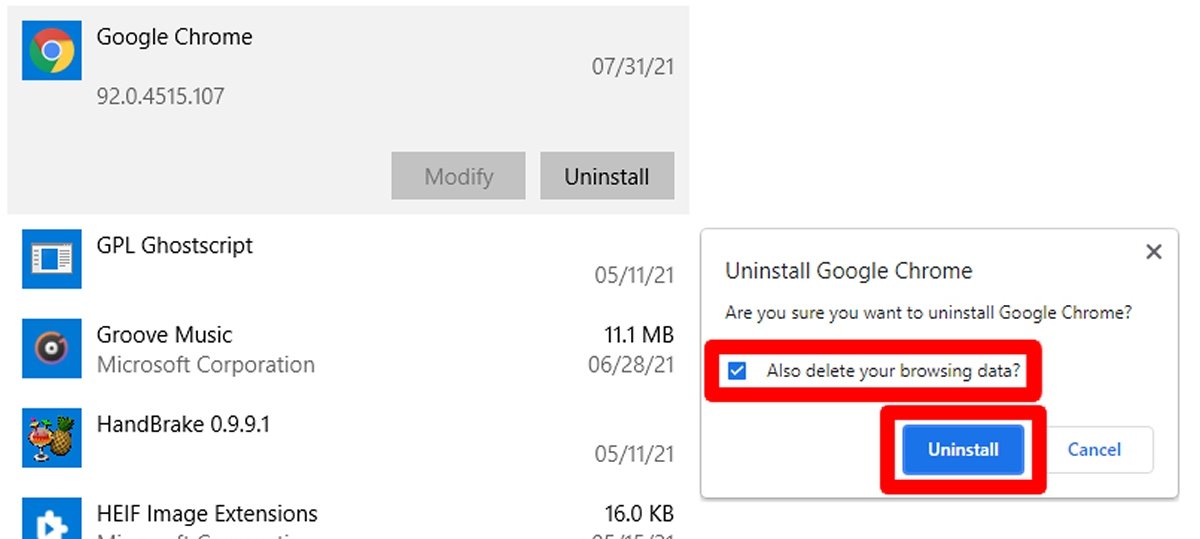 Borra todos los datos de navegación y pulsa en Uninstall para culminar la desinstalación
Borra todos los datos de navegación y pulsa en Uninstall para culminar la desinstalación
Tras esto, la desinstalación se hará efectiva en unos breves momentos.
Borra los datos restantes de Chrome
A pesar de la desinstalación completa, pueden quedar aún algunos archivos y carpetas de Google Chrome por borrar. Sin embargo, son fáciles de localizar. Desde la barra de dirección del explorador de archivos escribe la siguiente línea y pulsa enter:
%LOCALAPPDATA%\Google\Chrome\User Data
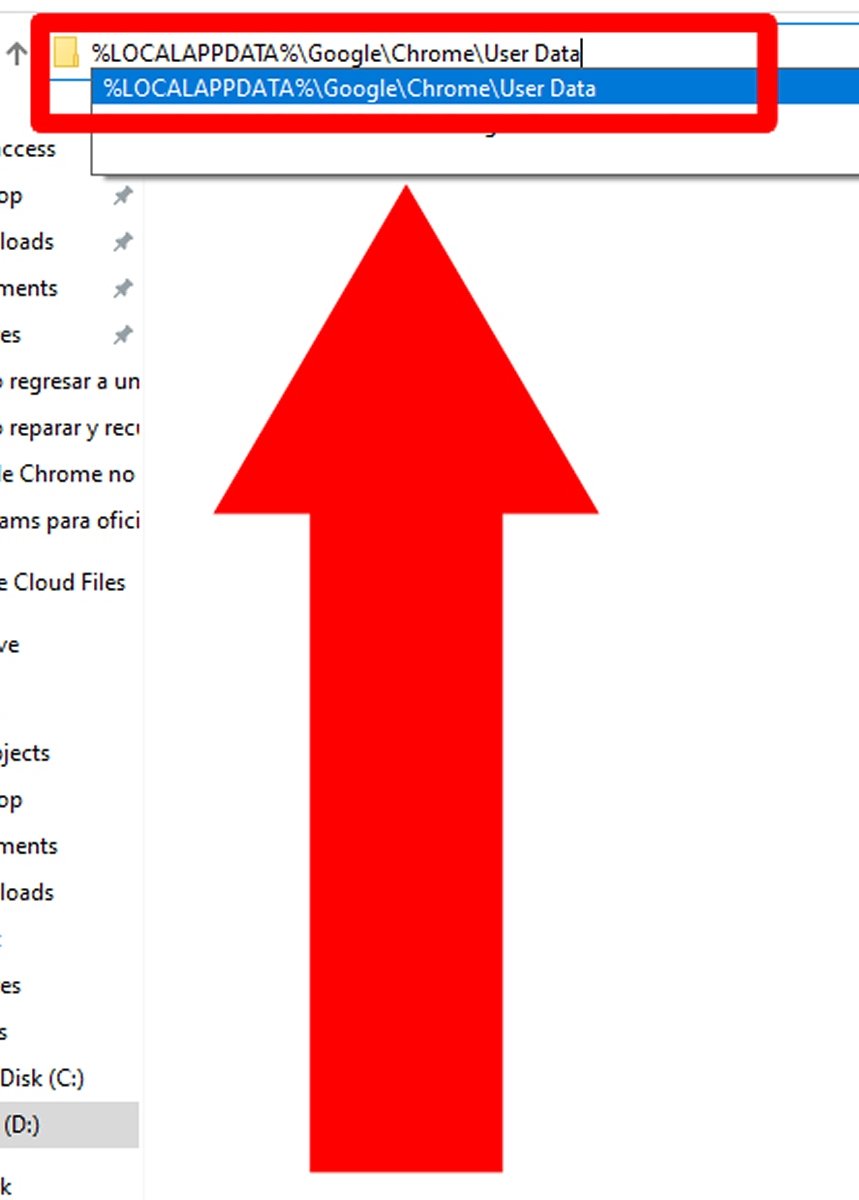 Escribe la línea en la barra de dirección y pulsa enter
Escribe la línea en la barra de dirección y pulsa enter
Te aparecerá el contenido de la carpeta en la que se almacenan todos los datos de Google Chrome. Probablemente ya la tengas vacía; en caso negativo, elimina todos los archivos y carpetas que tenga en su interior.
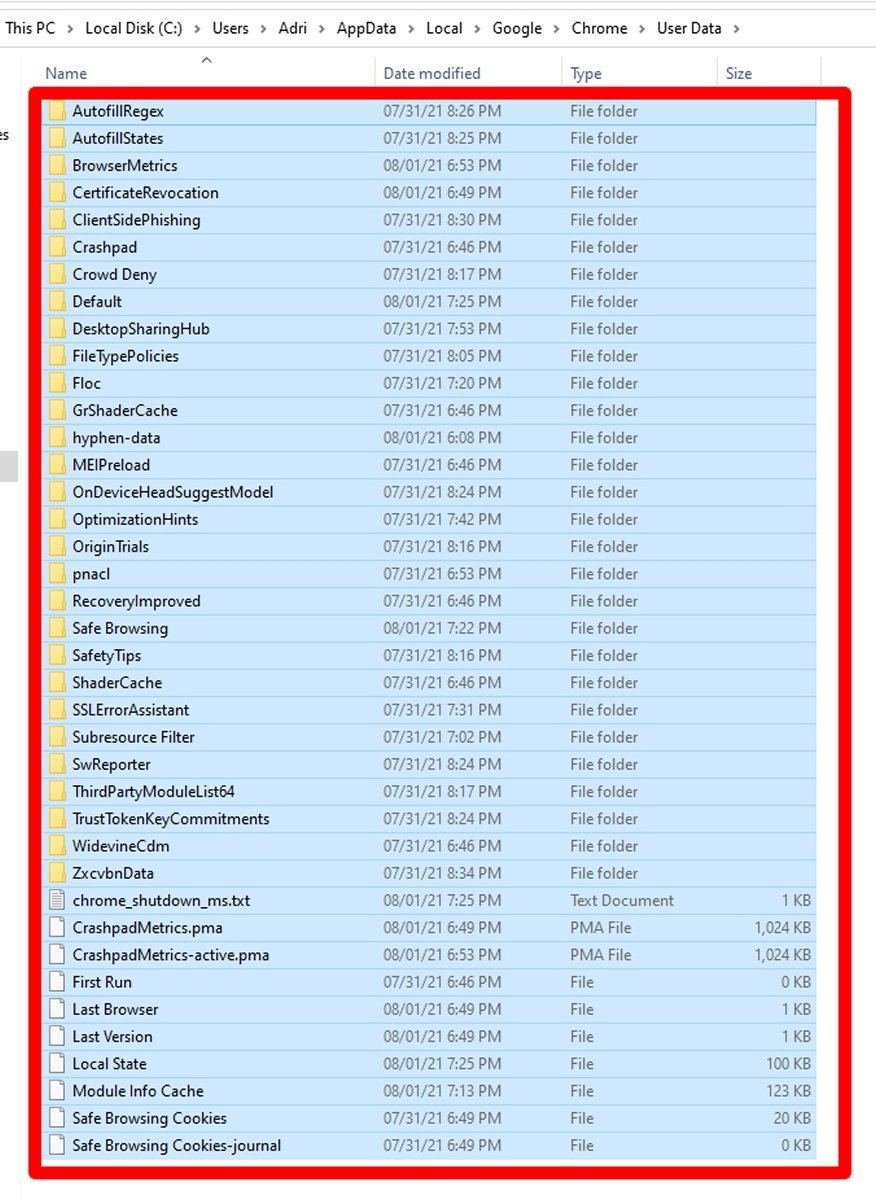 Elimina todos los archivos y carpetas que aparecen
Elimina todos los archivos y carpetas que aparecen
Instala la versión antigua de Google Chrome
Con Google Chrome ya desinstalado, toca instalar la versión antigua. Localiza el archivo descargado anteriormente y pásale el antivirus antes de hacer doble click sobre él.
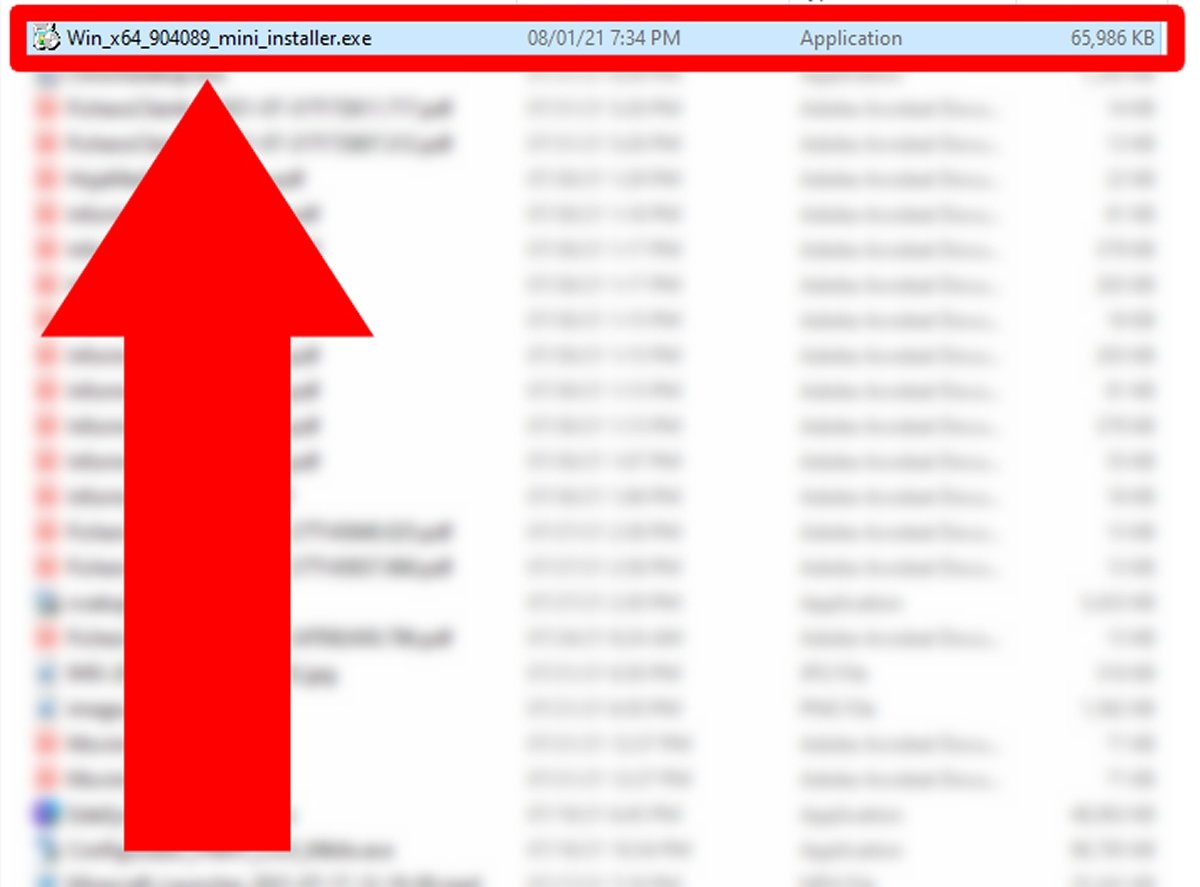 Doble click en el instalador de la versión antigua de Google Chrome
Doble click en el instalador de la versión antigua de Google Chrome
Dependiendo del tipo de instalador que tengas, puede que aparezcan algunas pantallas previas a la instalación. Continúa con el asistente hasta conseguir instalar la versión antigua de Google Chrome.
Desactiva las actualizaciones de Google Chrome
Con la versión antigua de Google Chrome ya instalada, ahora debes evitar que esta se actualice de forma automática. Para ello pulsa la tecla Windows para abrir el menú de inicio y teclea msconfig. Como resultado te aparecerá System Configuration, pulsa en él.
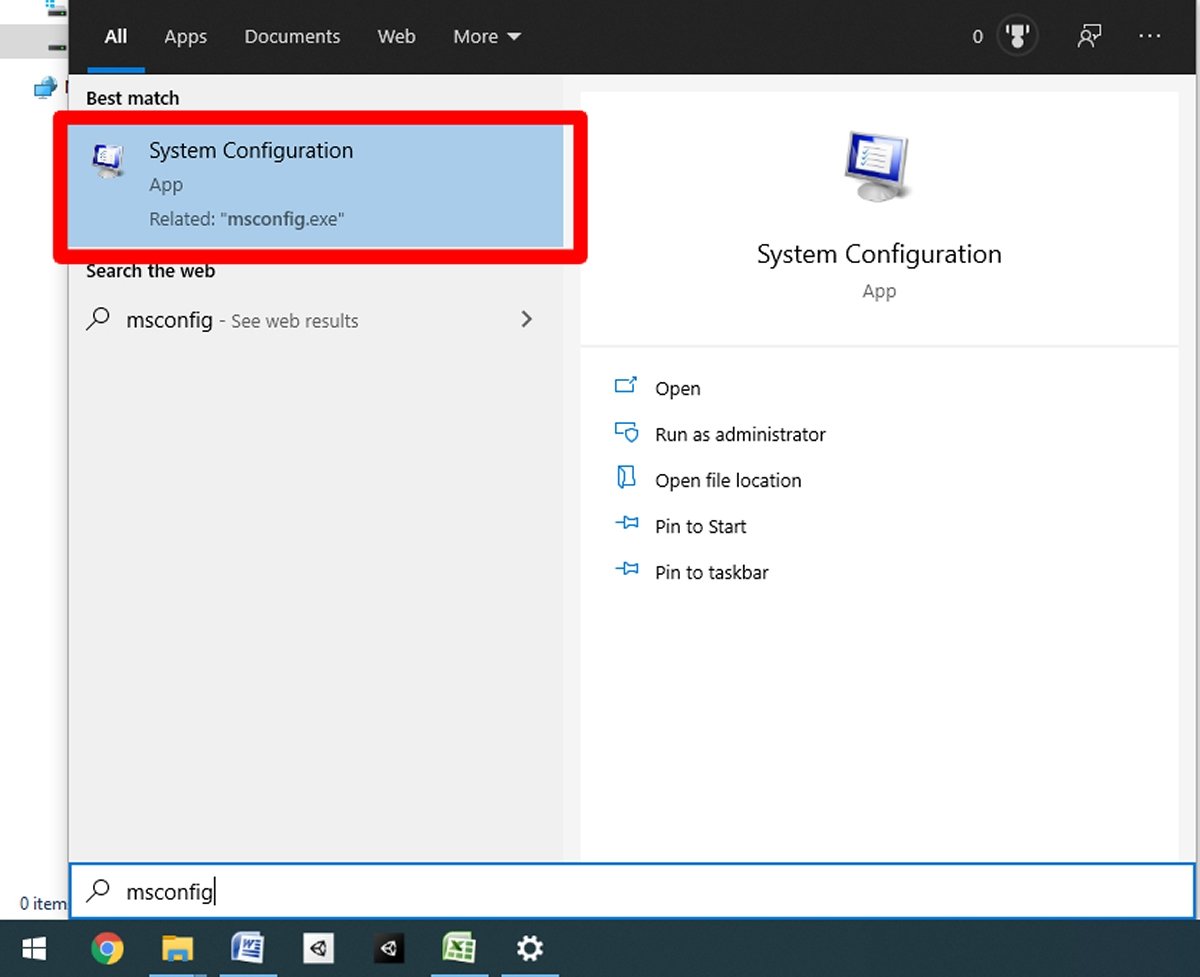 Teclea msconfig y pulsa en System Configuration
Teclea msconfig y pulsa en System Configuration
Te aparecerá una pequeña ventana. Pulsa en la pestaña Services.
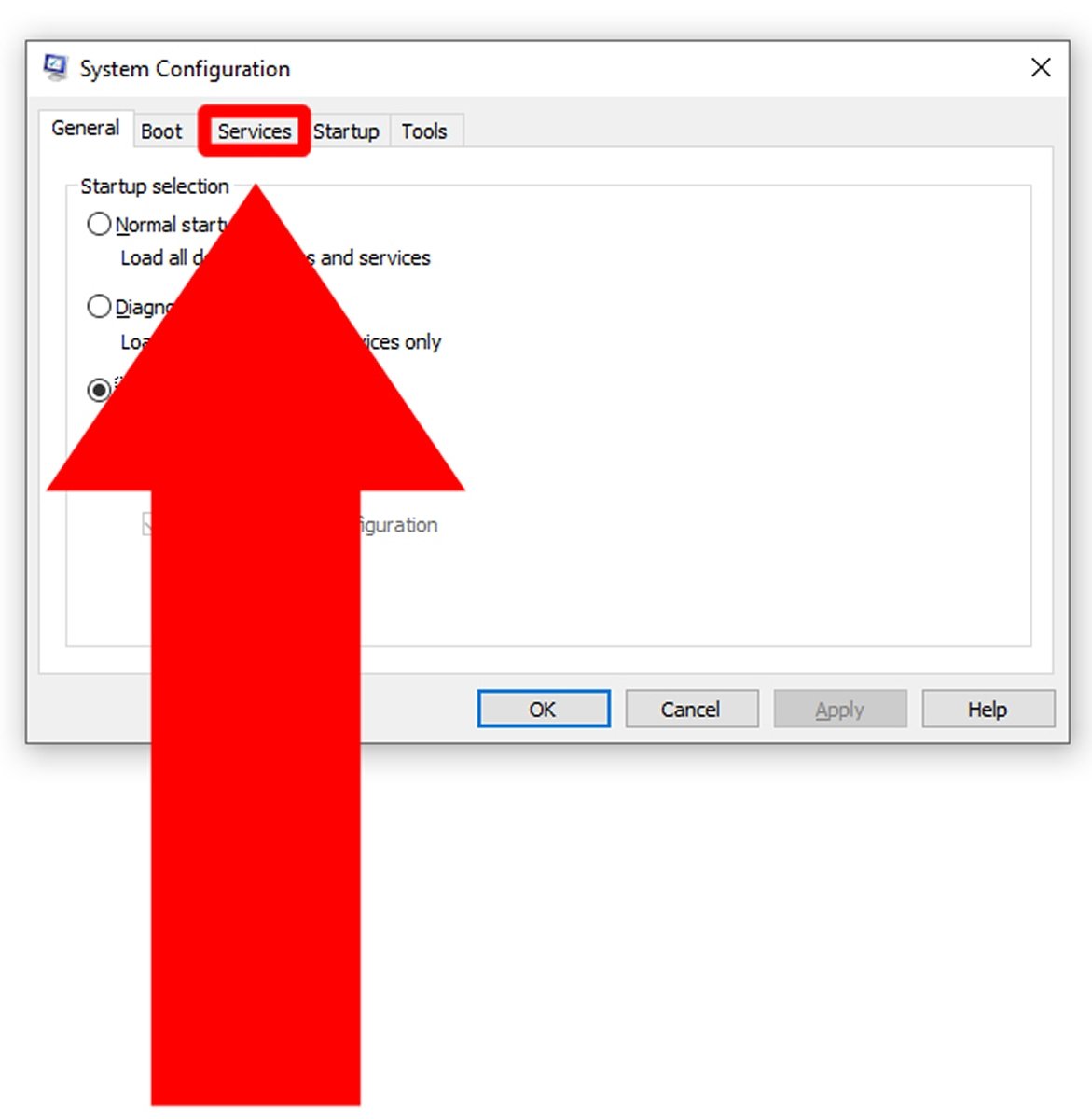 Pulsa en la pestaña Services para ver los servicios en ejecución
Pulsa en la pestaña Services para ver los servicios en ejecución
Aparecerá un listado con una ingente cantidad de servicios diferentes. Pulsa en la casilla de Hide Microsoft Services para ocultar todos los del Sistema Operativo.
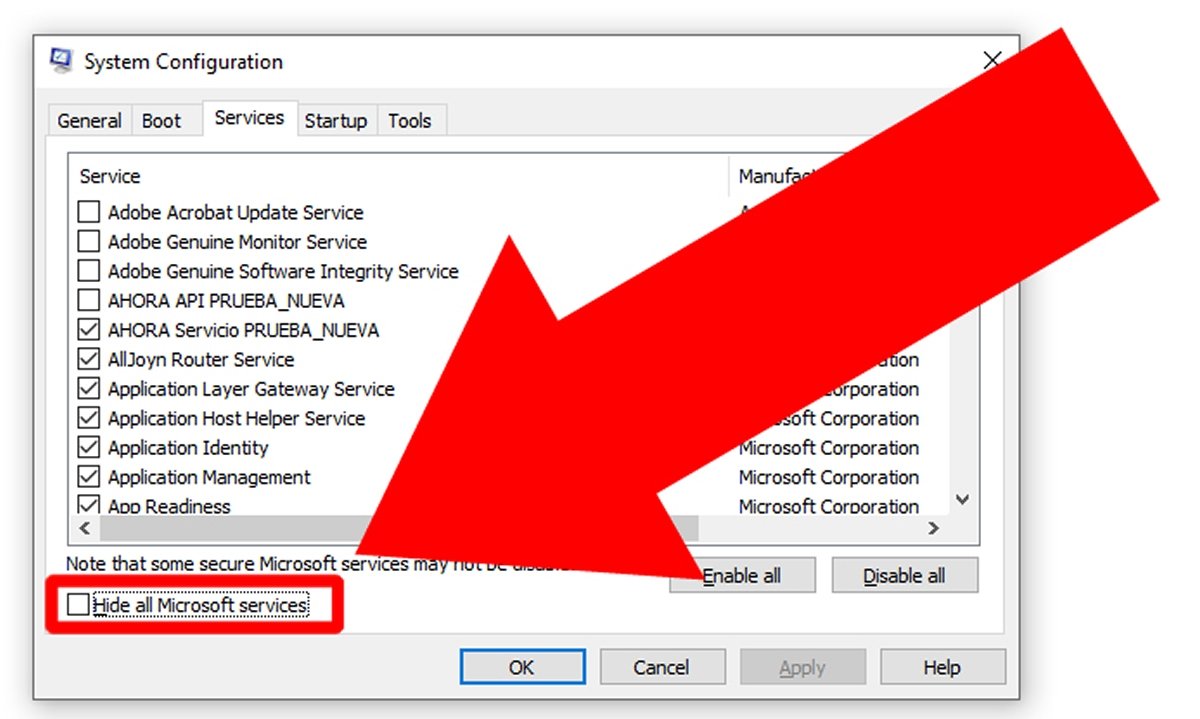 Pulsa en Hide Microsoft Services para ocultar los servicios de Windows
Pulsa en Hide Microsoft Services para ocultar los servicios de Windows
Localiza los servicios de Google y desmárcalos para evitar que las herramientas de actualización entren en funcionamiento.
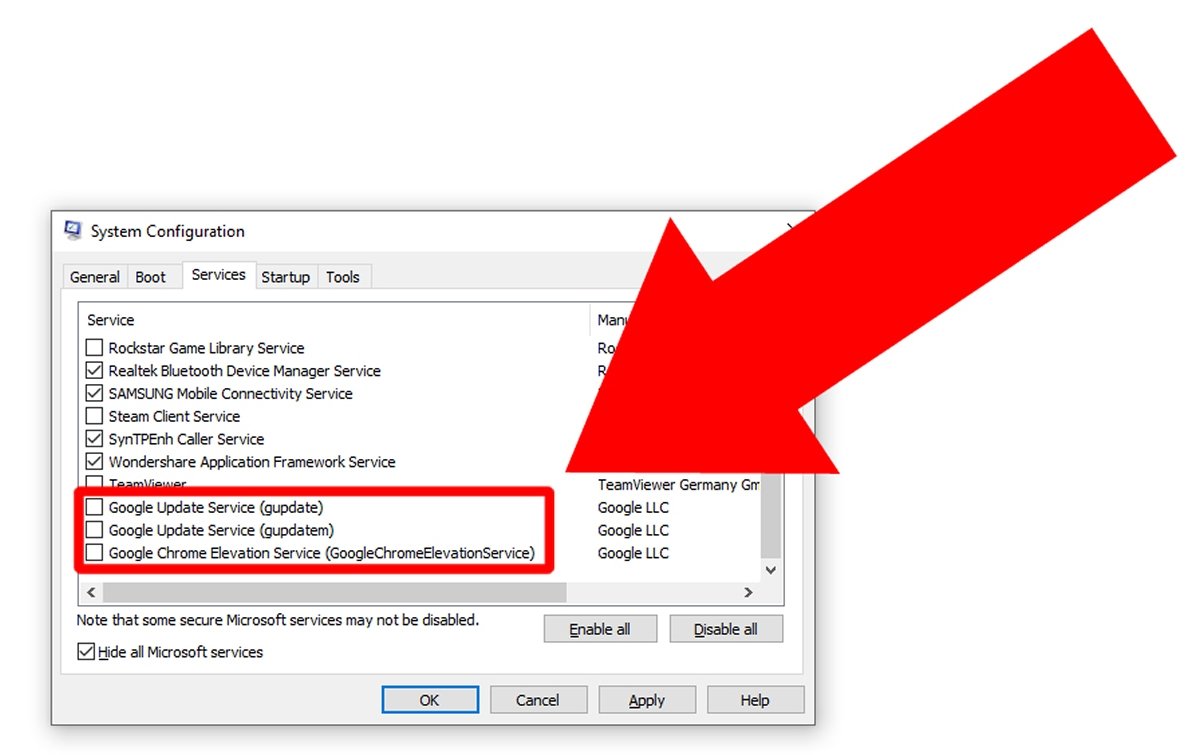 Desmarca los servicios de Google
Desmarca los servicios de Google
Ahora pulsa en Apply para aplicar los cambios realizados.
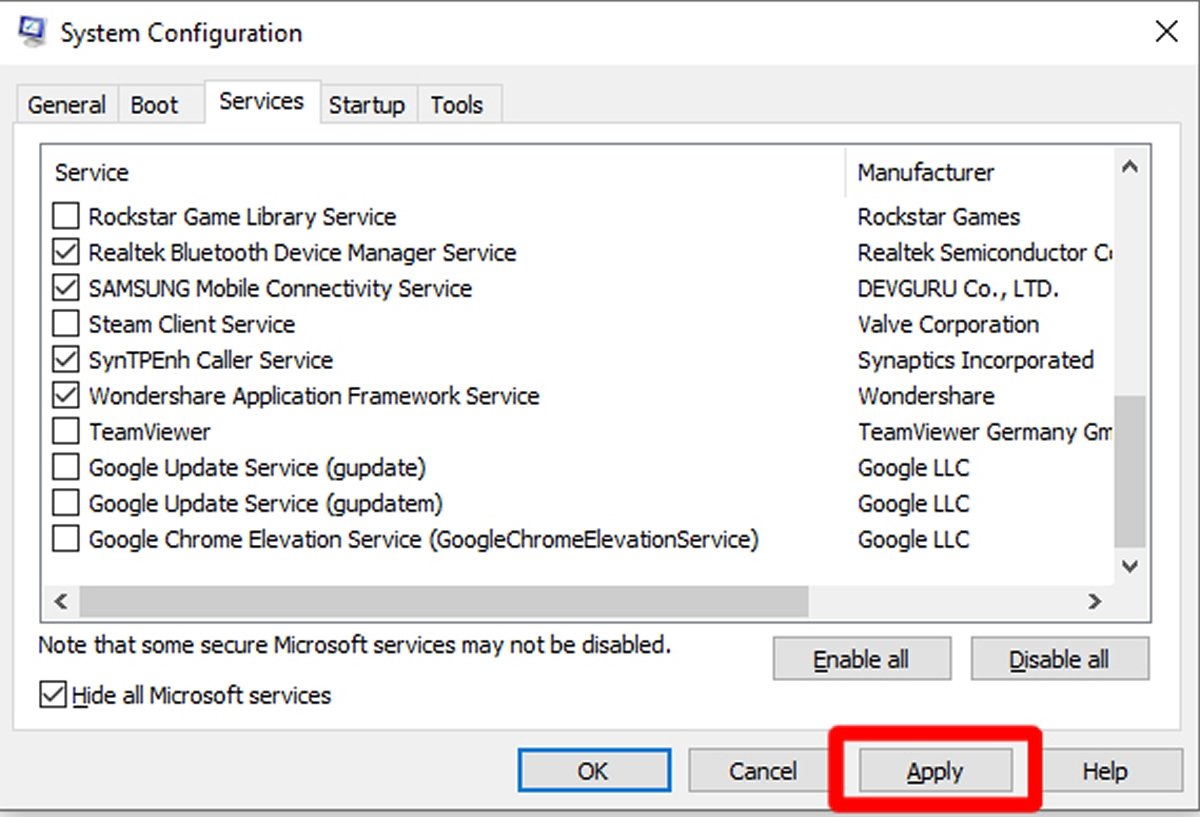 Pulsa Apply para aplicar los cambios producidos
Pulsa Apply para aplicar los cambios producidos
Como penúltimo paso, presiona OK para cerrar la ventana.
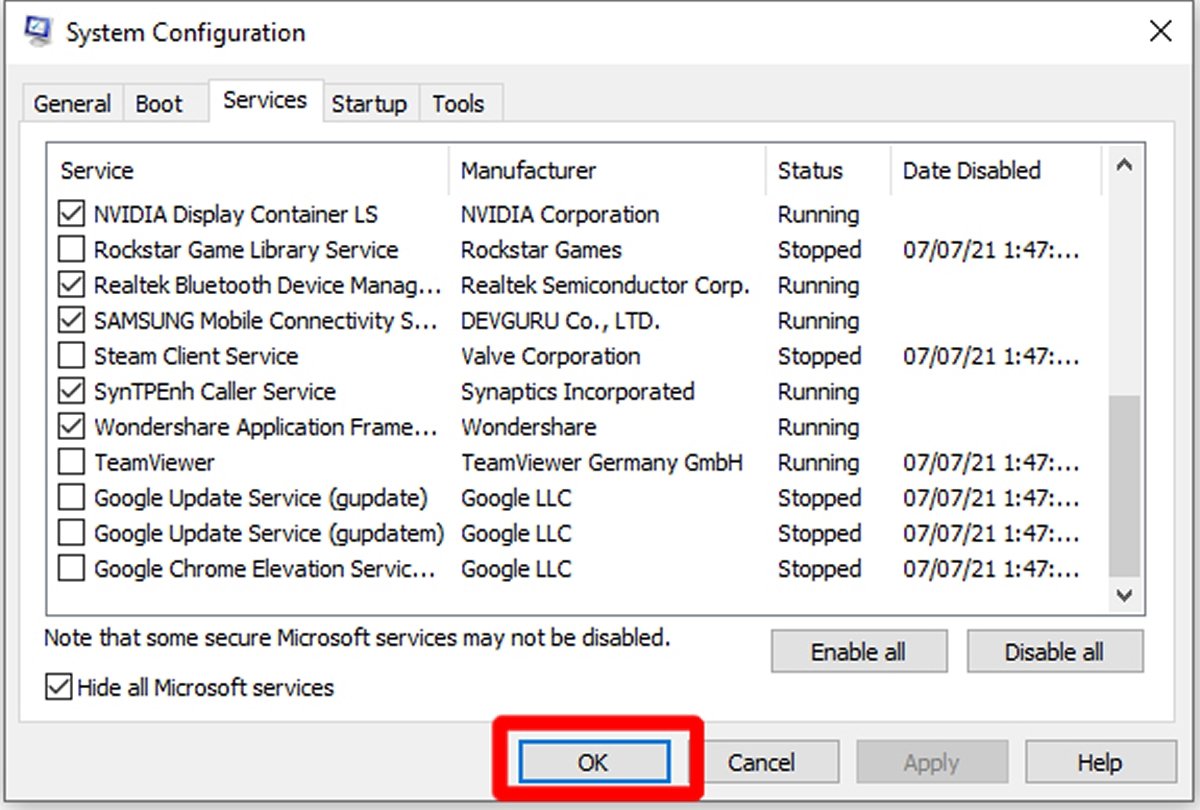 Presiona OK para cerrar esta ventana
Presiona OK para cerrar esta ventana
Ya sólo queda reiniciar Windows para que los cambios producidos surtan efecto. A partir de ahora ya deberías poder utilizar una versión antigua de Google Chrome sin temor a que esta se actualice.