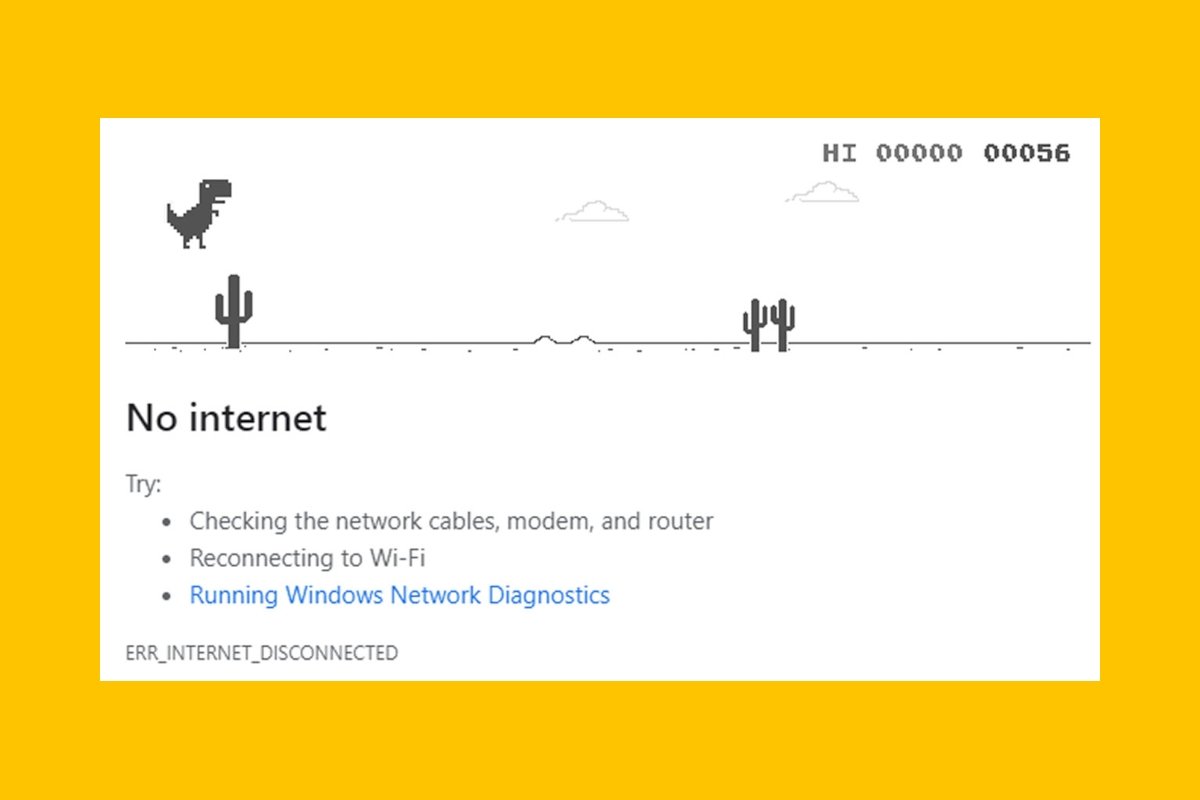Google Chrome, al igual que cualquier otro programa de ordenador, puede fallar. A veces se queda bloqueado, otras veces no carga una página y en ocasiones puede ni siquiera abrirse. Dependiendo del problema que nos esté ocasionando, debemos tomar una u otra medida. A continuación os contamos todos los problemas que os puede dar Google Chrome, junto con sus respectivas soluciones.
Google Chrome no responde
En el caso de que Google Chrome se quede paralizado, no cargando ninguna página nueva ni dando señales de responder a ninguna acción… en un principio te recomendamos esperar un poco. Dependiendo de si tu ordenador está más o menos cargado de aplicaciones, Google Chrome podría quedarse sin responder desde unos pocos segundos hasta varios minutos. Especialmente si la pestaña que tenías abierta tenía un formulario o algo de suma importancia, espera pacientemente aunque sean hasta 5 o 10 minutos. Más vale esperar que no tocar algo y que Google Chrome se cierre.
Si ya ha pasado mucho tiempo o las pestañas que tenías abiertas puedes volver acceder a ellas sin problema, prueba a cerrar y abrir de nuevo Google Chrome. Si no funciona el botón de cerrar, realiza la combinación de teclas Ctrl+Shift+Esc. La tecla Shift es con la que escribes una letra en mayúscula mientras la mantienes presionada. También puedes encontrar la utilidad que queremos abrir desde inicio, tecleando Task Manager. Se abrirá el administrador de tareas.
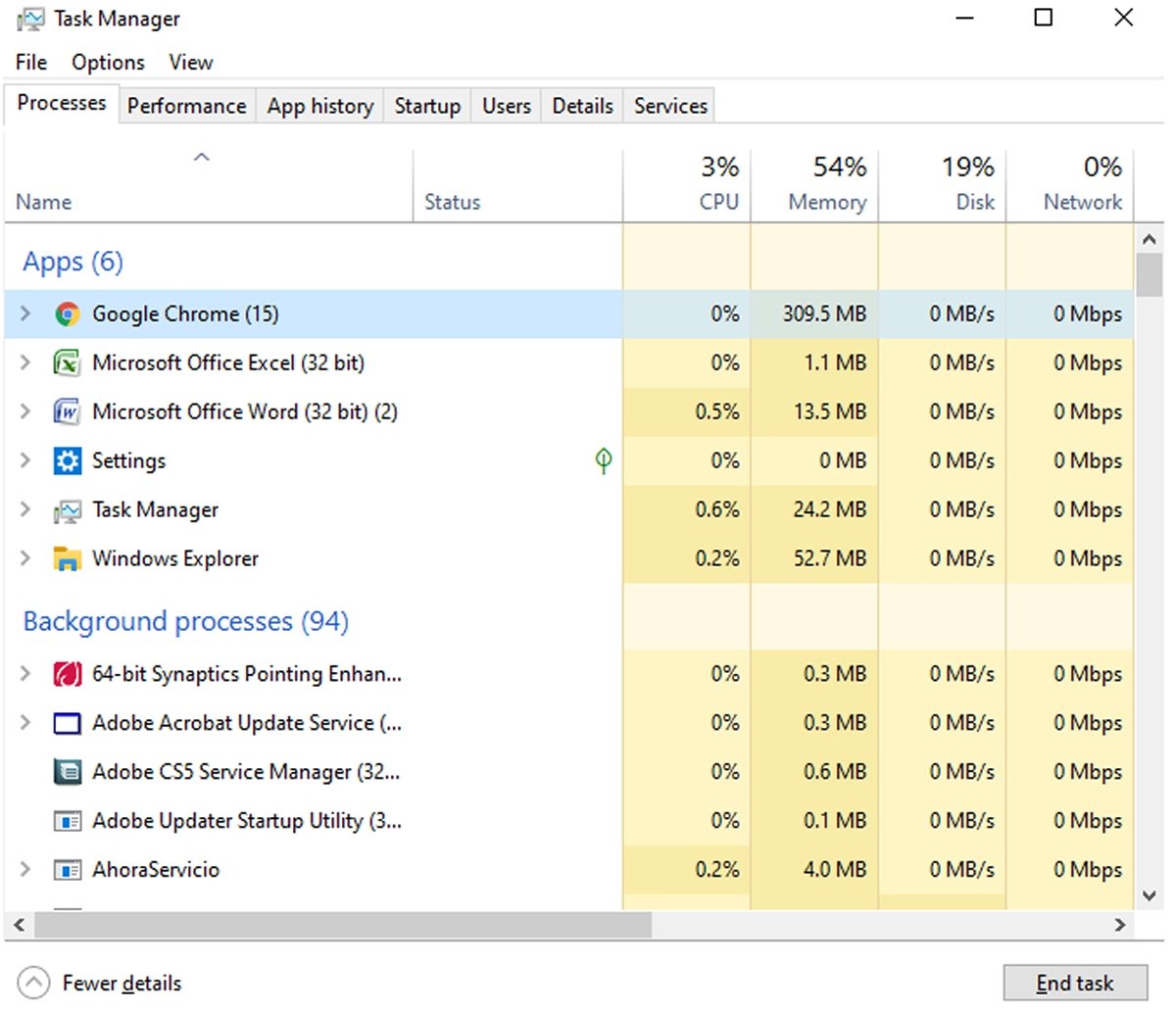 Aspecto del Administrador de tareas
Aspecto del Administrador de tareas
En la sección de Apps, busca Google Chrome, selecciónala y pulsa en End task. De esta forma el programa se cerrará, aunque sea de una forma brusca.
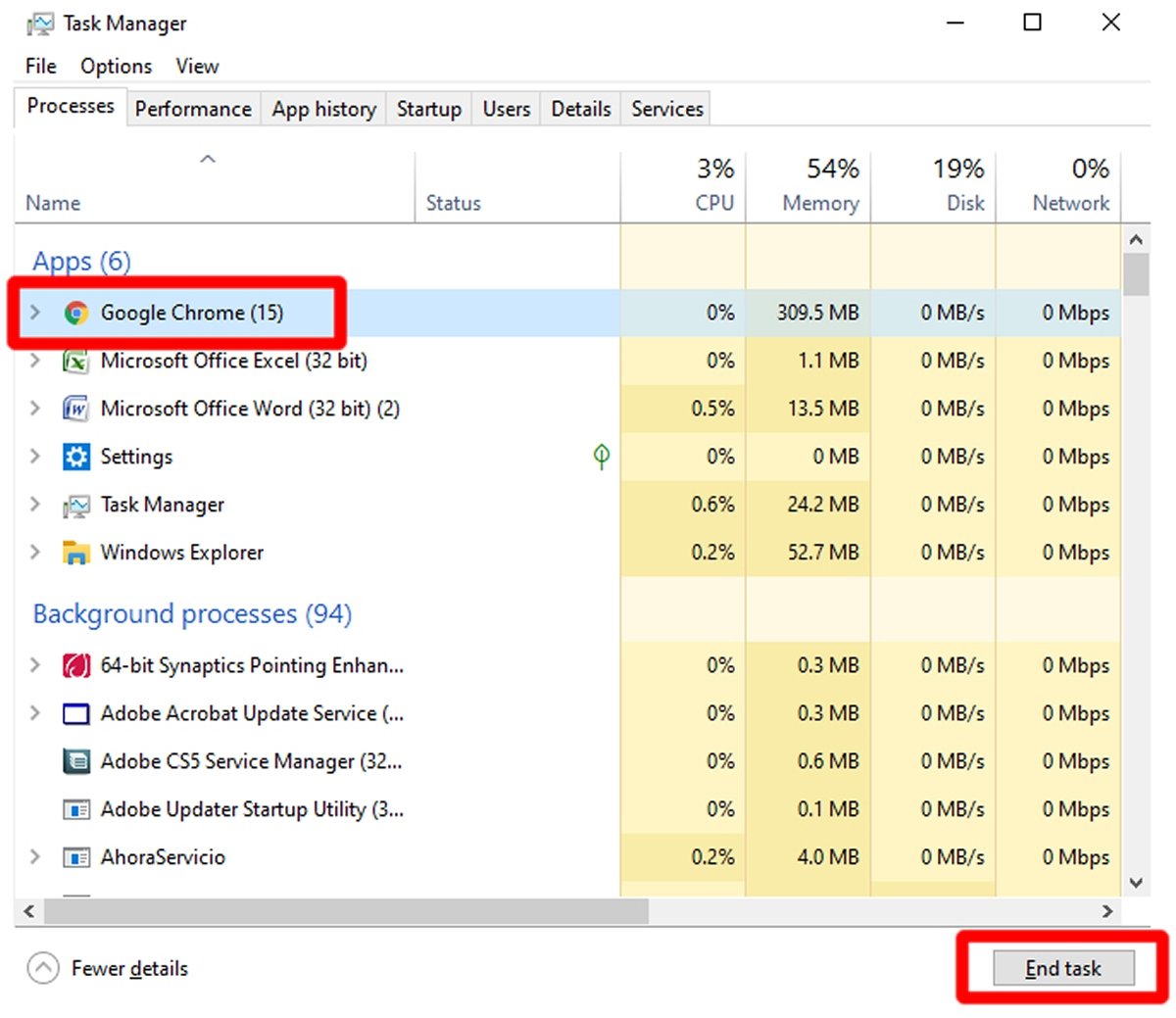 Selecciona Google Chrome y pulsa en End Task
Selecciona Google Chrome y pulsa en End Task
Tras esto, inicia de nuevo Google Chrome. Si no carga o se vuelve a quedar bloqueado, prueba a reiniciar el equipo. También es recomendable que no tengas abiertas demasiadas pestañas ni demasiados programas en tu equipo, pues podría ralentizar mucho el funcionamiento del navegador de Internet.
Google Chrome no abre
Cuando Google Chrome no llega siquiera a abrir, de nuevo la primera solución pasa por reiniciar Windows. Si aún así no funciona, lo más probable es que haya un problema con la instalación del navegador: debes reinstalarlo. Lo primero que debes hacer es descargarte el instalador del programa. Si lo desinstalases antes, necesitarías el propio Google Chrome para descargarlo… y ya no lo tendrías. Puedes descargar Google Chrome con el botón que te dejamos al final de esta guía. Una vez descargado, procedemos a la desinstalación. Presiona la tecla windows y a continuación escribe programs. Te aparecerá una opción denominada Add or remove programs; pincha en ella.
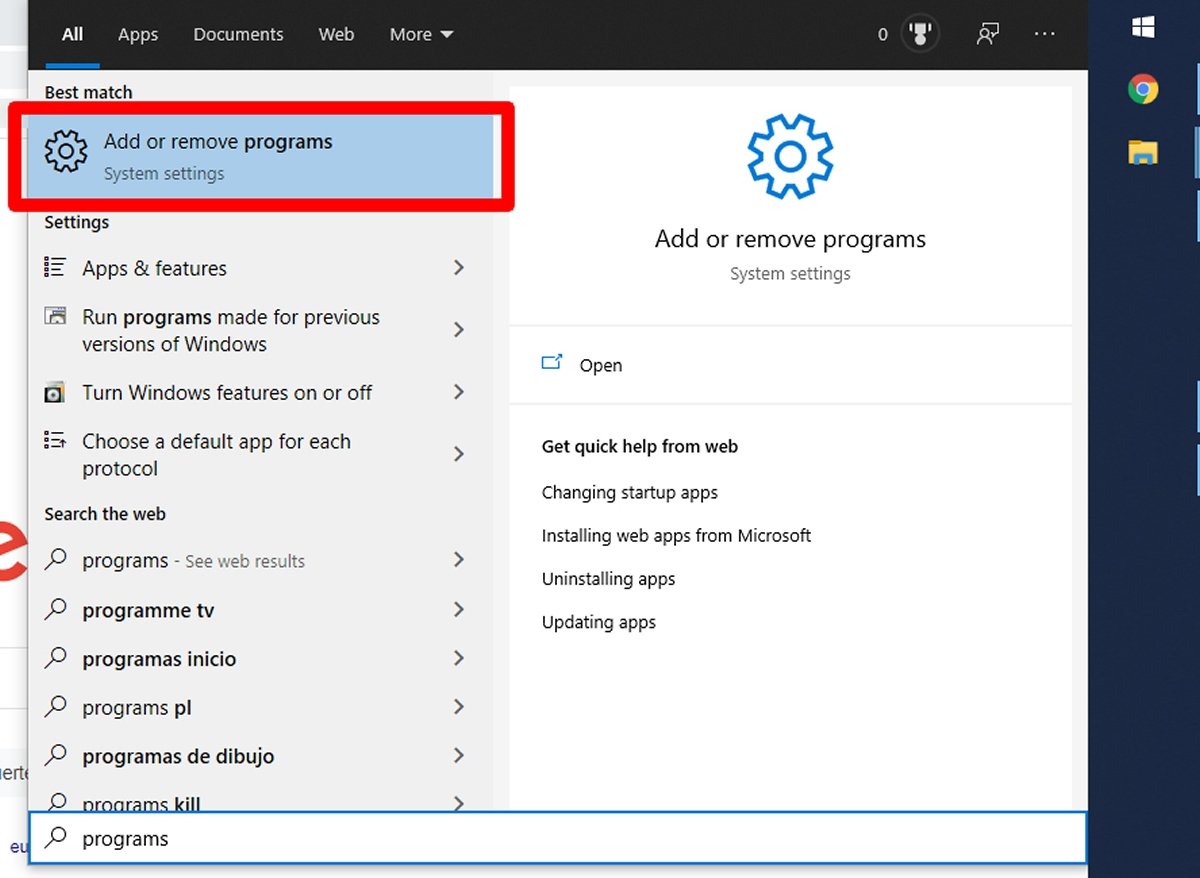 Haz click en Add or remove programs
Haz click en Add or remove programs
Te aparecerá un listado ordenado alfabéticamente. Busca Google Chrome y pulsa sobre él. Aparecerá un botón de Uninstall, pulsa sobre él también.
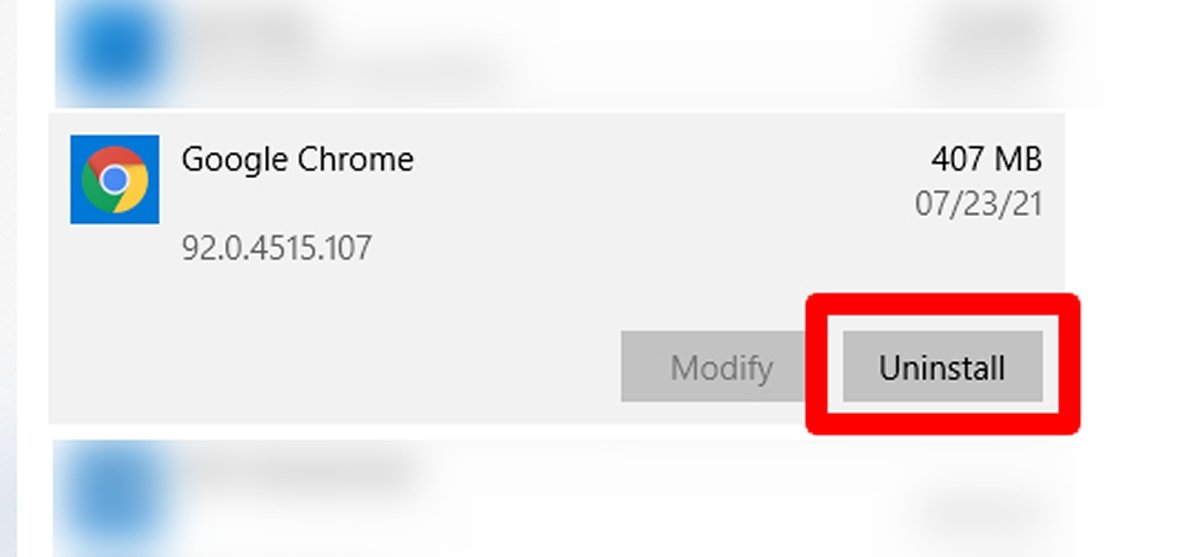 Busca Google Chrome y pulsa en Uninstall para comenzar la desinstalación
Busca Google Chrome y pulsa en Uninstall para comenzar la desinstalación
Aparecerá una pequeña ventana pidiendo confirmación. De nuevo, pulsa en Uninstall.
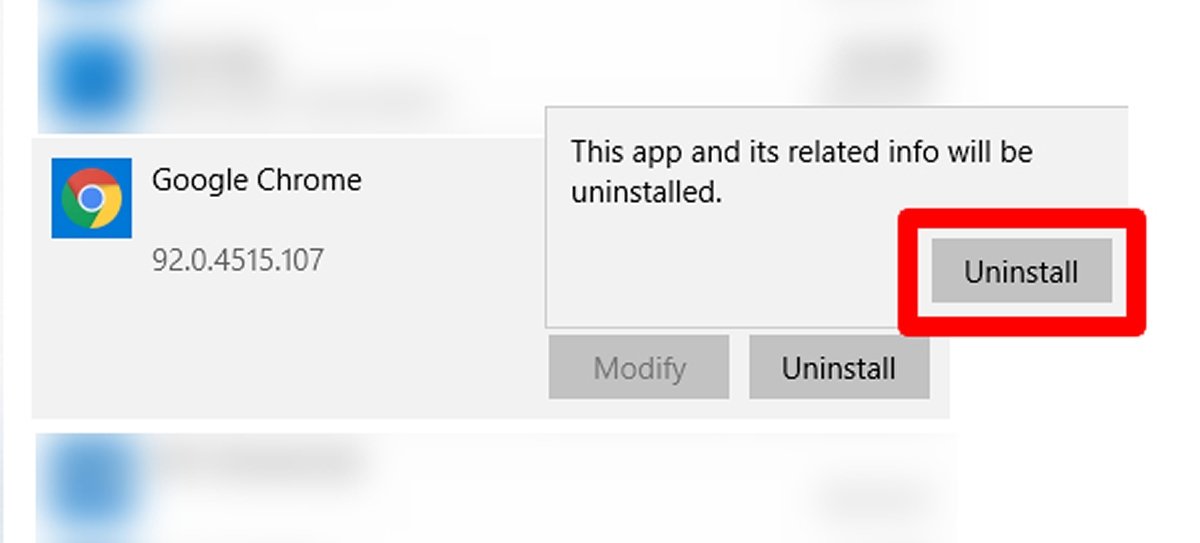 Pulsa en el nuevo botón de Uninstall
Pulsa en el nuevo botón de Uninstall
Otra vez aparecerá una confirmación, la cual permite borrar los datos de navegación si marcas la casilla Also delete your browsing data?. Puedes marcarla, aunque ten en cuenta que se borrarán cookies, historial, contraseñas… La marques o no, vuelve a pulsar en Uninstall.
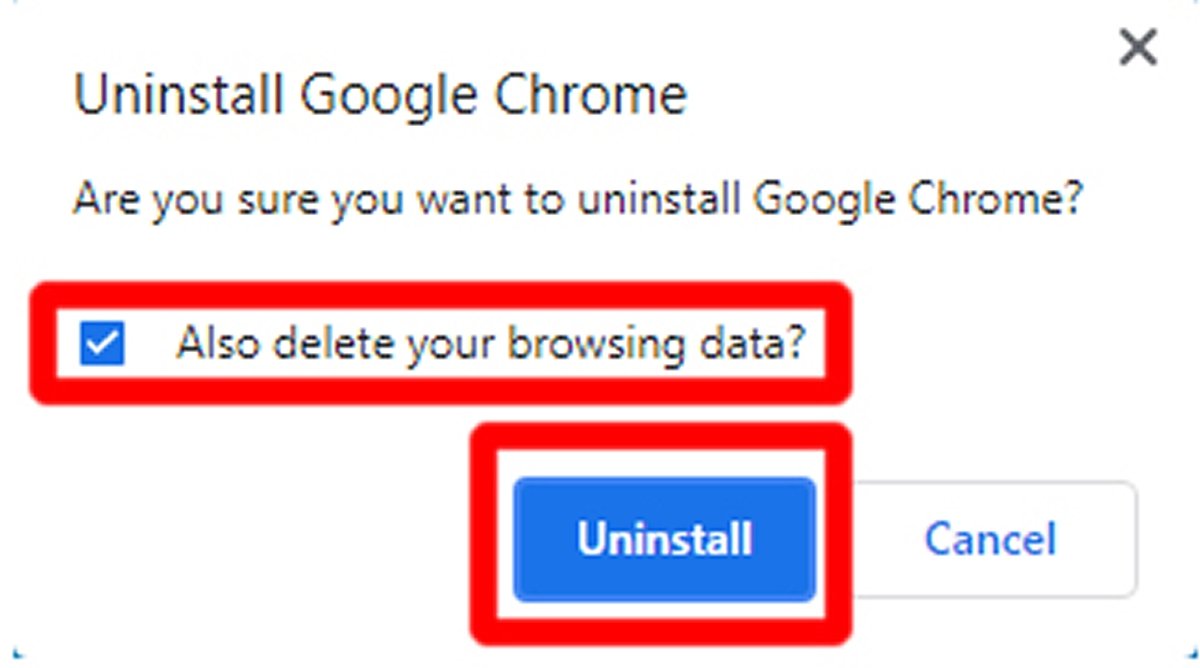 Selecciona la casilla para borrar los datos de navegación y pulsa en Uninstall
Selecciona la casilla para borrar los datos de navegación y pulsa en Uninstall
Tras unos momentos, Google Chrome ya debería estar desinstalado. Ahora toca volver a instalarlo. Ve a la carpeta de descargas de tu ordenador y busca el archivo ChromeSetup.exe. Haz doble click en él.
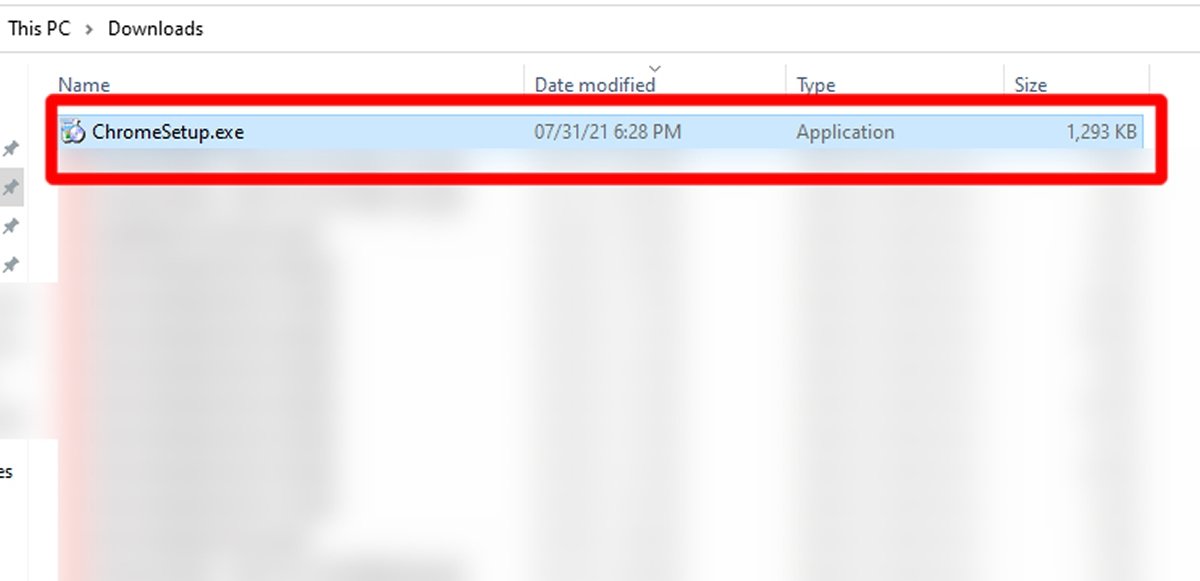 Doble click en ChromeSetup para iniciar el instalador
Doble click en ChromeSetup para iniciar el instalador
El propio instalador lo hará todo de forma automática. Al cabo de un rato, Google Chrome volverá a estar instalado en tu ordenador.
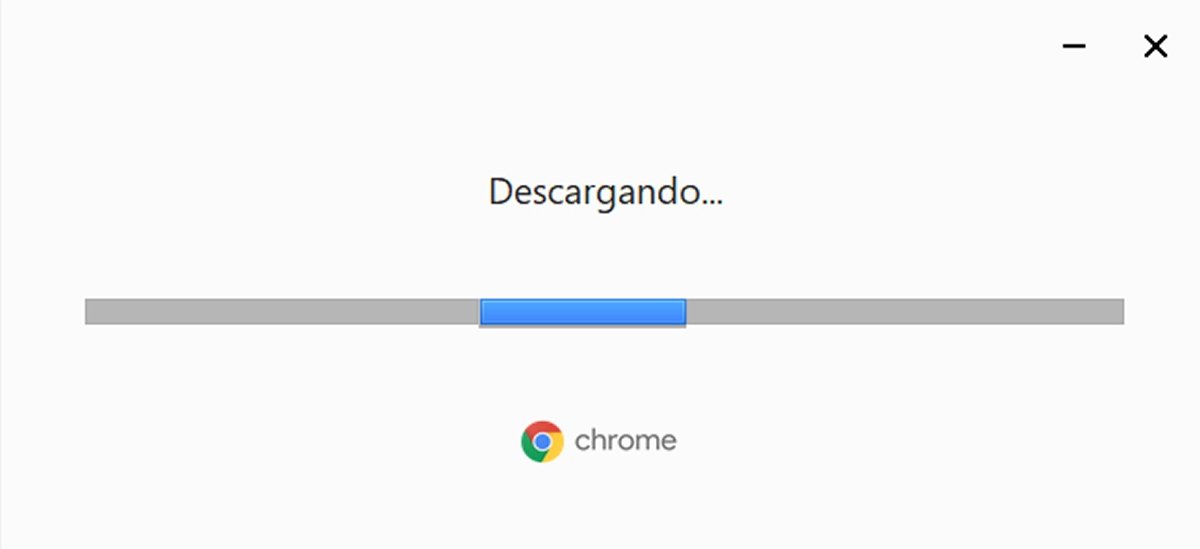 El instalador de Google Chrome realizará la instalación de forma automática
El instalador de Google Chrome realizará la instalación de forma automática
Tras esto, Google Chrome ya debería abrir sin mayor problema.
Google Chrome se cierra solo
El navegador de Google también puede llegar a cerrarse solo con mucha frecuencia. Hay muchas causas, pero a nosotros nos interesan las soluciones. A continuación te contamos varias.
Desinstalar extensiones
Algo habitual en los cuelgues de Google Chrome, es que estos ocurran por mal funcionamiento de alguna de las extensiones que tenemos instaladas en él. Para desinstalarlas, abre Google Chrome y sin entrar en ninguna página web (para evitar que se cuelgue) pulsa en los tres puntos verticales situados en la esquina superior derecha para entrar en el menú.
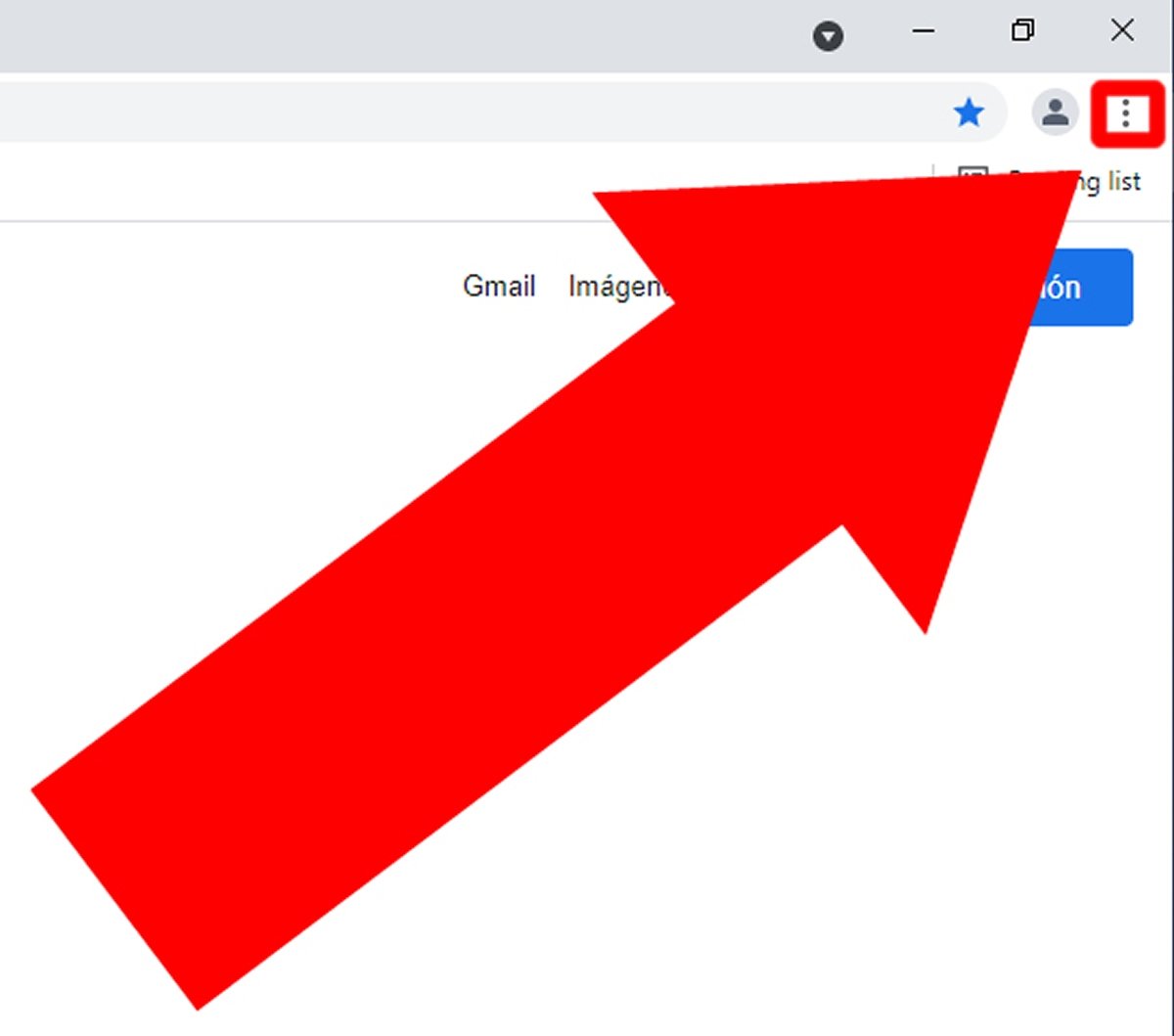 Pulsa en el botón con tres puntos verticales para abrir el menú
Pulsa en el botón con tres puntos verticales para abrir el menú
Colocando el cursor por encima de More tools se desplegarán más menús a la izquierda, pincha en Extensions.
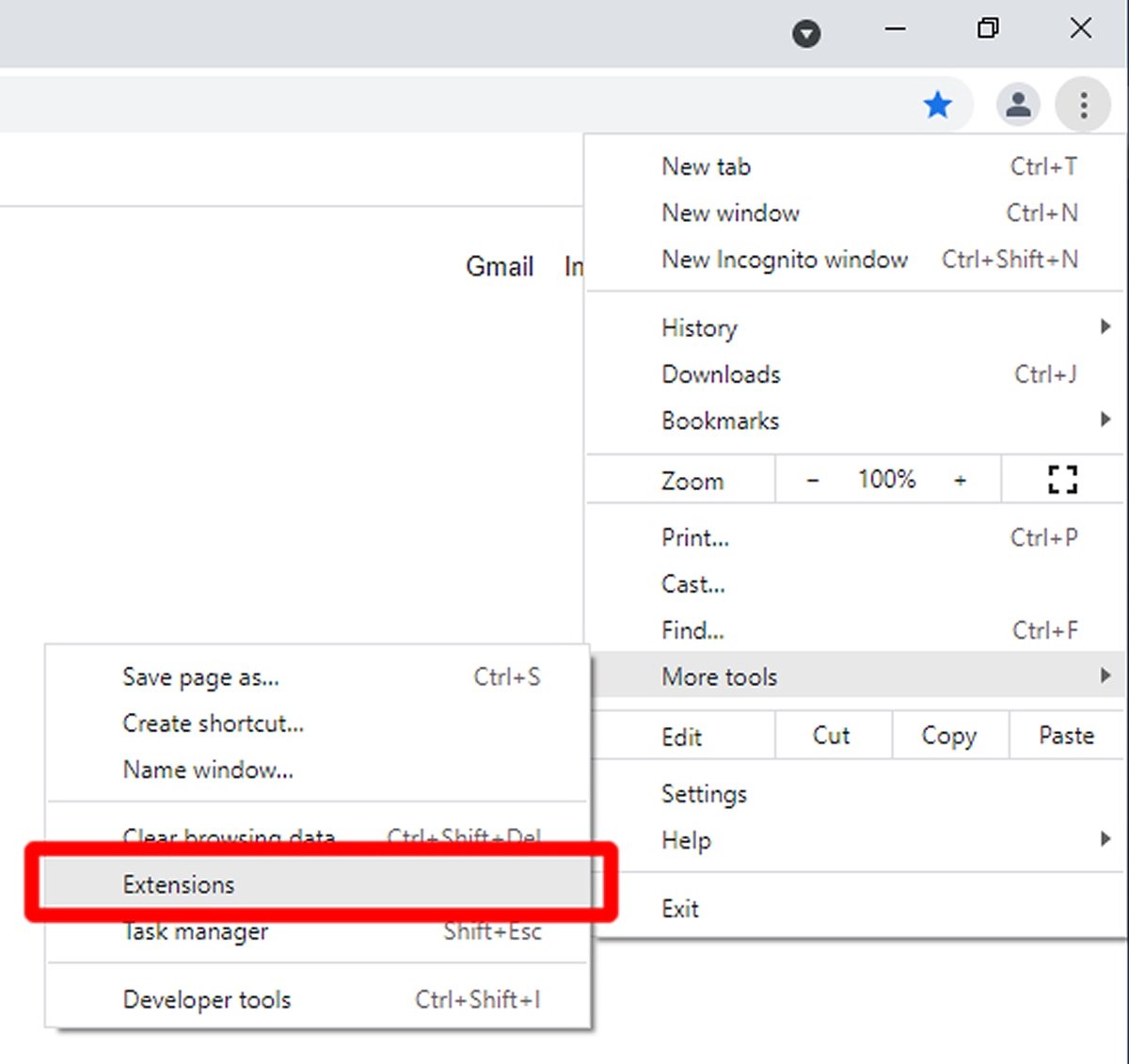 En More tools pincha en Extensions
En More tools pincha en Extensions
Te aparecerán todas las extensiones que has instalado. En principio, lo ideal es que sólo desinstales aquellas que procedan de marcas desconocidas o con poca reputación, aunque si quieres cerciorarte que no son las extensiones, puedes probar a borrarlas todas. Para aquellas que creas conveniente probar, pulsa sobre su botón de Remove.
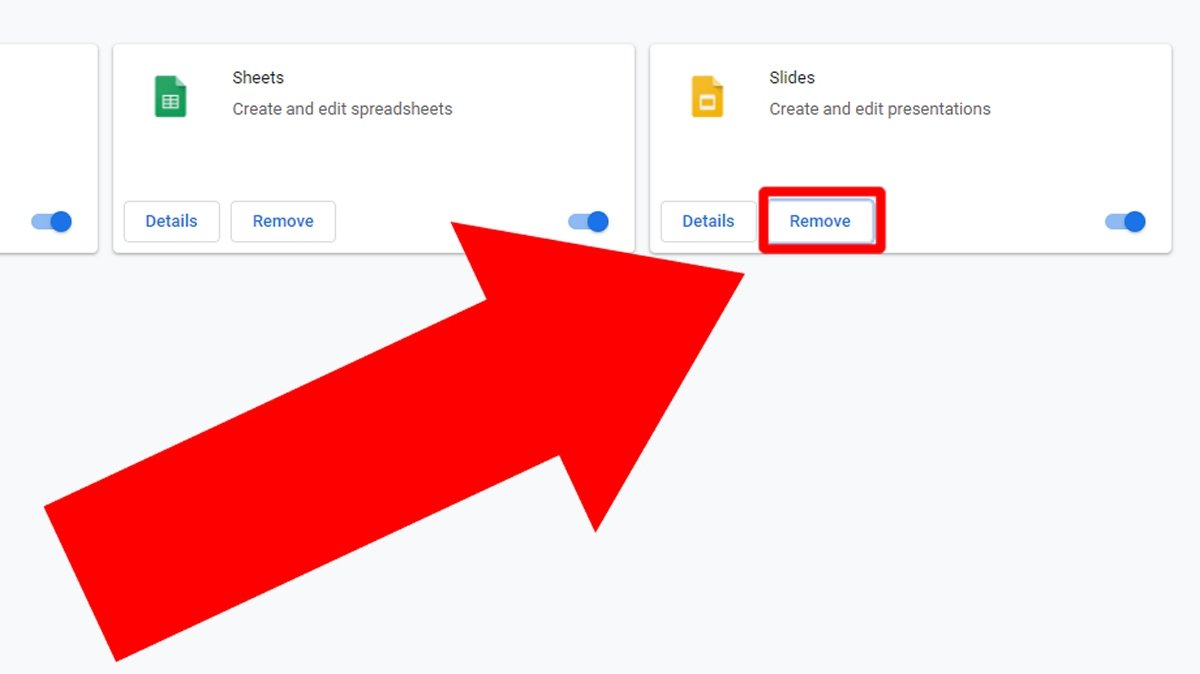 Pulsa en Remove en la extensión que quieras desinstalar
Pulsa en Remove en la extensión que quieras desinstalar
Aparecerá una ventana emergente pidiendo confirmar. Una vez más, pulsa en Remove.
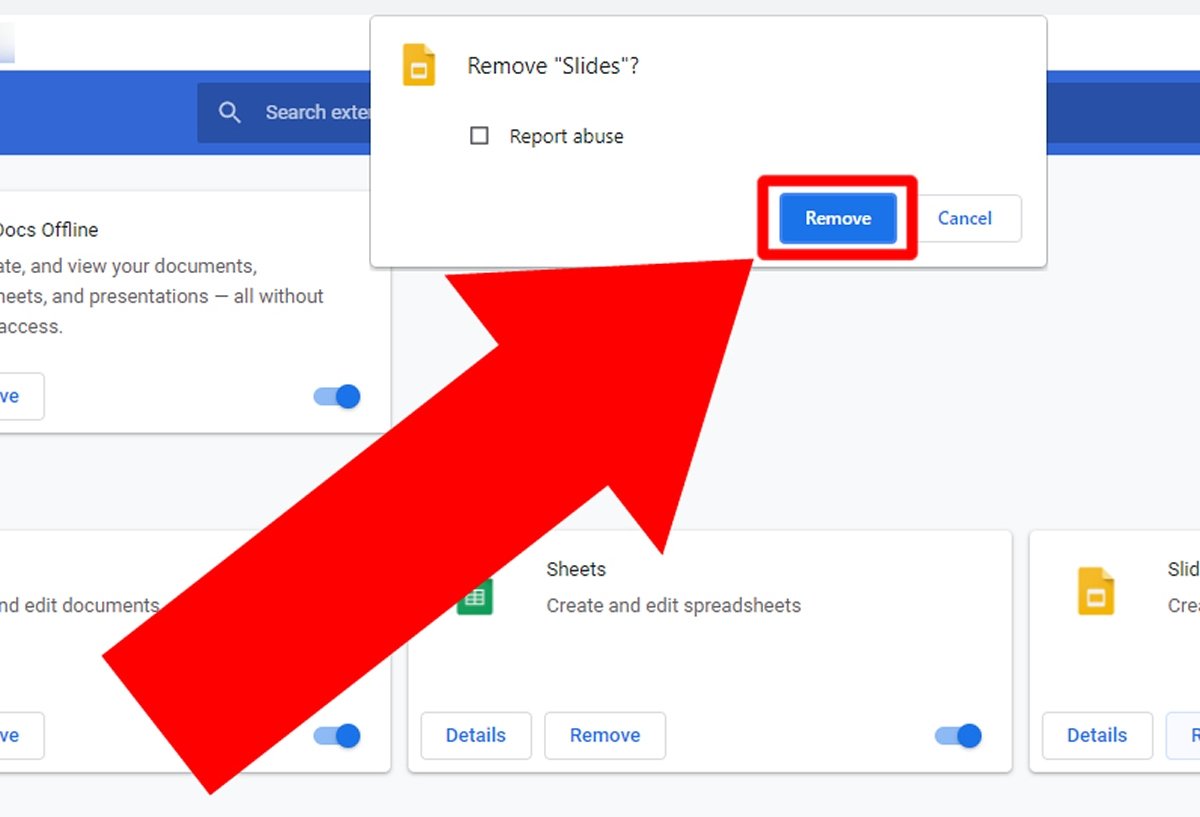 Haz click en Remove para eliminar la extensión
Haz click en Remove para eliminar la extensión
Con las extensiones borradas, es posible que ya deje de cerrarse Google Chrome. En caso negativo, quedan algunas opciones.
Instalar actualizaciones de Windows y Google Chrome
Otra causa de los cuelgues de Google Chrome puede ser un software desactualizado. Tanto puede ser que falte alguna actualización de Windows como que Google Chrome esté sin actualizar a la última versión. Para las actualizaciones de Google Chrome, con el navegador abierto, de nuevo accede al menú del navegador y haz click en Settings.
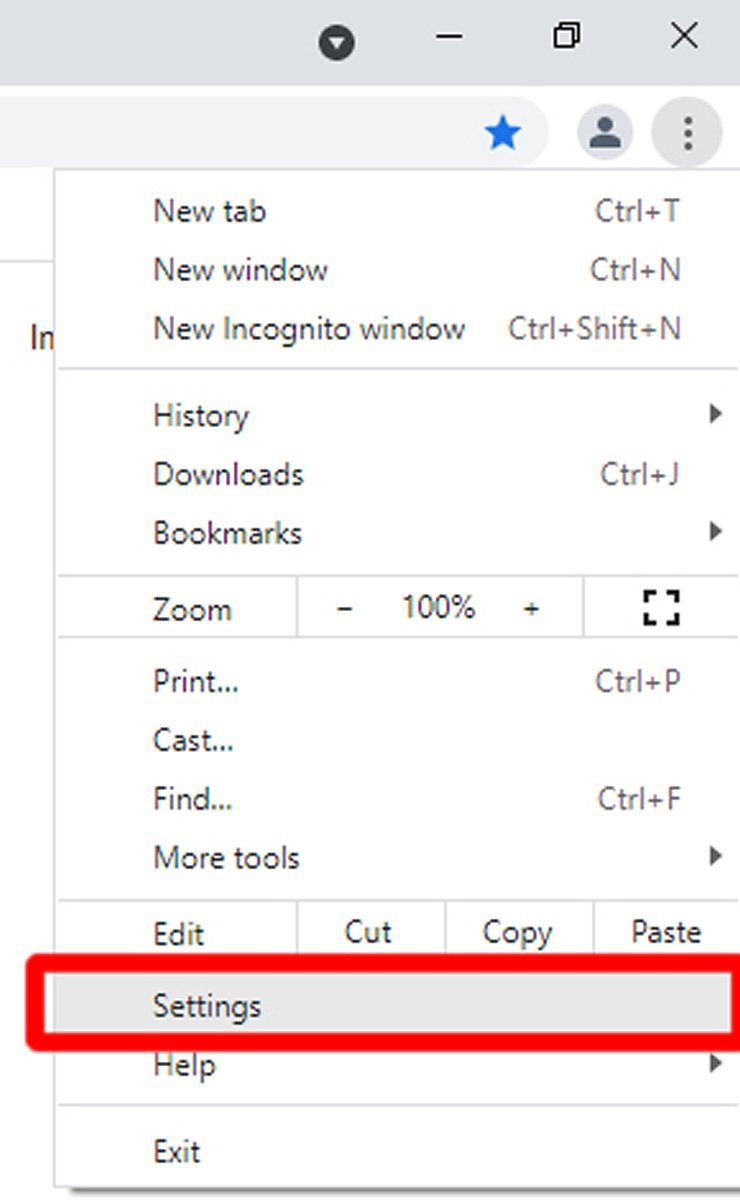 Desde el menú de Google Chrome, pulsa en Settings
Desde el menú de Google Chrome, pulsa en Settings
Entre los menús de la izquierda verás uno que pone Safety check, pulsa sobre él.
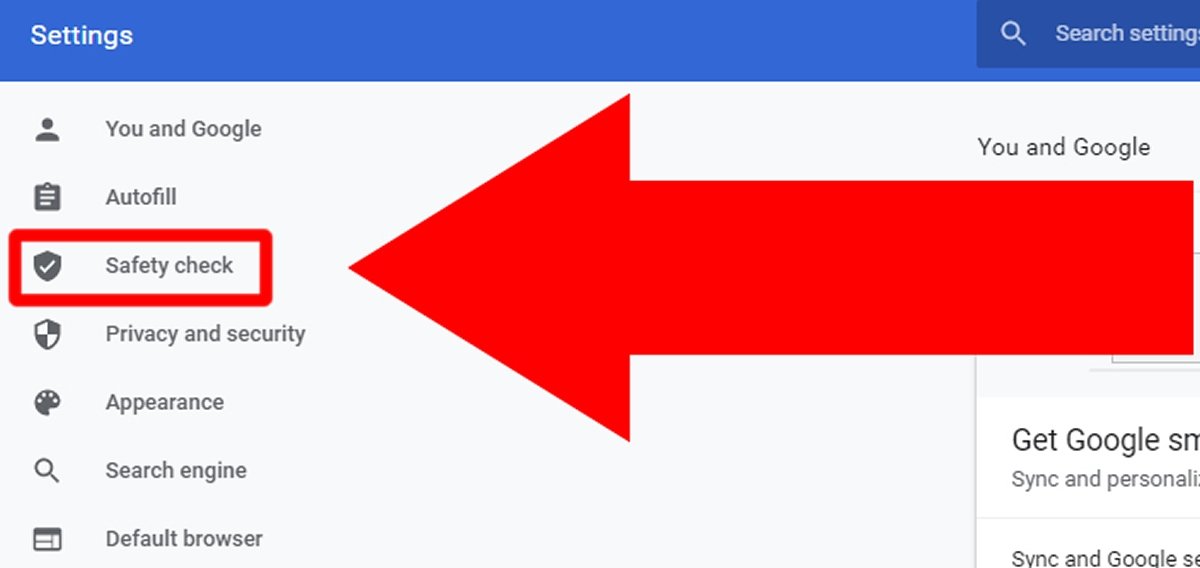 Pulsa en Safety check
Pulsa en Safety check
Ahora pulsa en Check now para iniciar la comprobación.
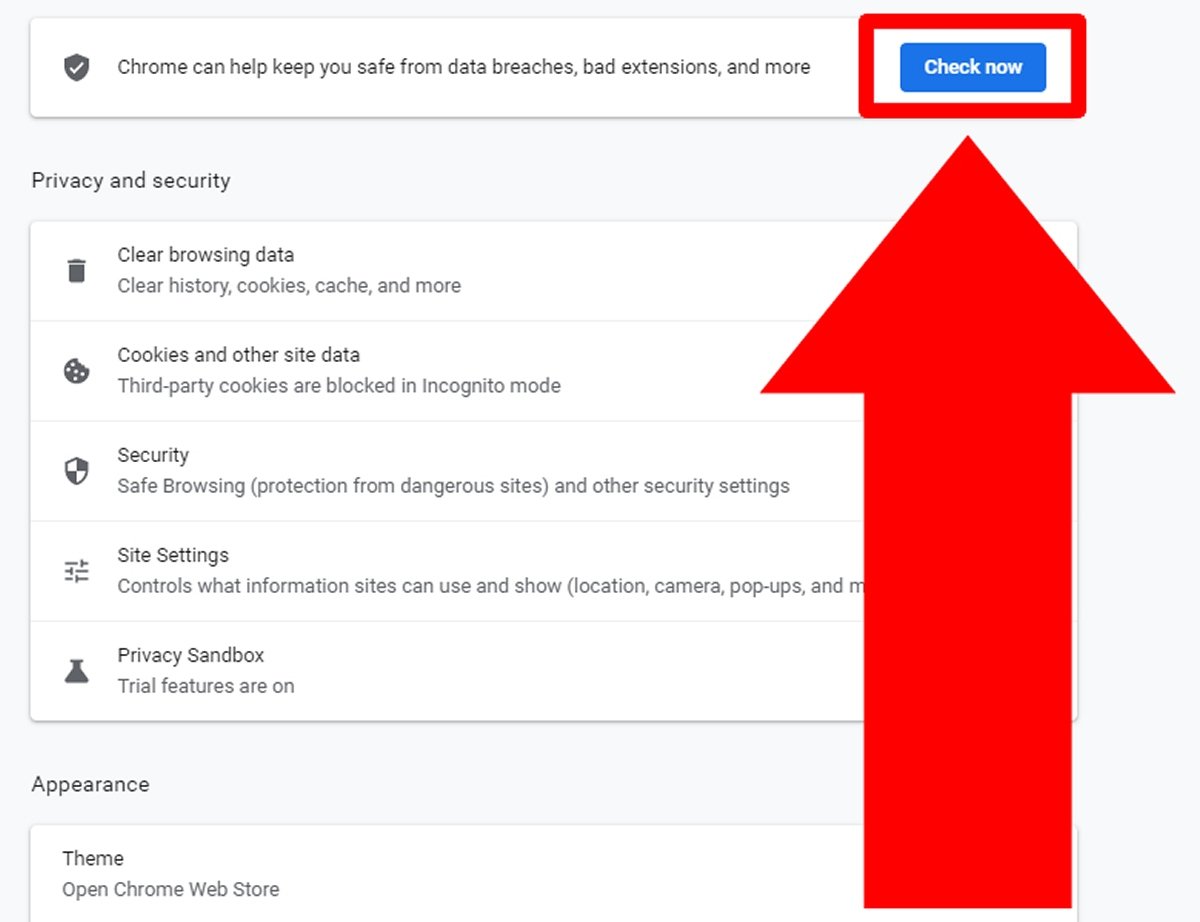 Pulsa en Check now para iniciar la comprobación
Pulsa en Check now para iniciar la comprobación
Esta opción realizará un checkeo de la situación de Google Chrome, así como lo actualizará automáticamente si es necesario.
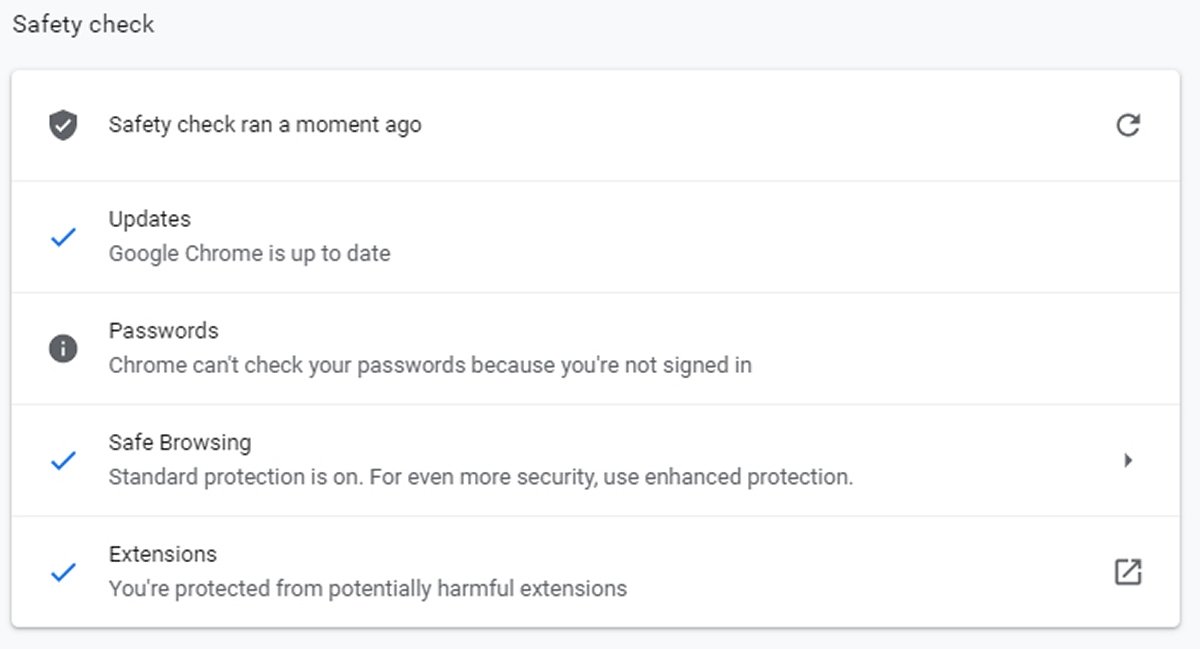 Pantalla tras la comprobación de actualizaciones de Google Chrome
Pantalla tras la comprobación de actualizaciones de Google Chrome
En el caso de las actualizaciones de Windows, desde inicio teclea update y selecciona la opción Check for updates.
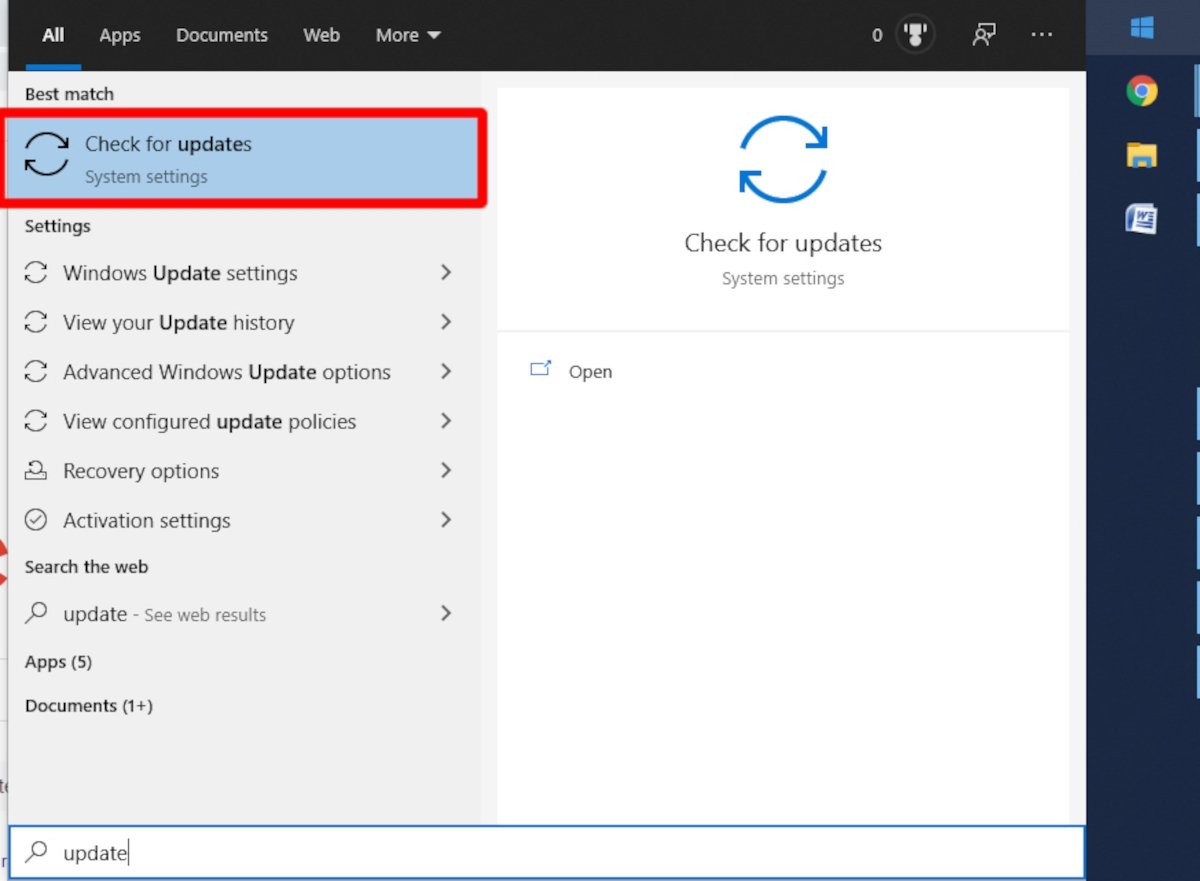 Desde inicio teclea update y pulsa sobre Check for updates
Desde inicio teclea update y pulsa sobre Check for updates
Te aparecerán listadas todas las actualizaciones importantes por realizar. A mayores, puedes ver otras actualizaciones si pinchas en View all optional updates.
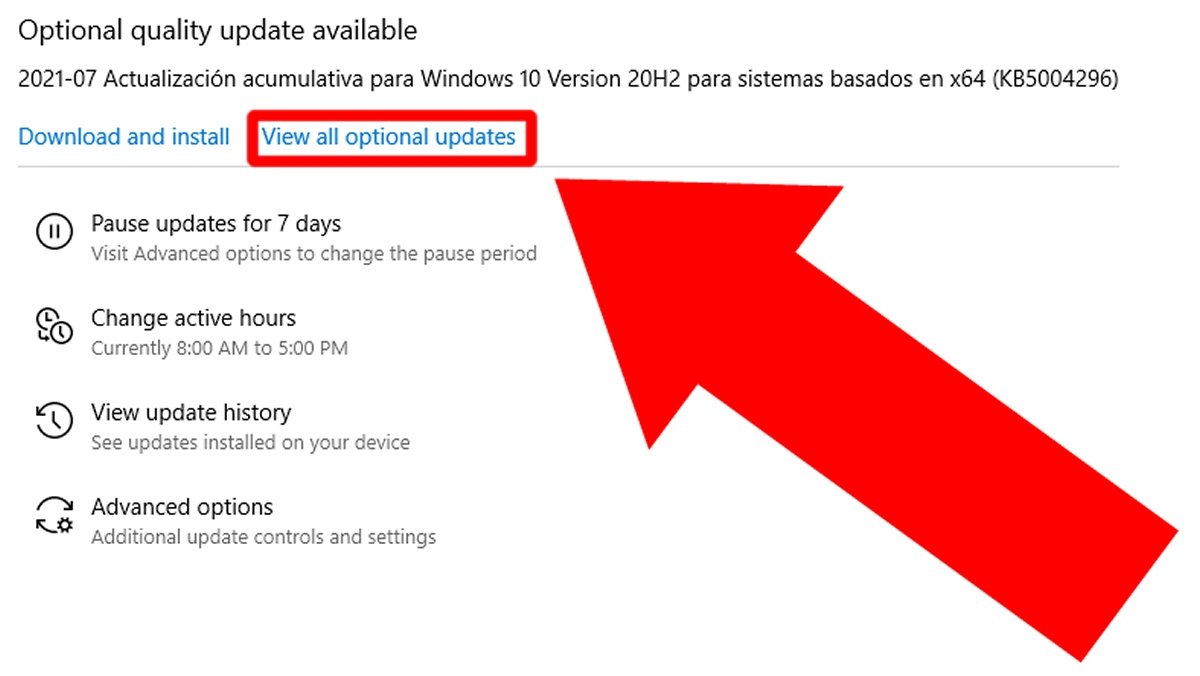 Pincha en View all optional updates para ver todas las actualizaciones disponibles
Pincha en View all optional updates para ver todas las actualizaciones disponibles
Selecciona todas aquellas que sean de Windows y pulsa en Download and Install.
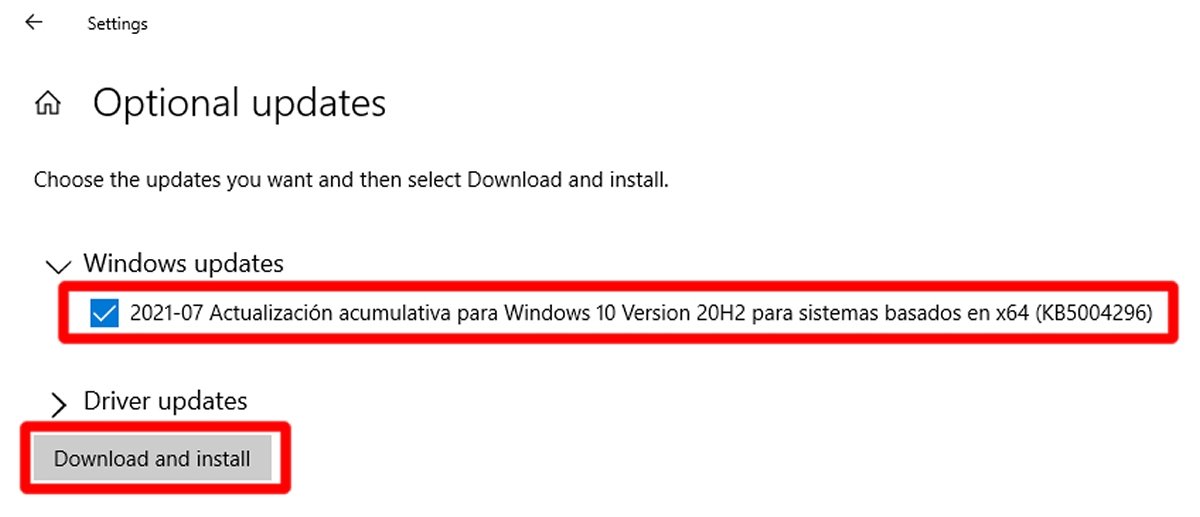 Selecciona las actualizaciones de Windows y pulsa en Download and install
Selecciona las actualizaciones de Windows y pulsa en Download and install
Reinstalar Google Chrome
En el caso de que no nos funcionasen las anteriores dos opciones, hay una tercera vía que consiste en reinstalar Google Chrome. Este proceso puedes verlo más arriba, en la sección Google Chrome no abre del presente artículo.
Google Chrome no carga la página
Si el problema que tienes es que no te carga una página web, posiblemente Google Chrome no tenga mucho que ver. A continuación, te describimos varios diagnósticos junto a sus respectivos tratamientos.
Problema de servidor
En primer lugar, prueba a cargar otras páginas web diferentes. Si cargan, es probable que el problema sea del servidor en el que está alojado la página web que quieres ver. Prueba a ver la misma página web desde un dispositivo con diferente conexión (por ejemplo, con tu smartphone usando datos móviles). Si no carga tampoco esa web concreta pero sí las demás, definitivamente es un problema del servidor, tendrás que esperar a que los administradores de la página le pongan solución.
Problema de caché y cookies
Si la misma página web no te carga desde un dispositivo pero sí desde otro, y el resto de páginas web van bien en cualquier dispositivo, es posible que tengas que borrar la caché y las cookies del explorador. Para ello, con Google Chrome abierto, dirígete el menú de opciones pinchando en los tres puntos verticales, en la parte superior derecha de la pantalla.
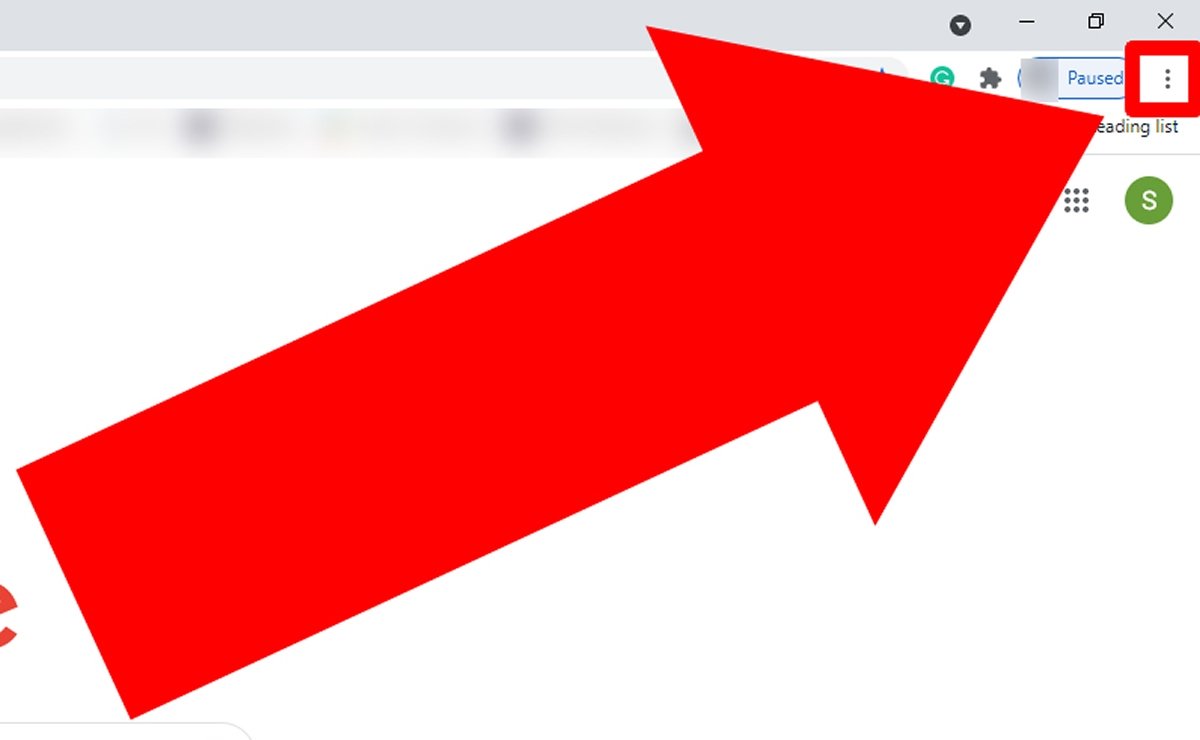 Pulsa en los tres puntos para acceder al menú de opciones de Google Chrome
Pulsa en los tres puntos para acceder al menú de opciones de Google Chrome
Aparecerá el menú con varias opciones; coloca el ratón sobre More tools y a la izquierda, haz click en Clear browsing data…
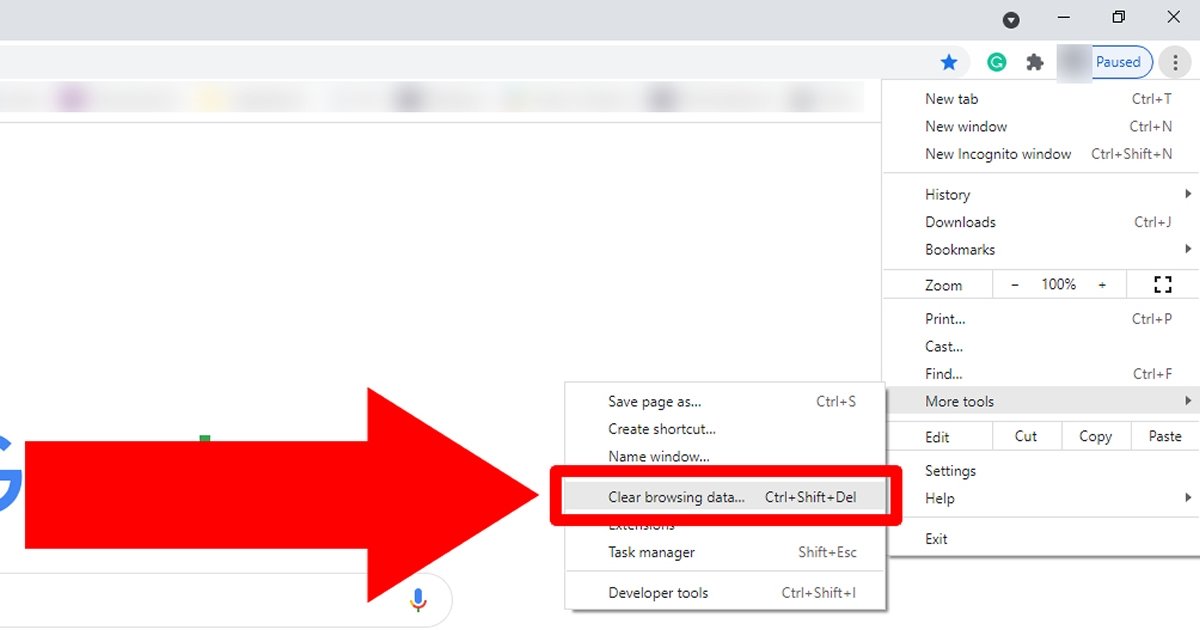 Mantén el ratón encima de More tools y pulsa sobre Clear browsing data
Mantén el ratón encima de More tools y pulsa sobre Clear browsing data
Te aparecerá un menú en el que te permite borrar el historial, cookies contraseñas… Selecciona cuantas casillas quieras, pero para arreglar el problema debes seleccionar al menos las de Cookies and other site data y Cached images en files.
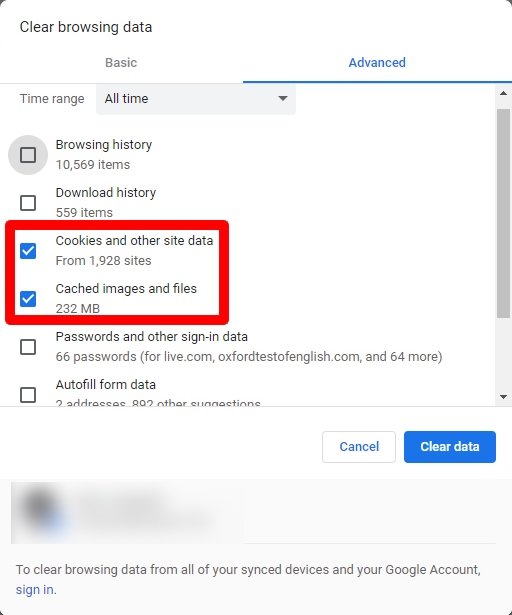 Selecciona las casillas Cookies and other site data y Cached images en files
Selecciona las casillas Cookies and other site data y Cached images en files
Ahora en Time range debes seleccionar la opción All time para que borre toda la información guardada.
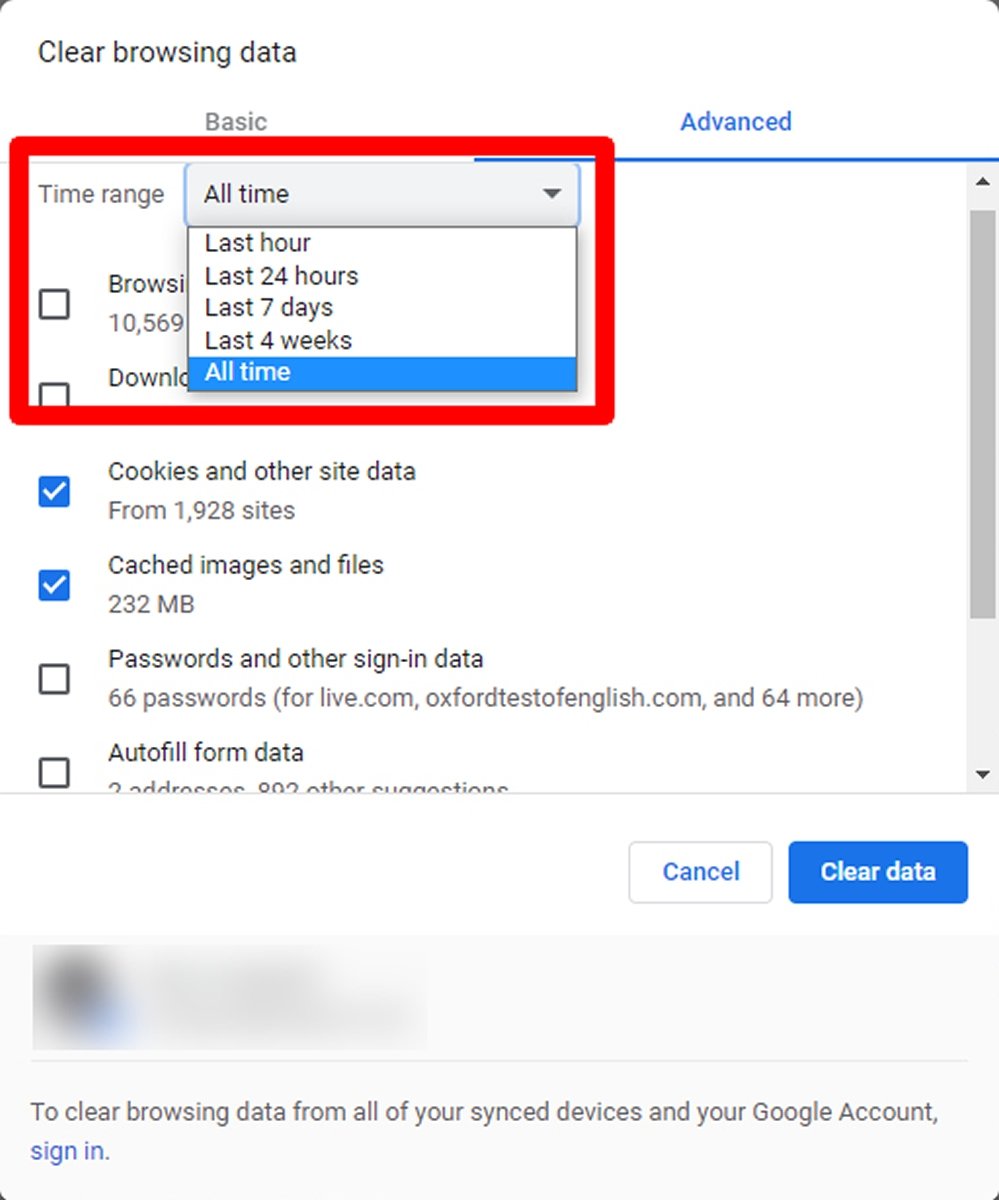 En Time range debes seleccionar All time para borrar todas las cookies y caché
En Time range debes seleccionar All time para borrar todas las cookies y caché
Por último, pulsa en Clear data para hacer efectivo el borrado de cookies y caché.
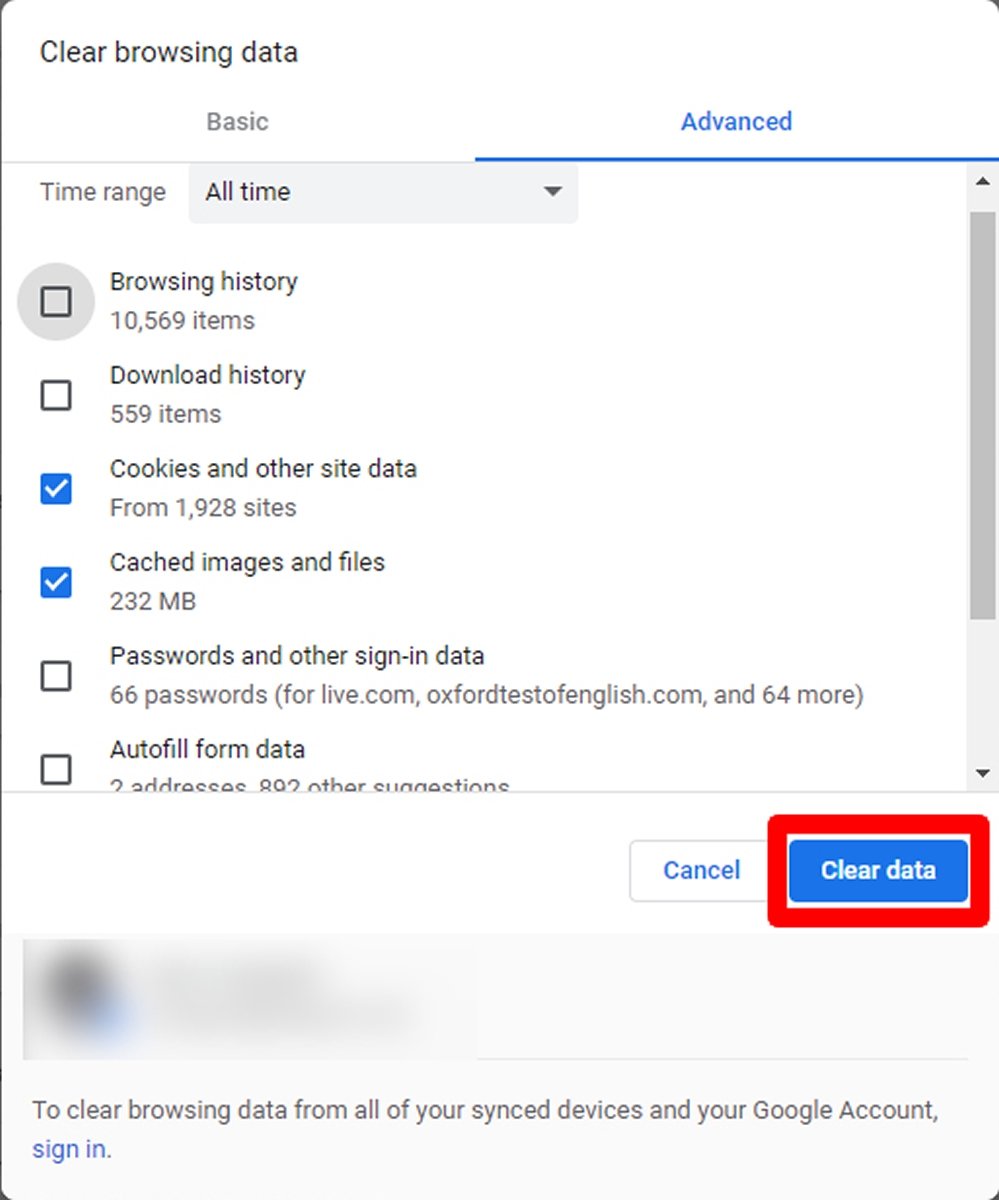 Pulsa en Clear data para borrar caché y cookies
Pulsa en Clear data para borrar caché y cookies
Una vez hecho esto, ya puedes probar a entrar en la misma página web que no te funcionaba. Si sigue sin funcionar, el diagnóstico es ciertamente complicado, aunque aún quedan algunas alternativas por probar.
Problema de Windows
A veces los problemas los causa el propio sistema operativo. Los motivos son múltiples, pero lo que nos interesa son las soluciones. La primera que puedes probar es cerrar programas y otras pestañas de Google Chrome. Si el problema era que había una sobrecarga de aplicaciones, esta solución podría valer. Si aún así tampoco funciona, puedes intentar solucionar el problema reiniciando Windows. A veces un simple reinicio funciona a las mil maravillas para corregir problemas.
Problema del navegador
La siguiente opción pasa por probar a ver si la página web que no nos funciona, sí abre desde otro navegador de Internet. Para ello, prueba a abrir la página desde cualquier otro navegador que ya tengas instalado: Microsoft Edge, Mozilla Firefox, Safari… En caso de que la web sí funcione desde otros navegadores, puedes probar a reinstalar Google Chrome tal y como te contamos en el apartado Google Chrome no abre, al inicio de este artículo.
Tras reinstalarlo sólo te queda probar que te cargue la página desde Google Chrome. Si aún así no funciona, probablemente el fallo esté en que la web no esté optimizada para este navegador (algo poco habitual, pero que puede llegar a ocurrir). De todas formas, vamos seguir probando posibles soluciones.
Problema de conexión
Si no te funciona Google Chrome con ninguna página web, ni tampoco ningún otro dispositivo ni navegador conectado al router, quizás el problema esté en el operador que te ofrece servicio de conexión a Internet. Para confirmar este extremo, coloca el ratón sobre el icono de tu conexión a Internet. Este icono tiene forma de onda magnética en el caso de ser una conexión wi-fi, y una forma de pantalla con un cable enchufado a la izquierda en caso de ser conexión por cable. Aparecerá un mensaje en el que informará si hay conexión:
- Internet access (con conexión a Internet)
- No Internet access (sin conexión a Internet)
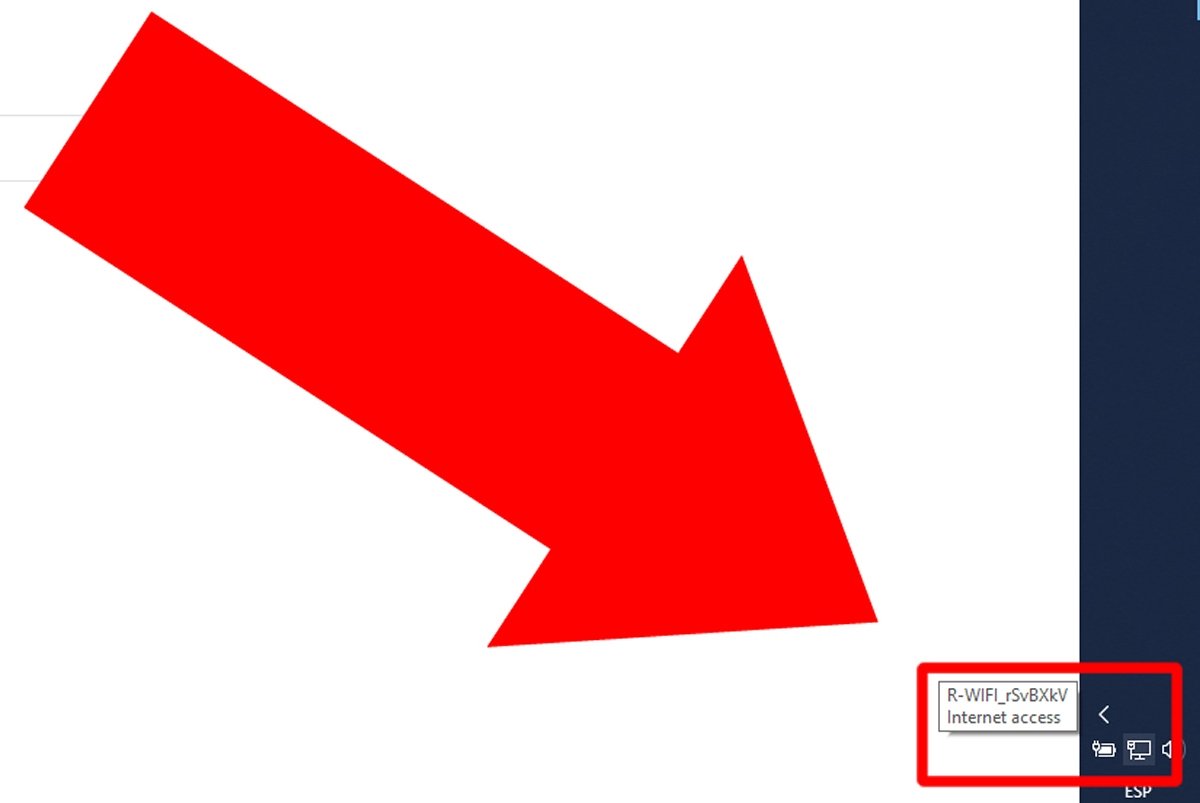 Windows confirma que el equipo dispone de conexión a Internet
Windows confirma que el equipo dispone de conexión a Internet
Si aparece No Internet access puede ser que la conexión wi-fi no alcance con facilidad la señal del router. Si es un ordenador portátil, prueba a acercarlo al router. Si en cambio este no es el problema, lo idóneo es que llames a tu compañía de Internet, es muy probable que sea su responsabilidad.
Otras posibles causas
Existen muchas posibilidades de por qué no te carga una página en Google Chrome. Contemplar todas ellas junto con sus respectivas soluciones daría para un artículo de ayuda casi infinito. Puede haber una IP duplicada, unos DNS que no funcionen, un mal funcionamiento de la tarjeta de red, que la web a la que quieres acceder no esté optimizada para Google Chrome, que los servidores de dicha web tengan un problema con su CDN… llegado a cierto punto hay muchas posibilidades y pocas certezas.
Puedes seguir probando en base al código de error que te aparece en pantalla, aunque puede que llegue un punto en el que de todas formas te tengas que poner en contacto con alguien para solucionarlo. Y recuerda: no siempre es problema de tu ordenador; a veces llamar a tu compañía telefónica o ponerte en contacto con los administradores de una página web puede servir.