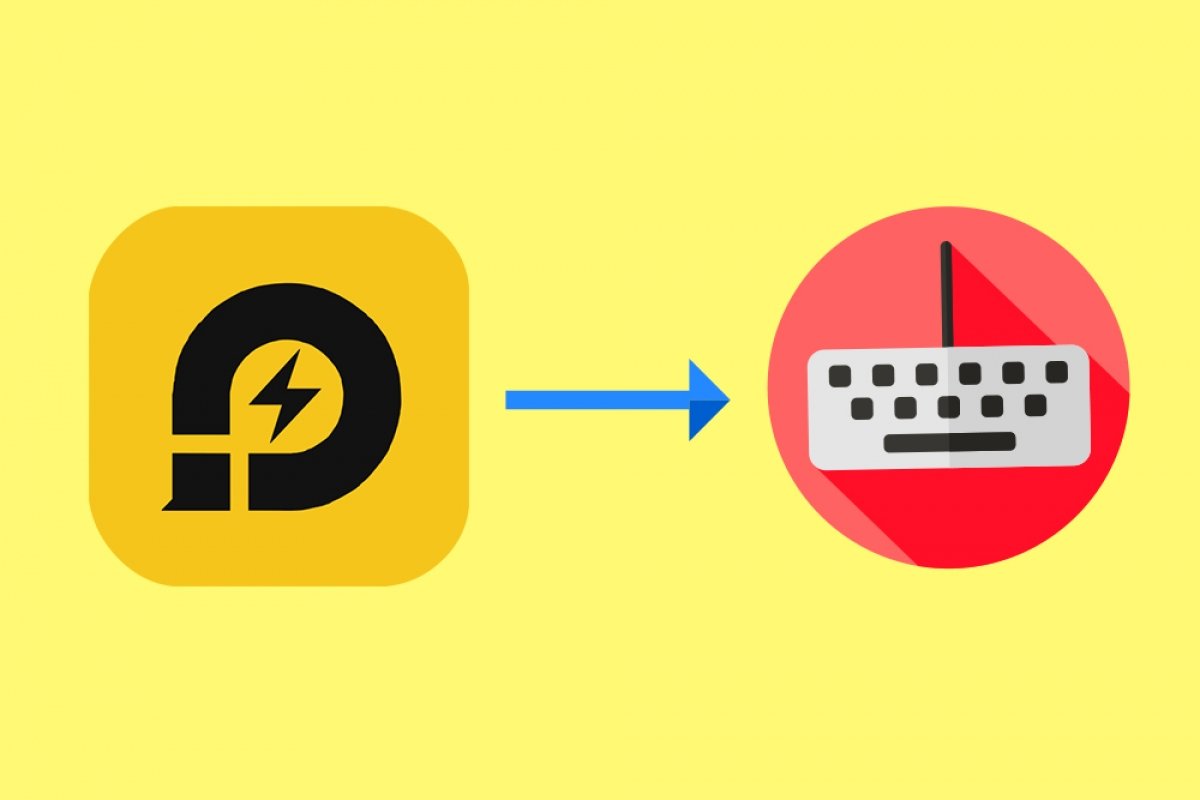Para mapear el teclado en LDPlayer, en primer lugar, tenemos que arrancar el emulador y abrir cualquier juego:
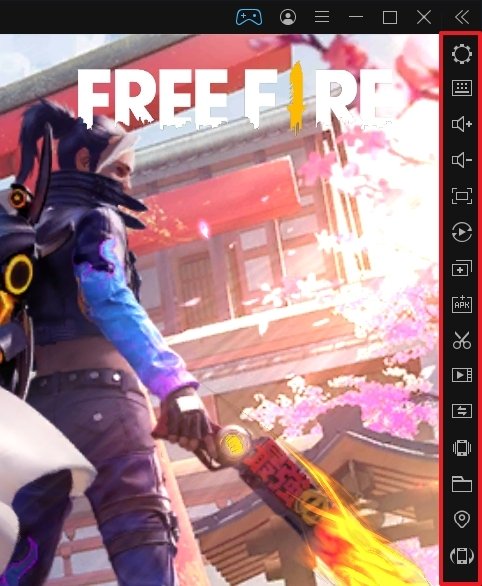 Barra lateral de LDPlayer
Barra lateral de LDPlayer
A continuación, debemos fijarnos en la barra lateral de acciones que encontraremos a la derecha. En ella, pulsamos en el icono del teclado para cambiar el mapeo de los controles:
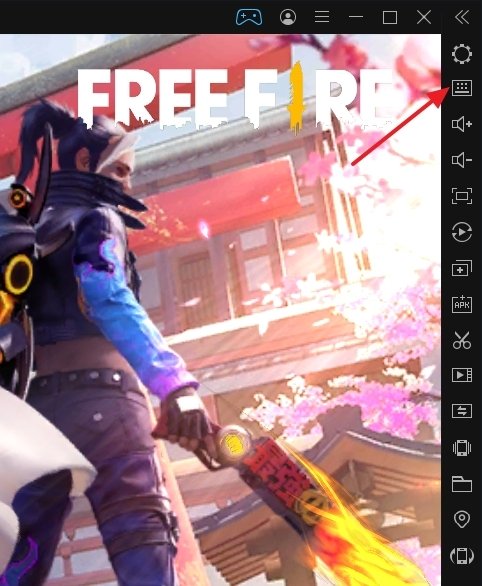 Botón de mapear el teclado
Botón de mapear el teclado
Veremos que se abre la siguiente pantalla:
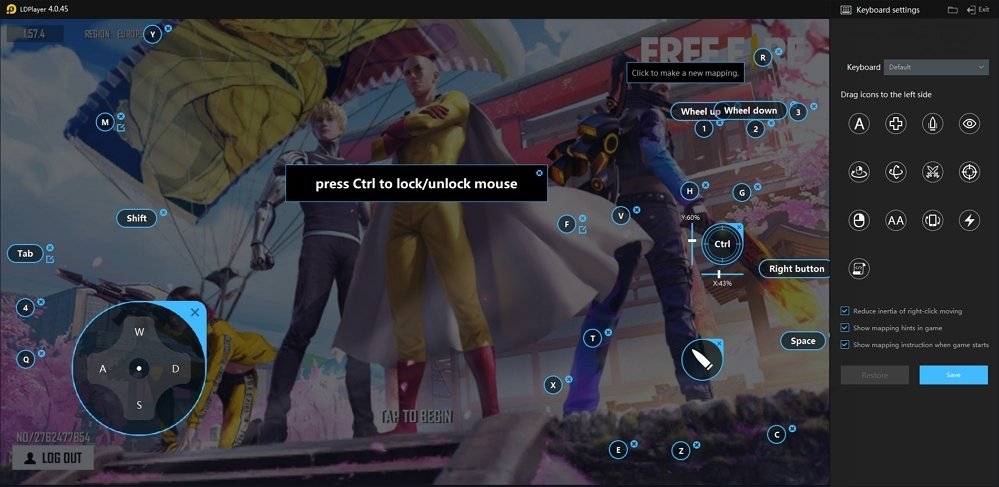 Teclado mapeado para un juego concreto
Teclado mapeado para un juego concreto
Vale la pena señalar que LDPlayer ya mapea el teclado para los juegos automáticamente por ti, pero puedes cambiar esa configuración de mapeo a tu gusto. Para hacerlo basta con arrastrar cualquiera de los botones que veremos a continuación a la pantalla, y a partir de ahí cambiar a qué van asignados en cada momento:
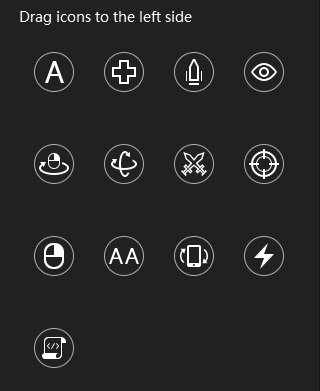 Botones de mapeo de teclado
Botones de mapeo de teclado
Veamos qué es cada botón. Empecemos por el primero. Con él asignaremos las acciones de toque simple, las que sólo requieran una pulsación para ejecutarse:
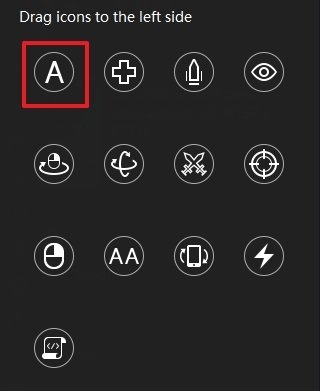 Toque simple
Toque simple
El segundo botón servirá para que definamos con qué teclas queremos mover a un personaje por la pantalla. Esto es especialmente útil para los juegos de disparos:
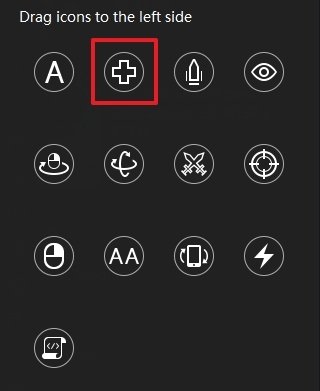 Botón de movimiento
Botón de movimiento
El siguiente también es específico para shooters, ya que es el que nos permitirá disparar un arma:
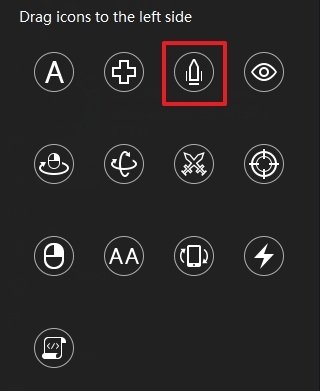 Disparar un arma
Disparar un arma
Con el botón que tiene un ojo dibujado podremos correr y mirar a nuestro alrededor al mismo tiempo (de nuevo, muy útil en los juegos de disparos):
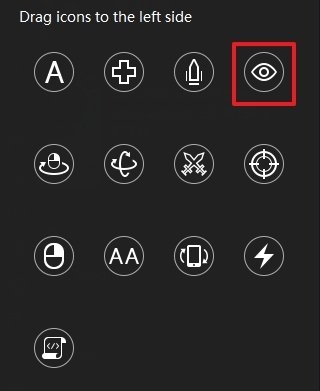 Correr y mirar alrededor
Correr y mirar alrededor
El botón que aparece a continuación nos permitirá controlar la cámara con el botón derecho del ratón:
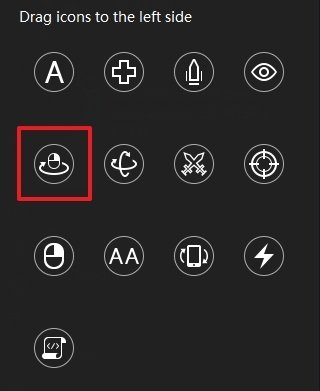 Cámara controlada por botón derecho del ratón
Cámara controlada por botón derecho del ratón
El siguiente nos permitirá asignar una tecla al control de la vista 3D:
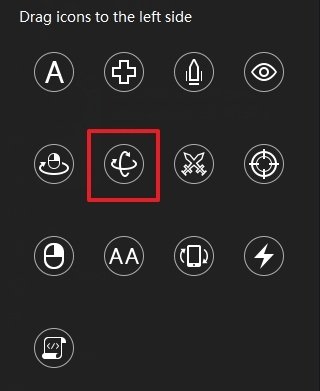 Control de la visión en 3D
Control de la visión en 3D
A continuación, tenemos un botón específico del juego Arena of Valor, en este caso uno de ataque:
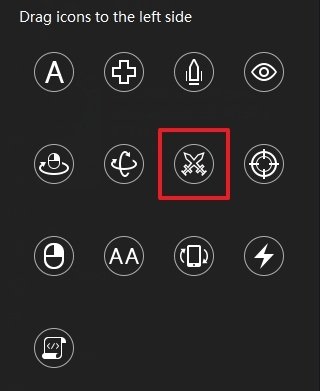 Botón de ataque de Arena of Valor
Botón de ataque de Arena of Valor
El siguiente botón nos permite alternar entre la vista de disparo desde la cadera y disparo de francotirador en los juegos de disparos:
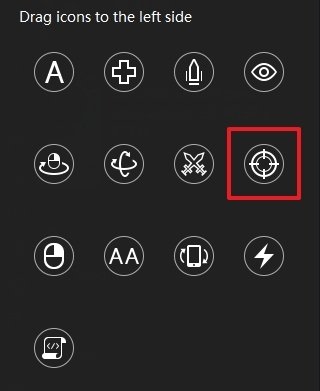 Alternar vista de francotirador y normal
Alternar vista de francotirador y normal
Con el siguiente icono podremos controlar el movimiento del personaje con el botón derecho del ratón:
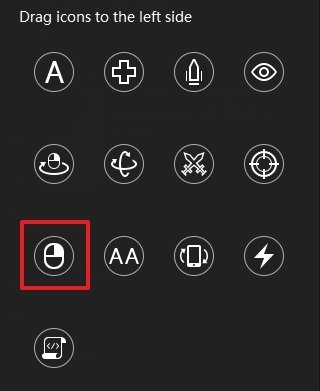 Controlar el movimiento con el botón derecho del ratón
Controlar el movimiento con el botón derecho del ratón
A continuación, contamos con un botón específico para realizar pulsaciones dobles:
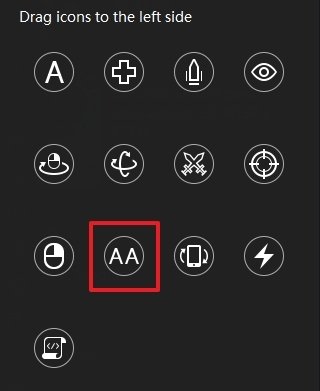 Doble pulsación
Doble pulsación
Después, tenemos un botón para hacer que el teclado simule los sensores de gravedad y movimiento de un teléfono o una tablet:
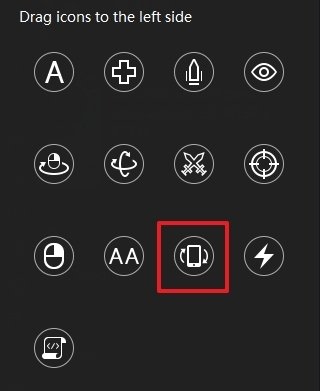 Teclado como sensor de gravedad
Teclado como sensor de gravedad
Para finalizar, contamos con dos botones para escribir y grabar macros, que son funciones avanzadas para crear combinaciones de controles en un juego (y que no son el objetivo de esta guía):
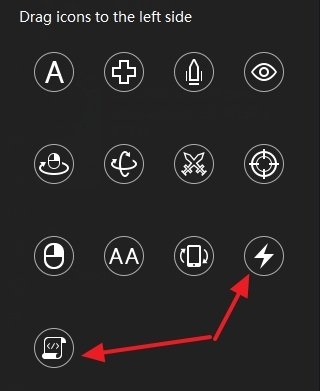 Botones específicos para macros
Botones específicos para macros
¿Y cómo se crea una nueva asociación de teclas? Pues es tan fácil como, con este menú abierto, clicar con el ratón en cualquier área de la pantalla. Aparecerá el siguiente mensaje:
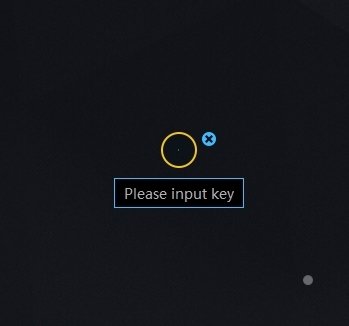 Configuración de un mapeo nuevo
Configuración de un mapeo nuevo
A continuación, pulsamos en la tecla que deseemos asignar y ya quedará grabada como una combinación nueva en LDPlayer:
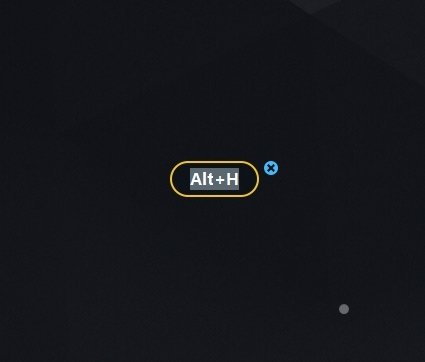 Mapeo nuevo configurado
Mapeo nuevo configurado
Adicionalmente, podríamos hacer lo mismo en cualquiera de las acciones predefinidas que aparecen en la lista que acabamos de ver. Para ello, bastaría con arrastrar el botón a la pantalla y realizar doble clic sobre cualquiera de las funciones que tenga mapeadas para cambiarla:
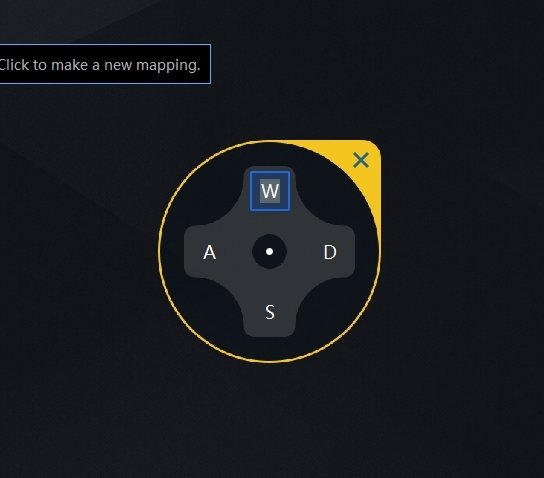 Cambiar un mapeo existente
Cambiar un mapeo existente
Como puedes ver, resulta un poco trabajoso mapear el teclado a tu gusto en LDPlayer (que no complicado). Requiere invertir algo de tiempo en dejar las combinaciones de teclas a gusto del usuario, pero una vez se configura correctamente el proceso puede ser muy gratificante.