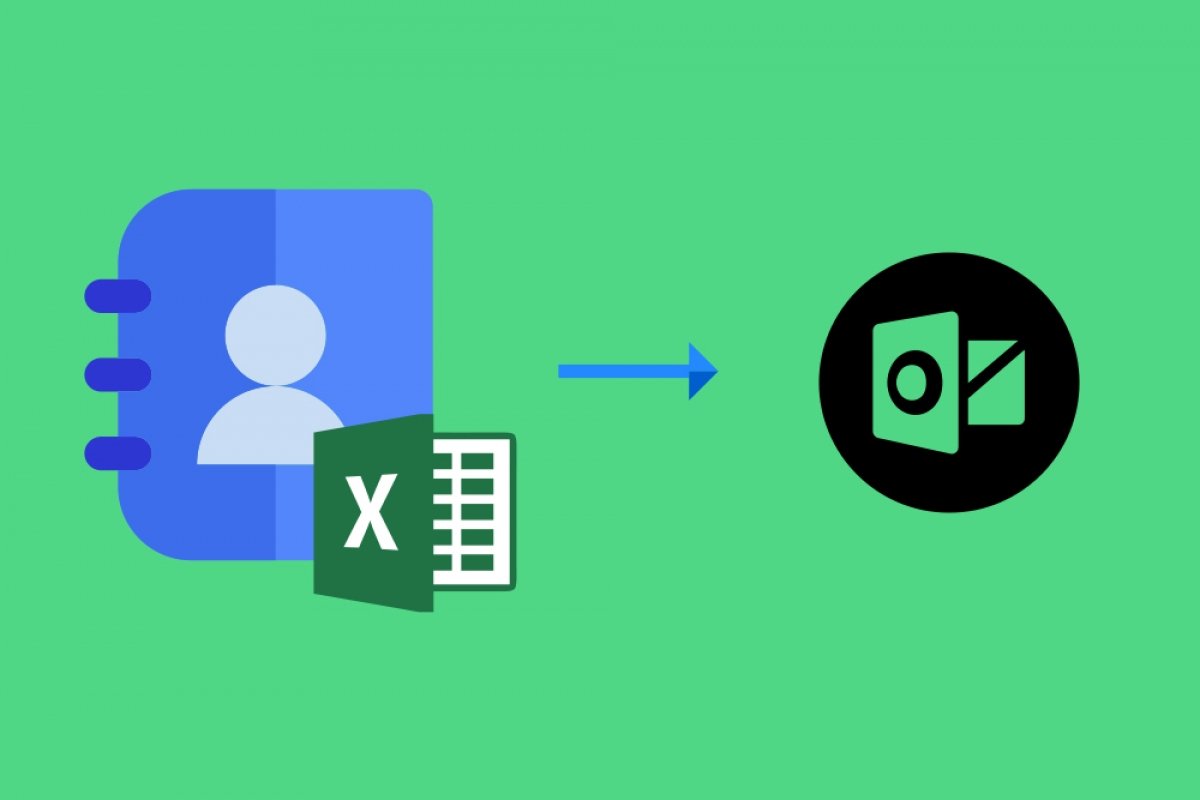Para importar contactos de un fichero de Excel a Outlook tienes que, en primer lugar, abrir la hoja del libro donde estén los que quieras guardar en el gestor de correo. Cuando la tengas abierta, ve a la ruta Archivo > Guardar como. Se abrirá la siguiente ventana:
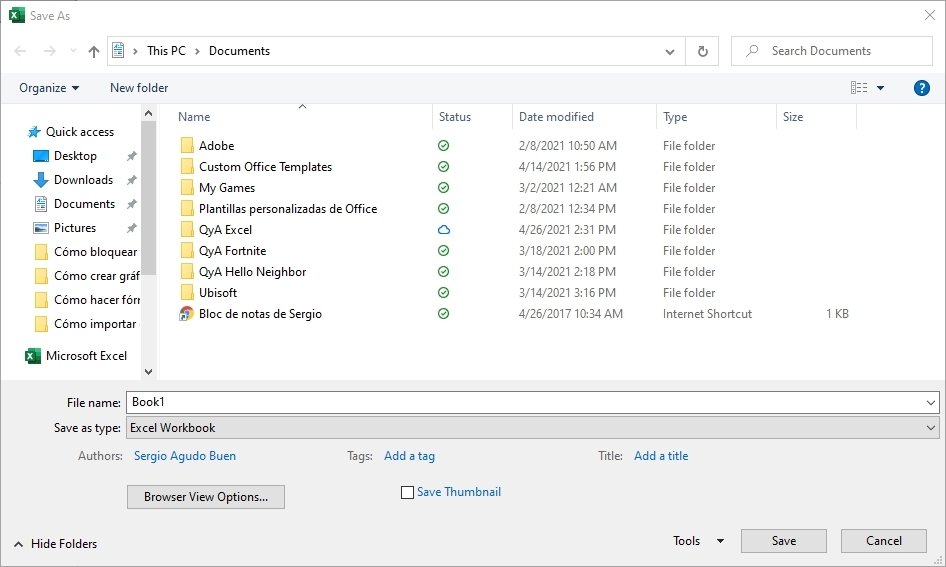 Guardado del libro
Guardado del libro
Busca la ubicación en la que quieras guardar el archivo. Cuando hayas llegado a ella, clica en la pestaña que te permitirá seleccionar el tipo de archivo en el que guardar el libro:
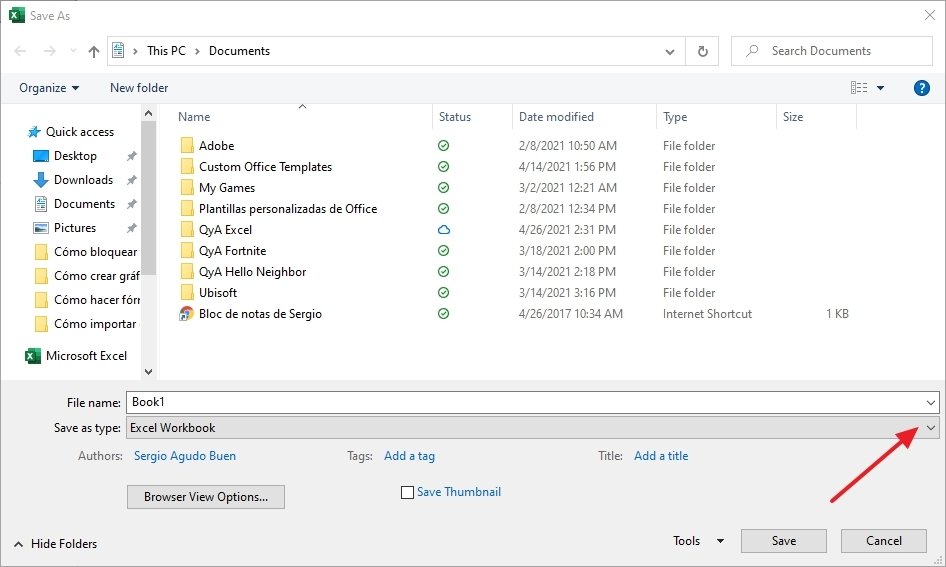 Guardado como CSV
Guardado como CSV
De entre todos los disponibles, clica ahora en CSV:
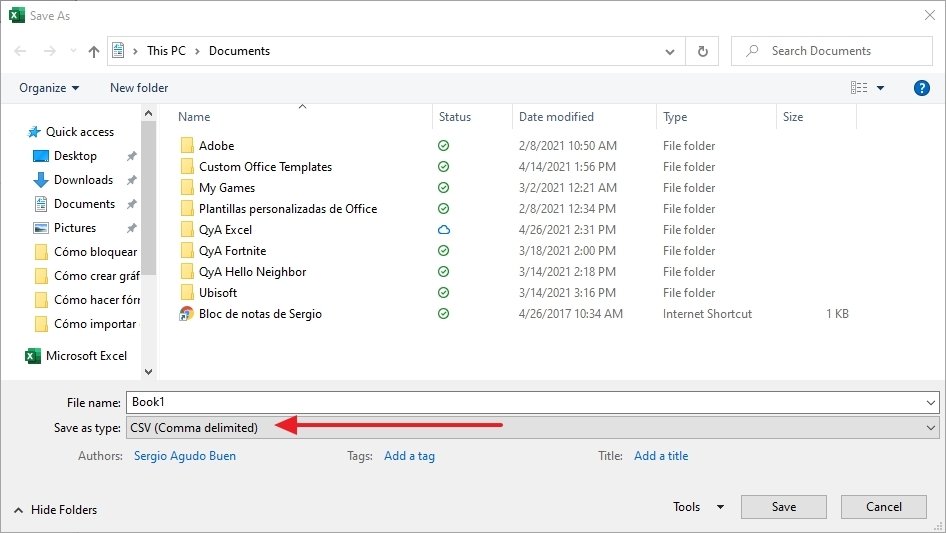 Tipo de archivo seleccionado
Tipo de archivo seleccionado
Haz clic sobre el botón de guardar. Aparecerá el siguiente mensaje en pantalla (no te preocupes, es una limitación que sólo afecta a los archivos CSV; tu libro original seguirá igual):
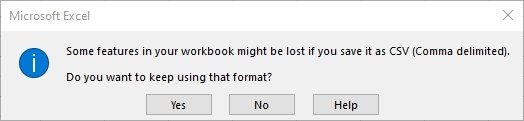 Aviso de limitación de CSV
Aviso de limitación de CSV
Haz clic en Aceptar y ya tendrás el nuevo archivo. Ahora el archivo original de Excel se cerrará, y quedará abierto el CSV. Ciérralo tú mismo y ahora abre Outlook. En la parte superior de la ventana del gestor de correo, selecciona Archivo:
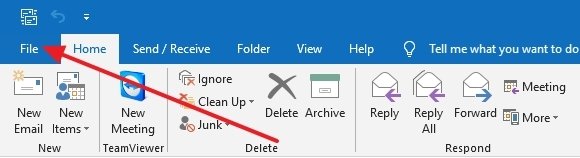 Menú archivo en Outlook
Menú archivo en Outlook
Clica ahora sobre Abrir y Exportar:
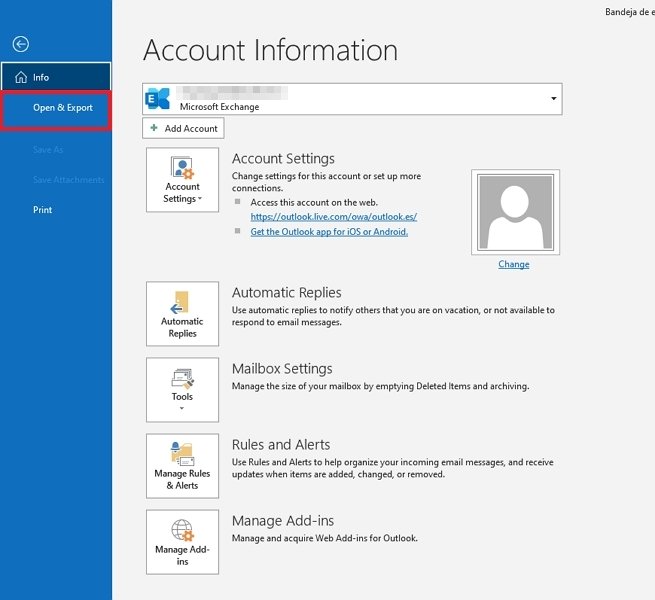 Menú abrir y exportar
Menú abrir y exportar
Después sobre Importar / Exportar:
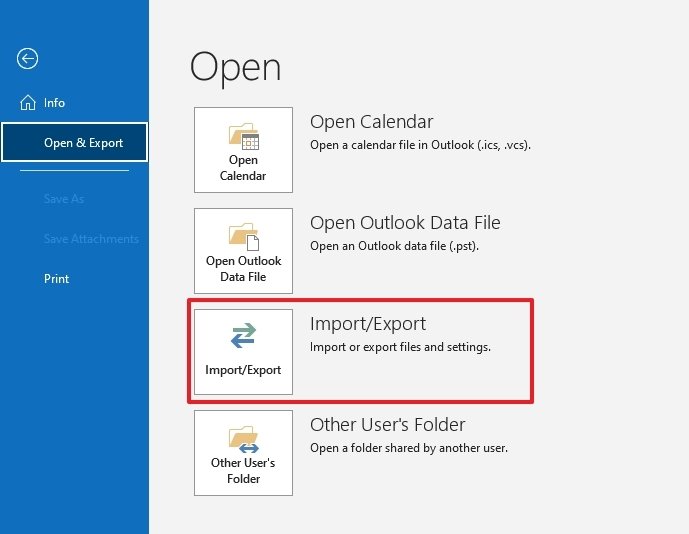 Botón Importar Exportar
Botón Importar Exportar
En la ventana que aparecerá, selecciona Importar de otro programa o archivo y haz clic en Siguiente:
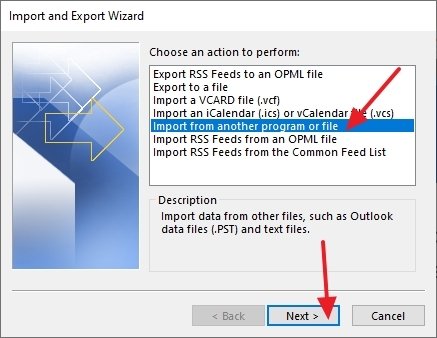 Importar desde otro programa o archivo
Importar desde otro programa o archivo
Después, selecciona Valores separados por comas y haz clic en Siguiente:
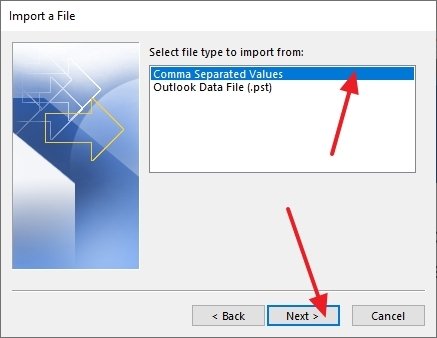 Selección de los valores CSV
Selección de los valores CSV
Ve a buscar el archivo CSV pulsando en Explorar que quieras importar y haz clic en Siguiente:
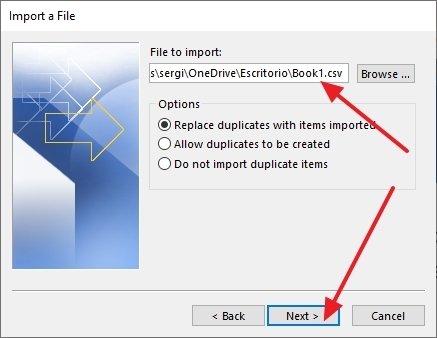 Selección del archivo CSV
Selección del archivo CSV
El valor Contactos debería estar seleccionado de forma predeterminada. Si no es el caso, desplázate hacia arriba o hacia abajo hasta que lo encuentres y selecciónalo. Cuando lo tengas, haz clic en Siguiente:
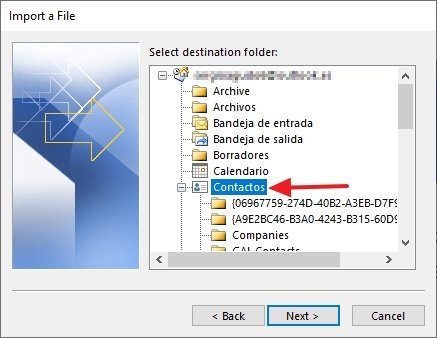 Selección de la carpeta de destino de los datos importados
Selección de la carpeta de destino de los datos importados
Asegúrate de que la casilla que está junto a Importar nombredelarchivo.csv está marcada:
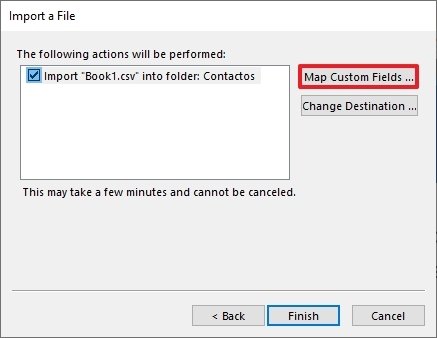 Mapeo de campos personalizado
Mapeo de campos personalizado
Ahora, antes de terminar con el proceso, tenemos que asignar las columnas del archivo CSV a los campos de contacto de Outlook. Para ello, hacemos clic en el botón Asignar campos personalizados:
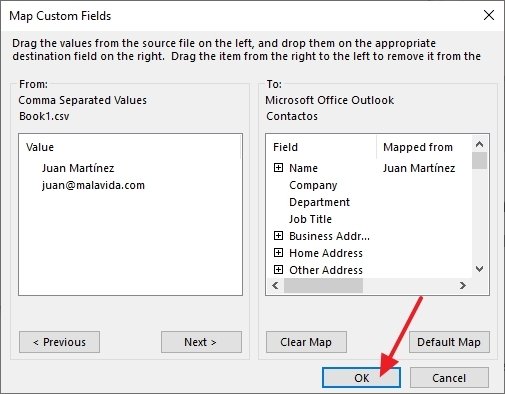 Campos mapeados
Campos mapeados
Los campos que coincidan se asignarán automáticamente, pero puede que tengas que asignar algunos a mano. Haz clic en Finalizar y el proceso habrá concluido:
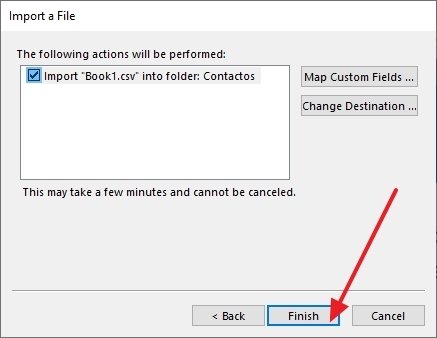 Botón para finalizar la importación
Botón para finalizar la importación
El proceso parece un poco engorroso, pero si sigues los pasos que te damos, no deberías tener ningún problema.