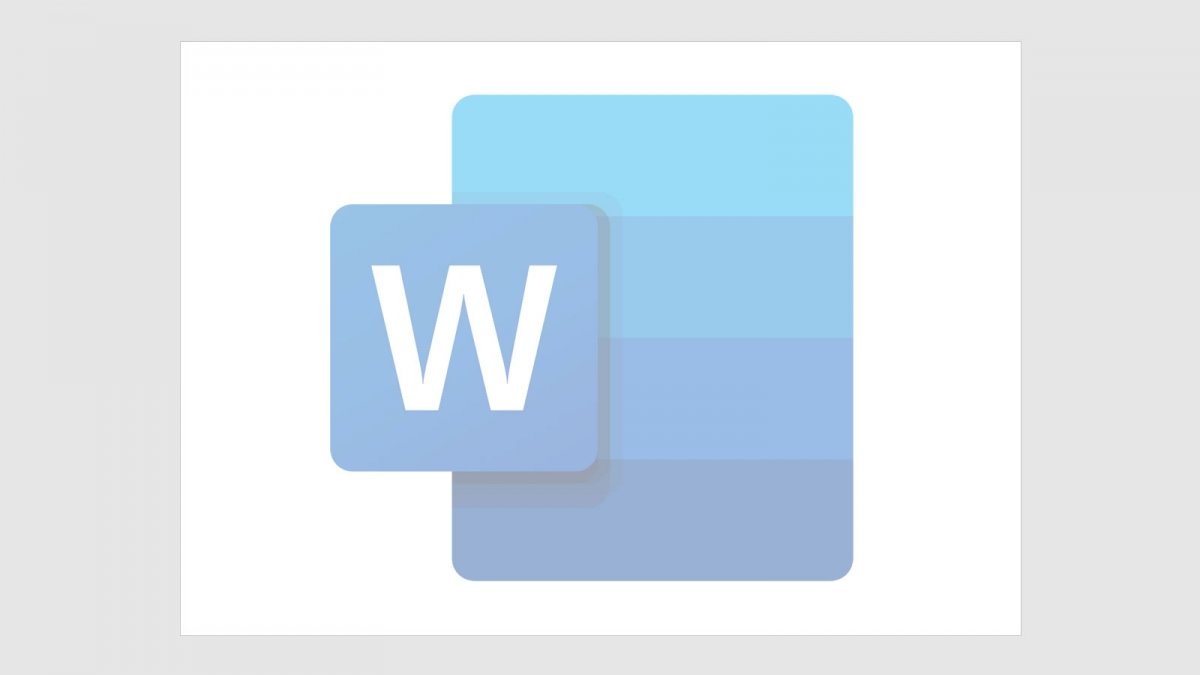Las marcas de agua son textos y/o imágenes de fondo que colocamos en todas las hojas de un documento. Al ser sólo para quedar de fondo, las marcas de agua se imprimen con una opacidad baja, de forma que cualquier texto escrito por encima de ellas la irá tapando. Esto es útil en varias situaciones: para crear un documento oficial de una empresa imprimiendo su logotipo en el fondo, aclarar que un documento es un borrador colocando la palabra “borrador” en grande en cada página…
Microsoft Word cuenta con varias marcas de agua diferentes, así como con algunas opciones de personalización. Te las explicamos a continuación.
Cómo introducir una marca de agua con texto predefinido
Con el documento Word abierto, dirígete a la pestaña Design.
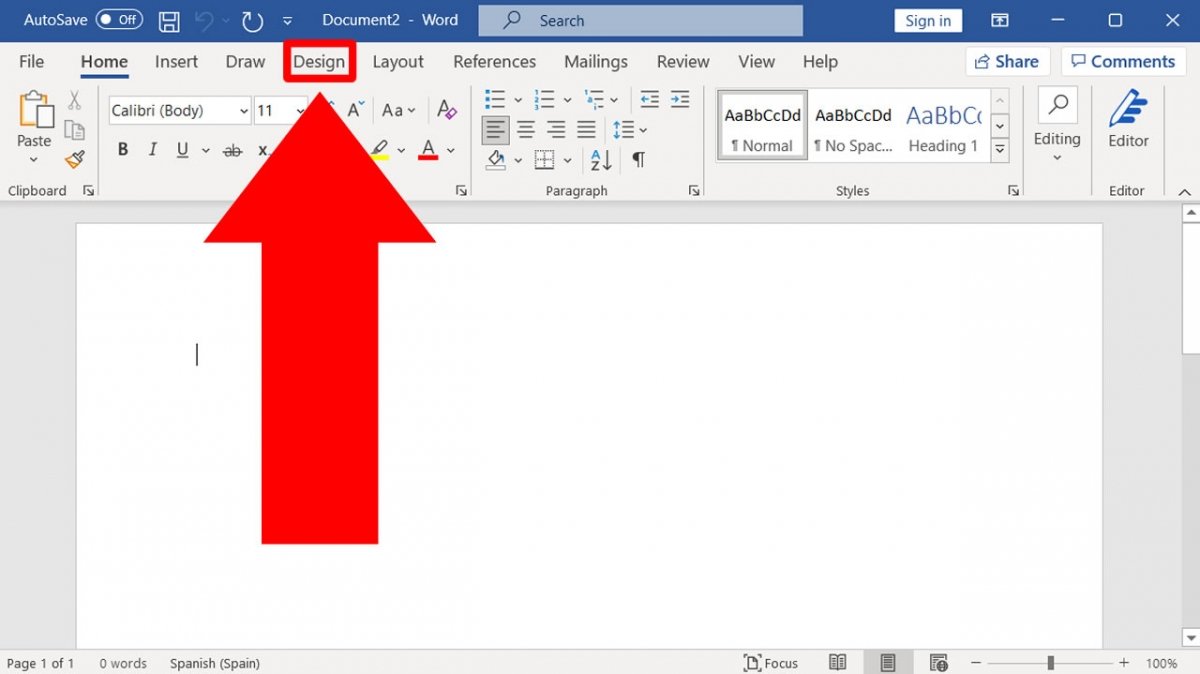 Dirígete a la pestaña Design
Dirígete a la pestaña Design
Entre los botones que aparecerán debajo, uno de ellos será el de Watermark. Pulsa en él.
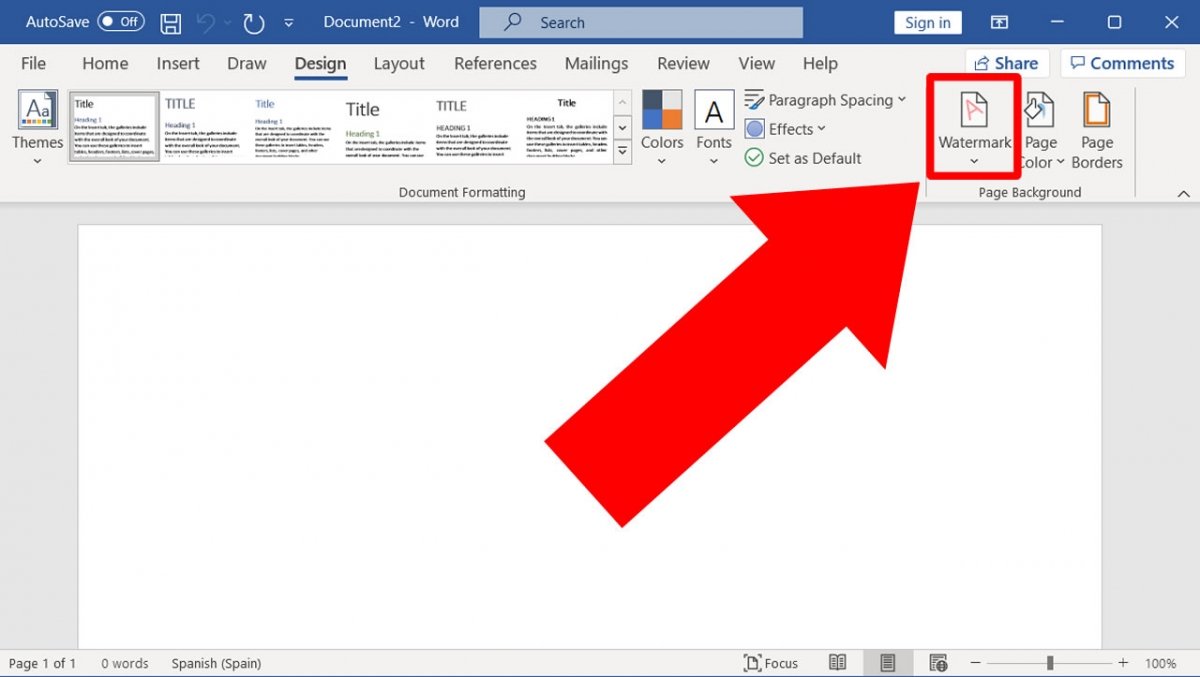 Pulsa en el botón Watermark
Pulsa en el botón Watermark
En el menú se muestran unos cuantos ejemplos de marcas de agua con textos muy recurrentes: Confidential, Do not copy, Urgent…
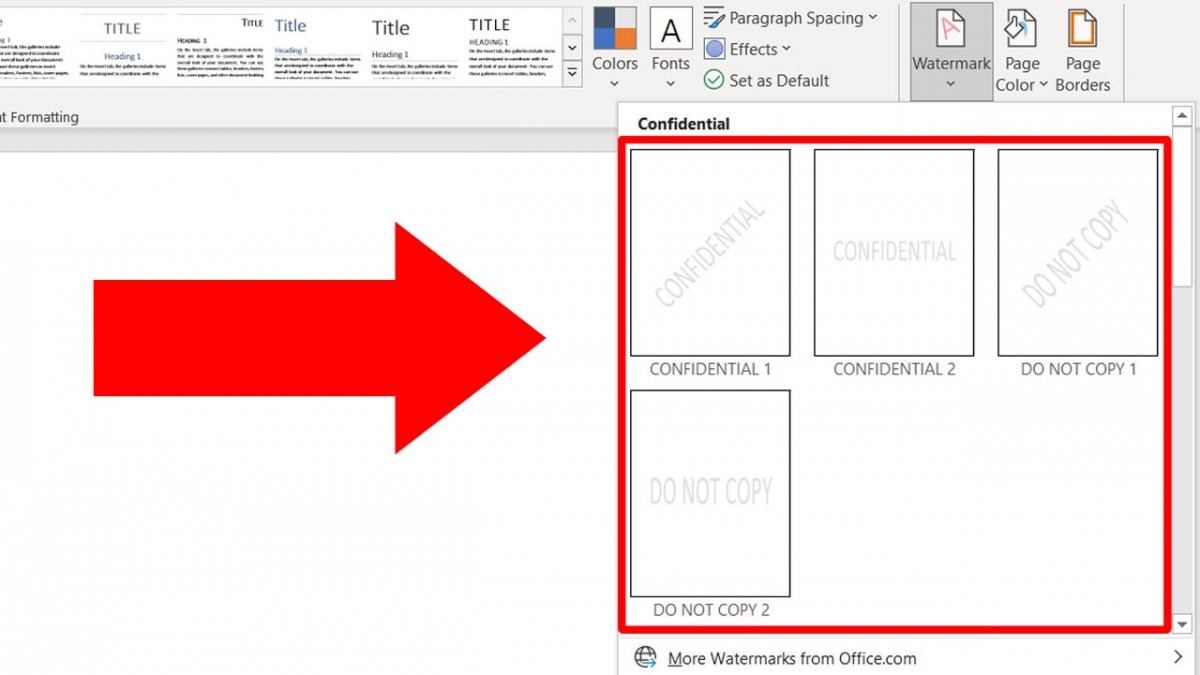 Marcas de agua por defecto
Marcas de agua por defecto
Si alguna de ellas te vale, puedes pulsarla y automáticamente la marca de agua estará presente en todas las páginas del documento.
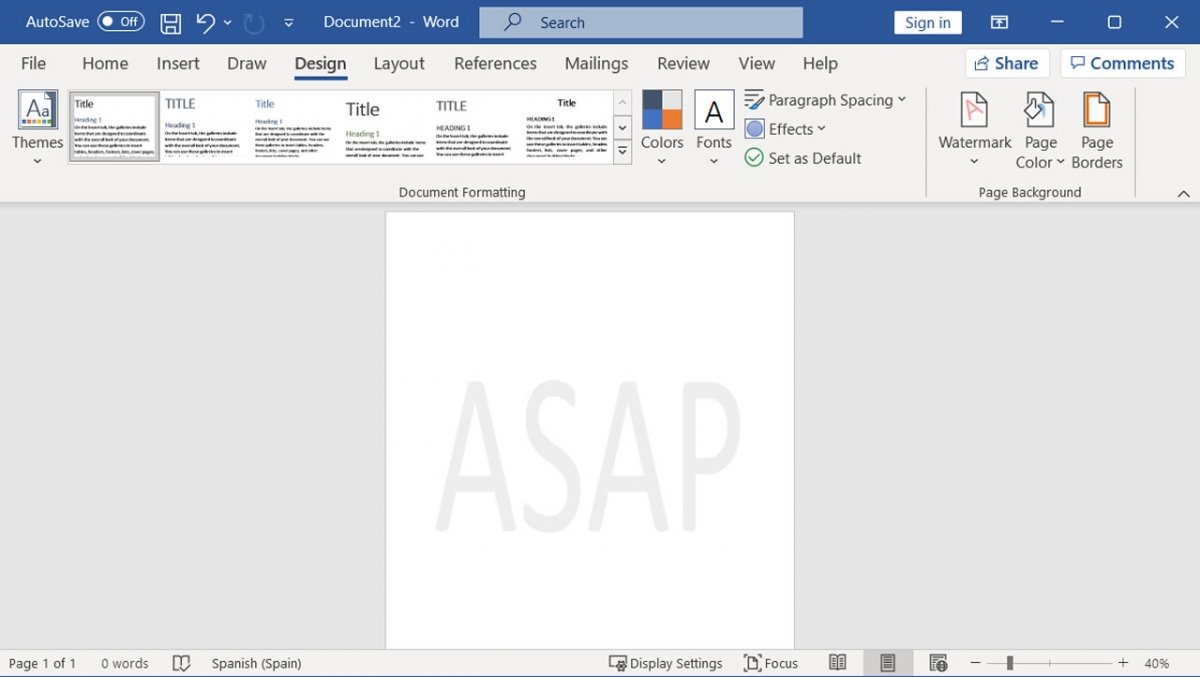 Aspecto de un documento con marca de agua
Aspecto de un documento con marca de agua
Cómo introducir una marca de agua con texto personalizado
Para poner una marca de agua con texto personalizado, debes pulsar de nuevo en Watermark y a continuación, en Custom Watermark.
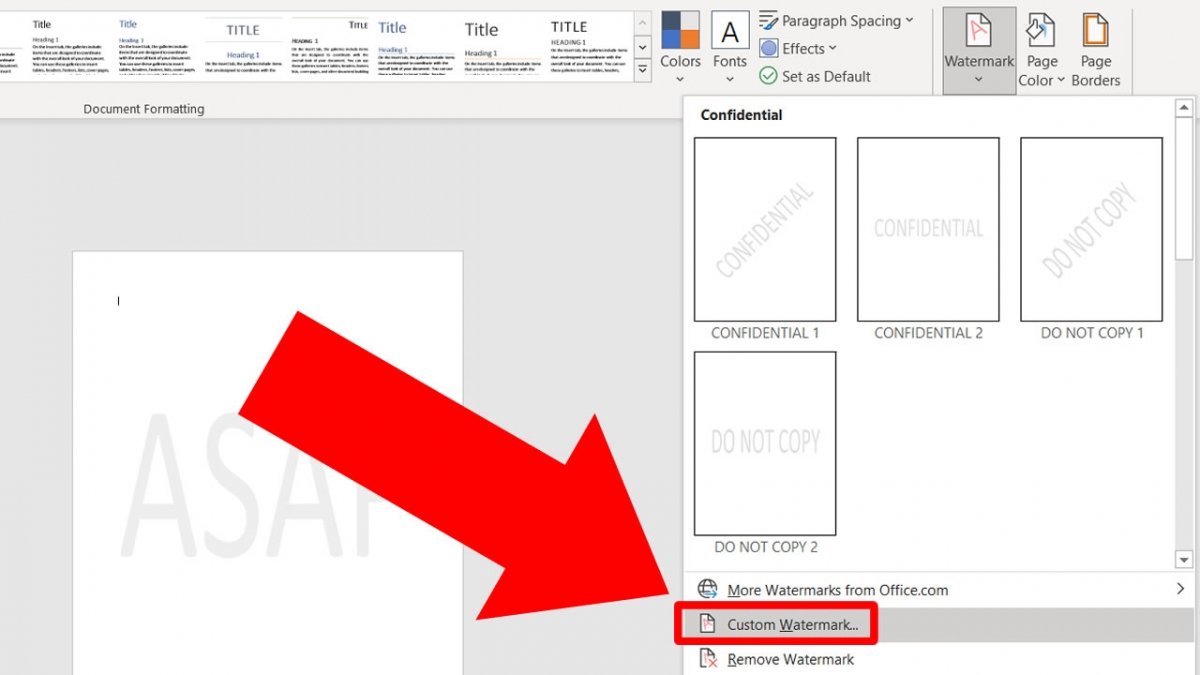 Haz click en Custom Watermark para cambiar el texto
Haz click en Custom Watermark para cambiar el texto
Te aparecerá una nueva pestaña en la que se te permite cambiar el texto, su tamaño, tipo de letra, color y orientación.
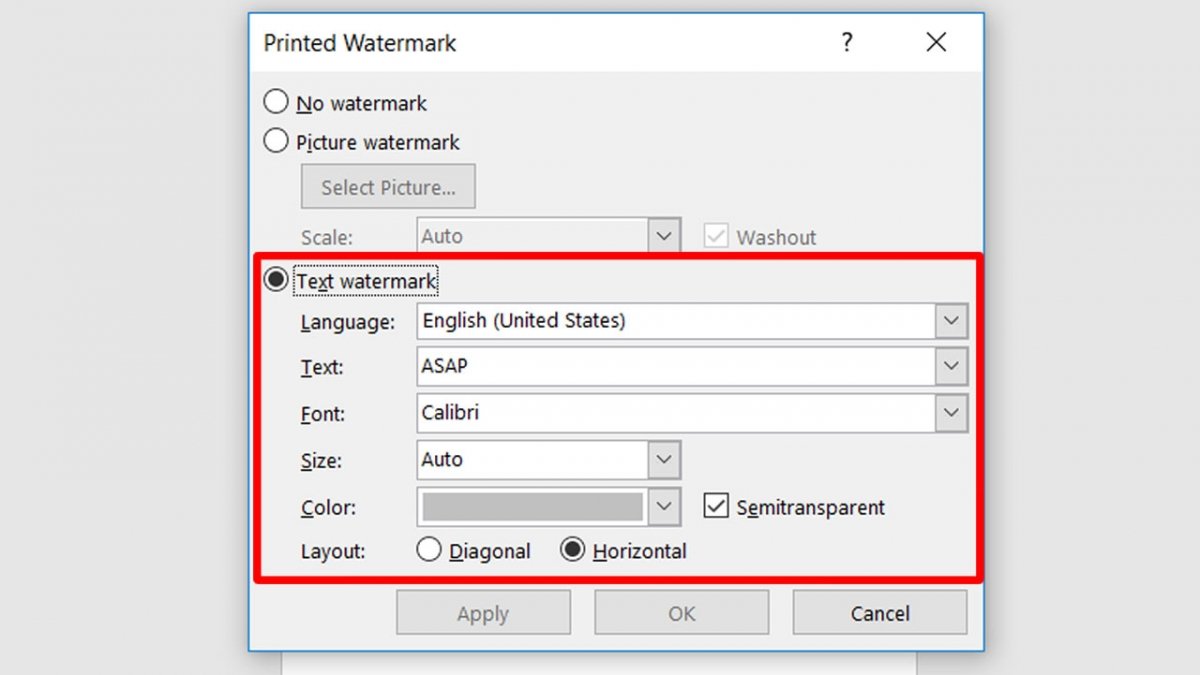 En la nueva ventana puedes configurar el texto de la marca de agua a tu gusto
En la nueva ventana puedes configurar el texto de la marca de agua a tu gusto
Tras realizar todos los cambios que consideres, pulsa en Apply para ver cómo se ve la marca de agua en el documento y en OK cuando veas que ya queda a tu gusto.
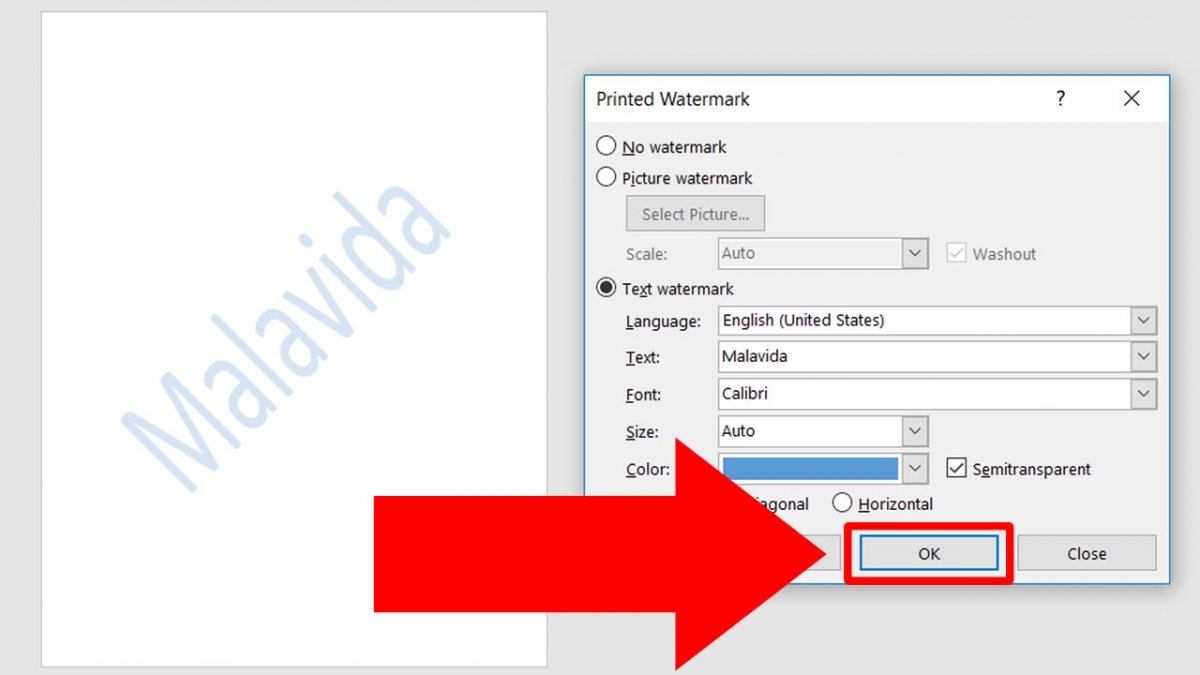 Tras realizar los cambios oportunos pulsa OK
Tras realizar los cambios oportunos pulsa OK
Cómo introducir una marca de agua con imagen
Las marcas de agua con imágenes son muy habituales de ver en documentos de empresas. Lo normal es colocar el logotipo de dicha compañía en el centro de cada hoja. De nuevo, dirígete al botón Watermark y pulsa en Custom Watermark.
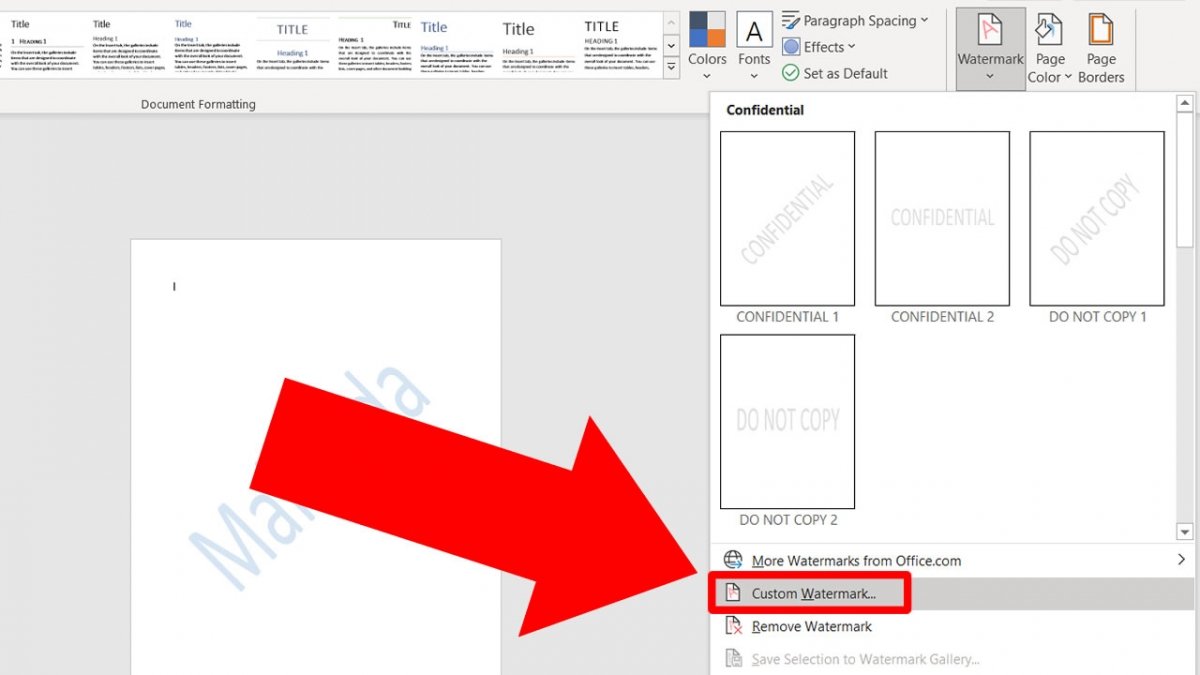 Haz click en Custom Watermark
Haz click en Custom Watermark
Selecciona la opción Picture watermark.
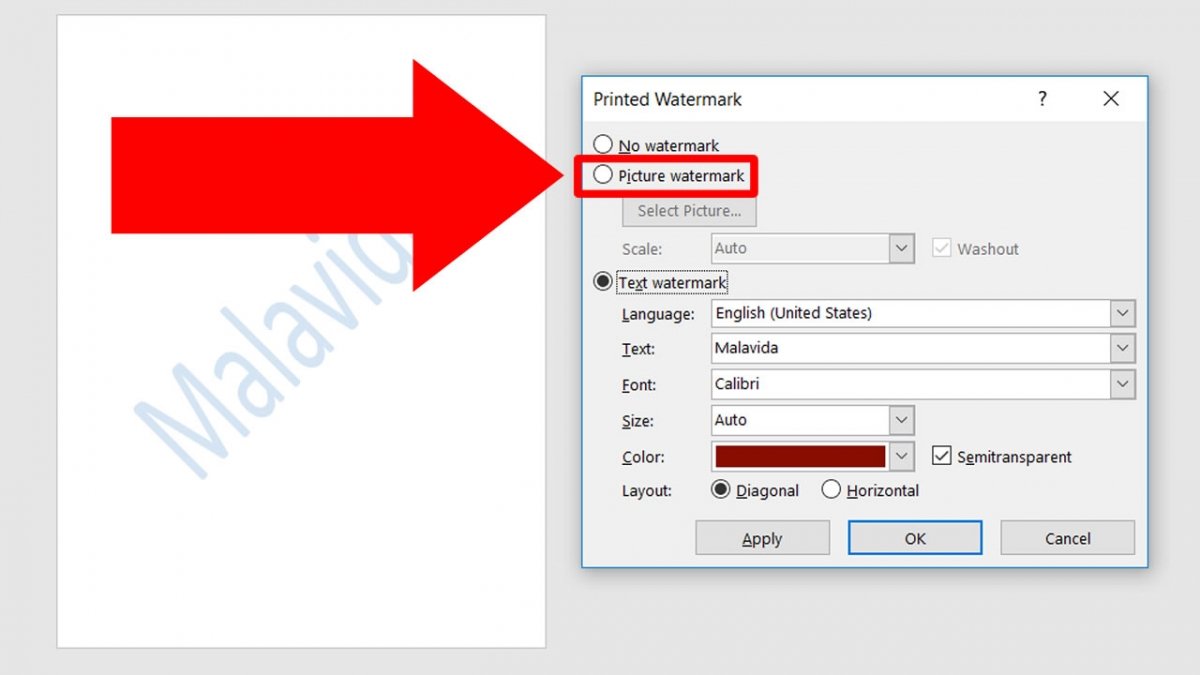 Selecciona la opción Picture Watermark
Selecciona la opción Picture Watermark
Pulsa en Select Picture para iniciar la búsqueda de la imagen.
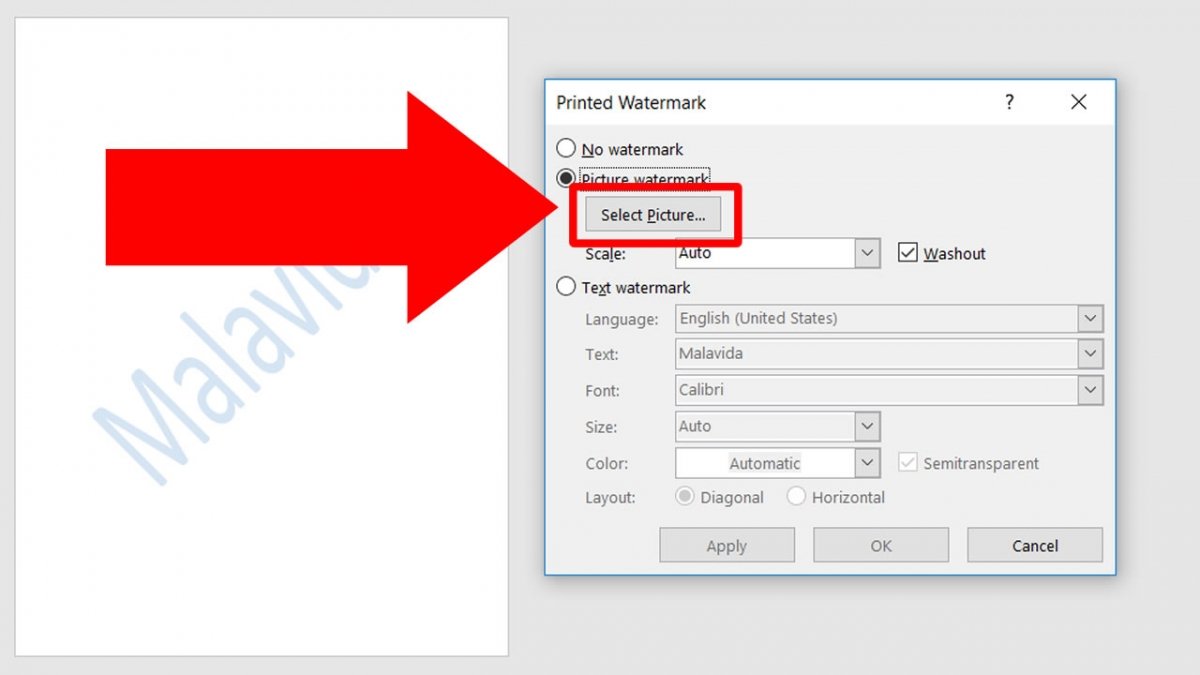 Pulsa en el botón Select Picture
Pulsa en el botón Select Picture
Ahora haz click en Browse, a la derecha de From a file.
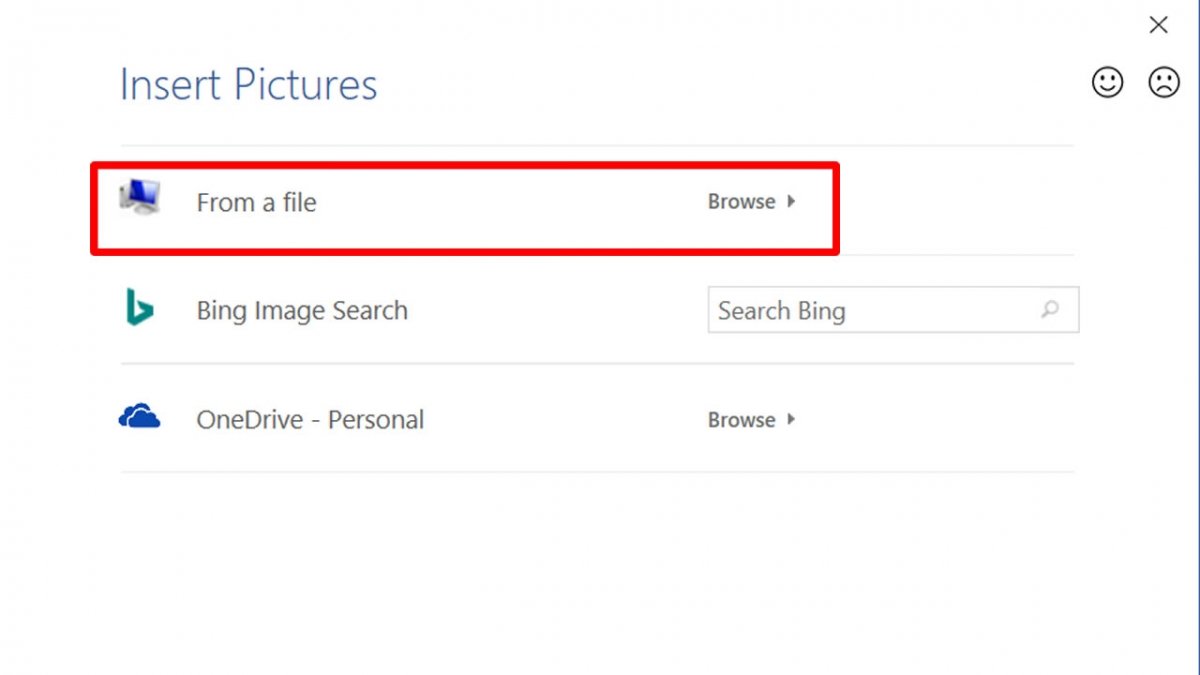 En la opción From a file, haz click en Browse
En la opción From a file, haz click en Browse
Ahora busca en tu ordenador la imagen que quieres utilizar como marca de agua. Una vez seleccionada, pulsa en Insert.
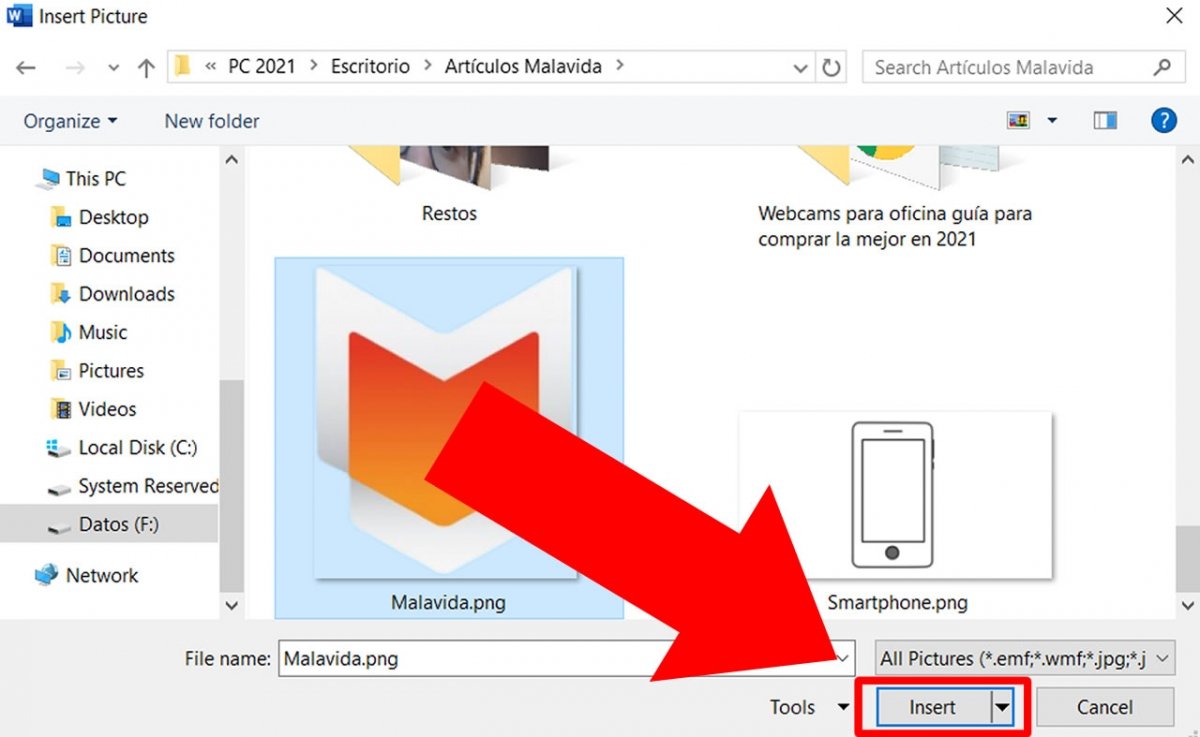 Busca en tu ordenador la imagen y pulsa en Insert
Busca en tu ordenador la imagen y pulsa en Insert
Puedes variar el tamaño (Escala) y seleccionar si la quieres decolorar o no. Esta segunda opción es muy importante, pues la imagen debe tener tonos muy claros para evitar un solapamiento entre el texto y la marca de agua. Tras esto, pulsa en Apply para previsualizar cómo queda, y en OK para que la imagen quede colocada en todo el documento.
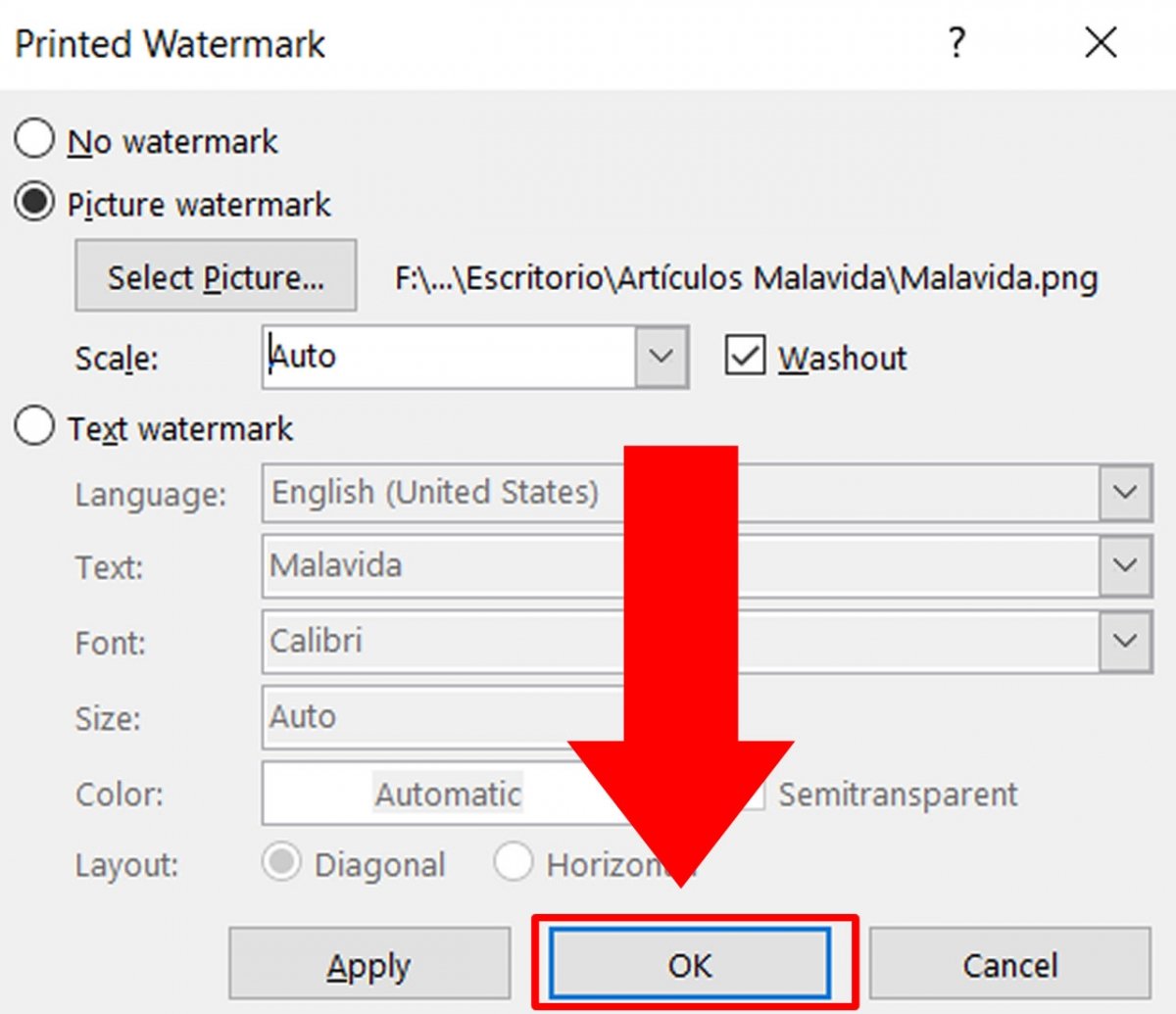 Pulsa en OK y la marca de agua pasará a ser la nueva imagen
Pulsa en OK y la marca de agua pasará a ser la nueva imagen
De esta forma ya estaría puesta la marca de agua de imagen.
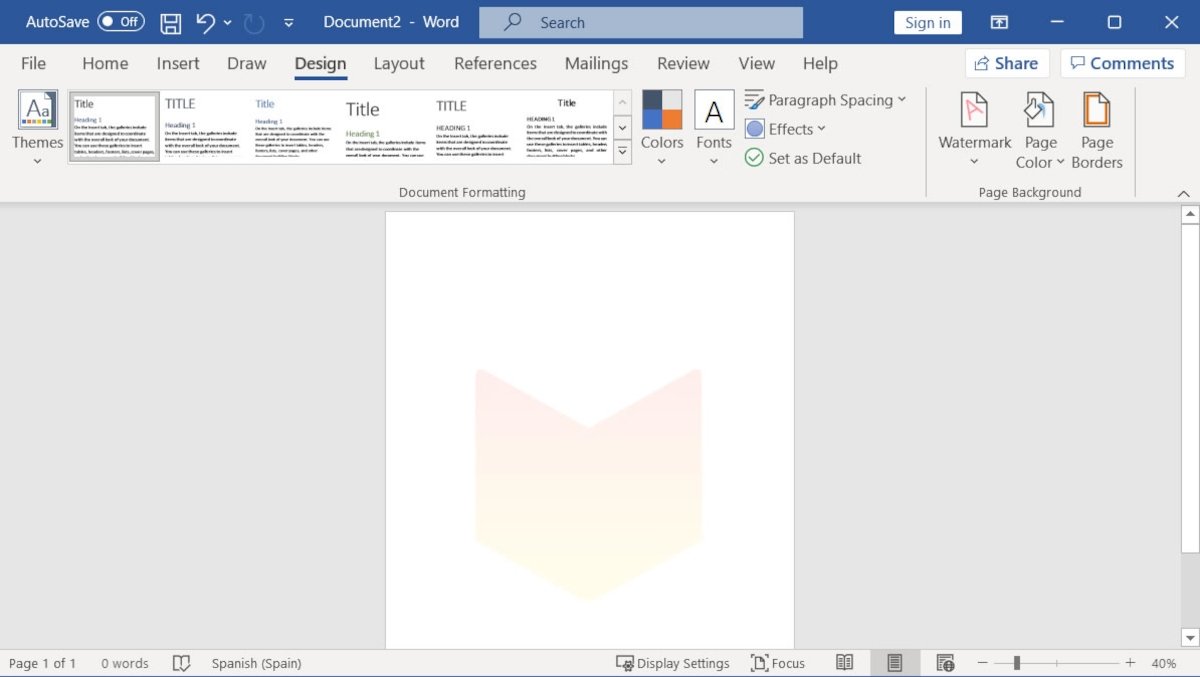 Aspecto final del documento con una marca de agua de imagen insertada
Aspecto final del documento con una marca de agua de imagen insertada
La marca de agua quedará siempre por detrás del texto en todas las hojas y tan sólo podrás cambiarla desde el menú de marcas de agua.