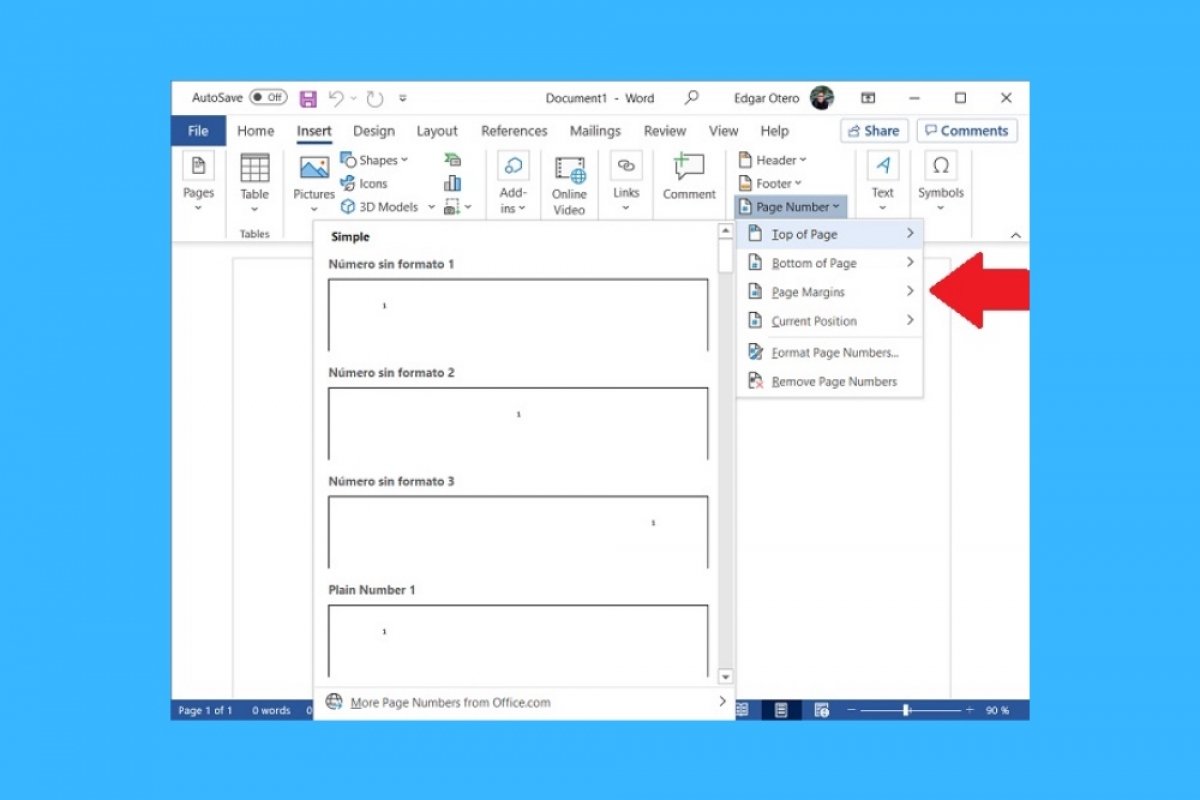Cuando un documento aumenta su extensión, una manera de mejorar la navegación dentro de él es añadir una numeración a las páginas. En Microsoft Word, esta función es muy fácil de utilizar. Simplemente, dirígete al apartado Insert.
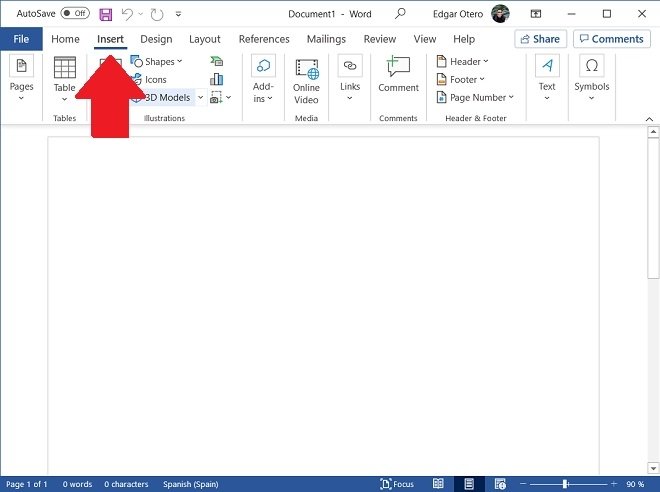 Sección de inserción de contenido
Sección de inserción de contenido
En el momento en el que aparezcan todas las opciones relacionadas con la inserción de elementos y contenido, localiza el botón Page Number.
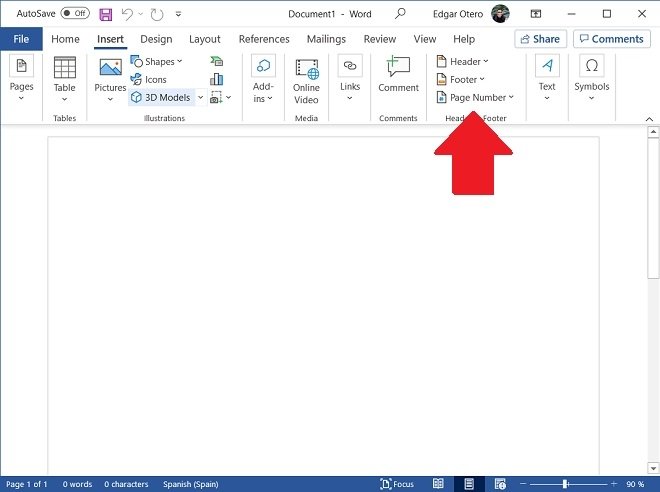 Insertar número de página
Insertar número de página
En el menú emergente verás cuatro opciones:
- Top of Page. Escógela para añadir la numeración en la cabecera de cada página.
- Bottom of Page. Usa este botón para escoger diseños que insertan la numeración en el pie de página.
- Page Margins. Añade, mediante esta opción, numeración consecutiva en los márgenes del documento.
- Current Position. Con este botón se numera cada página en la posición actual del cursor.
Cuando te hayas decantado por la opción más oportuna en tu caso, escoge el diseño predefinido que más te guste.
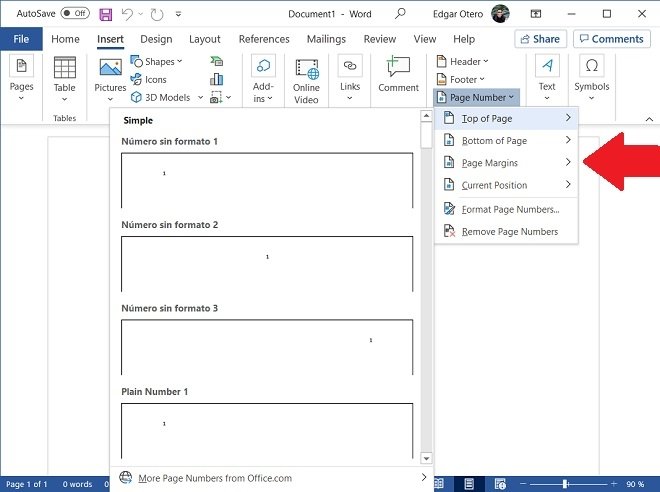 Seleccionar el lugar del número de página
Seleccionar el lugar del número de página
Una vez hayas dado estos pasos, todas las páginas de tu documento habrán sido numeradas. Puedes cambiar otros parámetros relacionados con los números de página en el menú Page number. Lo encontrarás en la pestaña Header & Footer. En él, selecciona la opción Format Page Numbers.
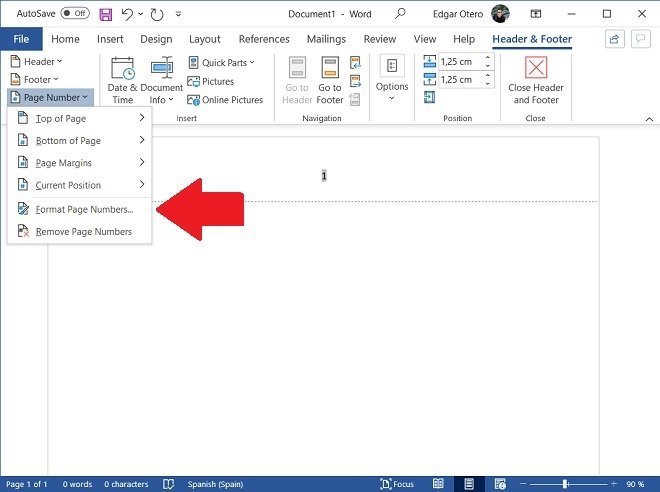 Formato de los números de página
Formato de los números de página
En la ventana emergente, tienes disponibles algunas opciones. Por ejemplo, puedes cambiar el formato de los números, añadir el número del capítulo o iniciar la numeración en una cifra concreta.
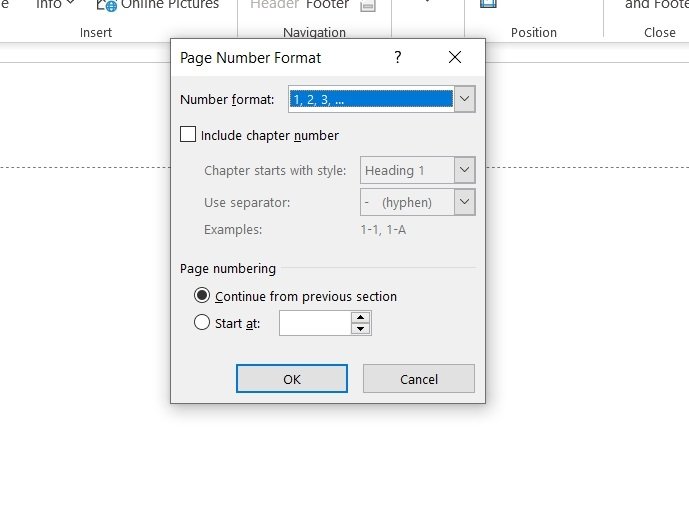 Opciones del número de página
Opciones del número de página
Adicionalmente, es posible pedirle a Word que no numere la página inicial. Esta opción es necesaria cuando se utiliza la primera página como índice o como portada. Dirígete a la pestaña Header & Footer y pulsa en Options. Allí, marca la casilla Different First Page.
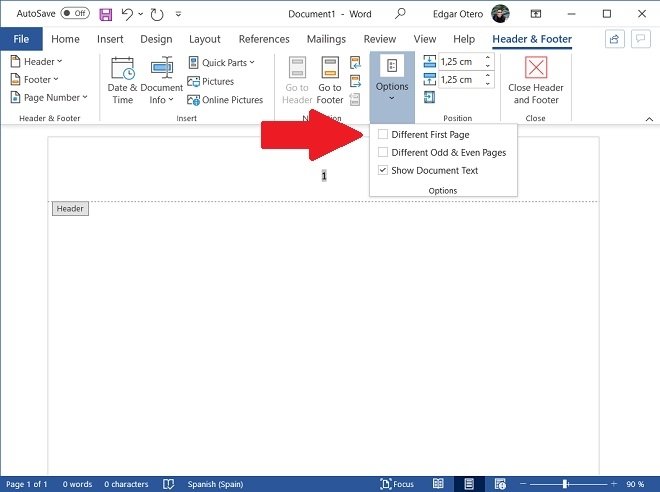 Eliminar número de página de la primera hoja
Eliminar número de página de la primera hoja
En ese momento, Microsoft Word comenzará a numerar desde la segunda página del documento que estés editando en ese momento.