Existen varias formas de instalar MODs en Minecraft para PC, todo depende del tipo de MOD que tengas entre manos. Están disponibles a través de páginas web de terceros y no tienen soporte oficial por parte de los creadores de Minecraft, por lo que su instalación supone un riesgo que el usuario asume, ya que en muchos casos modifican y cambian el contenido del juego.
Existen MODs que son autoinstalables (cada vez menos) mientras que otros requieren de launchers de terceros como Minecraft Forge o Liteloader. Tendrás que estar atentos a las instrucciones particulares del MOD que quieras instalar.
A continuación te explicaremos las principales formas de instalar MODs, pero para empezar debes tener en cuenta una cosa. Cada MOD está desarrollado para una versión específica del juego. Presta mucha atención a las instrucciones de instalación que ofrecen sus desarrolladores como decimos, ya que podrían tener requisitos específicos. Quizás puedas instalar un MOD en una versión de Minecraft que en principio no es compatible, pero te expones a que surjan problemas y fallos. Recuerda que no son una función nativa y por lo tanto no cuentan con soporte oficial más allá del que te quieran ofrecer sus propios creadores u otros usuarios de ese MOD.
Cómo instalar MODs de Minecraft con Minecraft Forge
Minecraft Forge es actualmente la herramienta más popular para la instalación de MODs. Se trata de un cliente modificado que facilita bastante la labor de instalación de MODs y a su vez evita que si tenemos más de uno entren en conflicto entre sí.
Ten cuenta que necesitarás tener instalado Java, y no hablamos de la versión que instala por defecto el juego, sino de la versión completa. Podrás descargarlo en el botón disponible a continuación. En el archivo encontrarás las versiones de Java de 32 y 64 bits, asegúrate de instalar la que corresponda a la arquitectura de tu sistema operativo.
Cierra Minecraft si está en ejecución. Una vez instalado Java, haz doble clic sobre el archivo JAR de Minecraft Forge. Selecciona Install client y pulsa sobre Ok en la parte inferior (asegúrate de tener conexión a Internet para descargar las librerías necesarias).
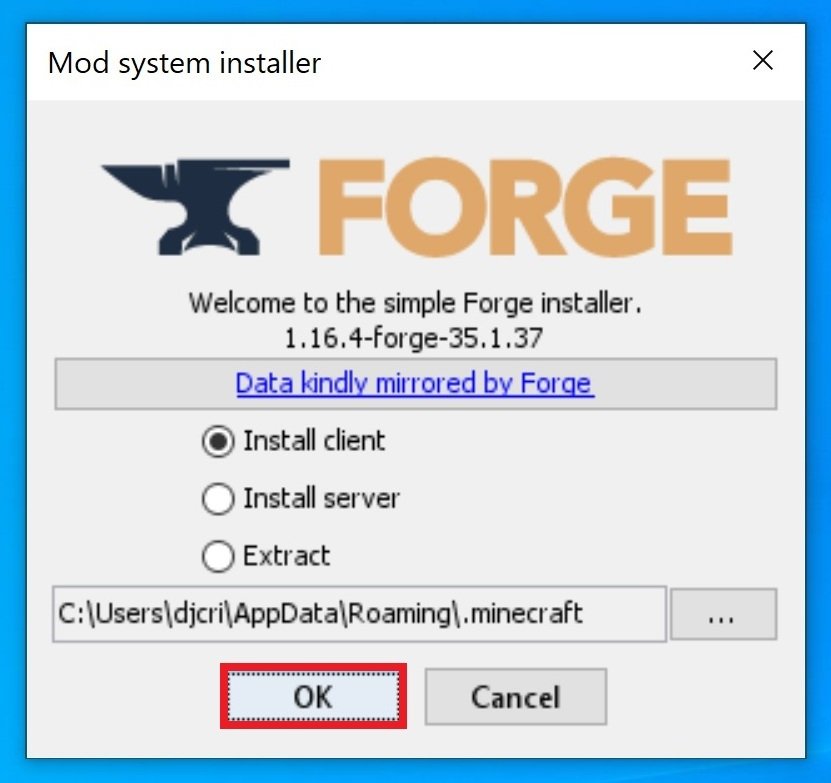 Instalación del cliente de Forge
Instalación del cliente de Forge
Cuando el proceso de descarga e instalación se complete recibirás una notificación, pulsa sobre Ok.
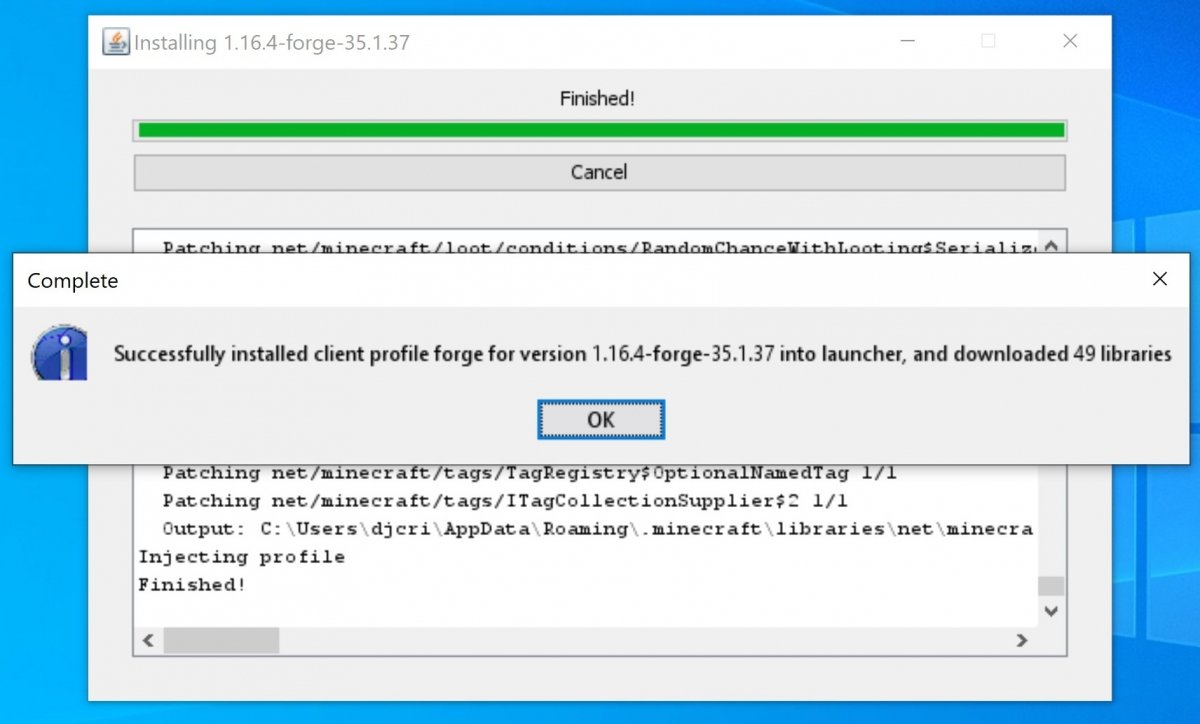 Minecraft Forge instalado
Minecraft Forge instalado
Ahora regresa al launcher o cliente habitual. Justo a la izquierda del botón Play deberías ver un nuevo perfil de Forge instalado, hasta aquí todo correcto.
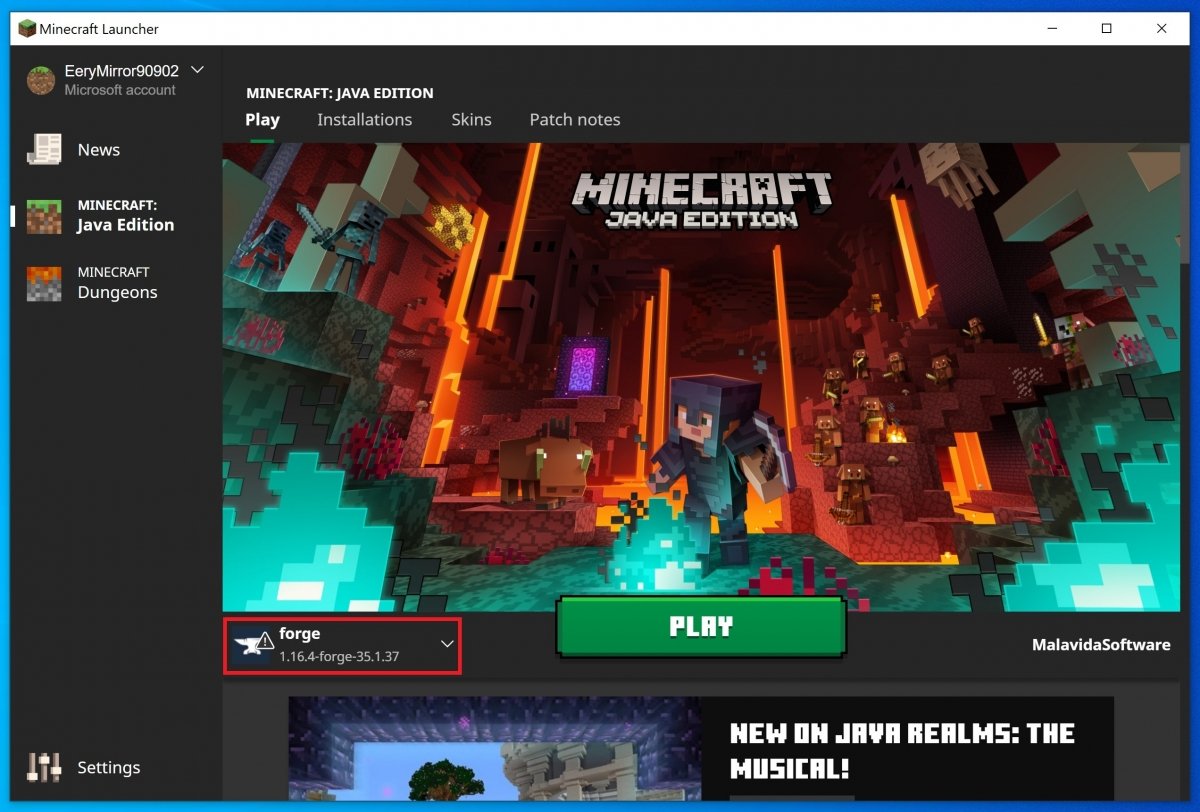 Comprueba que el perfil de Forge está disponible
Comprueba que el perfil de Forge está disponible
Tu siguiente paso es descargar el MOD que quieras instalar. Existen infinidad de páginas web de terceros desarrolladores desde donde puedes bajarlos. Algunas de las páginas web más populares para esto son Minecrafteo, Planet Minecraft, Minecraftmods o Zonacraft. Busca allí el MOD en cuestión, todas ofrecen MODs compatibles con Forge.
Lo que descargarás será un nuevo archivo JAR que es necesario ubicar en la carpeta mods del juego. ¿Cómo localizar esa carpeta? En primer lugar pulsa la tecla Windows de tu teclado para abrir el menú de inicio. Teclea directamente %AppData% para hacer una búsqueda: obtendrás como resultado este directorio, entra en él.
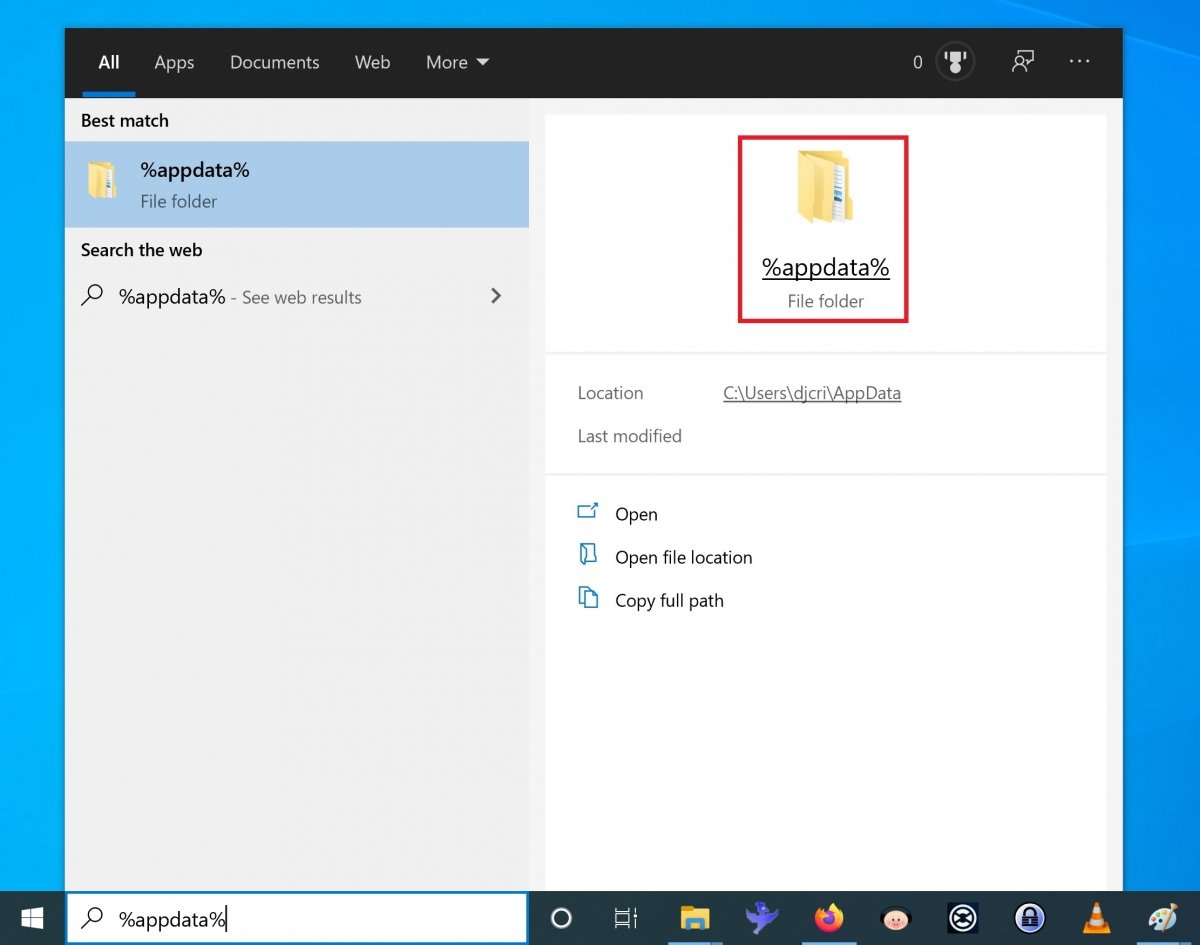 Localiza la carpeta de datos
Localiza la carpeta de datos
Busca entre todas las carpetas disponibles la de Minecraft y accede a ella.
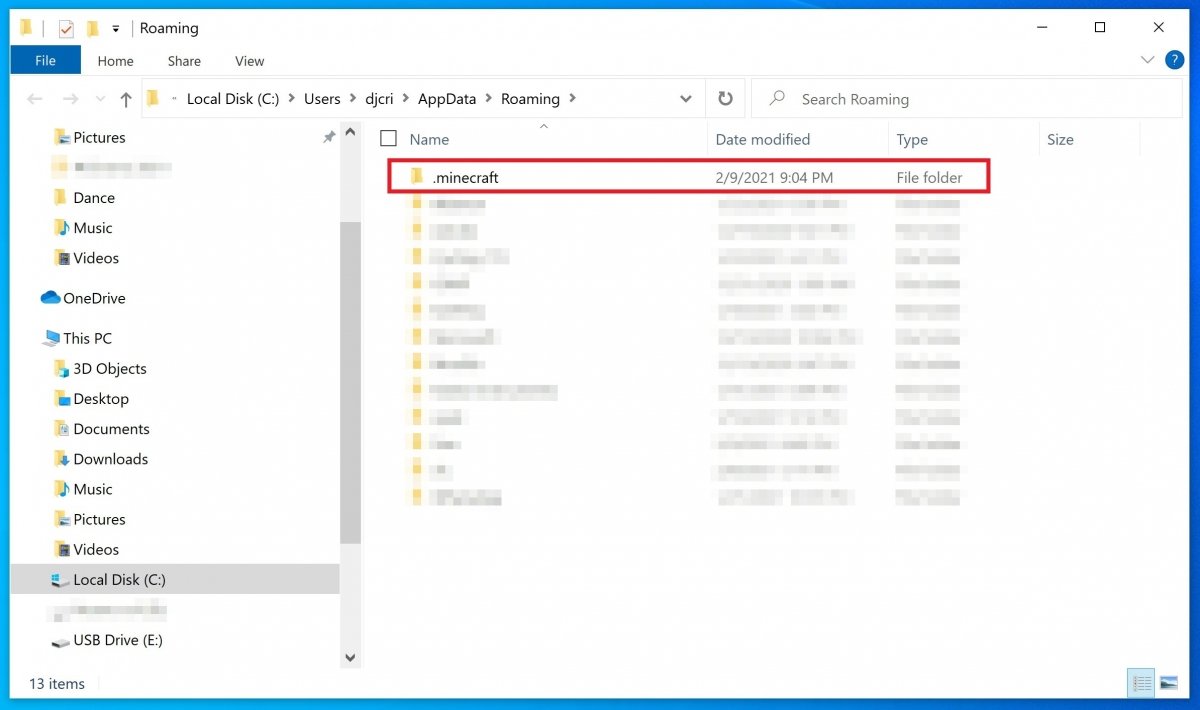 Entra en la carpeta de Minecraft
Entra en la carpeta de Minecraft
En el interior de esta carpeta debes buscar la carpeta mods. Si no la encuentras, créala tú mismo de forma manual.
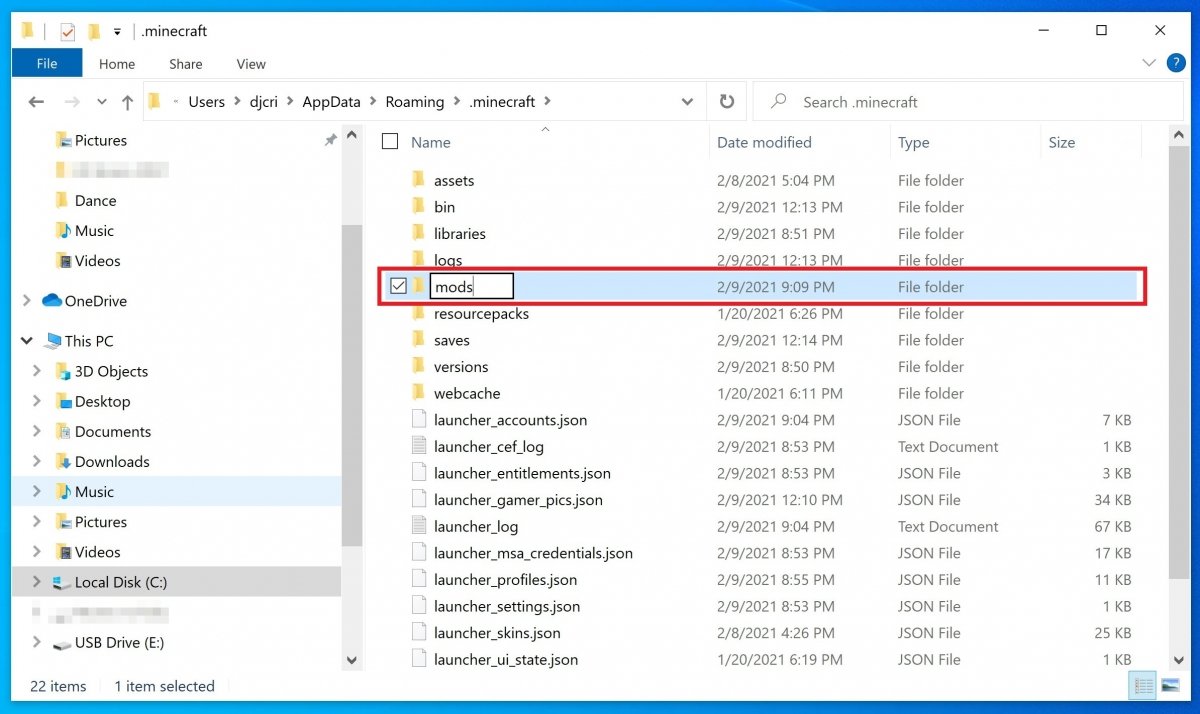 Accede a mods o crea la carpeta si no existe
Accede a mods o crea la carpeta si no existe
Ahora coge el archivo JAR del MOD que has descargado previamente y ponlo dentro de esta carpeta.
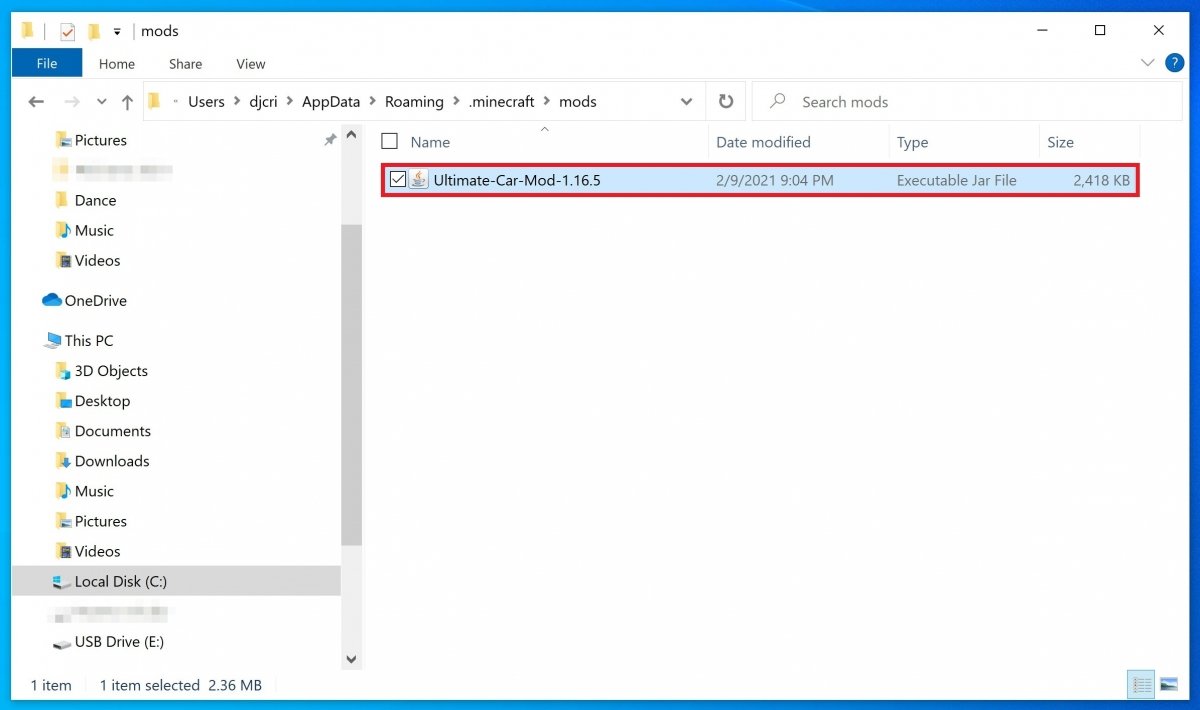 Guarda aquí tus MODs
Guarda aquí tus MODs
Con todos estos pasos completados, regresa al cliente de Minecraft. Asegúrate de tener seleccionado el perfil de Minecraft Forge y pulsa sobre Play.
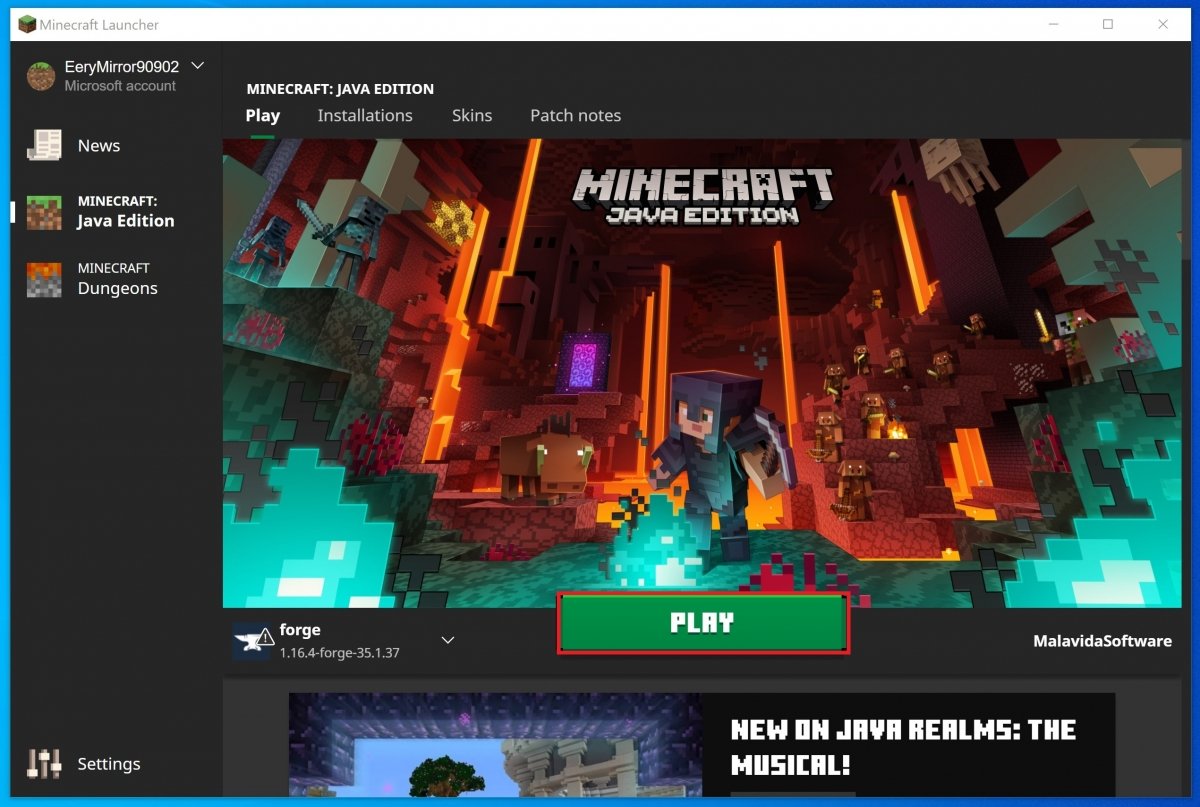 Pulsa Play para iniciar el juego
Pulsa Play para iniciar el juego
Una ventana previa te avisará de que la configuración del juego ha cambiado y de que no es posible asegurar el correcto funcionamiento al 100% del juego, riesgos derivados de la instalación de nuevos MODs. Pulsa sobre Play para continuar.
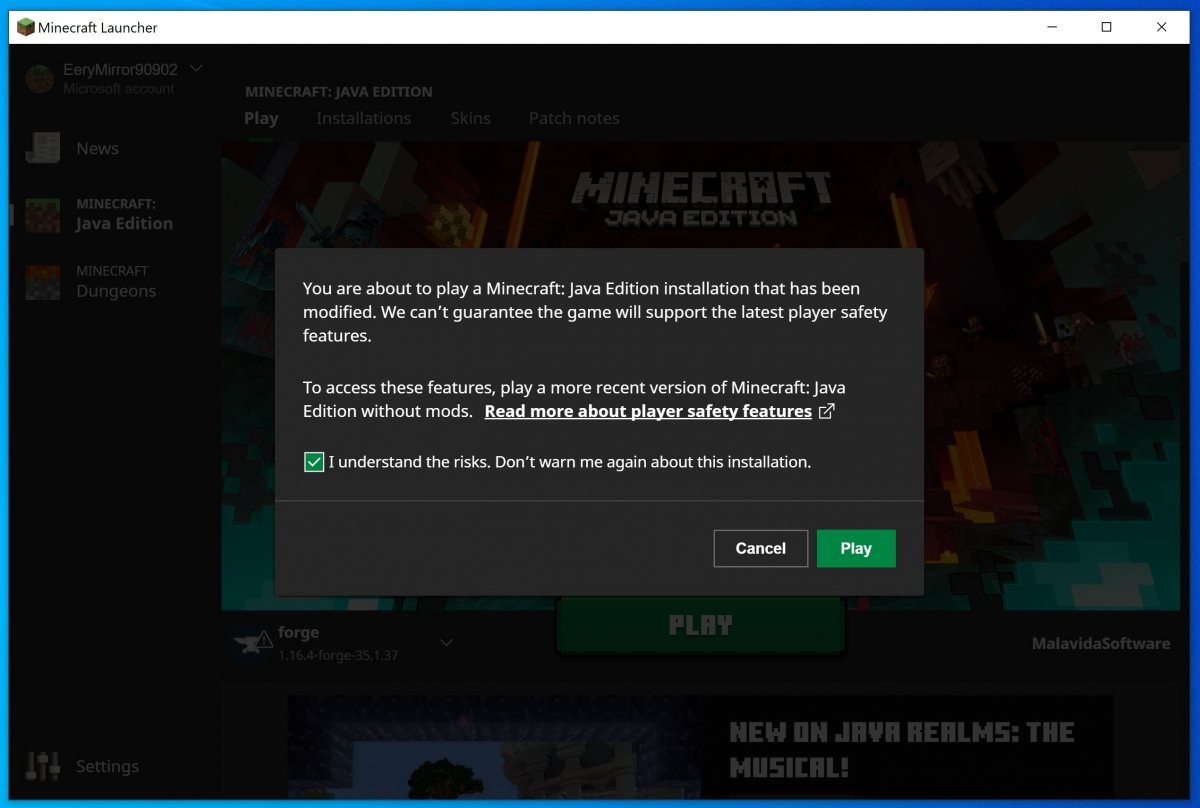 Aviso de posibles fallos en el juego
Aviso de posibles fallos en el juego
Llegarás hasta la habitual ventana previa del juego. Si te fijas, en la parte inferior tienes un botón Mods…
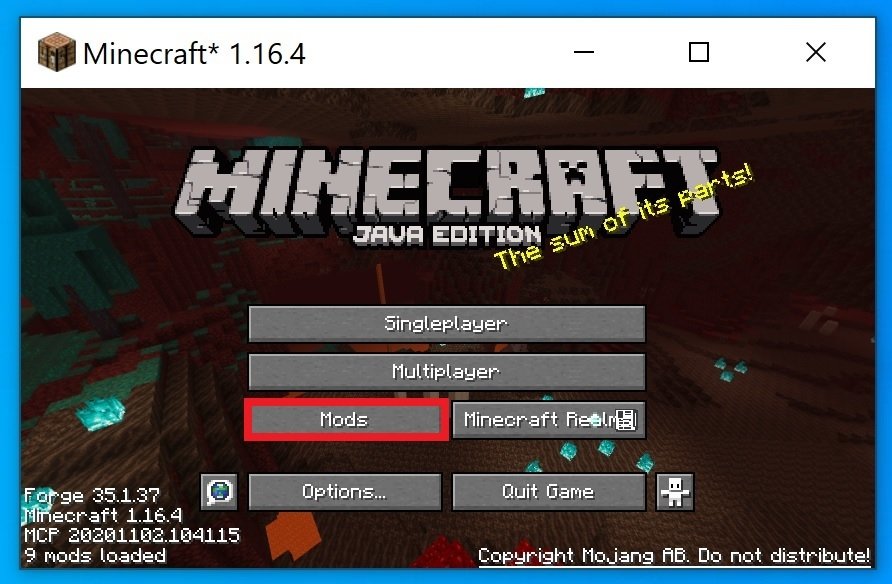 Pulsa sobre Mods para ver los instalados
Pulsa sobre Mods para ver los instalados
Al pulsar sobre él podrás ver todos los MODs instalados. Aquí verás si hay algún problema con alguno de tus MODs, como por ejemplo la falta de alguna librería o archivo necesario para que funciones correctamente. Actúa como una pantalla de información y avisos.
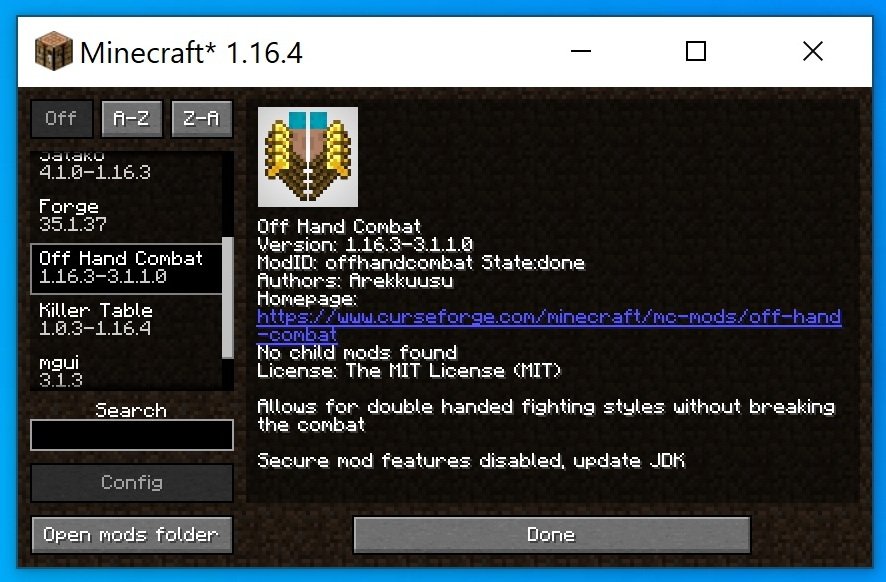 Información de los distintos MODs disponibles
Información de los distintos MODs disponibles
Cuando termines de hacer tus comprobaciones simplemente pulsa sobre Done para regresar a la anterior pantalla y comienza tu partida. Si has hecho todo correctamente los Mods estarán ya activos.
MODs autoinstalables
Como hemos visto, existen varios tipos de MODs. Los más sencillos son aquellos que se pueden instalar por sí solos en Minecraft. Sin embargo, no hay muchos Mods de este tipo y los que hay suelen centrarse en algunos aspectos menores del juego, por lo que su utilidad es cada vez menor.
En estos casos lo único que debes hacer es descargar el archivo del MOD, ejecuta el archivo JAR y seguir las instrucciones en pantalla. Lo normal es encontrar una pequeña ventana de instalación, pulsar sobre Install y esperar unos segundos hasta que el proceso se complete. Después lanza el cliente de Minecraft y comienza una partida. Si todo ha ido correctamente el MOD debería estar disponible para el juego.
Versiones anteriores a Minecraft 1.6
En las versiones antiguas de Minecraft la instalación de MODs es diferente:
- Paso 1: en primer lugar, descarga el MOD que quieres instalar en tu versión de Minecraft. Asegúrate de que es compatible con tu versión de juego, y ten presente que muchos necesitan de otros MODs para ser instalados. Precisarás de un descompresor de archivos como WinRAR, y también deberás configurar en las opciones de carpeta de Windows la visualización de archivos y ficheros de sistema ocultos.
- Paso 2: ve hasta el menú Inicio de Windows, selecciona Ejecutar... y teclea en el cuadro emergente “%appdata%". Cuando pulses Aceptar verás un directorio con diferentes carpetas, entre ellas una llamada .minecraft. En su interior debería haber otro directorio llamado bin. Busca en su interior el archivo minecraft.jar. Usa el menú contextual para abrir este fichero con tu descompresor de archivos habitual.
- Paso 3: en el interior del archivo JAR debes localizar y eliminar la carpeta META-INF. Si no lo haces te será imposible abrir el juego una vez instalado el MOD. Ten en cuenta que si has instalado antes algún otro MOD puede que esta carpeta ya fuese borrada.
- Paso 4: ahora entra en la carpeta que almacena los archivos del MOD que quieres instalar. En ella encontrarás una serie de archivos con extensión .class, ya sea en la carpeta principal en o la subcarpeta bin.
- Paso 5: arrástralos hasta el interior del archivo minecraft.jar. Si hay algún archivo Léeme es conveniente echarle un vistazo, ya que podría contener indicaciones importantes sobre cómo operar para instalar ese MOD en particular. Comprueba que no existen otros archivos que también deban ser incluidos en la instalación específica de tu MOD. Algunos también requieren una configuración concreta que podrás encontrar en la web del autor o en la página de descarga de tu nuevo MOD.
Una vez hechos estos pasos, cierra el archivo minecraft.jar y lanza el juego. Si todo ha salido correctamente tu nuevo MOD estará instalado y listo para su uso.


