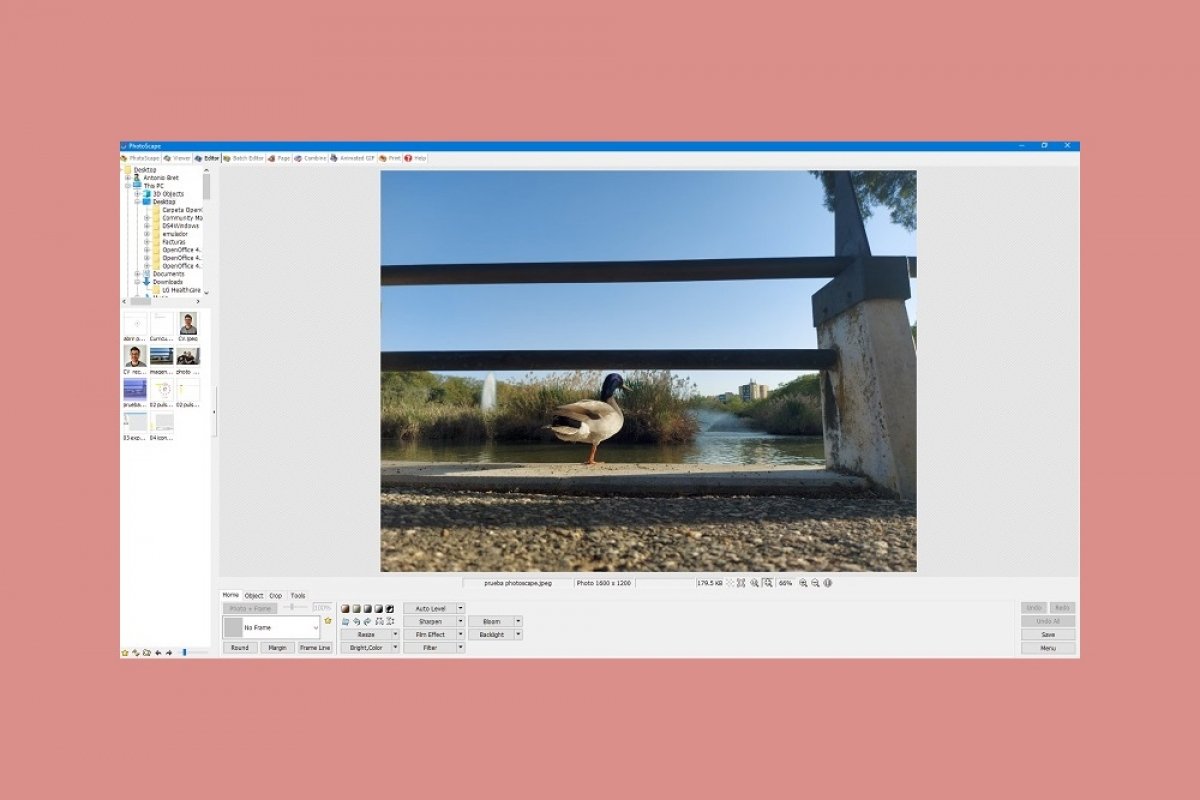PhotoScape es un software gratuito de edición de imágenes que sirve, a su vez, como visor. Se trata de un programa que presenta funciones prácticas y su interfaz es sencilla e intuitiva, lo que lo hacen ideal para aquellos usuarios aficionados que no necesitan lidiar con aplicaciones más avanzadas.
Para empezar a editar imágenes con PhotoScape debemos realizar los siguientes pasos. Abrimos el programa en nuestro ordenador. Esta es la página que aparece en primer lugar.
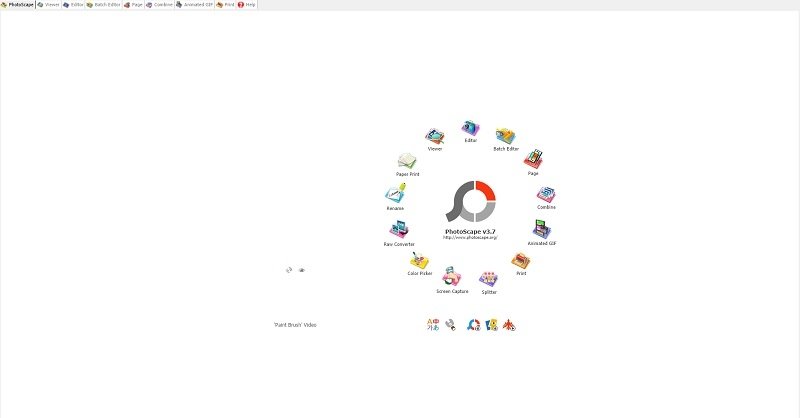 Abrir PhotoScape
Abrir PhotoScape
Nos fijamos en las pestañas de la parte superior. Pulsamos en Editor.
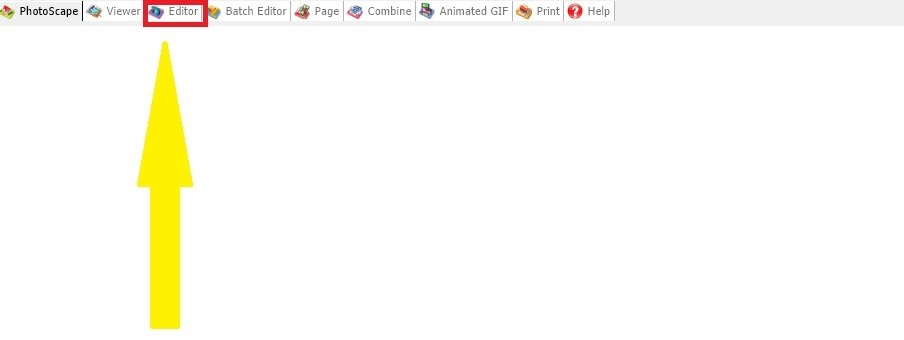 Pulsar editor en PhotoScape
Pulsar editor en PhotoScape
También podemos acceder a la función de edición de imagen en la rueda central, en el icono que aparece en la parte superior central con forma de cámara fotográfica.
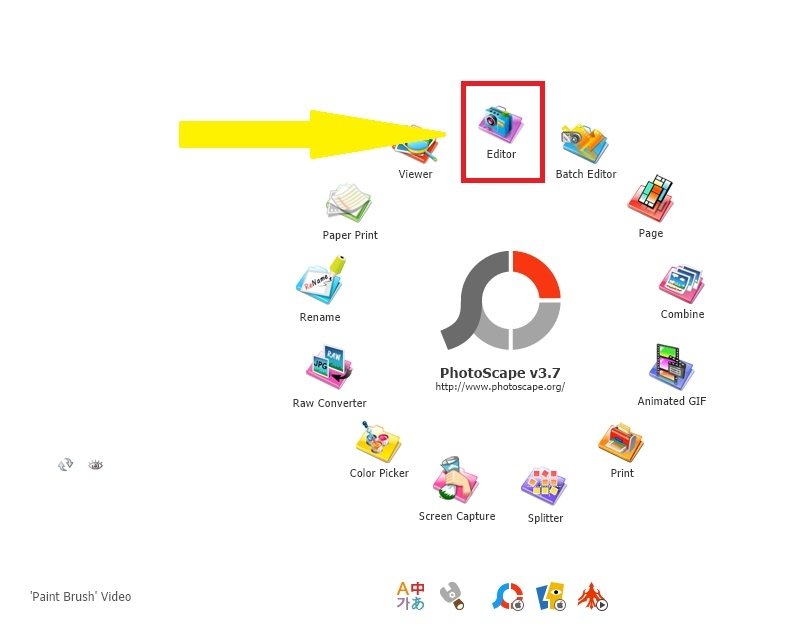 Opción de editor en la rueda central
Opción de editor en la rueda central
Ahora tenemos que abrir la imagen que queremos editar. Al igual que antes, tenemos dos formas de hacerlo. La primera, con el visor que aparece en la parte superior izquierda de la pantalla. Desde aquí podremos navegar por las carpetas de nuestro ordenador.
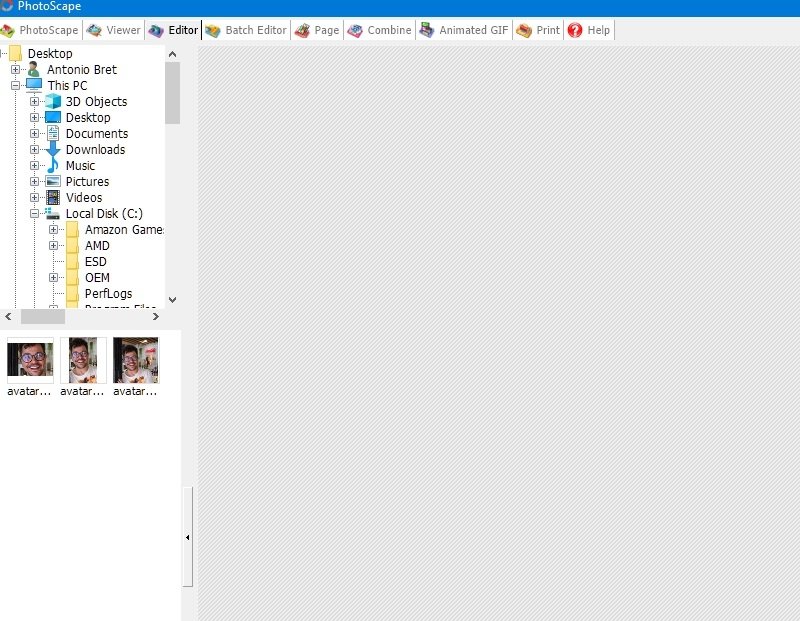 Explorador de archivos y visor
Explorador de archivos y visor
También podemos seleccionar la imagen en el icono con forma de lupa y carpeta que encontramos en la parte inferior izquierda.
Así es como se ve la interfaz con la imagen elegida.
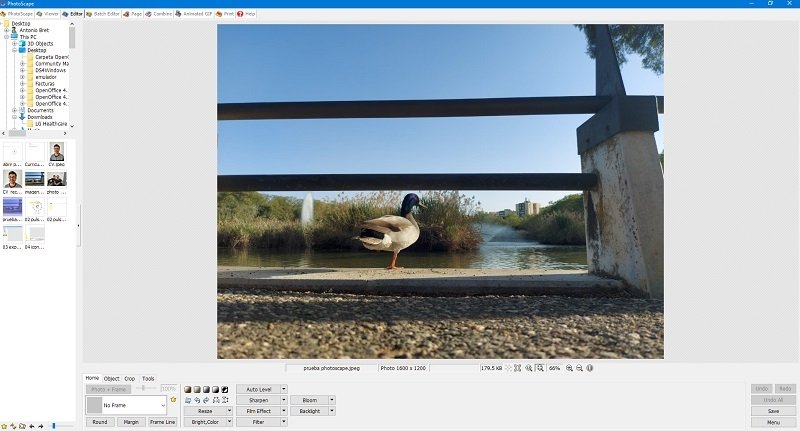 Interfaz con la foto elegida
Interfaz con la foto elegida
Es a partir de este momento cuando podremos comenzar a editar la imagen en PhotoScape. Para ello, tenemos diferentes herramientas a nuestro alcance. Si nos fijamos en la parte inferior, tenemos un módulo con cuatro pestañas.
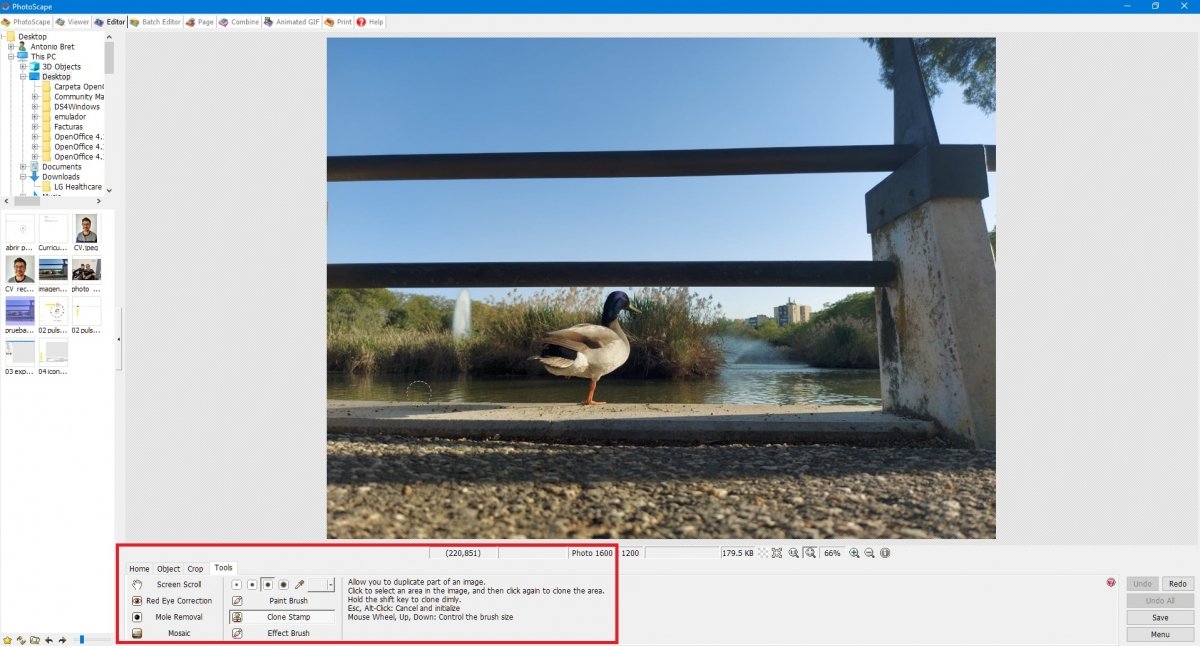 Visor de herramientas de edición
Visor de herramientas de edición
De izquierda a derecha:
- Home. En este apartado tendremos una gran variedad de herramientas a nuestro alcance: modificar el tamaño de la imagen, aplicar filtros de imagen y enfoque, colocar marcos, etc.
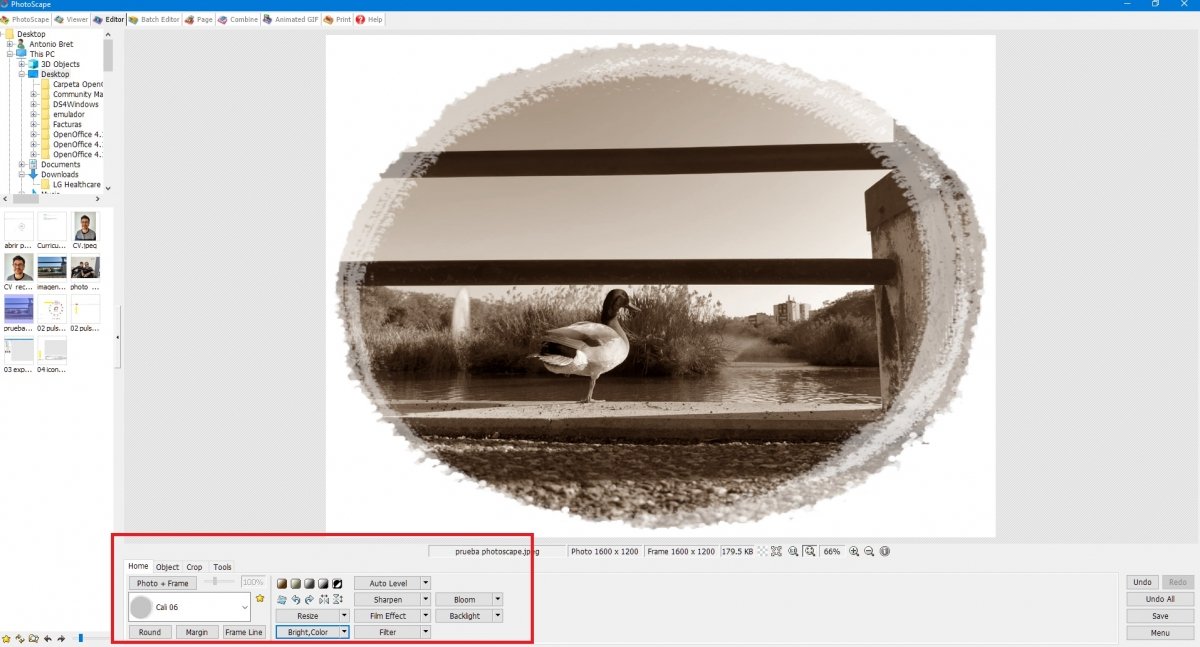 Aplicar filtros y marcos
Aplicar filtros y marcos
- Object. Podremos aplicar a nuestra imagen pegatinas, formas geométricas, texto, etc.
- Crop. Para recortar la imagen.
- Tools. Herramientas prácticas para retocar el rojo de los ojos, eliminar lunares, tampón de clonar, pinceles, etc.
Para guardar la imagen editada, solo tenemos que pulsar en Save, en la parte inferior derecha de la pantalla.
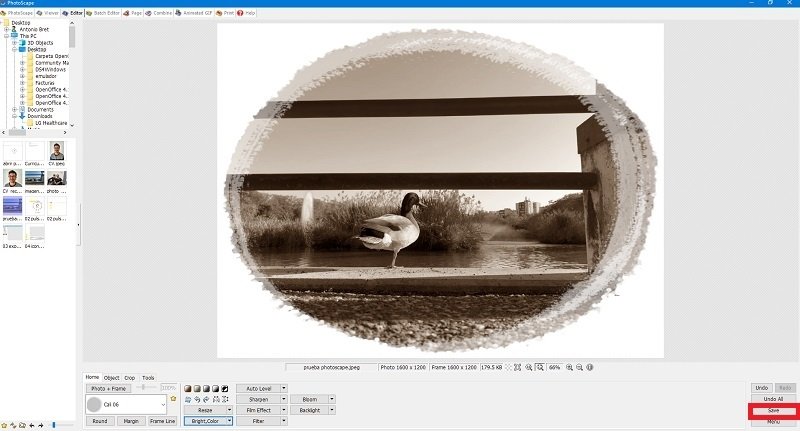 Cómo guardar una imagen
Cómo guardar una imagen
En la pantalla que aparece a continuación podremos elegir dónde guardar la foto y ponerle nombre. Con esto tendrás la foto editada en tu ordenador, donde quieras.
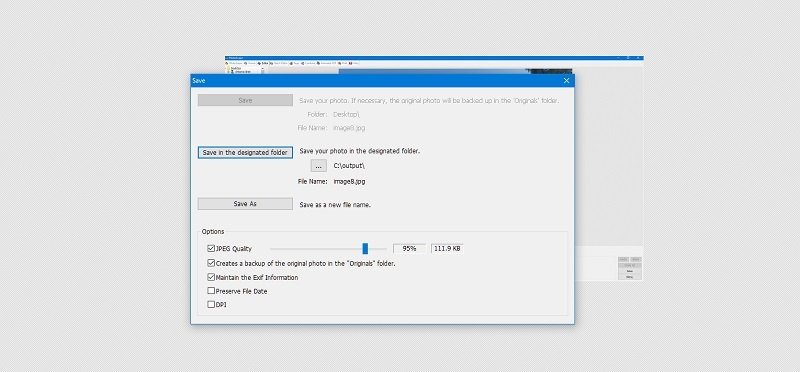 Opciones de guardado en PhotoScape
Opciones de guardado en PhotoScape
Con estos conceptos básicos sabrás cómo editar de forma sencilla una foto con este software.