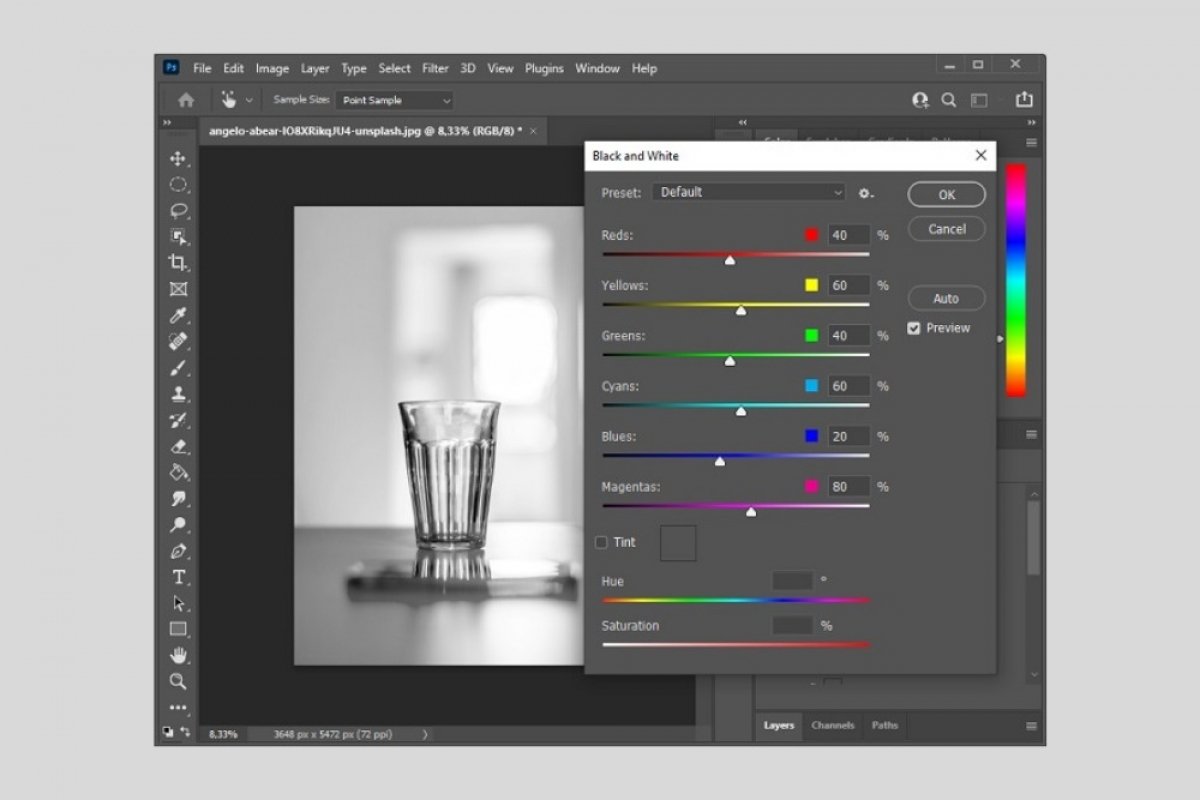Photoshop es un software de edición de imagen muy completo. Es muy difícil hablarte de todas sus funciones en un solo artículo. Sin embargo, aquí hemos hecho una recopilación de los principales parámetros que puedes modificar en una fotografía para editarla.
Cómo ajustar el brillo y el contraste de una imagen con Photoshop
Si deseas ajustar el brillo y el contraste de una imagen ve a Image, luego a Adjustments y haz clic en Brightness/Contrast.
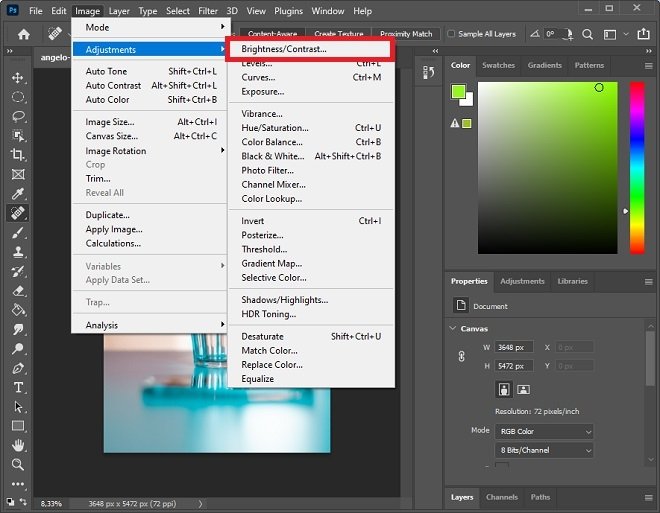 Ajustar brillo y contraste
Ajustar brillo y contraste
En la ventana emergente, utiliza los controles deslizantes para ajustar ambos parámetros. También puedes usar el botón Auto para permitir que Photoshop haga los ajustes de manera automática.
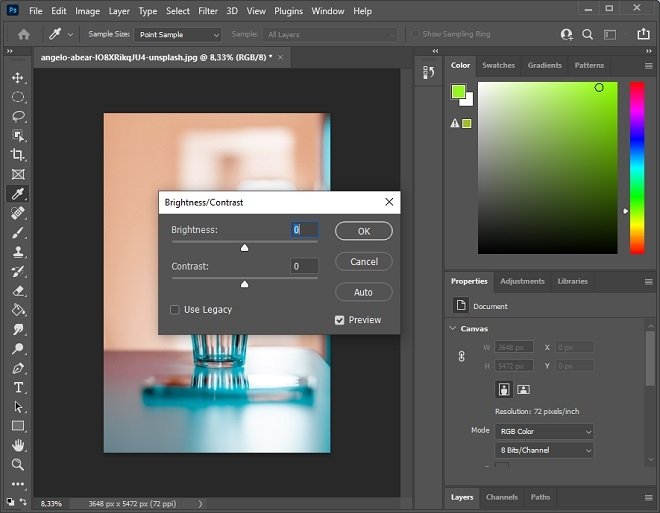 Panel de brillo y contraste
Panel de brillo y contraste
Cómo ajustar la intensidad de una imagen con Photoshop
Para ajustar la intensidad ve a Image, luego a Adjustments y haz clic en Vibrance.
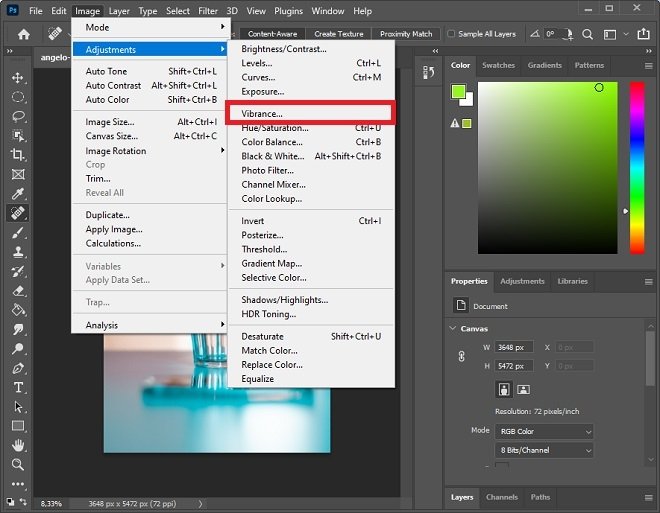 Ajustar instensidad
Ajustar instensidad
Mediante los controles deslizantes que verás en la ventana emergente, modifica la intensidad de la imagen.
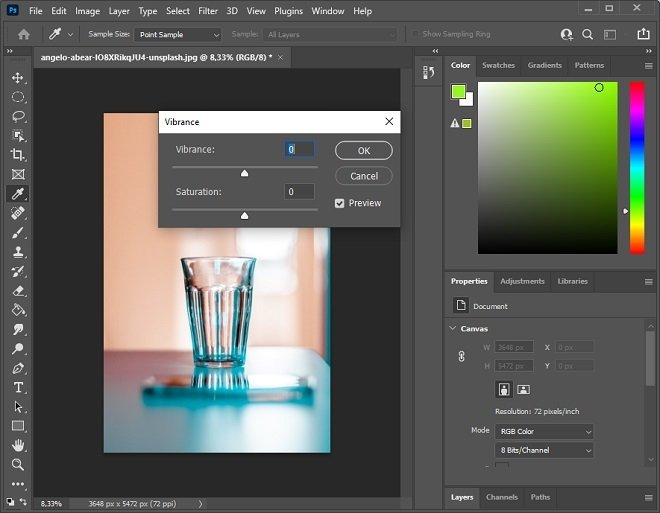 Panel de intensidad
Panel de intensidad
Cómo ajustar la saturación de una imagen con Photoshop
Si deseas modificar los valores de saturación de una imagen, ve a Image, luego a Adjustments y haz clic en Hue/Saturation.
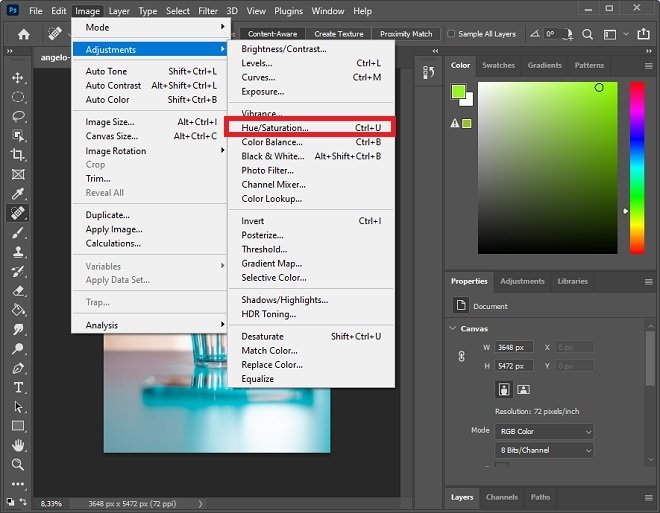 Ajustar saturación
Ajustar saturación
Personaliza los diferentes valores que verás en el panel Hue/Saturation. Si mantienes activa la opción Preview, verás los cambios realizados en tiempo real.
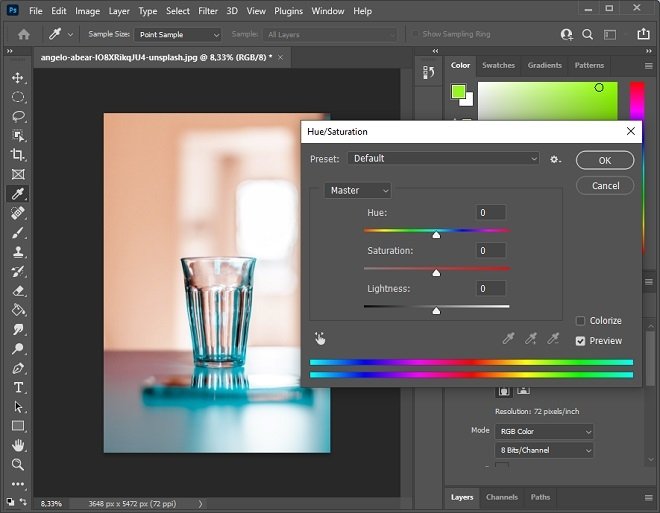 Panel de saturación
Panel de saturación
Cómo convertir a blanco y negro una imagen con Photoshop
Para aplicar a tus fotografías el efecto blanco y negro, ve a Image, luego a Adjustments y haz clic en Black & White.
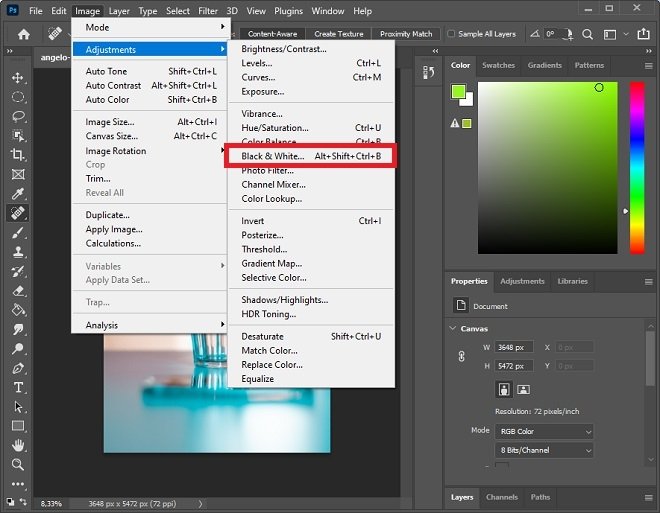 Aplicar efecto en blanco y negro
Aplicar efecto en blanco y negro
Automáticamente, tu fotografía pasará a mostrarse en blanco y negro. Puedes realizar ciertos ajustes relacionados con el color. También es posible seleccionar algunos parámetros predeterminados en Preset.
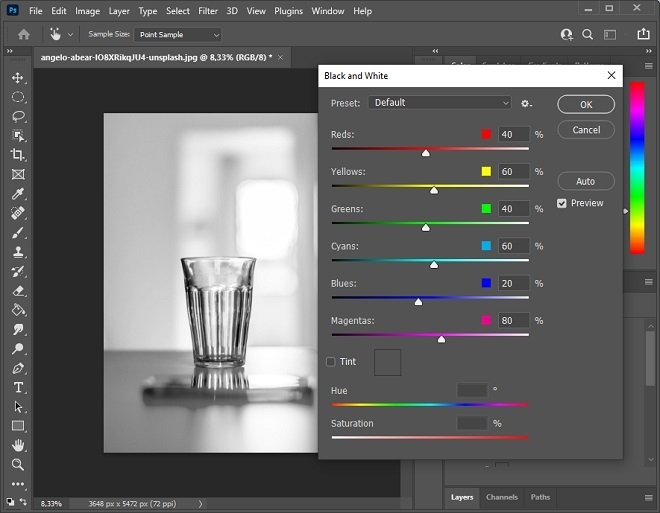 Panel del efecto blanco y negro
Panel del efecto blanco y negro
Cómo aplicar un filtro a una imagen con Photoshop
Si lo que quieres es aplicar un filtro a una imagen, ve a Image, luego a Adjustments y haz clic en Photo filter.
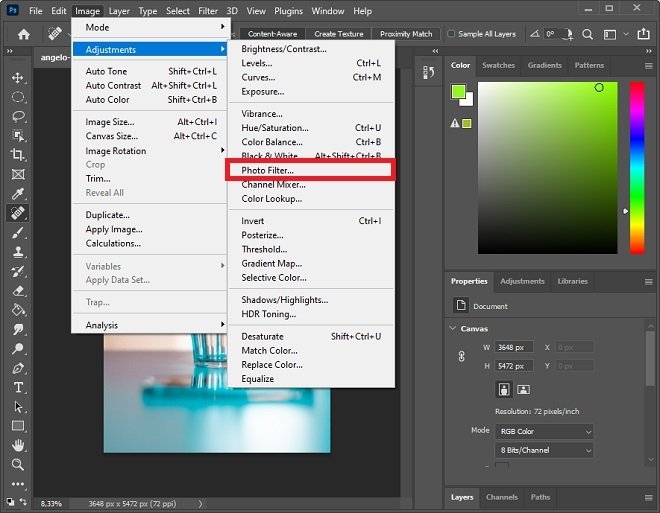 Aplicar filtro a una foto
Aplicar filtro a una foto
Selecciona el filtro que más se ajuste a tus necesidades. Regula la densidad del filtro con el control deslizante inferior. Si mantienes activa la casilla Preview, los cambios se mostrarán en tiempo real.
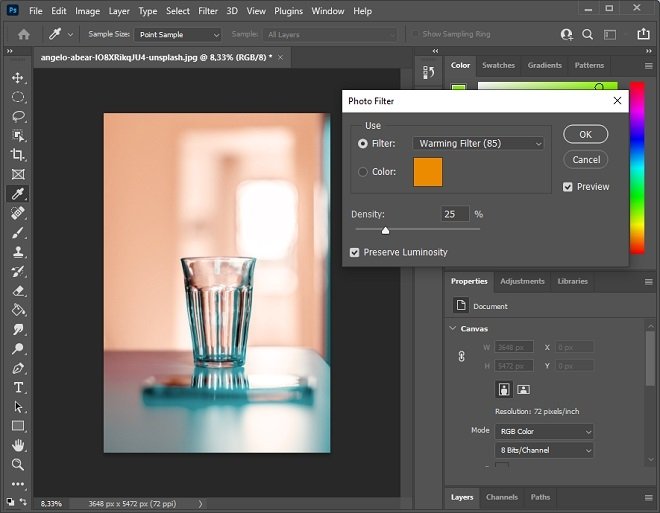 Panel de filtro de imagen
Panel de filtro de imagen
Cómo mejorar automáticamente una imagen con Photoshop
En el caso de que desees que Photoshop mejore la fotografía automáticamente, ve a Image y haz clic en Auto Tone.
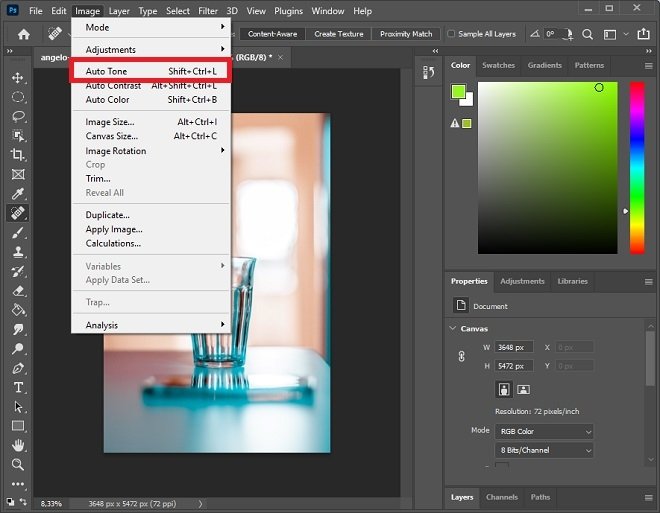 Tono automático
Tono automático
La imagen mejorará automáticamente su tonalidad, en base al criterio definido por la propia aplicación. Después de aplicar el tono automático, puedes seguir modificando tu fotografía con el resto de los parámetros mencionados en este artículo.