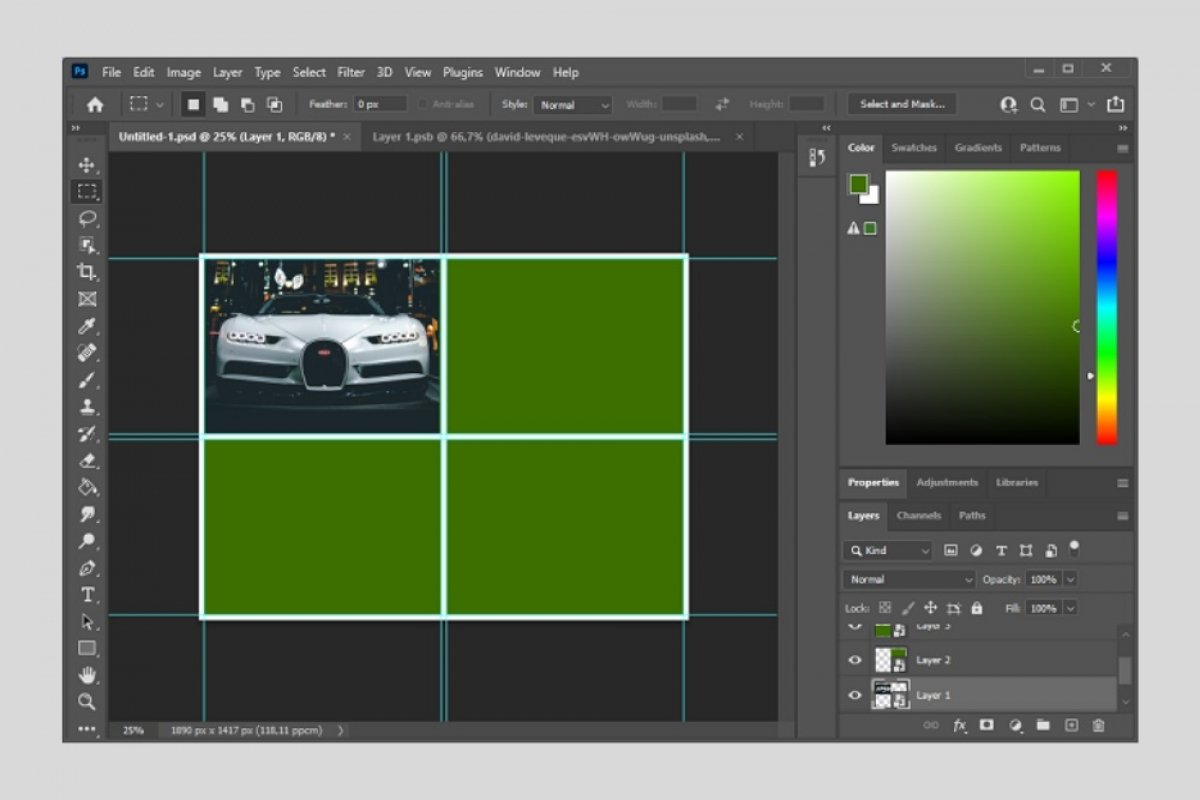Para crear un collage con Photoshop debes dar los siguientes pasos. Primero, crea un proyecto nuevo con las dimensiones que consideres necesarias. Estas dependerán de la cantidad de fotografías que quieras incluir en tu collage. A modo de ejemplo, en este artículo vamos crear una fotocomposición con cuatro espacios. Cuando tengas tu nuevo proyecto, ve a View y haz clic en New Guide Layout.
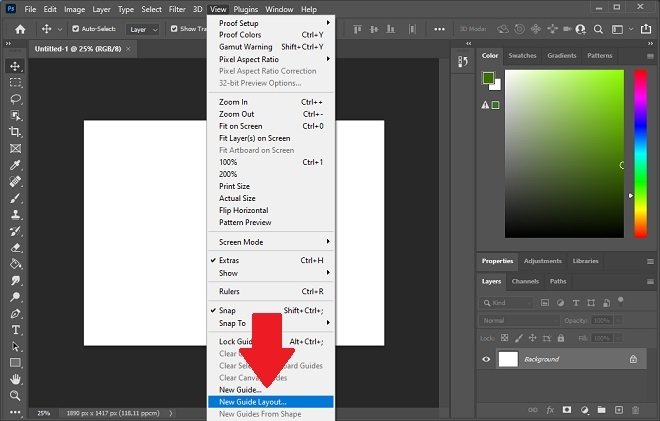 Nueva plantilla de guías
Nueva plantilla de guías
En la ventana emergente, selecciona el número de columnas y de filas. También debes especificar el espacio que debe existir entre cada elemento. En el apartado Margin, puedes definir los márgenes del documento. Escoge OK para confirmar.
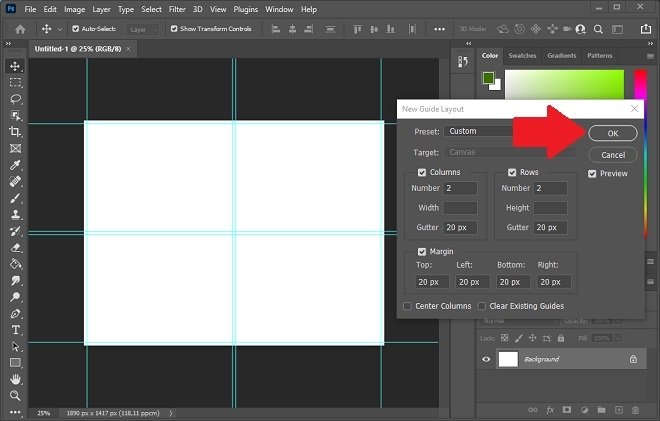 Crear nuevas guías
Crear nuevas guías
En una nueva capa, crea una selección dentro del primer hueco y usa la combinación Alt + Retroceso para rellenar el espacio con el color activo.
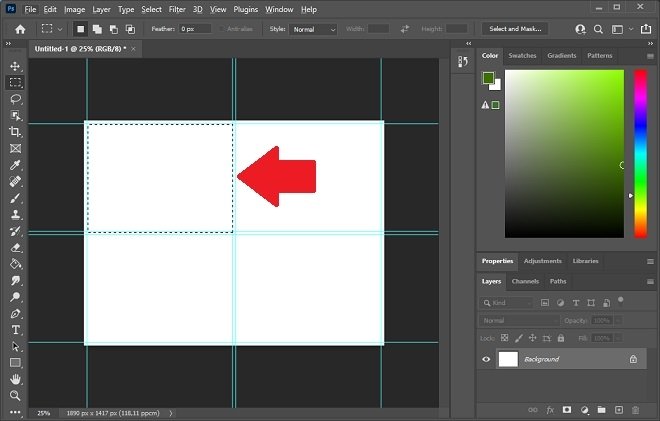 Crea una selección en uno de los huecos
Crea una selección en uno de los huecos
Convierte la capa que acabas de rellenar en un objeto inteligente. Simplemente, haz clic con el botón derecho sobre ella y selecciona Convert to Smart Object.
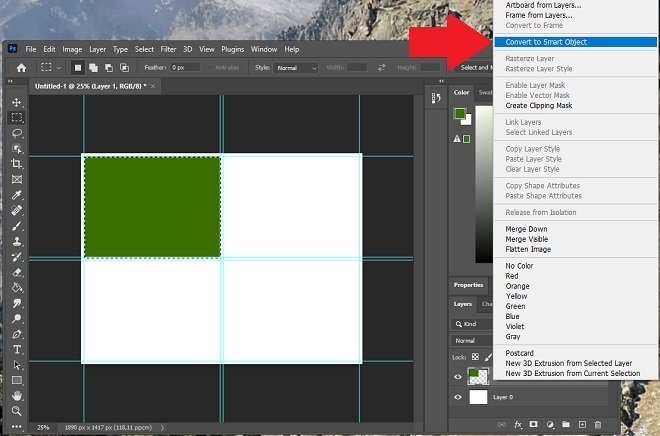 Convertir selección a objeto inteligente
Convertir selección a objeto inteligente
Repite el proceso tantas veces como sea necesario, dependiendo de los recuadros que hayas decidido incorporar. Recuerda que cada uno de ellos debe disponer de su propia capa, de forma individual. Finalmente, deberás obtener un resultado similar al que puedes ver en la siguiente imagen.
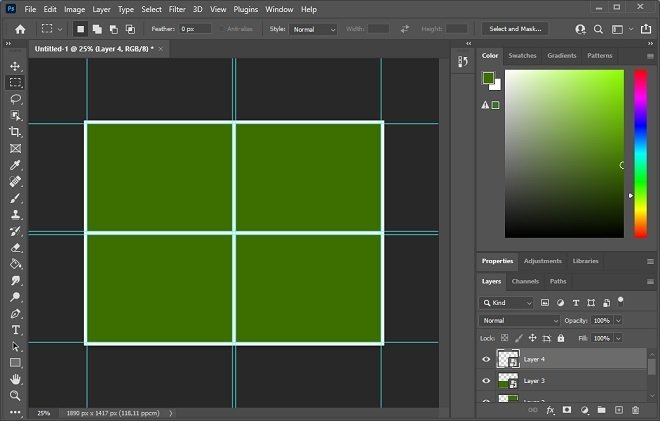 Plantilla del collage terminada
Plantilla del collage terminada
Es el momento de que guardes los cambios en un archivo PSD. Ese fichero te servirá de plantilla en posteriores trabajos. Después, haz doble clic sobre la miniatura de la capa que corresponde al primer recuadro.
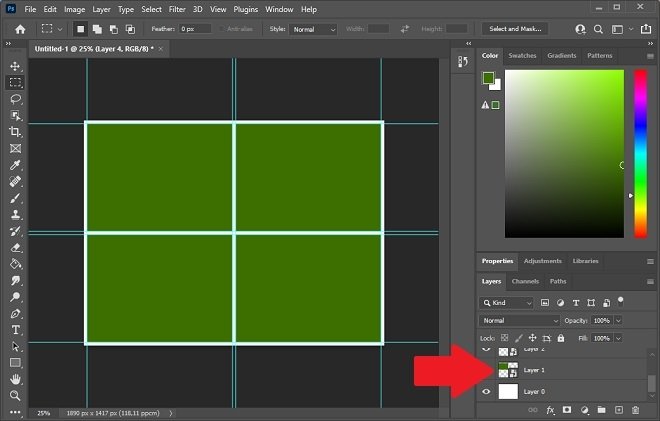 Editar recuadro de forma individual
Editar recuadro de forma individual
El contenido de la capa se mostrará en una pestaña individual. Pega allí la imagen que quieres insertar en el primer recuadro.
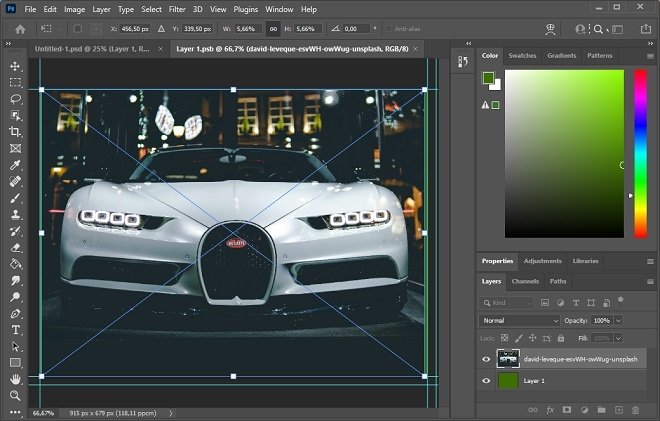 Pegar imagen en el recuadro
Pegar imagen en el recuadro
Guarda los cambios de la actual pestaña y ciérrala. Al regresar a la plantilla, verás como en el primer recuadro se muestra la imagen que acabas de pegar.
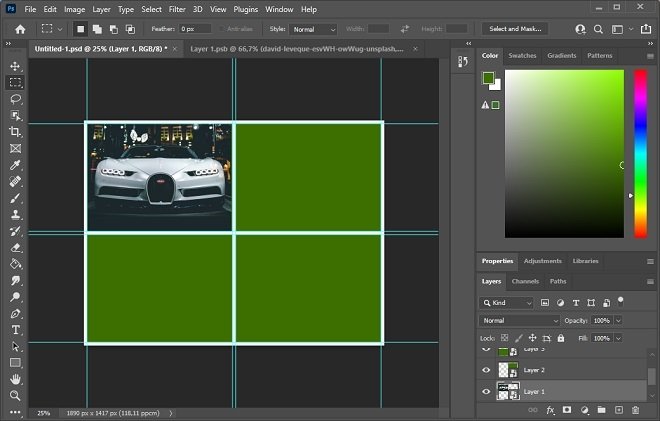 Imagen pegada en el primer recuadro
Imagen pegada en el primer recuadro
Repite el proceso con el resto de las capas hasta que finalices el collage. La ventaja de usar este método es que puedes modificar el contenido de cada capa de manera independiente, sustituyendo las imágenes cuando sea necesario. Además, puedes reutilizar el archivo PSD tantas veces como quieras.