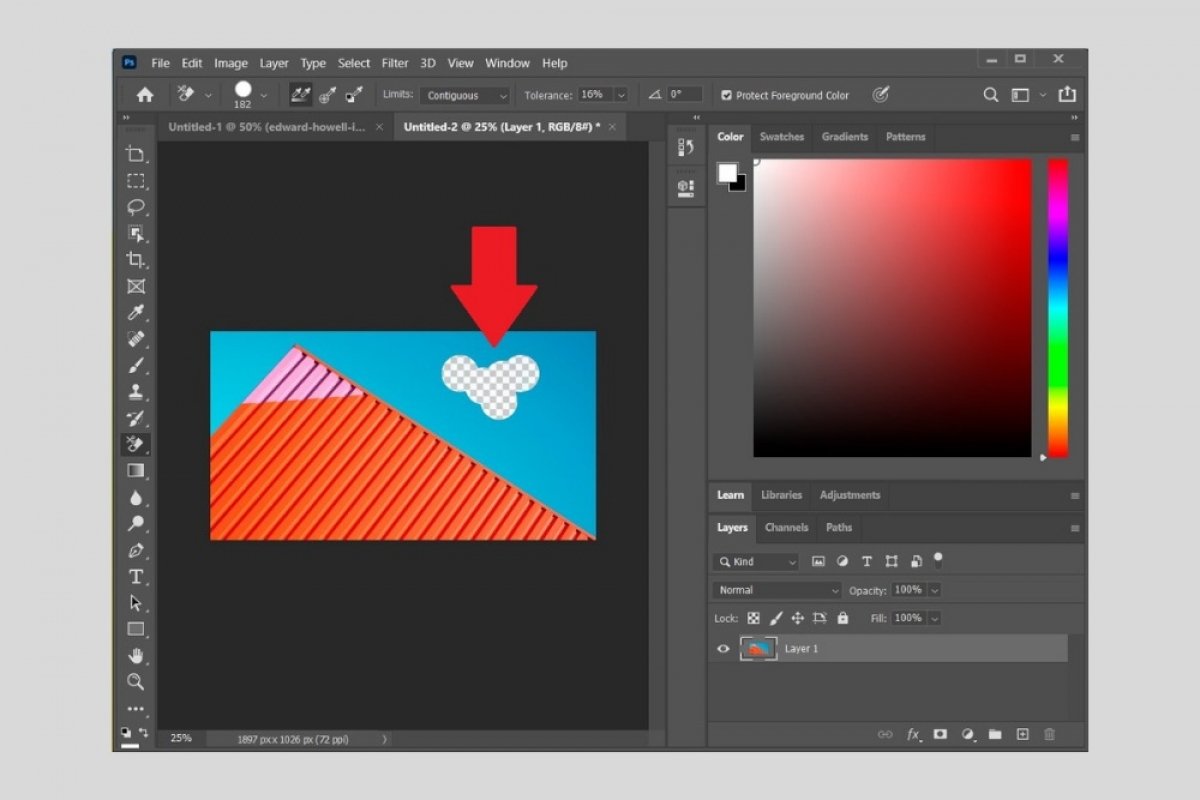Una de las funciones más populares de Photoshop es la capacidad de eliminar el fondo de cualquier documento gráfico. Este proceso puede serte útil en algunas ediciones concretas, como modificar el ambiente de un retrato o cambiar el cielo de un paisaje. Seguidamente, te explicamos con todo lujo de detalles los pasos a dar para borrar el fondo de una imagen.
En primer lugar, abre Photoshop y carga la imagen en la que quieres eliminar el fondo. En este caso, borraremos el cielo de la foto para que solo se vea el edificio. Pulsa sobre la herramienta Eraser Tool y selecciona Background Eraser Tool. También puedes utilizar Magic Eraser Tool, que es una herramienta más rápida pero, en algunas ocasiones, menos precisa.
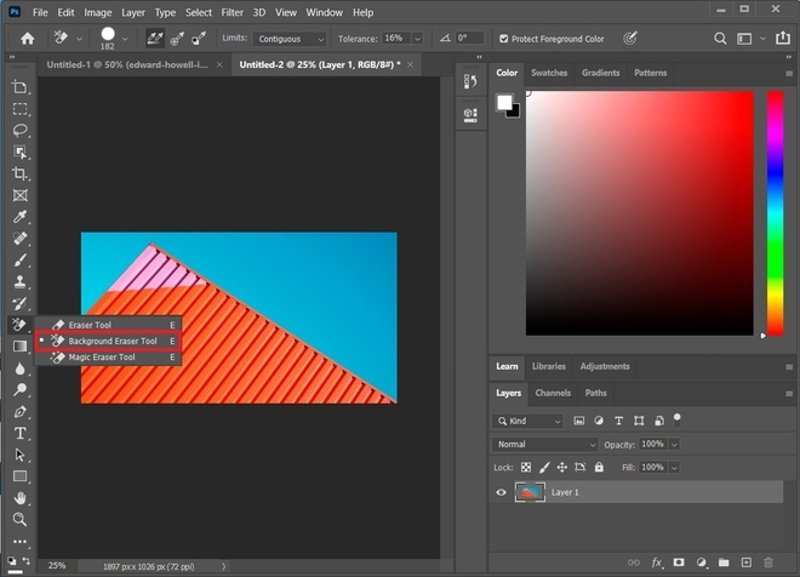 Borrador de fondo
Borrador de fondo
Modifica la tolerancia de la herramienta según tus necesidades. Cuanto más bajo sea este valor, mayor precisión obtendrás en el borrado del fondo. No obstante, el proceso será mucho más lento.
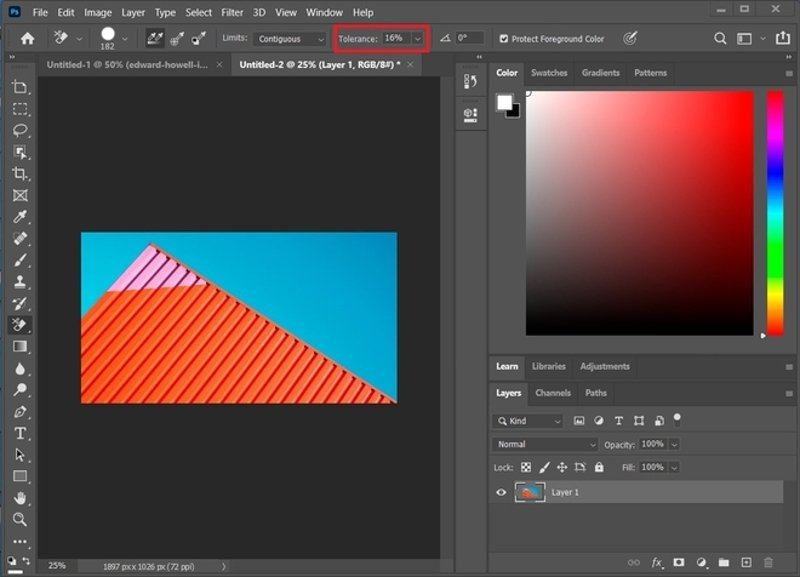 Cambiar tolerancia de la herramienta
Cambiar tolerancia de la herramienta
Ahora, desplaza el cursor sobre la imagen empezando en una zona que pertenezca al fondo. Desplázate por él, eliminándolo progresivamente. Ten cuidado de no invadir zonas que no formen parte del fondo. En cualquier caso, recuerda que puedes revertir cualquier cambio usando la combinación CTRL + Z.
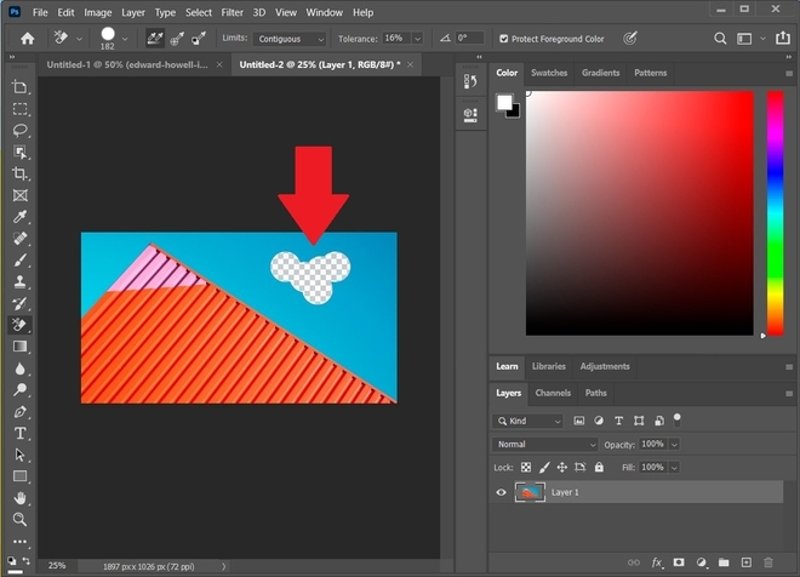 Eliminando el fondo progresivamente
Eliminando el fondo progresivamente
Una vez hayas terminado, apreciarás un patrón de cuadros blancos y grises. Eso indica que esa zona ha sido borrada y que es completamente transparente.
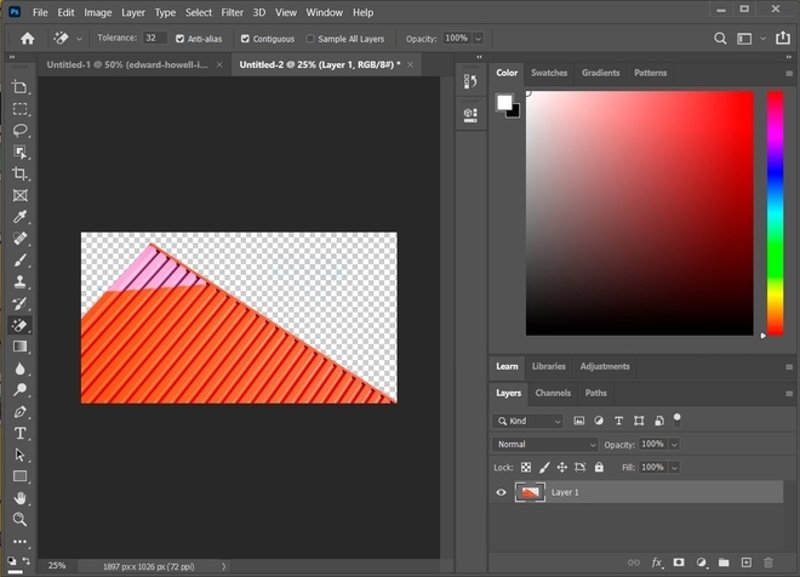 Fondo borrado
Fondo borrado
Si tu propósito desde el principio fue sustituir el fondo de tu fotografía por otro, tan solo debes pegarlo en una nueva capa. Crea una pulsando en el botón Create new layer.
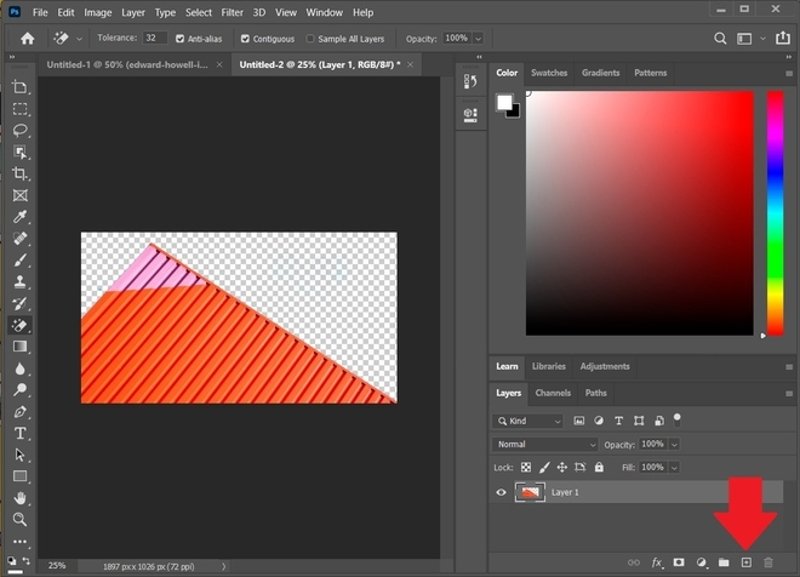 Añadir nueva capa
Añadir nueva capa
Asegúrate de que la nueva capa esté seleccionada y arrastra a ella el nuevo fondo. Por supuesto, también tienes la posibilidad de usar el comando copiar y pegar, si te es más fácil.
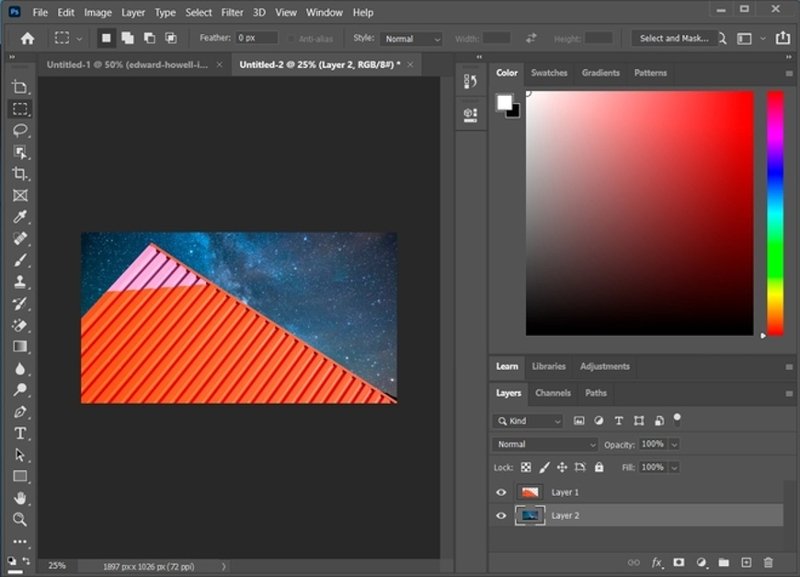 Fondo nuevo
Fondo nuevo
Después de dar estos pasos, tu fotografía disfrutará de un nuevo fondo renovado. Por último, no olvides que si quieres guardar la imagen sin fondo, respetando la transparencia, debes usar el formato PNG.