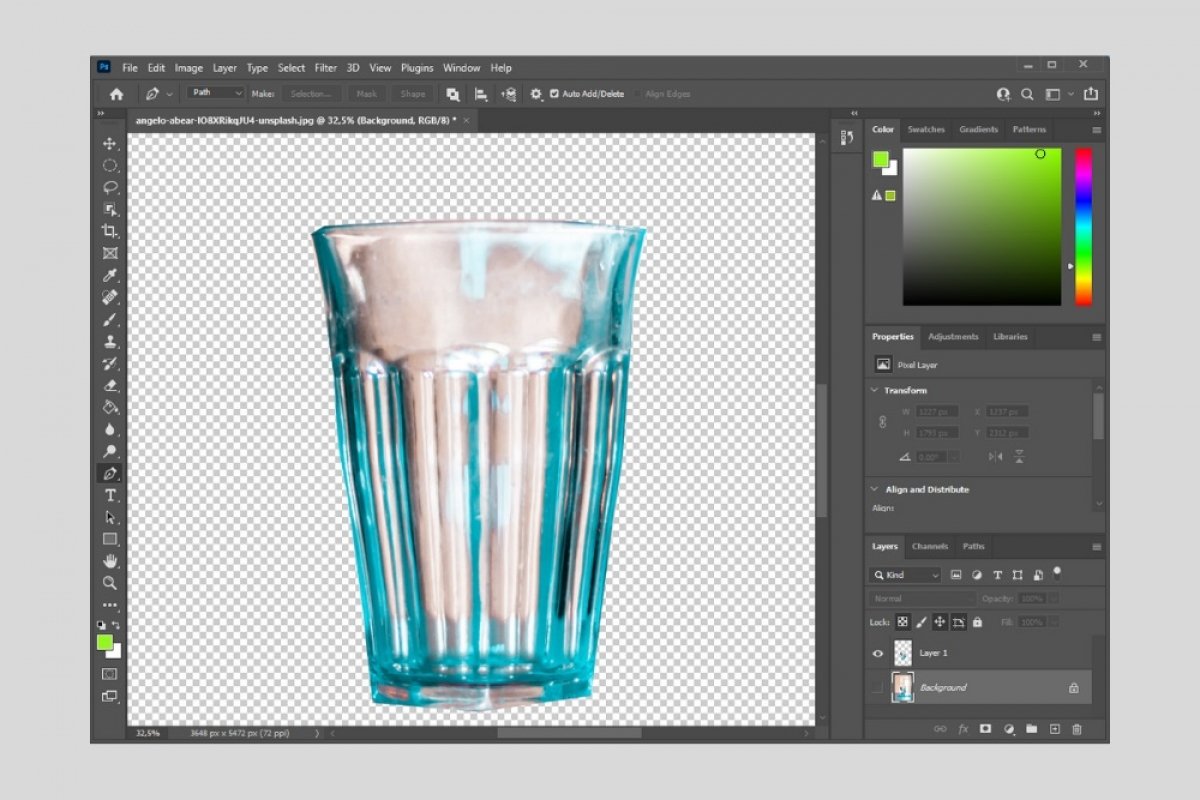Photoshop permite seleccionar cualquier objetivo dentro de una imagen creando una silueta. Posteriormente, es posible aislarlo del resto del contenido e insertarlo en otros proyectos. Este método se utiliza, habitualmente, para eliminar el fondo de una foto.
Para empezar, lo único que debes hacer es activar la herramienta de la pluma.
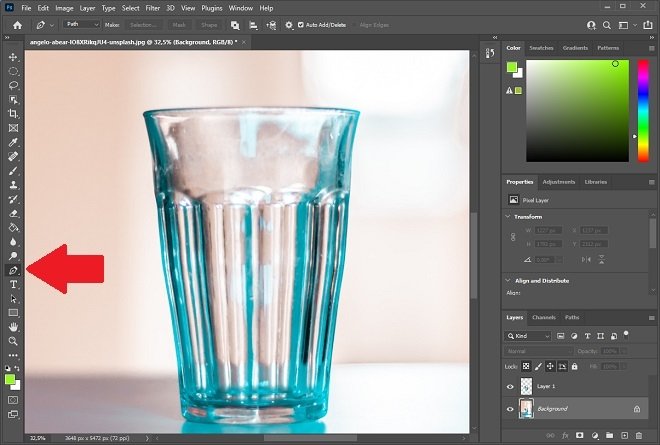 Herramienta de la pluma
Herramienta de la pluma
Puntea la silueta del objeto que deseas seleccionar. Recuerda que, cuantos más puntos añadas, más exacto será el recorte. Para mejorar tu precisión, amplia la imagen todo lo que sea necesario. No olvides que debes cerrar la selección por completo, añadiendo nodos hasta llegar al primero que insertaste.
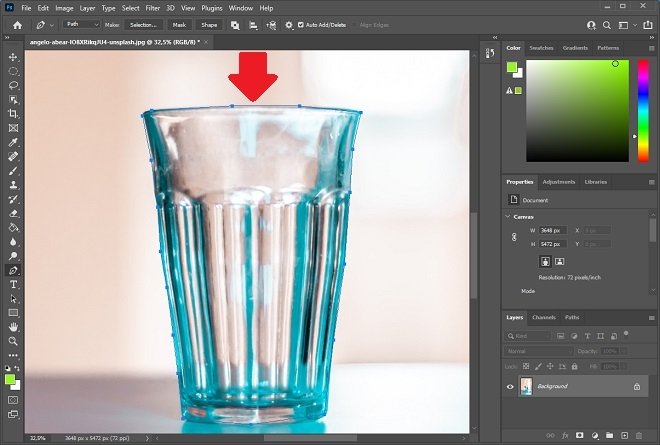 Seleccionar un objeto
Seleccionar un objeto
Una vez terminada la silueta, haz clic con el botón derecho y, en el menú contextual, selecciona Make Selection.
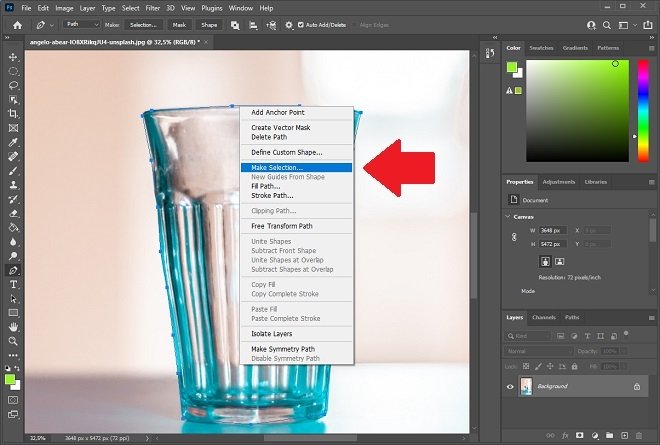 Hacer selección
Hacer selección
Ajusta el radio que debe aplicarse a la selección. Este ajuste difumina algunos píxeles cercanos a la silueta para minimizar los efectos del recorte. Haz clic en Ok para continuar.
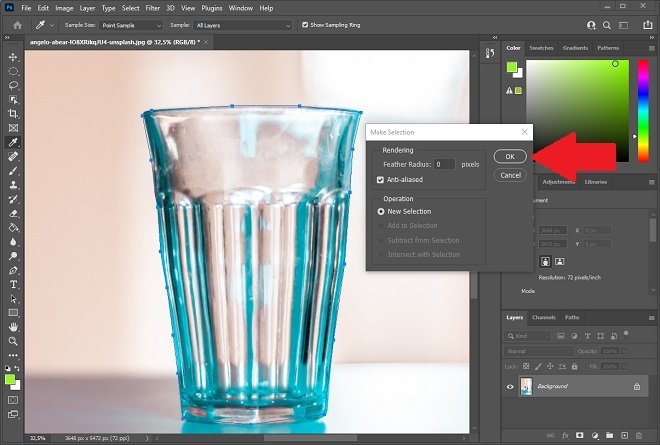 Escoger radio
Escoger radio
Sobre el lienzo verás que se ha creado una selección que coincide con la forma que creaste usando la herramienta de la pluma. Ahora, simplemente usa la combinación del teclado Control + J. Con ella, Photoshop creará una nueva capa únicamente con tu selección. En nuestro caso, el resultado es una capa con la imagen original y otra solo con el vaso.
Para ver los efectos del recorte que has llevado a cabo, debes pedirle a Photoshop que no muestre la capa de fondo, haciendo clic en el icono del ojo situado junto a la capa Background. Por supuesto, también puedes eliminarla por completo.
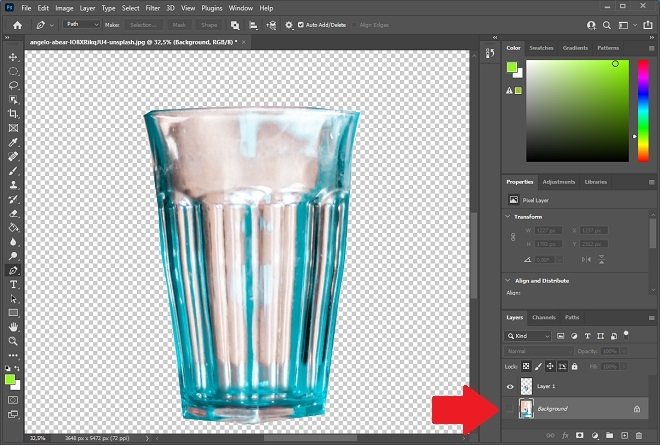 Eliminar fondo
Eliminar fondo
El fondo en forma de tablero de ajedrez indica que toda esa zona es transparente. En este momento, puedes usar el recorte en otro proyecto, insertándolo gracias a la función de copiar y pegar.