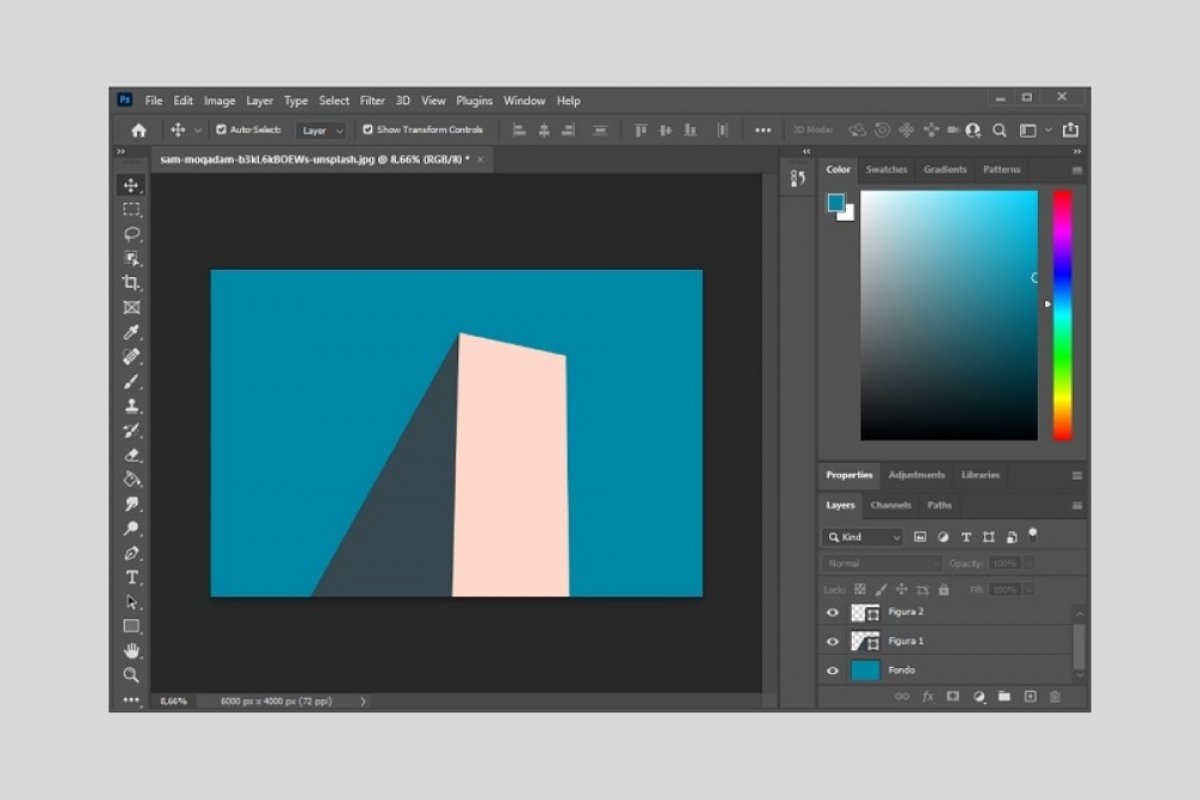Para vectorizar una imagen con Photoshop, la opción más recomendable es seguir un proceso manual. Hemos elegido la imagen de esta construcción para mostrarte todos los pasos. Lo primero que debes hacer es identificar las formas de la fotografía. En este caso, contamos con un fondo, un triángulo de color azulado y tetrágono de color rosado.
Después de identificar las formas que debes vectorizar, captura el color de la primera figura, en este caso el triángulo. Puedes hacerlo con la herramienta de cuentagotas.
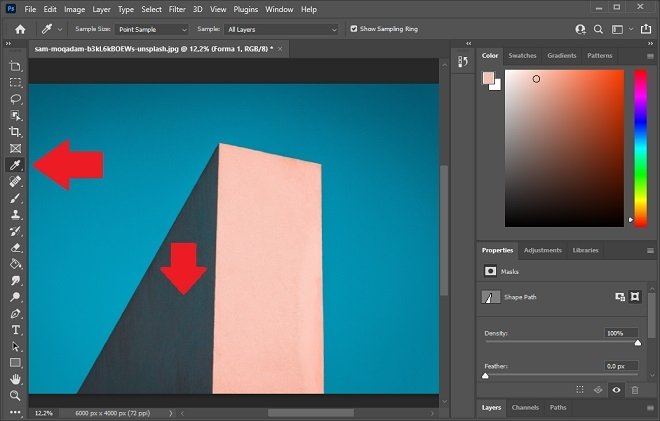 Seleccionar color con el cuentagotas
Seleccionar color con el cuentagotas
Seguidamente, activa la herramienta de la pluma y asegúrate que, en la parte superior, está marcada la opción Shape. Además, es importante que selecciones el color correcto para rellenar directamente la figura.
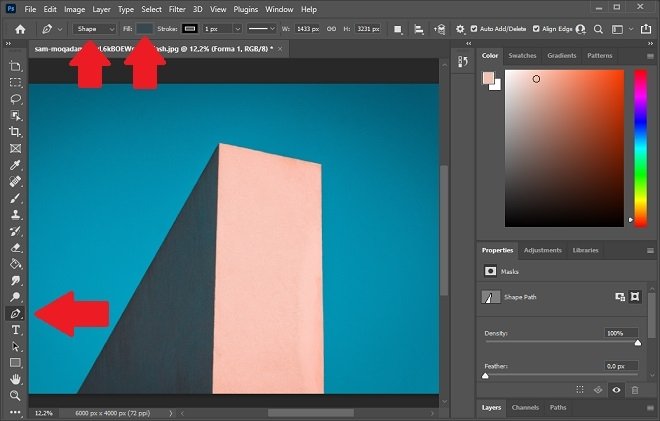 Activar la herramienta de la pluma
Activar la herramienta de la pluma
Puntea la figura con tantos nodos como sea necesario. Cuantos más nodos, más preciso será el dibujo.
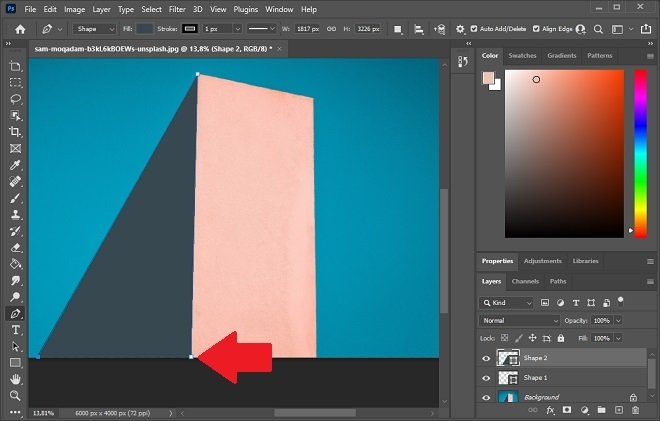 Crear contorno
Crear contorno
Cuando termines de añadir puntos con la herramienta de la pluma, tu figura se creará automáticamente en una capa nueva, con el color de relleno que elegiste. Ahora es el turno de la segunda figura. De nuevo, usa el cuentagotas para capturar el color principal.
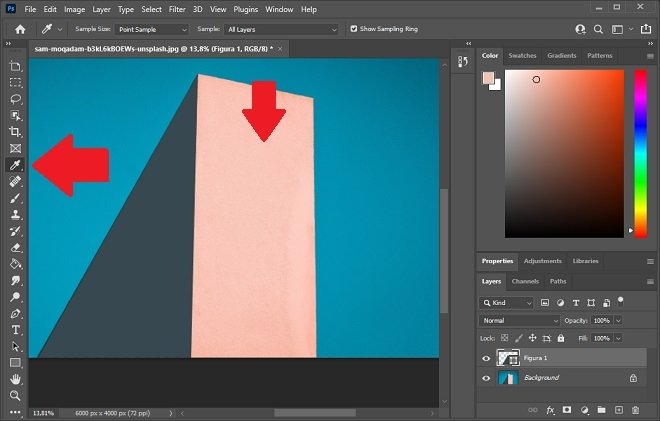 Establecer color de nuevo
Establecer color de nuevo
Activa otra vez la pluma y repite el proceso que has llevado a cabo con la primera figura.
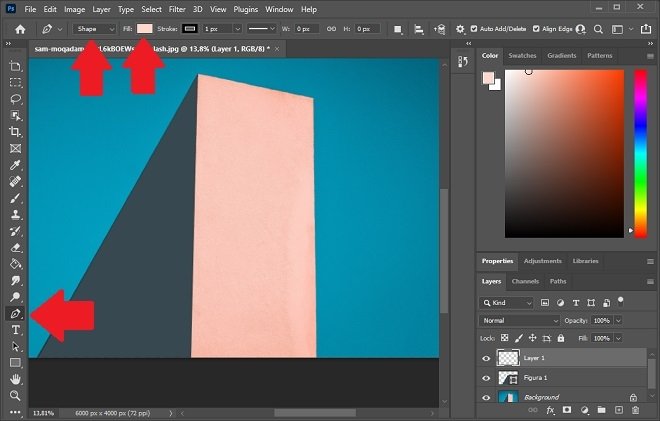 Pluma para crear segunda forma
Pluma para crear segunda forma
Añade tantos nodos como sea necesario para completar la figura.
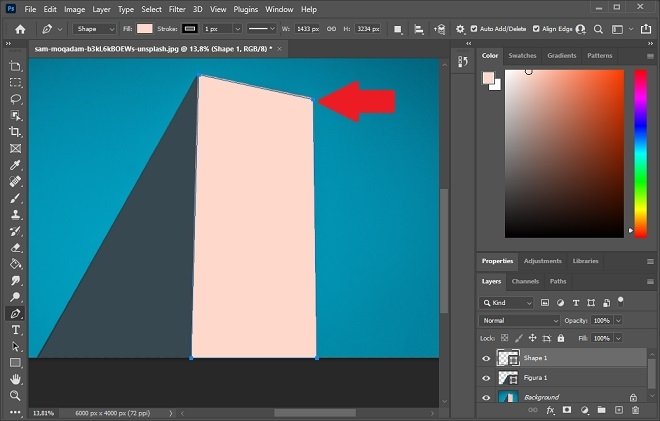 Reseguir forma con la pluma
Reseguir forma con la pluma
Para terminar, crea una capa que sirva de fondo, debajo de las capas de las figuras geométricas que has creado. Rellénala con la herramienta del cubo de pintura del color azul más conveniente. Después de hacer esto, puedes eliminar la capa que contiene la fotografía original. El resultado que obtendrás es un gráfico vectorial que puede ampliarse tanto como sea necesario sin perder calidad.
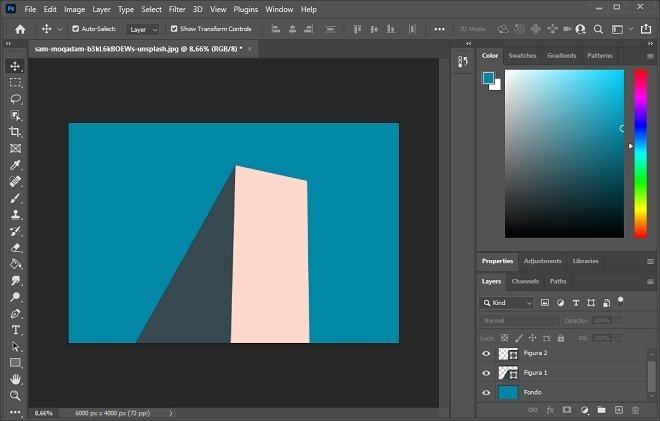 Resultado de la vectorización
Resultado de la vectorización
Recuerda que todo este proceso se ha realizado partiendo de un archivo de imagen. Si no deseas sobrescribir los cambios, evitando así perder el fichero original, utiliza la opción Save as del menú File para guardar el proyecto en formato PSD.